Существо в туманном пейзаже
Существо в туманном пейзаже
Сложность урока: Сложный
Посмотрите, что у вас получится после данного урока (кликните на изображение, чтобы увеличить).
Автор рассказывает: «На протяжении многих лет был влюблён в сагу игры "Final Fantasy", где были боевые существа по имени Chocobos (Кокобос – огромные куры), на которых персонажи игры ездили верхом и вступали в бой. Я хотел создать что-то подобное. Кроме того в мире фантазии не было сильнее защиты у куриц как сама их скорлупа. Идея создания была сумасшедшей, но интересной, и я решил приступить к ней».
Вот, список того, что нам понадобится для работы:
Урок не рассчитан на начинающих пользователей Photoshop, поэтому вы должны знать хотя бы азы программы.
Итак, приступим.
Шаг 1. Откройте изображение castle и инструментом Clone Tool  (Штамп) удалите барашка. Начальный слой “background” назовите "Landscape" и сохраните документ под любым именем. Скройте слой "Landscape" на некоторое время.
(Штамп) удалите барашка. Начальный слой “background” назовите "Landscape" и сохраните документ под любым именем. Скройте слой "Landscape" на некоторое время.

Создание существа
Шаг 2. Откройте изображение wild rooster, инструментом Polygonal Lasso Tool  (Лассо) выделите фигуру петуха. Скопируйте и вставьте его в рабочий документ. Слой назовите "Rooster", который будет выше первоначального слоя "Landscape".
(Лассо) выделите фигуру петуха. Скопируйте и вставьте его в рабочий документ. Слой назовите "Rooster", который будет выше первоначального слоя "Landscape".

Шаг 3. Откройте изображение egg, выделите яйцо, используя любой метод (в том числе при помощи инструмента Elliptical Marquee Tool  (Овальное выделение) или Pen tool
(Овальное выделение) или Pen tool  (Перо)). Далее скопируйте выделение и вставьте в рабочий документ под названием "Egg". Разместите яйцо на теле петуха – оно должно его охватывать. Конечно же, вы можете воспользоваться инструментом Free Transform (Свободная трансформация), чтобы уменьшить или увеличить оба слоя с петухом и яйцом.
(Перо)). Далее скопируйте выделение и вставьте в рабочий документ под названием "Egg". Разместите яйцо на теле петуха – оно должно его охватывать. Конечно же, вы можете воспользоваться инструментом Free Transform (Свободная трансформация), чтобы уменьшить или увеличить оба слоя с петухом и яйцом.
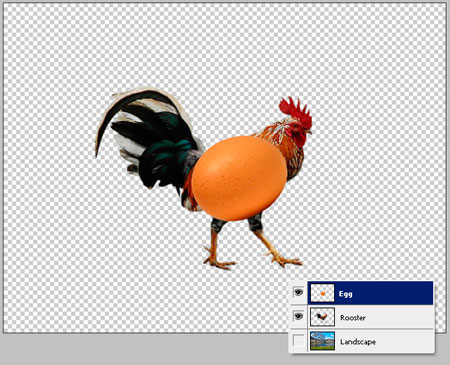
Шаг 4. Теперь добавим трещин на яйце. Выберите слой "Egg" и добавьте маску слоя  . Используя инструмент Лассо
. Используя инструмент Лассо  , нарисуйте трещины на яйце возле шеи, крыльев и ног петуха (смотрите рисунок ниже). Созданное выделение залейте черным цветом.
, нарисуйте трещины на яйце возле шеи, крыльев и ног петуха (смотрите рисунок ниже). Созданное выделение залейте черным цветом.

Шаг 5. Так как исходный свет и тень яйца нам не подходит, будем добавлять свое освещение. Для этого сделайте две копии слоя "Egg". Для первой копии слоя "Egg copy" применим корректирующий слой Levels (Уровни) для затемнения и для второго слоя "Egg copy 2" - корректирующий слой Уровни для осветления. Разместите светлый слой "Egg copy 2" над слоем "Egg" и темный слой "Egg copy" под слоем "Egg". Смотрите ниже на рисунок.
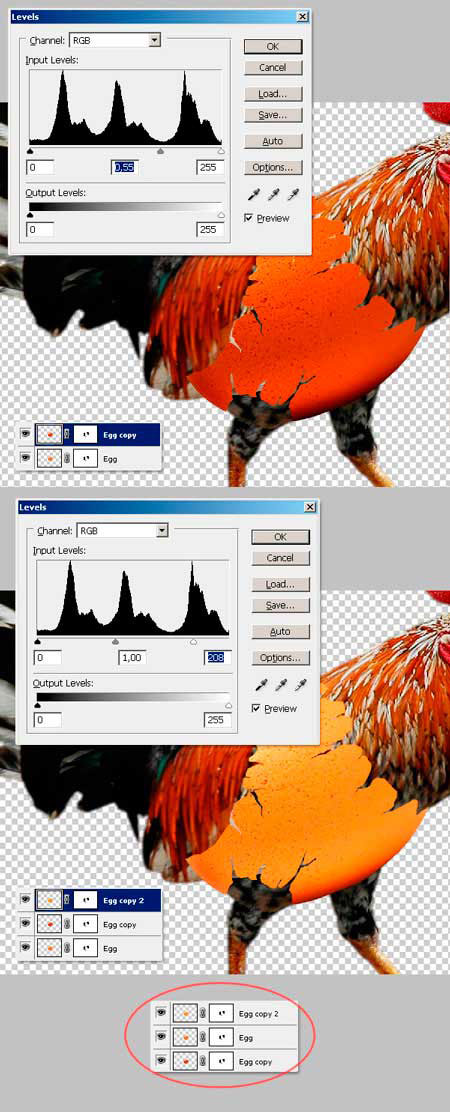
Шаг 6. Выберите светлый слой "Egg copy 2" и инструментом Brush Tool  (Кисть) с мягкими краями и черного цвета пройдитесь по маске данного слоя. Скройте некоторые области светлого слоя, чтобы открыть исходный цвет. Выберите слой "Egg" и той же кистью пройдитесь по маске данного слоя. Здесь вы скроете часть исходного слоя и откроете немного нижнего темного слоя.
(Кисть) с мягкими краями и черного цвета пройдитесь по маске данного слоя. Скройте некоторые области светлого слоя, чтобы открыть исходный цвет. Выберите слой "Egg" и той же кистью пройдитесь по маске данного слоя. Здесь вы скроете часть исходного слоя и откроете немного нижнего темного слоя.
Это такой процесс, где нужно стараться и стараться, пока не достигнете желаемого результата. И, наконец, объедините все три слоя с яйцом в один и переместите их в созданную папку. Сделайте копию объединенного слоя. Оригинал слоя в папке скройте. Смотрите рисунок ниже.

Шаг 7. Так как яйцо получилось немного насыщенным, мы его обесцветим при помощи инструмента Sponge Tool  (Губка). Результат смотрите ниже.
(Губка). Результат смотрите ниже.
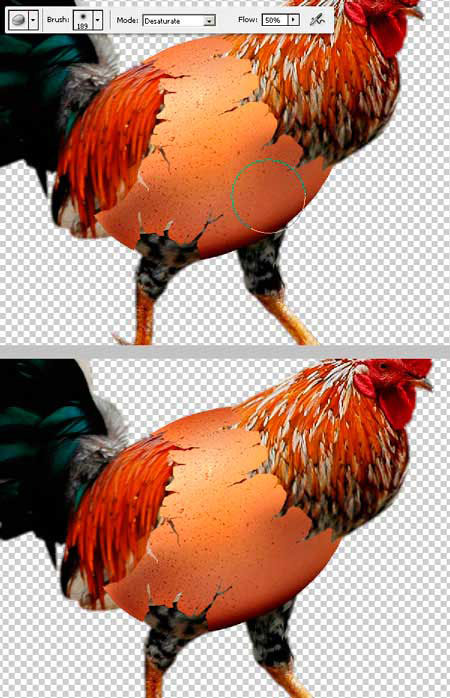
Шаг 8. Проработаем перья петуха, которые должны быть поверх скорлупы. Для этого продублируйте слой с петухом, разместите его над слоем "Egg copy" и по маске слоя скройте ненужные участки. Меняя размеры белой кисти, открывайте часть перьев петуха. Не забывайте, что свет находится с левой стороны. А тени нам нужно будет добавить с противоположной стороны в следующем шаге.
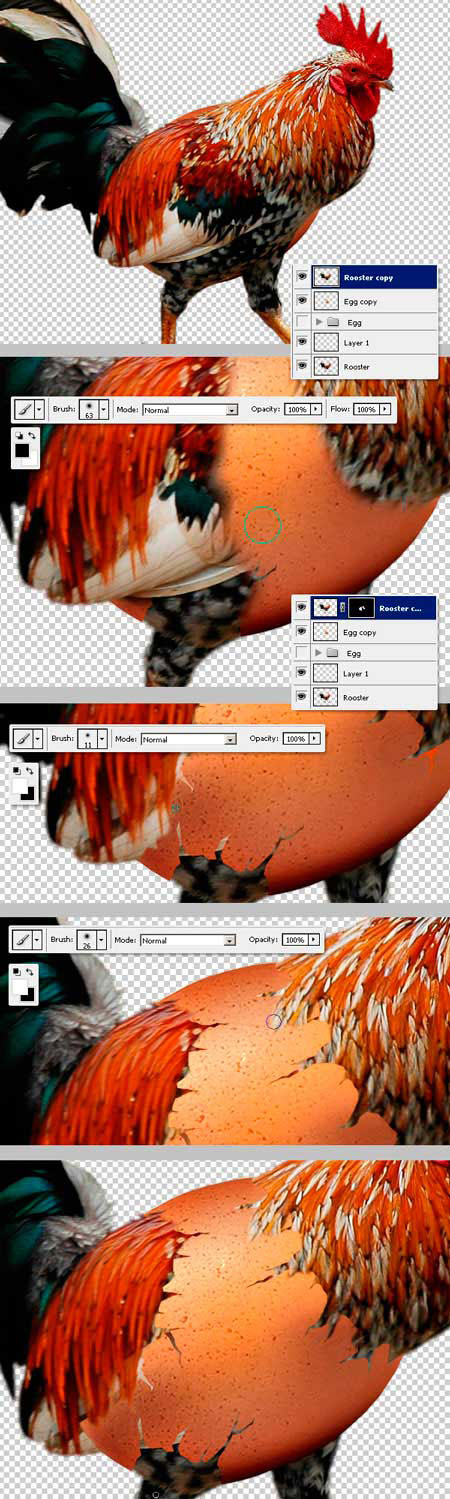
Шаг 9. Создайте новый слой ниже слоя "Egg copy" и назовите "Egg shadows". Используя кисть черного цвета с мягкими краями, установите Opacity (Непрозрачность) 75% и Flow (Нажим) 75% нарисуйте тень за яйцом. Создайте новый слой "Feathers shadows" и поместите его под слоем "Rooster copy". Кистью меньшего размера нарисуйте еще тень.

Шаг 10. Выберите инструмент Dodge Tool  (Осветлитель) и установите кисть, похожую на царапину. Настройки следующие: Range (Диапазон): Midtones (Средине тона) и Exposure (Экспозиция): 35%. На слое "Egg copy" осветлите потрескавшиеся края яйца.
(Осветлитель) и установите кисть, похожую на царапину. Настройки следующие: Range (Диапазон): Midtones (Средине тона) и Exposure (Экспозиция): 35%. На слое "Egg copy" осветлите потрескавшиеся края яйца.

Шаг 11. Теперь пришло время добавить всадника. Откройте изображение rider и создайте выделение по фигуре наездника при помощи инструмента Лассо  . Скопируйте его и вставьте в рабочий документ. Слой назовите "Rider". В созданную папку под названием "Rooster" переместите слои с петухом, яйцом и тенями. Измените размер папки "Rooster" (примеч. конечно не самой папки, а слои в этой папке), чтобы сделать его немного меньше, чтобы соответствовал размеру всадника. Всадник должен сидеть на спине петуха.
. Скопируйте его и вставьте в рабочий документ. Слой назовите "Rider". В созданную папку под названием "Rooster" переместите слои с петухом, яйцом и тенями. Измените размер папки "Rooster" (примеч. конечно не самой папки, а слои в этой папке), чтобы сделать его немного меньше, чтобы соответствовал размеру всадника. Всадник должен сидеть на спине петуха.

Шаг 12. Поработайте немного с всадником. Посмотрите, как он сидит. Возможно, вам придется еще проработать перья петуха. Инструментом Eraser Tool  (Ластиком) можно удалить ненужные детали у наездника, которые не смотрятся.
(Ластиком) можно удалить ненужные детали у наездника, которые не смотрятся.
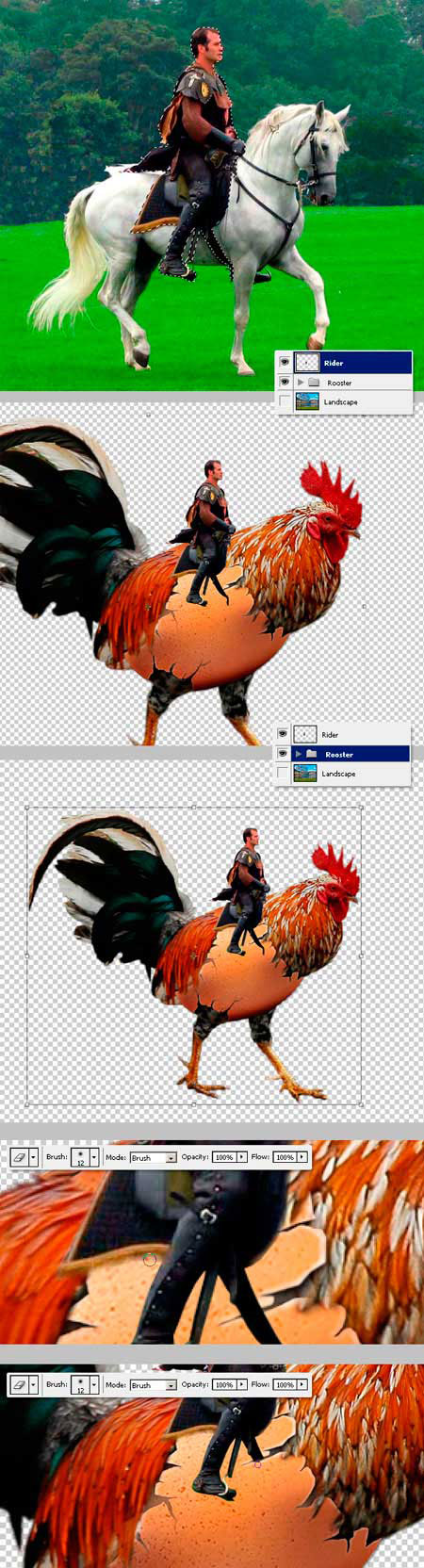
Шаг 13. Теперь приступим к созданию узды. Вы можете найти изображение узды и вырезать ее, либо попробовать создать ее самому. Автор урока предпочел второй вариант. Создайте новый слой "Reins" и разместите его ниже слоя "Rider". Используя инструмент Овальное выделение, создайте эллипс. Далее выберите в настройках инструмента Subtract From Selection (Вычитание из выделенной области) и нарисуйте другой эллипс меньшего размера. Постарайтесь получить правдоподобную форму узды как на рисунке ниже. Инструментом Paint Bucket Tool  (Заливка) залейте выделение черным цветом. Воспользуйтесь инструментом Свободная трансформация, чтобы подогнать размер под шею петуха.
(Заливка) залейте выделение черным цветом. Воспользуйтесь инструментом Свободная трансформация, чтобы подогнать размер под шею петуха.
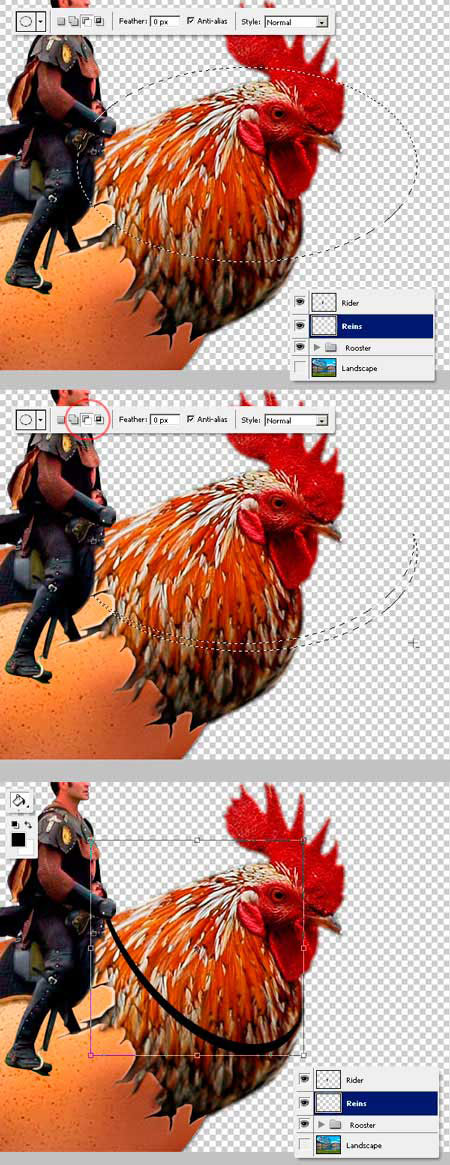
Шаг 14. Добавьте к узде следующие Blending Options (Параметры наложения): Gradient Overlay (Наложение градиента) (#000000 – #010101) и Inner Glow (Внутреннее свечение) (#5C5C5C).
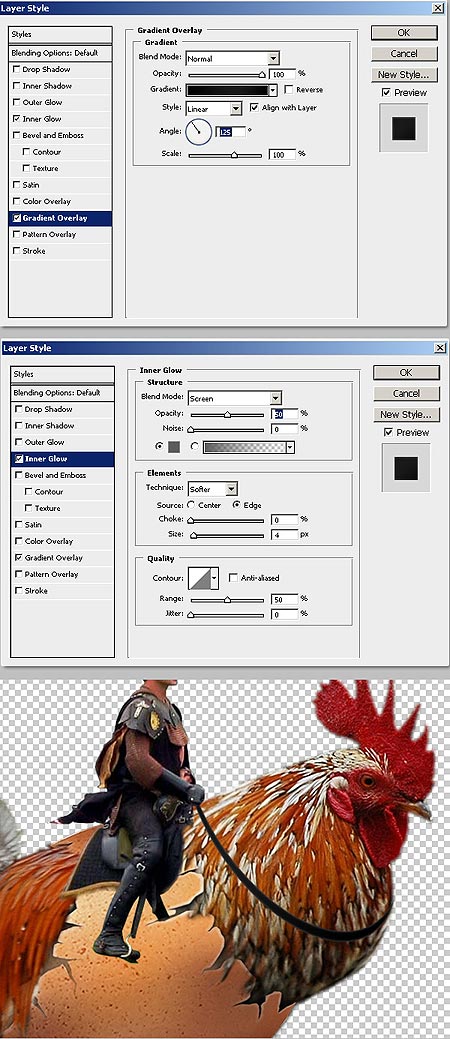
Шаг 15. Продублируйте несколько раз слой "Reins" и при помощи инструмента Свободная трансформация разместите в любое место (на ваше усмотрение). Переместите все копии слоя в группу "Reins", сделайте копию папки и объедините копию группы. Переместите эту копию ниже слоя "Reins". Теперь переместите копию при помощи стрелок на клавиатуре вверх и вправо, затем примените Filter > Blur > Gaussian Blur (Фильтр > Размытие > Размытие по Гауссу) со значение в 2px. Так мы создадим эффект тени для узды.

Шаг 16. Теперь добавим тень от наездника на скорлупу яйца. Сделайте копию слоя с наездником и поместите под оригинал. Саму копию передвиньте на несколько пикселей вправо. Вызовите корректирующий слой Hue/Saturation (Цветовой тон/Насыщенность). Установите значение для Lightness -100.
Примените фильтр Размытие по Гауссу со значение в 2px. Мягким ластиком удалите аккуратно тень с головы и груди всадника, но оставив ее на сиденье и скорлупе. В конце, измените Непрозрачность или Заливку на 75% самой копии.
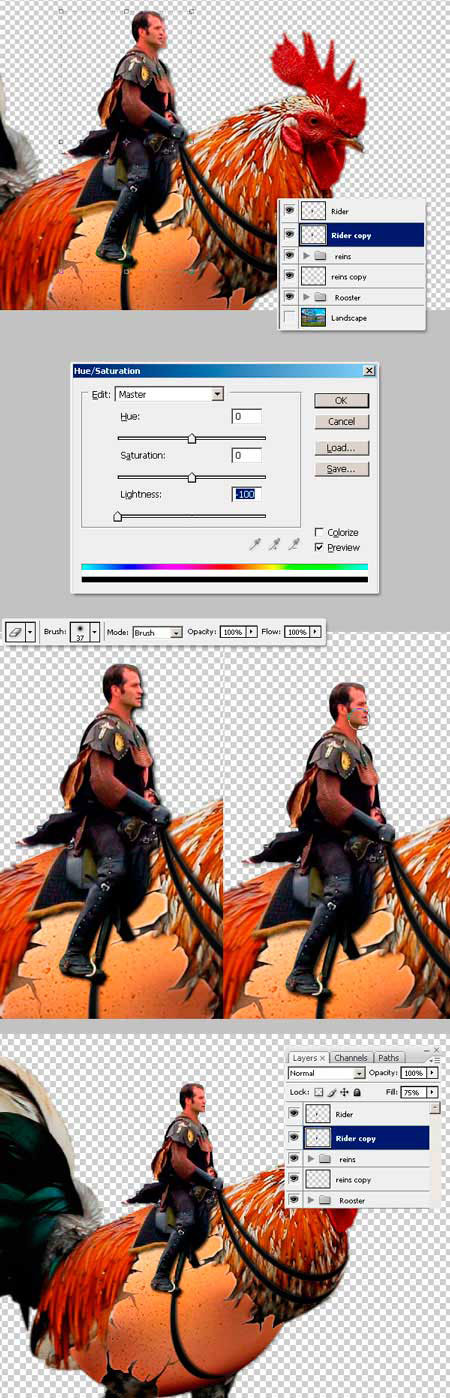
Шаг 17. Теперь нам нужно, чтобы перья петуха были сверху узды. Сделайте копию папки "Rooster", объедините все слои и разместите выше слоя "Rooster". Смотрите рисунок ниже. Примените Layer Mask > Reveal all (Маска слоя > Показать все). Теперь мягкой кистью белого и черного цвета пройдитесь по маске слоя. Сделайте видимыми только несколько перьев. Также вы можете добавить немного тени, но это необязательно.
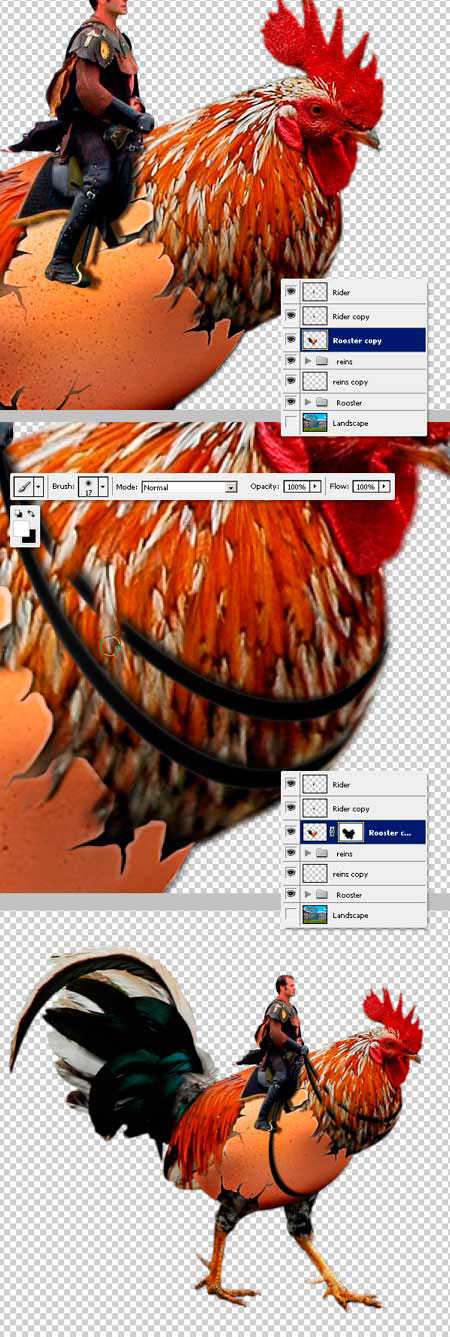
Шаг 18. Теперь пришло время добавить рога. Откройте изображение с бараном, выделите рога и вставьте их на новый слой выше всех слоев. Назовите "Horn". Можно воспользоваться инструментом Штамп  для удаления меха на рогах. Создайте маску слоя
для удаления меха на рогах. Создайте маску слоя  и большой мягкой черной кистью пройдитесь по слою для создания эффекта слияние рога над головой петуха. Далее примените инструмент Burn
и большой мягкой черной кистью пройдитесь по слою для создания эффекта слияние рога над головой петуха. Далее примените инструмент Burn  (Затемнитель), где есть необходимость, чтобы добавить теней.
(Затемнитель), где есть необходимость, чтобы добавить теней.

Шаг 19. Еще раз мы добавим тень. Сделайте копию слоя "Horn". Установите значение Lightness -100. Трансформируйте тень немного больше, чем сами рога и примените Размытие по Гауссу дважды.
Измените Режим наложения слоев на Multiply (Умножение) с непрозрачностью 85%. И в качестве последней детали продублируйте слой с рогами и разместите его над слоем "Landscape", поместите его так, чтобы создать второй рог. Смотрите рисунок ниже.

Шаг 20. Рассмотрим еще один дополнительный шаг. Так как слой "Rider" (наездник) четче, чем слой "Rooster" (петух), то применим фильтр Filter > Sharpen > Unsharp Mask (Фильтры > Резкость > Контурная резкость) к слою "Rooster" и установим значение как на рисунке ниже.
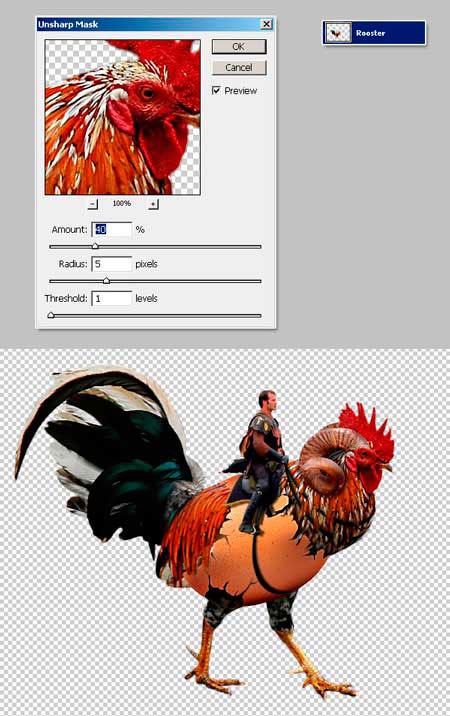
Шаг 21. Теперь время разместить сказочное существо на ландшафте. Сделайте видимым слой "Landscape". Теперь все слои поместите в новую папку "Rider" (кроме слоя "Landscape"). Сделайте копию папки (это хорошая идея сохранить не объединенные слои либо в папках или смарт-объектов для дальнейшего редактирования), объедините копию и разместите выше всех слоев. Назовите слой "Rider" и скройте саму папку "Rider". Измените размер слоя "Rider" и поместите его, куда вам понравится. Добавьте маску слоя.

Шаг 22. Нам нужно добавить немного света. Сделайте копию слоя "Rider" дважды. Первый слой назовите "Rider Light" и установите Уровни посветлее. Разместите слой выше слоя "Rider". Вторую копию назовите "Rider Dark", Уровни установите потемнее и разместите ниже слоя "Rider Light ".

Шаг 23. Кисть черного цвета пройдитесь по маске слоя "Rider Light" на темных участках. Проделайте такой же самый процесс по маске слоя "Rider Dark". Объедините все три слоя в один. Назовите "Rider2".

Шаг 24. Теперь добавим тени на траву. Выберите слой "Rider2", нажмите Ctrl+A (выделите все изображение) и скопируйте Ctrl+C. Создайте новый слой "Rider Shadow" и вставьте изображение. Примените фильтр Filter > Vanishing Point (Фильтр > Исправление перспективы) и создайте следующую плоскость.
Вставьте и разместите по нужной траектории. Смотрите рисунок. Установите Lightness со значением -100 и примените Размытие по Гауссу со значение в 3px к этому слою.

Шаг 25. Еще нужно поработать с тенью. Выберите слой "Rider Shadow" и измените Режим наложения слоев на Soft Light (Мягкий свет) с непрозрачностью 75%.
Теперь продублируйте слой и измените Режим наложения слоев на Умножение с непрозрачностью 45%. Сделайте копию слоя "Rider Shadow" еще раз, при помощи инструмента трансформации растяните по ширине. Установите Режим наложения слоев на Умножение с непрозрачностью 25%.
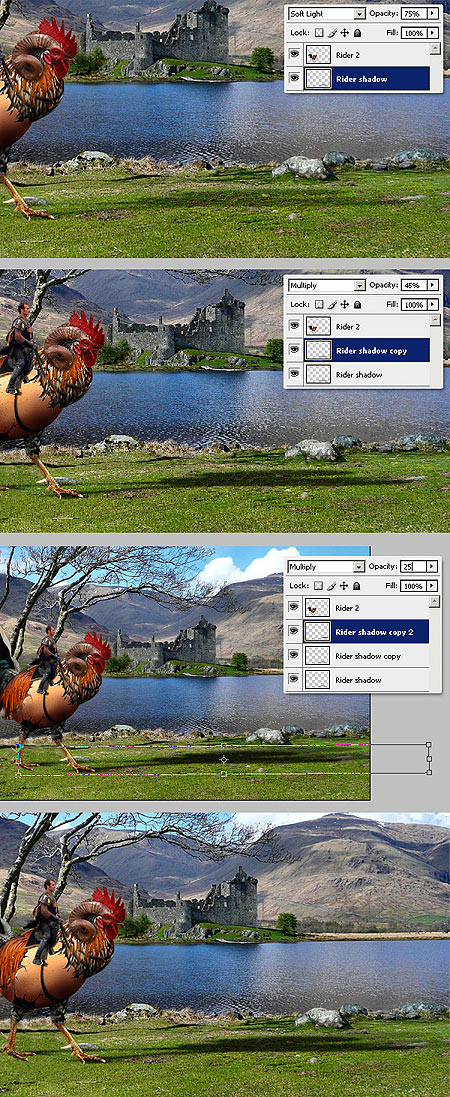
Шаг 26. Теперь еще нужно добавить несколько теней. Переместите все слои "Rider shadows" в папку под названием "Rider Shadow". Создайте новый слой "Shadows" и поместите выше папки "Rider Shadow" (здесь автор отметил, что плохо назвал слои). На слое "Shadows" маленькой, мягкой кистью  нарисуйте тень от когтей петуха.
нарисуйте тень от когтей петуха.
Теперь создайте новый слой "Shadows", поместите его выше слоя "Rider2". Жесткой кистью пройдитесь в противоположном направлении света. Режим наложения слоев установите Умножение с непрозрачностью 75%. Нажмите Ctrl+слой "Rider2", чтобы создать выделение, затем инвертируйте выделение и удалите лишние тени слоя "Shadows".
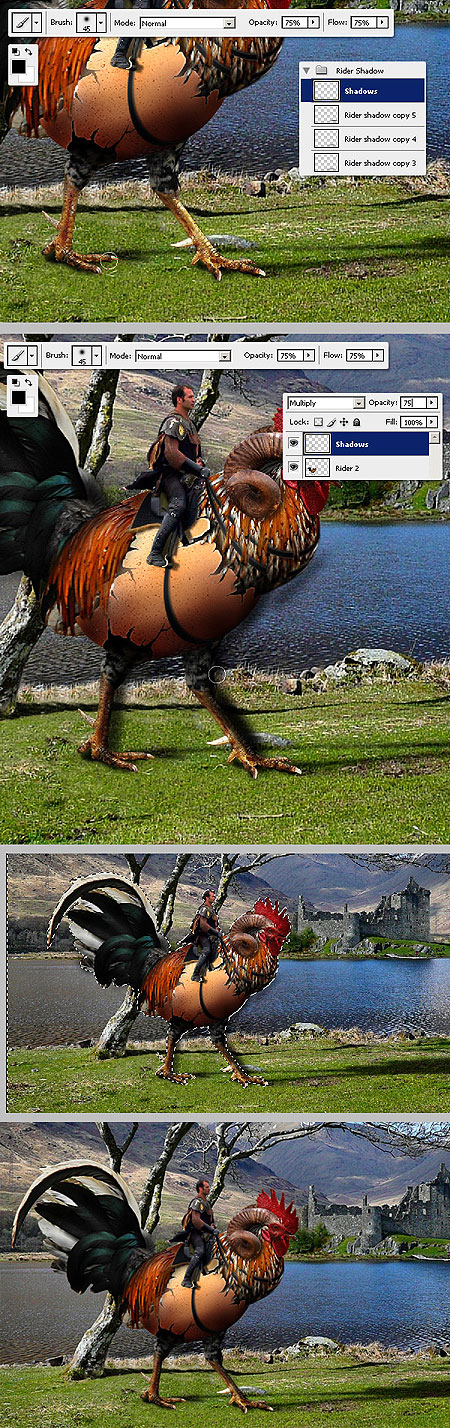
Шаг 27. Добавим еще немного деталей. Перейдите на слой "Landscape" и выберите инструмент Штамп  . Его параметры смотрите ниже. Создайте новый слой "More grass" и начинайте клонировать траву на когти петуха.
. Его параметры смотрите ниже. Создайте новый слой "More grass" и начинайте клонировать траву на когти петуха.
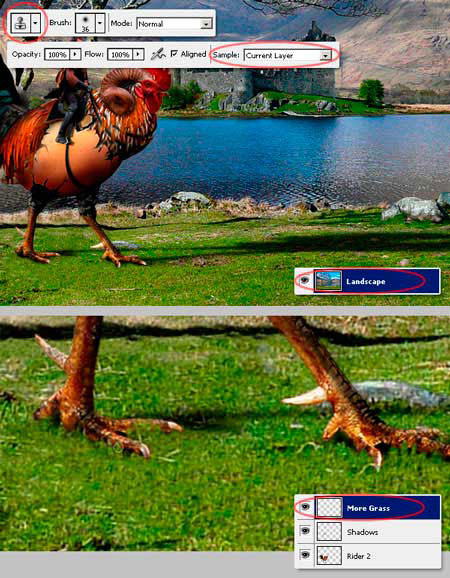
Шаг 28. Далее поработаем над цветовым решением изображения.
Для начала добавьте Цветовой тон/Насыщенность с параметрами как на рисунке ниже. Затем корректирующий слой Gradient Map (Карта градиента) от черного к белому. Режим наложения слоев измените на Overlay (Перекрытие) с непрозрачностью 30%.
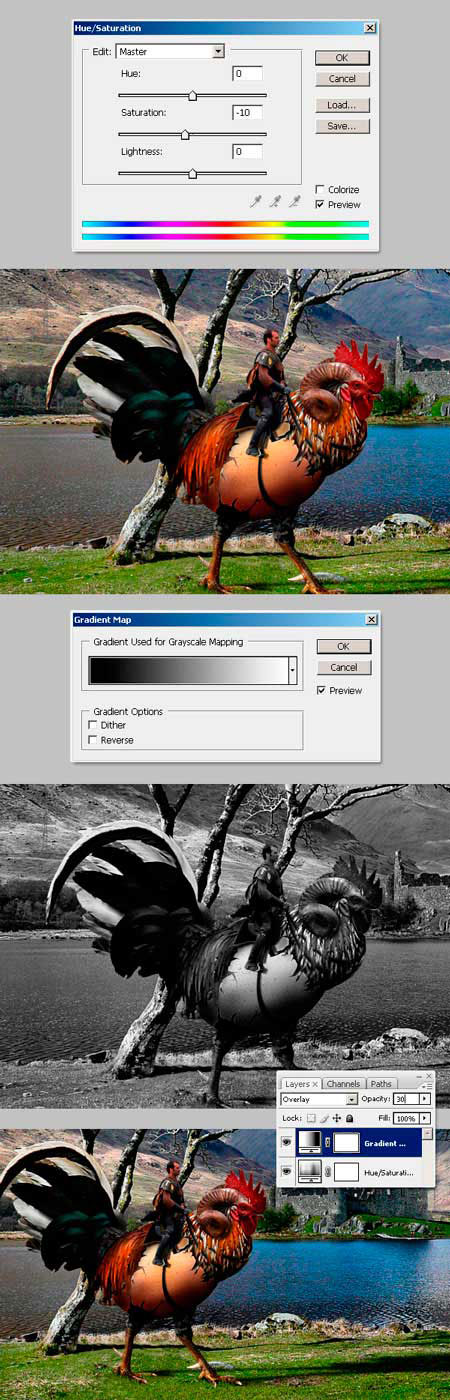
Шаг 29. Давайте добавим несколько облаков и холодного тумана. Вставьте облака в новый слой "Clouds" над слоем "Landscape". Примените градиент (от черного к белому) к маске слоя, чтобы скрыть нижнюю часть облаков. Измените Режим наложения слоев на Умножение с непрозрачностью 75%.
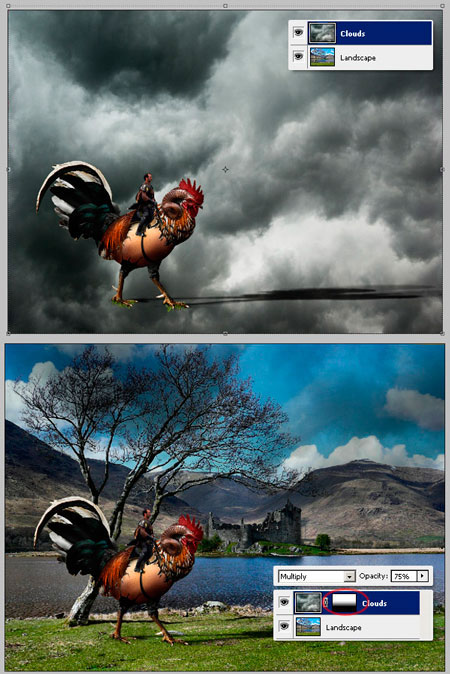
Шаг 30. Так как слой "Landscape" более насыщенный, мы используем корректирующий слой Цветовой тон/Насыщенность, чтобы обесцветить фон немного. Выберите в окне Цветовой тон/Насыщенность канал Master и установите Saturation -30. Затем выберите Blue (Синий) канал и установите Saturation -100 и Lightness -30. Таким образом, вы получите темный пейзаж и туманное небо.

Шаг 31. Так как петух получился чуть более насыщенным, мы будем использовать корректирующий слой Цветовой тон/Насыщенность, но на этот раз только для всадника. Для этого объедините слои "More grass", "Shadows" и "Rider 2". И назовите объединенный слой "Final Rider".
Примените корректирующий слой Цветовой тон/Насыщенность к слою "Final Rider" (создав Обтравочную маску). Далее корректирующий слой Карта градиента от черного к белому, который будет применяться ко всему изображению. Установите Режим наложения слоев на Перекрытие с непрозрачностью 30%.
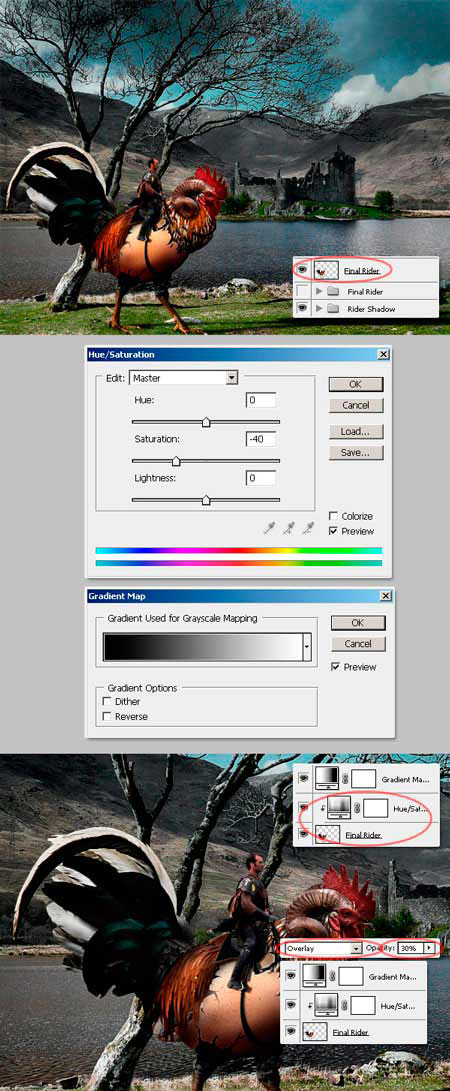
Шаг 32. Теперь добавим тумана. Вставьте изображение с облаками выше слоя "Clouds". Слой назовите "Mist 1". Облака преобразуйте так, как показано на рисунке ниже. Черной большой кистью  по маске слоя
по маске слоя  скройте ненужные участки. Настройки самой кисти смотрите рисунок ниже. Примените Режим наложения слоев на Lighten (Замена светлым) с непрозрачностью 50%.
скройте ненужные участки. Настройки самой кисти смотрите рисунок ниже. Примените Режим наложения слоев на Lighten (Замена светлым) с непрозрачностью 50%.

Шаг 33. Далее продублируйте слой "Mist 1" несколько раз. Затем инструментом Трансформация сужайте или расширяйте каждую копию. Вы так же можете поместить копию слоя выше слоя "Final Rider", создавая иллюзию тумана перед существом. Можете также создать маску слоя для каждого слоя и скрывать или показывать нужные области тумана.
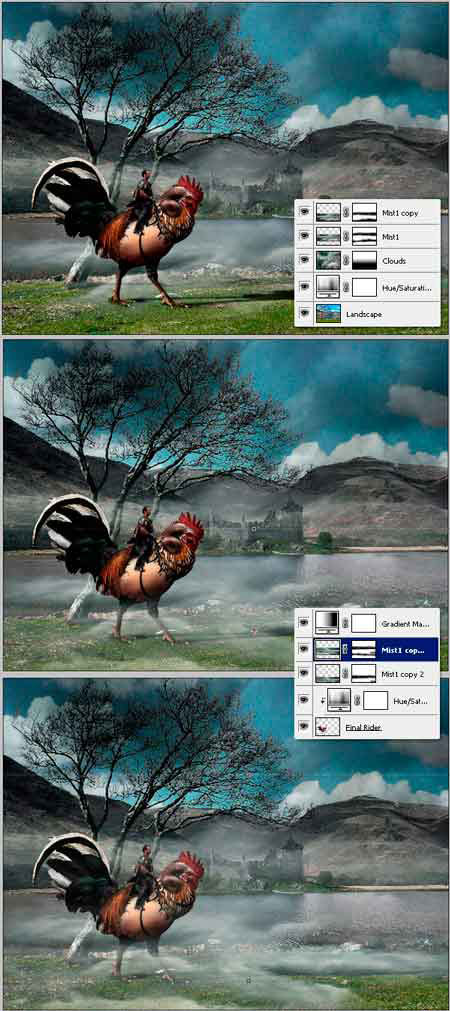
Шаг 34. Добавим немного прохладного эффекта. Создайте корректирующий слой Photo Filter (Фотофильтр). Выберите цвет со значением #00415F, установите Density (Плотность) 50% и разместите корректирующий слой ниже верхнего слоя Карта градиента.

Шаг 35. Объедините все слои. Продублируйте слой "Background" и примените фильтр Размытие по Гауссу со значение в 2px. Затем продублируйте размытую копию и скройте ее.
На видимый размытый слой примените маску слоя и залейте радиальным градиентом  (от белого к черному), тем самым, скроете размытость в центре. Далее сделайте видимым верхний размытый слой и изменить его Режим наложения слоев на Перекрытие с непрозрачностью 35%. Если хотите, можете кадрировать или изменить изображение.
(от белого к черному), тем самым, скроете размытость в центре. Далее сделайте видимым верхний размытый слой и изменить его Режим наложения слоев на Перекрытие с непрозрачностью 35%. Если хотите, можете кадрировать или изменить изображение.

Заключение.
Это было нелегко создавать мифическое существо. Конечно, ваша работа может сильно отличаться от моей. Я надеюсь, что вам понравилось, и вы открыли что-то новое для себя.

Автор: Alvaro Guzman
Источник: design.tutsplus.com
Комментарии 74
Спасибо!
Почти пол дня творила.. Спасибо!
Идея урока замечательная! Урок о-очень трудоемкий, но интересный, в процессе узнала несколько новых приемов. Спасибо автору и переводчику.
Делала по уроку, но с другими исходниками - в итоге получился василиск, точнее вариация (со скорлупой уж очень идея зацепила=) Спасибо еще раз за урок!
Очень смешной урок!
спасибо за урок
спасибо!класс..
Доделала наконец-то.... Спасибо за урок!
вот мой монстр))
Хорошо придумано)))
Ну вообще не похожая на урок работа у меня)
Спасибо, хороший урок.
Долго делал урок, половины не понял, особенно про фильтр "исправление перспективы". В итоге половину сделал по-своему
Ого какой урок сложный, по времени у меня недели две займёт. :) Автору спасибо.
Спасибо большое за урок и интересную идею!
здравствуйте, идея превосходная и урок интересный, хотелось сделать что-то свое , поэтому из урока взяла мало, но все равно спасибо
Работа весила 2 мб.,поэтому чтобы выложить,я уменьшил до 100 кб. и это повлияло на качество работы,но суть не потеряло,я изменил работу,но в большом формате хорошо выглядит.
очень интересный урок))) но я попробую пофантазировать)))
Это моя работа на конкурс "Животный мир в стране Фотошоп".
Мое существо называется ВАРАБЛЮД. Он обитает в пустыне. юркий как ящерица и выносливый как верблюд.
Это мое первое участие в конкурсе. Буду рада любым замечаниям.
Ахахаха))) Классный урок!.. И самое главное - смешной =)
В уроке много полезных приемов.Спасибо.
Спасибо за перевод!
Бедный, бедный петух)) а за перевод спасибо
преклоняюсь перед переводчиком!!!!!!!!!!!
Спасибо! Ну если знать игру, то ничего глупого, а все даже очень замечательно!
Спасибо! Для создания коллажей пригодится!!
Тема)) ниче не скажешь)
Спасибо, очень интересный урок!))))
anastasiya220, Спасибо Вам!
Вячеслав "Kobzon" Кобзев Тебя сейчас забанят.
Спасибо,все таки решила вставить зверя поромантичнее))