Страна чудес в Фотошоп
Страна чудес в Фотошоп
Сложность урока: Средний
Летающие объекты всегда делают работу в программе Photoshop увлекательной. Однако, очень часто, в композициях с летающими объектами и сами летающие объекты, являющиеся элементами создаваемых картин, отсутствует какая-либо история. Резиденты нашего сообщества полны идей и вдохновения. Мы учим наших читателей, что очень важно развивать творческое направление, чем просто осваивать сложные инструменты программы Photoshop. Самое важное в работе – это рассказать историю, а также, какую идею вы хотите передать зрителю.
Сегодняшний урок подготовлен по мотивам сказки “Алиса в Стране Чудес”. Болванщик (Шляпник) всегда был ключевой фигурой, и в данной композиции он показан, в качестве хранителя ключей от этого причудливого и фантастического мира.
Кроме захватывающего пейзажа, вы узнаете, как создать красивый 3D текст. Вы узнаете интересные приёмы, такие как технику выделения сложных объектов, вы также узнаете, как эффективно проводить совмещение всей сцены, и как связать все элементы композиции вместе, используя перспективу.
Итак, если вы готовы, то пора спуститься по кроличьей норе и поднять свои знания на следующий уровень!
Итоговый результат

Исходные материалы:
Шаг 1
В этом шаге мы создадим пейзаж для нашей картины, используя несколько стоковых изображений.
Откройте стоковое изображение пейзажа с сухой травой. Переместите данное изображение на наш рабочий документ, расположив, как показано на скриншоте ниже.

Далее, откройте второе стоковое изображение с пейзажем. Переместите данное изображение на наш рабочий документ, расположив в верхней части композиции. К данному слою с пейзажем, добавьте слой-маску и с помощью мягкой чёрной кисти, обработайте нижний край изображения, чтобы создать плавный переход с первым изображением пейзажа.

Чтобы небо выглядело более драматичным, добавьте изображение с серыми облаками, расположив данное изображение поверх всех остальных слоёв, как показано на скриншоте ниже.
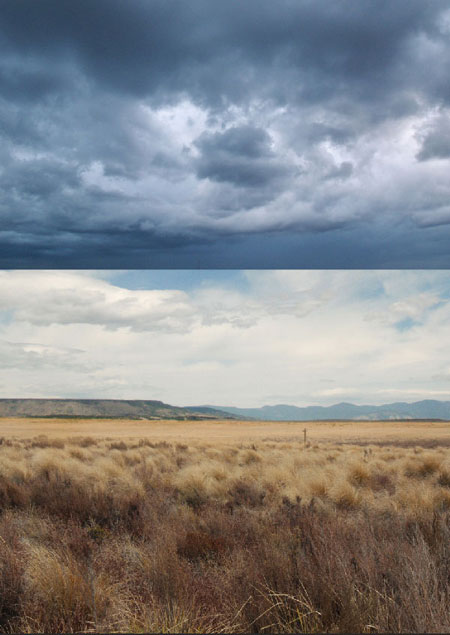
Далее, с помощью слой-маски, обработайте нижний край изображения, чтобы создать плавный переход и идеальное совмещение с небом.

К слою с серым небом, добавьте корректирующий слой Кривые (Curves). Установите кривые RGB канала, как показано на скриншоте ниже.
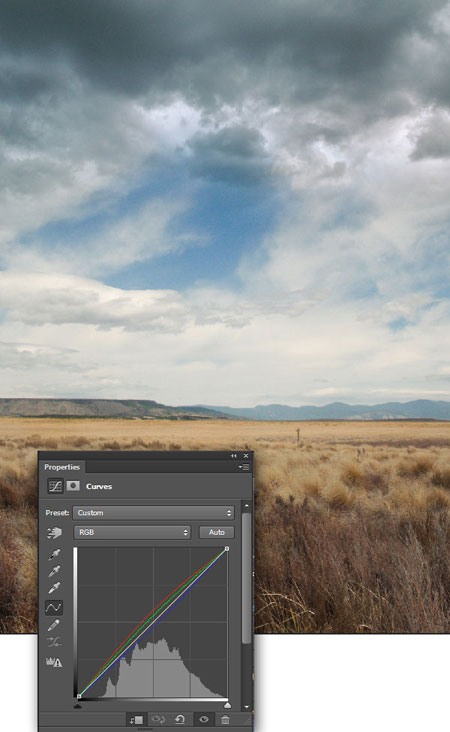
Шаг 2
В этом шаге мы используем опцию Уточнить край (Refine Edges), чтобы вырезать изображение модели без потери деталей.
Создайте выделение вокруг изображения модели, а затем активируйте опцию Уточнить край (Refine Edges). Далее, установите параметры Сгладить (Smooth) и Контрастность (Contrast) на 4, увеличьте значение опции Уточнить радиус (Refine Radius Tool) до 88, а затем обратите внимание на предварительный контур вокруг модели, чтобы увидеть магию программы. Затем в настройках установите Вывод на (Output to) Новый слой (New Layer) и нажмите ОК, чтобы получить идеально вырезанное изображение на новом слое.

Далее, переместите выделенное изображение модели на наш рабочий документ, расположив, как показано на скриншоте ниже.

К слою с моделью добавьте слой-маску и с помощью чёрной кисти, обработайте нижнюю часть модели на слой-маске, создавая ощущение, что модель стоит на траве. Используйте слой-маску при процессе обработки модели, это облегчит вам работу, если потребуется внести какие-либо изменения позднее. Для выделения отдельных травинок на платье модели, используйте кисть очень маленького диаметра.
Примечание переводчика: в качестве кисти вы можете использовать стандартную кисть Трава или скачать соответствующие кисти Травы на стоковых ресурсах.

Создайте новый слой поверх всех остальных слоёв, и с помощью мягкой чёрной кисти, создайте виньетку вокруг краёв нашего изображения, как показано на скриншоте ниже.

Шаг 3
Перспектива - это ключ к тому, чтобы добиться естественной глубины при размещении элементов композиции создаваемой сцены. В данной сцене, нам нужны две точки перспективы для выравнивания элементов нашей сцены.
С помощью инструмента Линия  (line tool), нарисуйте линии с двумя точками перспективы, как показано на скриншоте ниже.
(line tool), нарисуйте линии с двумя точками перспективы, как показано на скриншоте ниже.
Примечание переводчика: не забудьте создать временный слой для направляющих линий перспективы. Линии будут нужны для выставления объектов в воздухе.

Шаг 4
В этом шаге мы добавим несколько мистических дверей, зависших в воздухе, включая лестницы, которые связывают эти двери с землёй.
У нас сцена мистическая, поэтому и формы дверей должны быть выполнены в соответствии с тематикой сцены. Откройте стоковое изображение с дверью. Вырежьте изображение двери на новый слой. Активируйте инструмент Свободная трансформация (Free Transform), далее, выберите опцию Деформация (Warp). Деформируйте форму дверей, как показано на скриншоте ниже.

Далее, с помощью инструмента Перемещение  (Move Tool (V), переместите деформированное изображение двери на наш рабочий документ. Расположите дверь в соответствии с направляющими линями перспективы.
(Move Tool (V), переместите деформированное изображение двери на наш рабочий документ. Расположите дверь в соответствии с направляющими линями перспективы.

На самом деле, когда объект удалён на расстоянии, то существует тенденция потери цветовой контрастности и совмещение его с окружающей средой, а также дальнейшее сливание с окружающей средой при дальнейшем отдалении. Поэтому, примените корректирующий слой Экспозиция (Exposure), установив значение Сдвига (Offset) на +0.0288.
Примечание переводчика: не забудьте преобразовать данный корректирующий слой в обравочную маску к слою с дверью.

Далее с помощью кистей Лестница, нарисуйте лестницу, соединяющую дверь с землёй, как показано на скриншоте ниже.

Таким же образом, добавьте ещё несколько дверей к нашей сцене в соответствии с направляющими линиями перспективы, как показано на скриншоте ниже.

Шаг 5
В этом шаге мы добавим к нашей сцене зависший в воздухе амбар.
Откройте стоковое изображение с амбаром. С помощью инструмента Перо  (Pen Tool (P), создайте выделение вокруг изображения амбара. Преобразовав контур выделения в активное выделение, переместите выделенное изображение амбара на наш рабочий документ. Расположите амбар, как показано на скриншоте ниже.
(Pen Tool (P), создайте выделение вокруг изображения амбара. Преобразовав контур выделения в активное выделение, переместите выделенное изображение амбара на наш рабочий документ. Расположите амбар, как показано на скриншоте ниже.

С помощью инструмента Штамп  (Clone Stamp Tool (S), исправьте фронтальный участок амбара, как показано на скриншоте ниже в соответствии с направляющими линями перспективы.
(Clone Stamp Tool (S), исправьте фронтальный участок амбара, как показано на скриншоте ниже в соответствии с направляющими линями перспективы.

Шаг 6
В этом шаге мы проведём цветовую коррекцию всего изображения с помощью корректирующих слоёв.
Создайте новый корректирующий слой Цветовой тон / Насыщенность (Hue/Saturation) поверх всех остальных слоёв. Установите значение Насыщенности (Saturation) на -50.
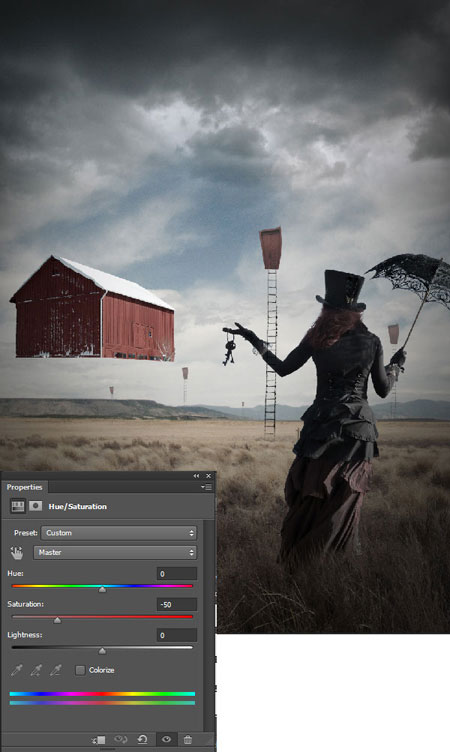
Для усиления теней, добавьте корректирующий слой Экспозиция (Exposure), установив значение Гаммы коррекции (Gamma Correction) на 0.80.

Далее, добавьте корректирующий слой Кривые (Curves). Установите кривые канала RGB, как показано на скриншоте ниже.

Далее, усильте Яркость (Brightness) изображения до 20 с помощью корректирующего слоя Яркость / Контрастность (Brightness/Contrast).

Шаг 7
В этом шаге мы заменим крышу амбара, которая покрыта снегом на обычную крышу в соответствии с сезоном нашей композиции.
Откройте стоковое изображение крыши амбара. Создайте выделение вокруг изображения крыши амбара, а затем переместите выделенное изображение крыши на наш рабочий документ, расположив, как показано на скриншоте ниже. Примените трансформацию, чтобы крыша идеально подходила по перспективе к нашему амбару.

Далее, перейдите на слой с амбаром. С помощью ластика, скройте лишние участки со снегом, которые видны на изображении амбара с заменённой крышей.

Таким же образом, замените вторую половину крыши, как показано на скриншоте ниже.

Шаг 8
В этом шаге мы создадим слой грунта, который прилип к днищу амбара после того, как тот оторвался от поверхности земли.
Вырежьте тёмную часть вулканического грунта. Расположите слой выделенного грунта у основания амбара, как показано на скриншоте ниже.

Далее, затемните слой с грунтом с помощью Гаммы коррекции (Gamma Correction), установив значение 0.68.
Примечание переводчика: примените корректирующий слой Экспозиция (Exposure), не забудьте преобразовать данный корректирующий слой в обравочную маску к слою с грунтом.

Процесс отрывания от земли никогда не бывает идеальным. Поэтому, у нас не может быть идеальной границы у основания амбара. К слою с амбаром, добавьте слой-маску, чтобы произвольно скрыть некоторые участки амбара, создавая эффект оторванных деревянных досок.
Примечание переводчика: с помощью жёсткой чёрной кисти, обработайте доски у основания амбара на слой-маске слоя, создавая эффект расколовшихся досок.

Шаг 9
В этом шаге мы рассмотрим более сложную технику выделения объектов, в частности изображение мёртвого дерева с учётом всех деталей.
Находясь на слое с изображением мёртвого дерева, идём в закладку Каналы (Channels) и выбираем синий канала. Затем идём Изображение – Вычисление (Image>Calculations) и выбираем в настройках меню Канала (Channel) Синий (Blue). Таким образом, в закладке Каналы (Channels) появится слой ‘Alpha 1′.

Находясь на слое ‘Alpha 1′, идём Изображение – Коррекция – Уровни (Image>Adjustments>Levels). Установите уровни, как показано на скриншоте ниже.

Теперь возвращаемся в палитру слоёв и далее идём Выделение – Загрузить выделенную область (Select>Load Selection) и в выпадающем меню Канала (Channel), выберите опцию ‘Alpha 1’, данное действие поможет создать идеальное выделение вокруг изображения мёртвого дерева.
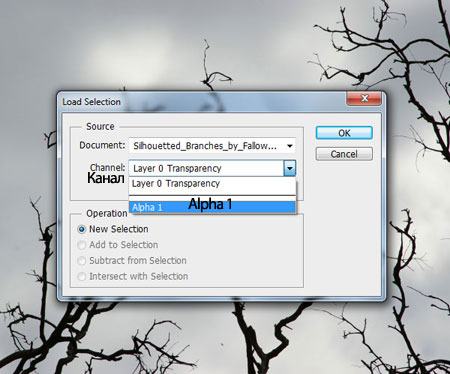
Убедитесь, что вы находитесь на слое с мёртвым деревом. Удалите задний фон на данном изображении.

Шаг 10
В этом шаге мы создадим корни, свисающие с основания амбара.
Вырежьте произвольный фрагмент ветки мёртвого дерева. Переместите данный фрагмент на наш документ, расположив у основания амбара, как показано на скриншоте ниже.

Далее, вырежьте ещё один фрагмент ветки, расположите данный фрагмент ветки рядом с предыдущим фрагментом ветки.

Таким же образом, добавьте ещё несколько фрагментов веток, расположив их так, чтобы создать ощущение, что они свисают от основания амбара, как показано на скриншоте ниже.

Шаг 11
В этом шаге мы создадим кратер под изображением амбара, предположительно образовавшийся после того, как амбар отделился от земли.
Вырежьте кратер со стокового изображения вулканического грунта, расположив выделенный кратер под изображением амбара, как показано на скриншоте ниже. Затем с помощью мягкого ластика обработайте края кратера.

Далее, к слою с кратером, добавьте слой-маску и на слой-маске обработайте переднюю часть кратера в области травы, чтобы создать более естественный вид.
Примечание переводчика: с помощью чёрной кисти Трава, обработайте края кратера.

Шаг 12
В этом шаге мы создадим мелкие остатки мусора, осыпающегося с основания амбара.
Создайте новый слой. Нарисуйте произвольные фигуры для создания остатков мусора, используя инструмент Лассо  (lasso tool). Далее, с помощью инструмента Штамп
(lasso tool). Далее, с помощью инструмента Штамп  (stamp tool), отберите образцы текстуры вулканического грунта, чтобы заполнить нарисованные фрагменты мусора данной текстурой.
(stamp tool), отберите образцы текстуры вулканического грунта, чтобы заполнить нарисованные фрагменты мусора данной текстурой.

Находясь на слое с мусором, идём Фильтр – Размытие- Размытие в Движении (Filters>Blur>Motion Blur), установите Угол (Angle) на -90, а значение Смещения (Distance) на 14 px.

Шаг 13
В этом шаге мы добавим птиц к нашей сцене.
Создайте новый слой. Расположите данный слой ниже слоя с группой двери. Далее, с помощью кистей Птицы, нарисуйте птиц над моделью, как показано на скриншоте ниже.

К слою с птицами примените корректирующий слой Экспозиция (Exposure), установив значение Сдвига (Offset) на +0.0575.

Перейдите на слой с птицами, далее, идём Фильтр – Размытие – Размытие по Гауссу (Filter – Blur - Gaussian blur), установите радиус размытия 2.6 px.

Таким же образом, добавьте птиц ко всей сцене, как показано на скриншоте ниже.

Шаг 14
В этом шаге мы добавим ветви мёртвого дерева на передний план, чтобы создать естественную глубину резкости к нашей сцене.
Выделите несколько фрагментов ветвей мёртвого дерева, переместив их на наш рабочий документ, расположите их, как показано на скриншоте ниже.

Далее, к фрагментам ветвей дерева, примените фильтр Размытие по Гауссу (Gaussian blur), радиус размытия 9.7px, чтобы создать глубину резкости к сцене.

Шаг 15
В этом шаге мы создадим индивидуальный шрифт для заглавия нашей картины.
Создайте новый слой, нарисуйте фигуру рамки для заглавия, как показано на скриншоте ниже.

Используя шрифт ‘Алиса в Стране Чудес’, напечатайте букву ‘W’. С помощью трансформации, трансформируйте букву в соответствии с нарисованной рамкой, как показано на скриншоте ниже.

Таким же образом, примените ту же самую технику ко всем буквам текста.

Шаг 16
В этом шаге мы придадим 3D эффект к тексту с помощью опции Параметры наложения (Layer blending options).
Выберите слой с буквой ‘W’, дважды щёлкните по нему, чтобы активировать опцию Параметры наложения (Layer blending options). Далее, выберите опцию Тиснение (Bevel Emboss), Установите Метод (Technique) Жёсткая огранка (Chisel Hard), Размер (Size) = 21
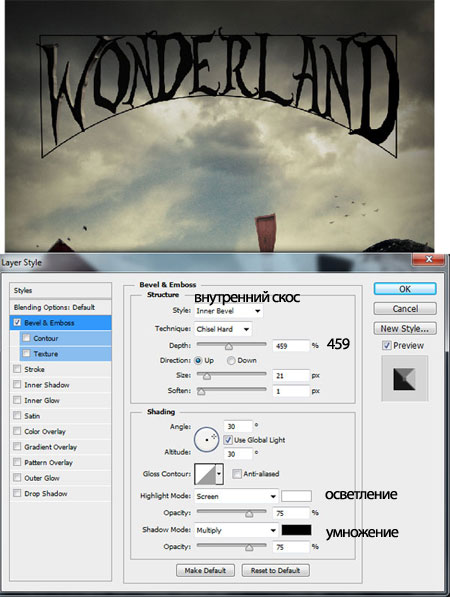
2) Выберите опцию Контур (Contour), установите Диапазон (Range) на 30%

Далее, выберите опцию Текстура (Texture), в палитре узоров выберите узор Laid Horizontal. В завершении этого шага, мы получим отличный 3D шрифт отлично подходящий под нашу тематику.
Примечание переводчика: зайдите в палитру узоров опции Узор (Pattern), в палитре выберите узор Laid Horizontal 256 х 256 пикселей / pixels режим RGB, если у вас нет подобного узора, то подберите что-то похожее на текстуру горизонтальных волокон.

Теперь, скопируйте стили (Layer Style) для слоя с буквой ‘W’, а затем вклейте ко всем слоям с буквами.

Поздравляю вас, мы завершили урок!
Итоговый результат вы можете увидеть на скриншоте ниже. Надеюсь, вам понравился этот урок.
Итоговый результат

Автор: Santhosh Rao
Источник: psd.fanextra.com
Комментарии 63
Интересная работа !
Спасибо !
Спасибо!
Спасибо! Люблю такие уроки.
спсбо
спасибо
Спасибо за чудесный урок. Получила огромное удовольствие в процессе выполнения. И с ветками намного понятней, как убрать фон.
самая первая работа
Спасибо большое))
Спасибо за урок. !!
Спасибо за отличный урок!!!
спасибо.
спасибо
Безумный шляпник в пустыне) Нууу...мог бы ещё поработать над картинкой, но воображения не хватило) спасибо
Спасибо за урок! Временный слой для направляющих линий перспективы сделать не смогла. Работа старая, но и сейчас для меня это тайна с 7 печатями...
Спасибо за урок!
Спасибо за урок! Сделала по-своему, вот что получилось))
Спасибо за урок! Осталась очень довольной!
Спасибо за урок.
Сложный но интересный
Хороший урок!!
Урок хорош! А вот мой результат...
Спасибо за урок! Вот мой результат. Получилось не все но результатом довольна)
Спасибо за урок)
Спасибо
Спасибо! Хороший Урок!
спасибо за урок!
Спасибо за урок!
Это моя первая работа в фш. Результатом почти довольна ^^
Волшебно!
Спасибо за интересный урок!