Стильная абстракция в Фотошоп
Стильная абстракция в Фотошоп
Сложность урока: Средний
В этом уроке я покажу вам, как создать тёмную абстрактную фотоманипуляцию с птицами и эффектом распыления. Вы узнаете, как создать интересный эффект простым способом, добавляя абстрактные элементы, создавая глубину резкости и многое другое.
Вначале мы создадим чёрно-белый задний фон, далее, мы добавим изображение модели. Мы проведём небольшую ретушь модели. Затем, мы создадим эффект распыления, который мы добавим к волосам модели, используя кисти Осколки. Далее, мы добавим остальные элементы, такие как перья, птиц, а также применим кисти Акварель и усилим эффект распыления. В заключение, мы добавим и нарисуем несколько абстрактных фигур, дополнив изображение модели и завершив полностью урок. Для выполнения данного урока, вам понадобится программа Photoshop версия CS3 или выше.
Итоговый результат

Исходные материалы:
Шаг 1
Создайте новый документ размерами 3307×2480 px, залейте его белым цветом. Нажмите клавиши (Ctrl+Shift+N), чтобы создать новый слой. Нажмите клавишу (G) для активации инструмента Градиент  (Gradient Tool), установите тип градиента Радиальный градиент (Radial Gradient), цвета градиента #d5d5d5 и белый (#ffffff). Потяните градиент слева направо:
(Gradient Tool), установите тип градиента Радиальный градиент (Radial Gradient), цвета градиента #d5d5d5 и белый (#ffffff). Потяните градиент слева направо:

Шаг 2
Идём Слой – Новый корректирующий слой – Кривые (Layer-New Adjustment Layer-Curves) и уменьшаем яркость:
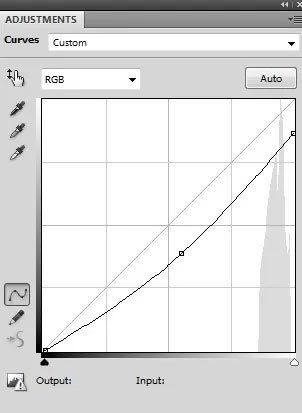
Нажмите клавишу (B) для активации инструмента Кисть  (Brush Tool), при обработке кистью, варьируйте непрозрачность кисти в пределах от 20 до 100%. Перейдите на слой-маску корректирующего слоя Кривые (Curves) и с помощью чёрной кисти, скройте эффект кривых на участках, которые указаны на скриншоте ниже:
(Brush Tool), при обработке кистью, варьируйте непрозрачность кисти в пределах от 20 до 100%. Перейдите на слой-маску корректирующего слоя Кривые (Curves) и с помощью чёрной кисти, скройте эффект кривых на участках, которые указаны на скриншоте ниже:


Шаг 3
Вырежьте изображение модели, переместите выделенное изображение модели на наш рабочий документ, расположив в левой части сцены:

Шаг 4
К слою с моделью добавьте слой-маску через нижнюю панель инструментов. Вначале, с помощью мягкой чёрной кисти, обработайте края волос, плечо и шею модели (не обрабатывайте слишком много, будет достаточно смягчить края). Далее, с помощью кисти Осколки, прокрасьте волосы, чтобы создать эффект распыления. Для кисти Осколки, примените следующие настройки для данной кисти (нажмите F5, чтобы активировать окно настроек), которые указаны на скриншоте ниже:

Для обработки, вы можете использовать различные кисти. Результат обработки на слой-маске и на изображении:

Шаг 5
Ещё раз откройте стоковое изображение модели. С помощью инструмента Лассо  (Lasso Tool (L), выделите волосы модели, далее, создайте активное выделение, а затем, скопируйте / вклейте на наш рабочий документ, расположив волосы, как показано на скриншоте ниже. К данной части волос, примените инструмент Деформация (Warp Tool), идём Редактирование – Трансформация – Деформация (Edit-Transform-Warp), чтобы немного деформировать волосы:
(Lasso Tool (L), выделите волосы модели, далее, создайте активное выделение, а затем, скопируйте / вклейте на наш рабочий документ, расположив волосы, как показано на скриншоте ниже. К данной части волос, примените инструмент Деформация (Warp Tool), идём Редактирование – Трансформация – Деформация (Edit-Transform-Warp), чтобы немного деформировать волосы:

К этой части волос, добавьте слой-маску, а затем на слой-маске, обработайте волосы с помощью кисти Осколки:

Шаг 6
Выделите слой с моделью и слои с волосами, а затем нажмите клавиши (Ctrl+G), чтобы сгруппировать их в одну группу. Поменяйте режим наложения для данного слоя с группой с режима Пропустить (Pass Through (режим наложения для группы по умолчанию) на режим Нормальный (Normal), 100%. Находясь на самом верхнем слое с волосами внутри созданной группы, идём Слой- Новый корректирующий слой- Карта Градиента (Layer-New Adjustment Layer-Gradient Map), цвета градиента по умолчанию (чёрный и белый), чтобы обесцветить изображение модели:


Шаг 7
Чтобы усилить контраст изображения модели, добавьте новый корректирующий слой Кривые (Curves):
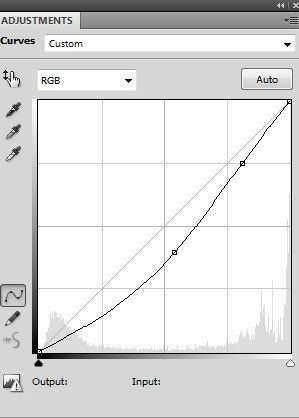
Перейдите на слой-маску данного корректирующего слоя Кривые (Curves) и с помощью мягкой чёрной кисти, скройте коррекцию кривых на щеках модели и в области носа, чтобы уменьшить контраст на коже на этих участках:


Шаг 8
Создайте новый слой поверх всех слоёв. Выберите инструмент Перо  (Pen Tool), в настройках установите опцию Слой-фигура (Shape Layers), (не активируйте опцию Контуры (Path). С помощью данного инструмента, нарисуйте фигуру вокруг глаза модели чёрного цвета. Поменяйте режим наложения для данного слоя с фигурой на Перекрытие (Overlay), 100%:
(Pen Tool), в настройках установите опцию Слой-фигура (Shape Layers), (не активируйте опцию Контуры (Path). С помощью данного инструмента, нарисуйте фигуру вокруг глаза модели чёрного цвета. Поменяйте режим наложения для данного слоя с фигурой на Перекрытие (Overlay), 100%:

К слою с фигурой, добавьте слой-маску и с помощью жёсткой чёрной кисти, скройте лишний участок фигуры за контуром изображения модели:

Шаг 9
Создайте новый слой, с помощью жёсткой кисти, цвет кисти #ff0000, прокрасьте фронтальную область губ модели, а затем поменяйте режим наложения для данного слоя на Перекрытие (Overlay), 100%.

Шаг 10
Создайте новый слой, поменяйте цвет переднего плана на чёрный цвет. Выберите кисть Абстрактные круги (я выбрал первую кисть в наборе). Добавьте абстракцию на лицо модели. С помощью инструмента Деформация (Warp Tool), деформируйте круги, как показано на скриншоте ниже:

К слою с абстракцией, добавьте слой-маску и с помощью жёсткой чёрной кисти, скройте лишние участки абстракции:

Шаг 11
Создайте новый слой ниже слоя с группой ‘модель’. Поменяйте кисти, выберите кисть перья. Выберите кисть под номером 584, а затем нарисуйте перо за изображением шеи модели. Разверните изображение с пером с помощью трансформации (Ctrl+T):
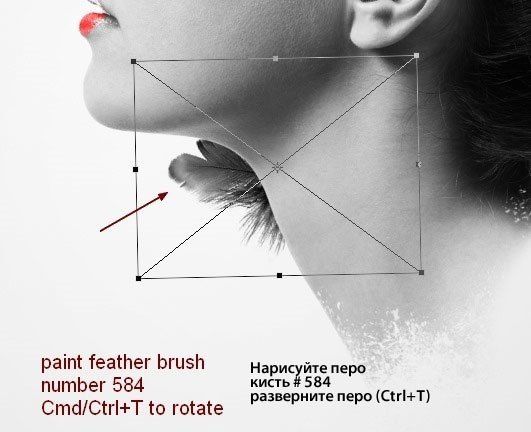
Продублируйте слой с пером, а затем отразите по горизонтали дубликат слоя, идём Редактирование – Трансформация – Отразить по горизонтали (Edit-Transform-Flip Horizontal). Сместите дубликат слоя с пером в правую часть изображения модели, расположив за шеей модели, далее, сгруппируйте эти два слоя с перьями в одну группу. Я назвал данную группу “перья 1″.

Шаг 12
Создайте три новых слоя поверх слоя с группой ‘модель’. Добавьте перья вокруг шеи модели.

Шаг 13
Создайте несколько слоёв, добавьте различные перья. Не забывайте варьировать размер и угол наклона кисти, чтобы получить более произвольный и естественный вид:

Шаг 14
В этом шаге я добавил четыре пера на передний план, одно из которых, расположил в левой верхней части сцены. К каждому слою с пером, добавьте размытие. Идём Фильтр – Размытие – Размытие по Гауссу (filter-Blur-Gaussian Blur), радиус размытия 8.5 px:

Сгруппируйте все слои с перьями в одну группу, начиная с шага 12, включая Шаг 14. Назовите эту группу “перья 2″.
Данный шаг добавит глубины резкости к нашей картине.
Шаг 15
Создайте новый слой поверх всех слоёв. Поменяйте цвет переднего плана на #1d1b1b. Выберите кисть Абстрактные спирали. Выберите кисть под номером 1176. Нарисуйте абстракцию на шее с перьями:

К слою с абстрактной спиралью, добавьте слой-маску. С помощью мягкой чёрной кисти, размойте несколько нежелательных линий:
Примечание переводчика: автор скрывает отдельные лишние линии.

Шаг 16
Создайте два новых слоя поверх всех слоёв. Поменяйте цвет переднего плана на чёрный цвет. На каждом слое, примените кисти акварель (выберите любую понравившуюся кисть) ниже перьев в области шеи модели.

С помощью трансформации (Ctrl+T), разверните акварельные пятна, чтобы получить желаемый результат, а также с помощью слой-маски, скройте нежелательные участки акварели:

Шаг 17
Откройте стоковое изображение ‘Ворон 1’. Создайте выделение вокруг изображения ворона, а затем переместите выделенное изображение ворона на наш рабочий документ, расположив рядом с ухом модели:
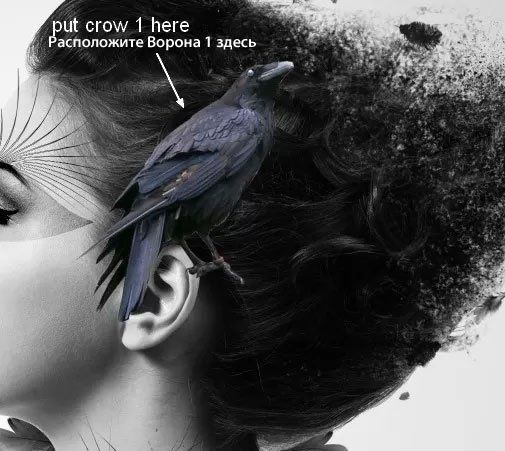
К слою с Вороном 1, добавьте слой-маску. С помощью мягкой кисти непрозрачностью примерно 50-55%, обработайте нижнюю часть ворона, чтобы совместить ворона с изображением модели:

Шаг 18
Находясь на слое с Вороном 1, идём Слой – Новый корректирующий слой – карта Градиента (Layer-New Adjustment Layer-Gradient Map) в качестве обтравочной маски:

Установите цвета градиента по умолчанию (чёрный и белый), чтобы уменьшить насыщенность изображения с вороном:

Шаг 19
Добавьте корректирующий слой Кривые (Curves) в качестве обтравочной маски, чтобы затемнить изображение ворона:

Шаг 20
Откройте стоковое изображение ‘Ворон 2’. Создайте выделение вокруг изображения ворона, а затем переместите выделенное изображение ворона на наш рабочий документ, расположив в области волос модели, где мы создали эффект распыления:

К слою с вороном 2, добавьте слой-маску. С помощью кисти Осколки, используя те же самые настройки кисти, что и в Шаге 4, проведите совмещение изображения ворона с распылённой частью изображения.

Шаг 21
Добавьте корректирующий слой Карта Градиента (Gradient Map) к слою с вороном 2 в качестве обтравочной маски, цвет градиента чёрно-белый:
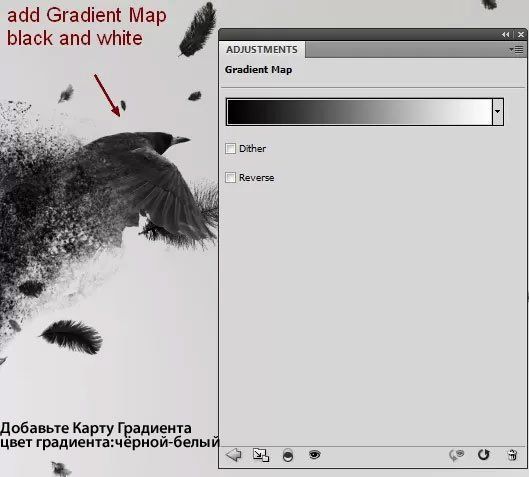
Шаг 22
Добавьте третье изображение с вороном 3, расположив в правой части сцены между перьями:

Добавьте корректирующий слой Кривые (Curves) в качестве обтравочной маски, чтобы уменьшить контраст Ворона 3:

Шаг 23
С помощью корректирующего слоя Цветовой тон / Насыщенность (Hue/Saturation), обесцветьте изображение ворона:

Шаг 24
Создайте несколько слоёв поверх всех остальных слоёв. С помощью кисти Осколки, цвет кисти чёрный, добавьте мелкие частицы к области с эффектом распыления. Поиграйте с инструментом трансформации, а также поэкспериментируйте с различными кистями на своё усмотрение. Не стесняйтесь использовать слой-маску, если необходимо добиться лучшего результата. Мой результат на скриншоте ниже:

Шаг 25
Сгруппируйте все слои с частицами с эффектом распыления в одну группу точно так же, как вы это проделывали с моделью и волосами. Внутри созданной группы, добавьте новый корректирующий слой Кривые (Curves) поверх всех слоёв, чтобы немного уменьшить контраст:


Шаг 26
Создайте новый слой поверх всех слоёв. С помощью кисти красного цвета (я использовал цвет #ff0000), прокрасьте глаз ворона, который расположен рядом с моделью, чтобы создать дьявольский эффект. Поменяйте режим наложения для данного слоя на Цветность (Color), 100%:

Шаг 27
Далее, мы добавим декор к глазу модели. Создайте новый слой, выберите чёрную кисть, размер кисти 2 px. Нажмите клавишу (F5), чтобы переключить настройки кисти на опцию Нажим пера (Pen Pressure):

С помощью данной кисти, нарисуйте небольшие линии вокруг глаза модели и на вороне 1. Не обязательно проявлять точность и аккуратность:

Шаг 28
Создайте новый слой. С помощью всё той же самой кисти, цвет кисти красный (#ff0000), нарисуйте линии между чёрными линиями:

Шаг 29
С помощью кисти Спираль (номер кисти 1176), добавьте абстрактные ресницы на веко модели. Я использовал слой-маску, чтобы скрыть лишние линии:

Шаг 30
Заключительный шаг: Добавьте новый корректирующий слой Цветовой тон / Насыщенность (Hue/Saturation), чтобы усилить тональность красного эффекта:
Примечание переводчика: не забудьте преобразовать данный корректирующий слой в обтравочную маску к слою с красными линиями.


Спасибо, что были со мной до конца урока. Надеюсь, вам понравился этот урок.
Итоговый результат

Автор: Jenny Le
Ссылка на PSD
Источник: photoshoptutorials.ws
Комментарии 64
спасибо за урок! только решила не добавлять кровавые потеки
Один из любимейших уроков, спасибо автору)
спасибо
Мой вариант :)
спасибо! применила к своей работе.
Спасибо
Спасибо за перевод и урок.
Спасибо за урок!
Спасибо! ^^
Вот такие обои на телефон получились
Буду сидеть часами и залипать
Спасибо за урок)
Спасибо за урок. Сделала немного на свой лад
Спасибо за урок!
Кто любит, тот любим, кто светел, тот и свят, пускай ведет звезда тебя дорогой в дивный сад. Очень увлекательный и интересный урок. Спасибо.
Не скачивается PSD-файл, проверьте, пожалуйста
спасибо за урок
круто)) спасибо за урок)))
Спасибо! Так вдохновило! :) Только чувствовала это в других красках :)
Меня понесло все дальше)
Спасибо,классный урок,побольше бы таких))))
Спасибо за такой творческий урок!
Спасибо!
Спасибо за урок) Очень интересный))
Отличный урок!
Спасибо)
Спасибо за урок
Круто!!!
Круть!
интересный урок!
Спасибо, интересный урок
как нарисовать?у меня не получается
а есть видеоурок?а то у меня не получается(((