Стилизуем портрет неоновыми спецэффектами
Стилизуем портрет неоновыми спецэффектами
 В этом уроке вы узнаете, как с помощью стилей слоя и корректирующих слоев нарисовать красивое неоновое свечение.
В этом уроке вы узнаете, как с помощью стилей слоя и корректирующих слоев нарисовать красивое неоновое свечение.
Сложность урока: Средний
В этом уроке мы будем создавать девушку с рогами в стиле 80-ых. С помощью стилей слоя и корректирующих слоев мы нарисуем красивое неоновое свечение, а также, используя похожий метод, добавим тени и дополнительные эффекты.
Скачать архив с материалами к уроку
Примечание: Автор использовал платные материалы, также отсутствуют некоторые изображения. В архиве вы найдёте альтернативный вариант изображений для выполнения урока.
1. Создаем фон
Начнем работу с создания очень простого фона.
Шаг 1
Для начала создаем новый документ размером 2277 х 3155 пикселей.
Затем добавляем корректирующий слой Layer – New Fill Layer – Color (Слой – Новый слой-заливка – Цвет) и выбираем для него темно-синий цвет #09080d.
Шаг 2
Далее создаем новый документ размером 17 х 5 пикселей.
Приближаем его на 3200% (Ctrl+), так как рабочее полотно слишком маленькое.
С помощью Brush Tool  (B) (Кисть) размером 2-4 пикселя слева направо рисуем четыре вертикальные линии, оставив одну прозрачную линию с левого края:
(B) (Кисть) размером 2-4 пикселя слева направо рисуем четыре вертикальные линии, оставив одну прозрачную линию с левого края:
- Бледно-фиолетовый #482f4a
- Бледно-красный #6d3742
- Бледно-синий #353661
- Бледно-фиолетовый #482f4a
Шаг 3
Переходим Edit – Define Pattern (Редактирование – Определить узор), называем новый узор «Вертикальные линии» и жмем ОК.
Затем переходим Image – Image Rotation – 90 Counter-Clockwise (Изображение – Вращение изображения – 90 против ч.с.).
Снова переходим Edit – Define Pattern (Редактирование – Определить узор), называем новый узор «Горизонтальные линии» и жмем ОК.
Теперь у нас есть два узора!
Шаг 4
Возвращаемся на оригинальный документ, создаем слой-заливку Pattern (Узор) и выбираем узор «Горизонтальные линии».
Создаем еще один слой-заливку и заливаем его узором «Вертикальные линии».
Устанавливаем Opacity (непрозрачность) обоих слоев с узорами на 19%.
Шаг 5
Далее создаем новый слой.
С помощью Gradient Tool  (G) (Градиент) создаем темно-синий градиент от цвета к прозрачности, начиная с нижнего края и заканчивая в центре документа.
(G) (Градиент) создаем темно-синий градиент от цвета к прозрачности, начиная с нижнего края и заканчивая в центре документа.
Группируем (Gtrl+G) все слои с фоном и называем группу «Фон».
2. Создаем неоновые линии
Далее переходим к одному из основных эффектов фотоманипуляции – неоновому свету!
Шаг 1
Для начала берем Custom Shape Tool  (U) (Произвольная фигура) и создаем ромб. Отключаем заливку и оставляем только обводку шириной 17 пикселей. Размер ромба должен быть 1500 х 1900 пикселей.
(U) (Произвольная фигура) и создаем ромб. Отключаем заливку и оставляем только обводку шириной 17 пикселей. Размер ромба должен быть 1500 х 1900 пикселей.
Дублируем (Ctrl+J) ромб и опускаем копию на половину высоты оригинального ромба.
Повторяем последний шаг, чтобы добавить третий ромб.
Шаг 2
Далее на панели слоев дважды кликаем по слою с первым ромбом, чтобы добавить стиль слоя Outer Glow (Внешнее свечение). Настраиваем его:
- Blend Mode (Режим наложения): Screen (Осветление)
- Opacity (Непрозрачность): 100
- Цвет: ярко-фиолетовый #9230ff
- Size (Размер): 136
Затем кликаем правой кнопкой по слою с первым ромбом и выбираем Copy Layer Style (Скопировать стиль слоя), затем кликаем правой кнопкой по остальным двум ромбам и выбираем Paste Layer Style (Вставить стиль слоя), чтобы применить к ним такое же свечение.
Шаг 3
Дублируем все три ромба, поднимаем копии на панели слоев выше оригиналов, затем кликаем правой кнопкой по копиям и выбираем Clear Layer Style (Очистить стиль слоя). Затем объединяем (Ctrl+E) дубликаты вместе и в результате получаем три белых ромба.
Кликаем по получившемуся слою правой кнопкой мыши и выбираем Paste Layer Style (Вставить стиль слоя).
Переходим к настройкам стиля слоя Outer Glow (Внешнее свечение) и устанавливаем Size (Размер) на 29. Это увеличит яркость свечения.
Шаг 4
Чтобы добавить новые цвета на неоновых линиях, дублируем объединенные ромбы из предыдущего шага.
Переходим к стилю слоя Outer Glow (Внешнее свечение) и устанавливаем Size (Размер) на 50.
Дублируем эту копию слоя и объединяем оба дубликата вместе (Ctrl+E). Скомбинировав два слоя со свечением, эффект получится еще ярче.
Поднимаем получившийся слой выше всех предыдущих слоев и переключаем его режим наложения на Screen (Осветление).
Дважды кликаем по этому слою на панели слоев, чтобы открыть окно Layer Style (Стиль слоя).
Переходим на панель Channels (Каналы) и отключаем канал «В».
Активируем Move Tool  (V) (Перемещение), смещаем этот слой на 3 пикселя и называем его «Желтый цвет».
(V) (Перемещение), смещаем этот слой на 3 пикселя и называем его «Желтый цвет».
Шаг 5
Дублируем (Ctrl+J) слой «Желтый цвет» и называем копию «Синий цвет».
Дважды кликаем по слою «Синий цвет», чтобы открыть окно со стилями слоя. Ставим галочку напротив канала «В» и отключаем «R».
Сдвигаем синие ромбы на 6 пикселей влево.
Шаг 6
Создаем новый слой.
С помощью мягкой кисточки (В) среднего диаметра с Flow (Нажим) 1% рисуем блики на углах ромбов в виде шестиконечных звездочек.
Шаг 7
Создаем новый слой в режиме наложения Soft Light (Мягкий свет).
Очень большой мягкой кистью (В) рисуем белое пятно в нижней центральной части рабочего полотна.
Шаг 8
Создаем новый слой в режиме наложения Overlay (Перекрытие).
С помощью такой же кисточки белого цвета наносим больше света в центре полотна. Затем уменьшаем кисточку и добавляем небольшие пятна света на ромбах.
Шаг 9
Создаем новый слой в режиме наложения Overlay (Перекрытие).
Такой же большой кистью, но черного цвета, проводим в верхней части полотна, включая углы.
Группируем все слои с неоновым светом и называем группу «Ромбы».
3. Рисуем макияж
Далее мы переходим к редактированию модели и начнем с глаз.
Шаг 1
Для начала любым удобным способом вырезаем модель. Так как на фото нет меха, мелких волос или других деталей, подойдет абсолютно любой способ.
Размещаем вырезанную модель в центре рабочего полотна, чтобы тело было видно до бедер.
Шаг 2
Выше создаем три корректирующих слоя и трансформируем их в обтравочные маски (Ctrl+Alt+G):
- Gradient Map (Карта градиента) – от черного к белому, Opacity (Непрозрачность) 55%
- Brightness/Contrast (Яркость/Контрастность) – Brightness (Яркость) -27, Contrast (Контрастность) +100
- Curves (Кривые)
Шаг 3
Далее мы создадим макияж, используя только корректирующие слои.
Создаем корректирующий слой Gradient Map (Карта градиента) с черно-белым градиентом, размещаем его выше предыдущих корректирующих слоев и трансформируем в обтравочную маску для модели.
Кликаем по маске градиентного слоя и жмем Ctrl+I, чтобы инвертировать ее на черный цвет.
С помощью мягкой кисточки (В) белого цвета проводим вокруг глаз, на нижних и верхних веках до бровей.
Шаг 4
Выше создаем корректирующий слой Brightness/Contrast (Яркость/Контрастность) и трансформируем его в обтравочную маску для модели. Устанавливаем Brightness (Яркость) на -104 и Contrast (Контрастность) – на -50.
Жмем Ctrl+I, чтобы инвертировать цвет маски на черный.
Снова берем мягкую кисточку (В) белого цвета и восстанавливаем темные участки на лице модели от бровей и до верхней части щек. В этот раз темного цвета должно быть чуть больше, чем черно-белых оттенков из предыдущего шага. Также слегка проводим под носом, чтобы затемнить этот участок.
Шаг 5
Выше создаем корректирующий слой Curves (Кривые) и трансформируем его в обтравочную маску для модели. Настраиваем:
Жмем Ctrl+I, чтобы инвертировать цвет маски на черный.
Снова берем мягкую белую кисть и проводим вокруг глаз там же, где мы восстанавливали черно-белый градиент в третьем шаге. Наша задача – создать дымчатый макияж на глазах.
Шаг 6
Создаем еще один корректирующий слой Brightness/Contrast (Яркость/Контрастность) и трансформируем его в обтравочную маску для модели. Устанавливаем Brightness (Яркость) на -104.
Жмем Ctrl+I, чтобы инвертировать цвет маски на черный.
Такой же белой кисточкой, но в этот раз с Flow (Нажим) 1%, добавляем темные оттенки вокруг глаз, на щеках и носу. Не перестарайтесь, эффект не должен быть темнее глаз.
Шаг 7
Добавляем корректирующий слой Curves (Кривые) и трансформируем его в обтравочную маску для модели. Настраиваем:
Жмем Ctrl+I, чтобы инвертировать цвет маски на черный.
Мягкой белой кистью редактируем маску, чтобы добавить красноватые оттенки под глазами и на носу.
Шаг 8
Выше создаем новый слой (Ctrl+Shift+N) и трансформируем его в обтравочную маску для модели (Ctrl+Alt+G).
Большой мягкой кистью черного цвета проводим по верхней части волос модели.
Создаем последний слой и трансформируем его в обтравочную маску для модели.
Теперь очень маленькой жесткой кисточкой белого цвета рисуем блики по контуру волос и плеч модели. Также дополнительно можете добавить мягкие размытые линии, но для нужного эффекта жесткие линии должны быть обязательно.
Группируем все слои с моделью и называем группу «Модель».
4. Добавляем звезды в глазах
Далее мы добавим пару звезд в глазах модели, чтобы дополнить ее демонический образ.
Шаг 1
Создаем новый слой.
Жесткой круглой кистью (В) черного цвета закрашиваем глазные яблоки.
Уменьшаем Opacity (непрозрачность) слоя до 50%.
Шаг 2
С помощью Custom Shape Tool (U) (Произвольная фигура) рисуем белую звезду в центре радужки глаза. Уменьшаем ее непрозрачность до 36%.
Добавляем маску на слой со звездой, кликнув на кнопку Add layer mask (Добавить слой-маску) в нижней части панели слоев. Инвертируем цвет маски нажатием клавиш Ctrl+I.
С помощь маленькой мягкой кисти (В) белого цвета восстанавливаем центр звезды и немного боковые лучи. Если с этим возникли трудности, попробуйте уменьшить Flow (Нажим) кисти до 5%, чтобы лучше контролировать степень нажатия инструмента.
Шаг 3
Дублируем (Ctrl+J) слой со звездой и удаляем маску копии.
Переключаем режим наложения копии на Soft Light (Мягкий свет) и уменьшаем Opacity (непрозрачность) до 83%.
Добавляем на этот слой маску и круглой кистью средней жесткости скрываем верхний луч звезды, так как он скрыт тенью от века.
Повторяем весь процесс для правого глаза.
Шаг 4
Нам необходимо добавить несколько бликов на глазах, чтобы они еще больше выделялись. Создаем новый слой в режим наложения Overlay (Перекрытие).
Большой мягкой кисточкой (В) белого цвета проводим по глазам. Уменьшаем непрозрачность слоя до 47%.
Затем очень маленькой жесткой кистью добавляем тонкие блики, как мы делали на волосах. Аккуратно проводим кисточкой по векам и ресницам, чтобы выделить их еще больше.
Группируем все слои с глазами вместе и называем группу «Глаза».
5. Создаем неоновый текст
Переходим к созданию текста.
Шаг 1
Используя шрифт Brandine, на двух строчках пишем слова «Satanic» и «Panic». Каждое слово должно быть на отдельном слое! Размещаем текст примерно, как показано ниже.
Шаг 2
Для обоих текстовых слоев применяем стиль слоя Outer Glow (Внешнее свечение) со следующими настройками:
- Blend Mode (Режим наложения): Screen (Осветление)
- Opacity (Непрозрачность): 100
- Цвет: ярко-фиолетовый #9230ff
- Size (Размер): 70
Шаг 3
Далее мы добавим дополнительные цвета на тексте, используя похожий метод, который мы применяли для ромбов.
Дублируем текстовые слои и переносим копии выше оригиналов.
Кликаем правой кнопкой по дубликатам и выбираем Rasterize Type (Растрировать текст), затем Rasterize Layer Style (Растрировать стиль слоя). В конце выделяем оба слоя и объединяем их вместе, кликнув правой кнопкой и выбрав Merge Layers (Объединить слои).
Переключаем режим наложения получившегося слоя на Screen (Осветление) и называем его «Синий текст».
Дважды кликаем по слою «Синий текст», чтобы открыть окно Layer Style (Стиль слоя), и отключаем канал «R».
Сдвигаем слой «Синий текст» на 2 пикселя вправо и 2 пикселя вниз.
Добавляем размытие с помощью фильтра Filter – Blur – Gaussian Blur (Фильтр – Размытие – Размытие по Гауссу). Устанавливаем Radius (Радиус) на 5 пикселей.
Шаг 4
Далее мы добавим желтый цвет на тексте. Для этого дублируем слой «Синий текст».
Называем копию «Желтый текст».
Дважды кликаем по слою «Желтый текст», чтобы открыть окно стилей слоя. Ставим галочку напротив канала «R» и отключаем канал «В».
Сдвигаем слой «Желтый текст» на 10 пикселей вверх и 5 пикселей вправо.
Группируем все текстовые слои вместе и называем группу «Текст».
6. Рисуем неоновые рога
Далее переходим к основному элементу фотоманипуляции – неоновым рогам!
Шаг 1
Вы можете нарисовать рога обычной кисточкой (В), используя фиолетовый цвет #5132c0. А те, у кого трудности с рисованием, могут воспользоваться Polygonal Lasso Tool  (L) (Прямоугольное лассо).
(L) (Прямоугольное лассо).
Создам новый слой и с помощью Polygonal Lasso Tool  (L) (Прямоугольное лассо) рисуем базовую форму рога: в виде крюка, буквы «С» или любой другой фигуры.
(L) (Прямоугольное лассо) рисуем базовую форму рога: в виде крюка, буквы «С» или любой другой фигуры.
Основание рога закругляем. Здесь можете чрезмерно не стараться, так как мы все равно не будем видеть эту часть.
Берем любую кисточку (В) и заполняем выделение фиолетовым цветом #5132c0.
Рисуем второй рог или просто дублируем первый, отражаем его и масштабируем (Ctrl+T), затем перемещаем копию на противоположную сторону головы.
Шаг 2
Для обоих рогов добавляем стиль слоя Outer Glow (Внешнее свечение):
- Blend Mode (Режим наложения): Screen (Осветление)
- Opacity (Непрозрачность): 26%
- Цвет: фиолетовый #5132c0
- Size (Размер): 250 px
Для каждого рога создаем новый слой и трансформируем их в обтравочные маски. На этих слоях закрашиваем нижнюю половину рогов белым цветом.
Устанавливаем режим наложения обоих слоев с рогами на Screen (Осветление).
Шаг 3
Выше для каждого рога создаем еще новые слои.
Большой мягкой кистью закрашиваем основание рогов, где они соприкасаются со лбом. При этом свечения должно быть столько, чтобы не было видно края рогов, и они гармонично сочетались с головой модели.
Создаем новый слой и мягкой кистью среднего диаметра с Flow (Нажим) 1% рисуем шестиконечные звезды на белом свечении у основания рогов.
Группируем все слои с рогами, включая белое свечение, и называем группу «Рога».
Шаг 4
Далее мы добавим больше деталей на рогах.
Создаем новый слой в режиме наложения Overlay (Перекрытие).
Возвращаемся в группу «Рога» и загружаем выделение левого рога. Для этого зажимаем клавишу Ctrl и кликаем по миниатюре слоя на панели слоев.
Добавляем к созданному выше слою маску. В результате появится маска с заливкой в форме выделенной области.
Маленькой жесткой кистью белого цвета рисуем детали в виде линий, граней и царапин на левом роге. Благодаря маске, мазки кисточкой не будут выходить за пределы фигуры.
Создаем еще один новый слой и таким же методом добавляем тени. Уменьшаем непрозрачность этого слоя до 33%.
Повторяем процесс и добавляем детали на втором роге.
Шаг 5
Теперь мы добавим эффект лучей света, исходящих от рогов. Для этого мы создадим специальную кисть.
Создаем новый документ достаточно большого размера, чтобы полностью вместить левый рог. На самом деле, размер не важен, главное, чтобы документ был достаточно большой, а лишнее мы отрежем с помощью Crop Tool  (C) (Кадрирование).
(C) (Кадрирование).
Перемещаем левый рог на созданный документ, проверяем, чтобы режим наложения был установлен на Normal (Нормальный), и отрезаем лишнее.
Удаляем все стили слоя и заполняем рог черным цветом.
Шаг 6
Переходим Edit – Define Brush (Редактирование – Определить кисть) и в появившемся окне жмем ОК.
Возвращаемся к основному рабочему документу, создаем новый слой и переключаем его режим наложения на Screen (Осветление).
Берем Brush Tool  (B) (Кисть), выбираем нашу созданную кисточку и переходим Window – Brush (Окно – Кисть), чтобы открыть панель с настройками.
(B) (Кисть), выбираем нашу созданную кисточку и переходим Window – Brush (Окно – Кисть), чтобы открыть панель с настройками.
Устанавливаем Spacing (Интервал) на 1% и Flow (Нажим) – на 1%. Выбираем бледно-розовый цвет #b3838d.
Подгоняем размер кисточки под размер рога и делаем мазок вниз.
Шаг 7
На панели настроек кисти активируем Flip X (Отразить Х), чтобы отразить кисть по горизонтали, уменьшаем диаметр кисти примерно до размера второго рога и делаем такой же мазок вниз.
Мазок не должен быть идеально вертикальным и кисточку необязательно подгонять точно под размер рога. Можете взять другой диаметр и провести слегка волнистую линию. Это отличный повод поэкспериментировать и подобрать наиболее удачный вариант!
Уменьшаем Opacity (непрозрачность) слоя до 85%.
Шаг 8
Создаем новый слой в режим наложения Screen (Осветление).
Очень большой мягкой кистью закрашиваем рога светло-синим цветом.
Уменьшаем непрозрачность слоя до 70%.
Шаг 9
Возвращаемся на слой, на котором мы созданной кистью рисовали рога, и дублируем его.
Перемещаем копию выше слоя с синим свечением и переключаем ее режим наложения на Overlay (Перекрытие).
Добавляем на дубликат маску и большой мягкой кистью (В) черного цвета скрываем нижнюю часть эффекта.
Дублируем слой и дополнительно скрываем центральную часть эффекта, чтобы в верхней части осталось самое насыщенное свечение.
Шаг 10
Чтобы закончить работу с рогами, добавляем корректирующий слой Curves (Кривые) и настраиваем его:
Жмем Ctrl+I, чтобы инвертировать маску корректирующего слоя и сделать ее черной.
Большой мягкой кистью белого цвета проводим по центральной части рогов сверху вниз.
Группируем слои с рогами вместе, включая группу «Рога», и называем ее точно так же – «Рога».
7. Добавляем винтажный эффект в стиле 80-ых
Мы почти закончили! Теперь нам осталось объединить все элементы коллажа с помощью винтажного эффекта.
Для этого мы создадим семь корректирующих слоев. Ниже список от первого созданного к последнему, это значит, что каждый новый слой должен находиться выше предыдущего, то есть слой номер 7 будет в самом верху списка.
По окончанию объединяем все корректирующие слои в группу «Цветокоррекция».
Шаг 1
- Color Lookup (Поиск цвета): Abstract (Абстрактный) – Paste Hues, Opacity (Непрозрачность) 36%.
- Color Lookup (Поиск цвета): Device Link (Связь с устройством) – RedBlueYellow, Opacity (Непрозрачность) 35%.
- Color Lookup (Поиск цвета): 3DLUT File (Файл 3DLUT) – FoggyNight, Opacity (Непрозрачность) 33%. Дважды кликаем по этому корректирующему слою, чтобы открыть окно стилей слоя, и устанавливаем Underlying Layer (Подлежащий слой), как показано ниже.
- Совет: чтобы эффект в окне стилей слоя получился более аккуратный, зажмите клавишу Alt и потяните за ползунок, чтобы разделить его на две части.
Шаг 2
Теперь следующие корректирующие слои!
- Mixer (Микширование каналов): Red (Красный) +129, Green (Зеленый) -45, Blue (Синий) -5.
- Curves (Кривые)
Большой мягкой кистью черного цвета скрываем эффект на внутренней части полотна, чтобы создать виньетку.
Шаг 3
И, наконец, два последних слоя!
- Color Lookup (Поиск цвета): Abstract (Абстрактный) – Turquoise-Sepia, Opacity (Непрозрачность) 61%.
- Color Lookup (Поиск цвета): 3DLUT File (Файл 3DLUT) – FallColors, Opacity (Непрозрачность) 50%.
Мы закончили!
Теперь вы знаете, что корректирующие слои – очень гибкий инструмент, позволяющий создать множество эффектов, начиная от мрачного макияжа и заканчивая ярким неоновым светом. Не забывайте экспериментировать с разными цветами, настройками и формами – неправильных путей не существует!
И, как обычно, делитесь своими результатами и вопросами ниже в комментариях!
Автор: Abbey Esparza
Источник: design.tutsplus.com

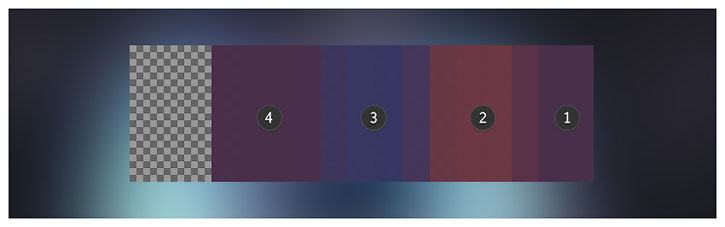
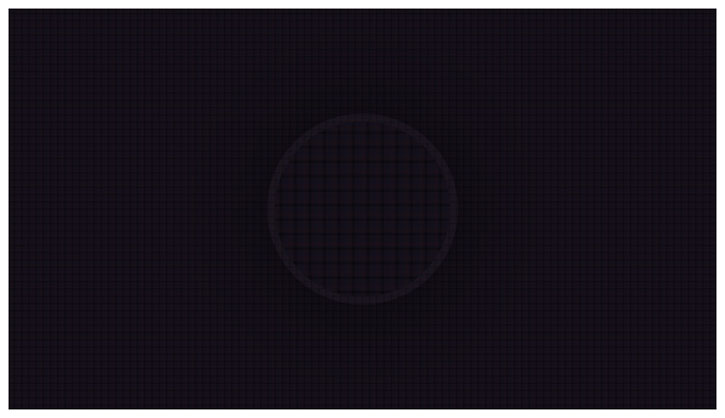
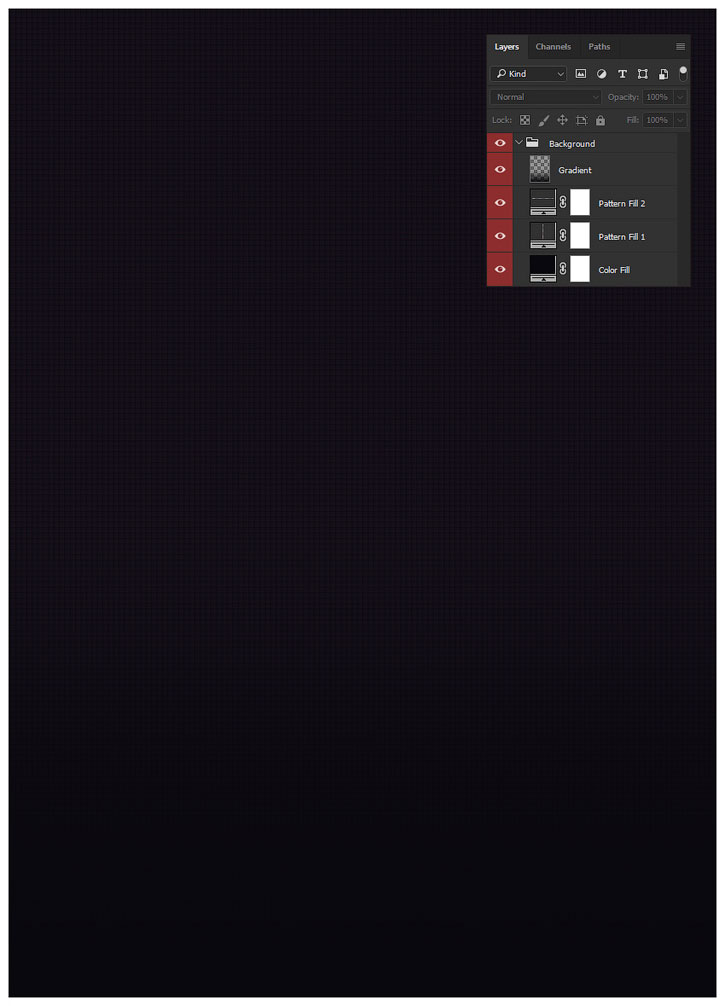
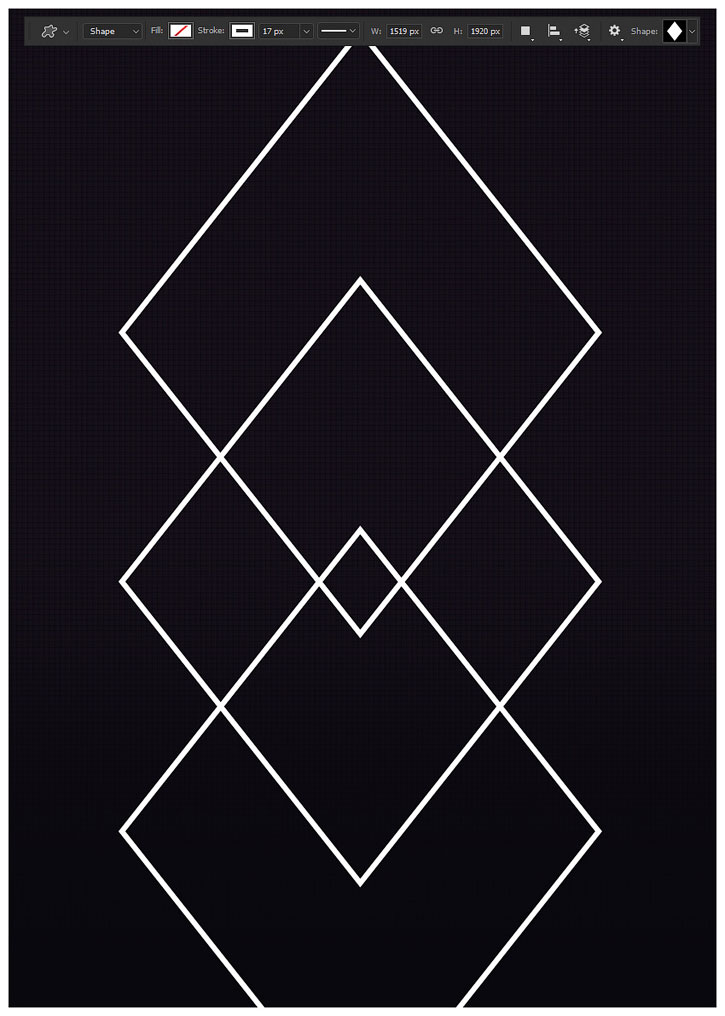





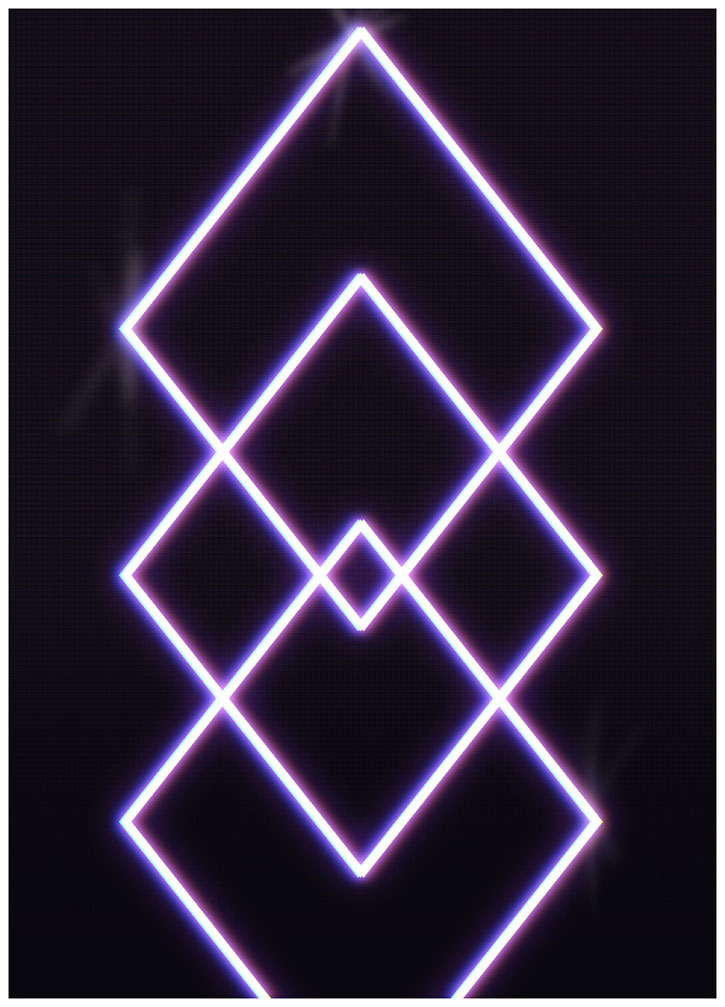

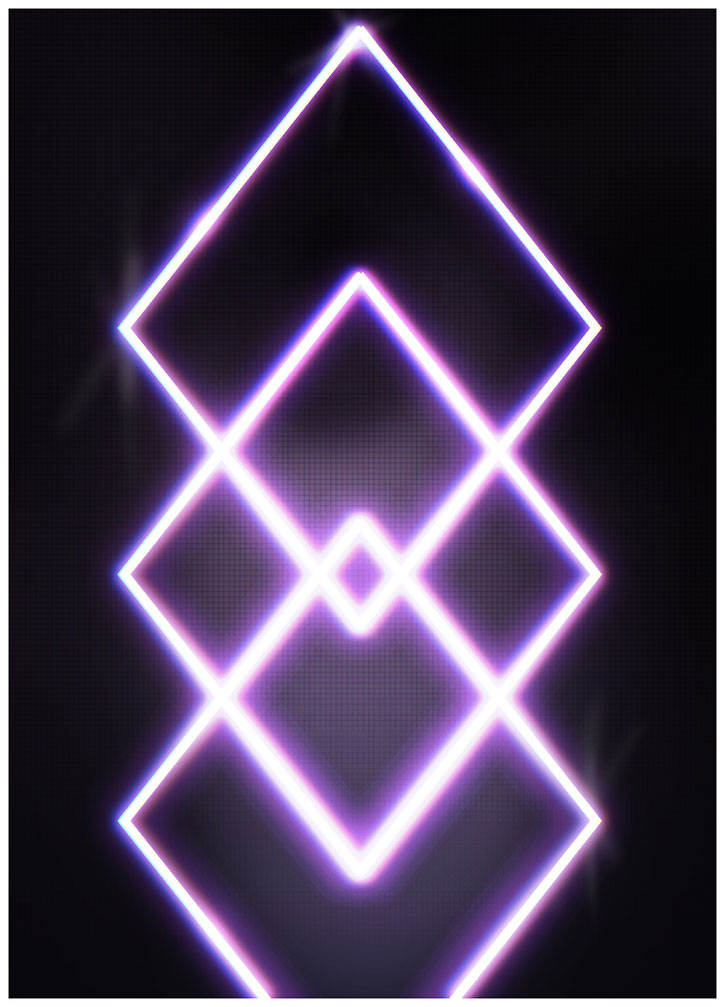








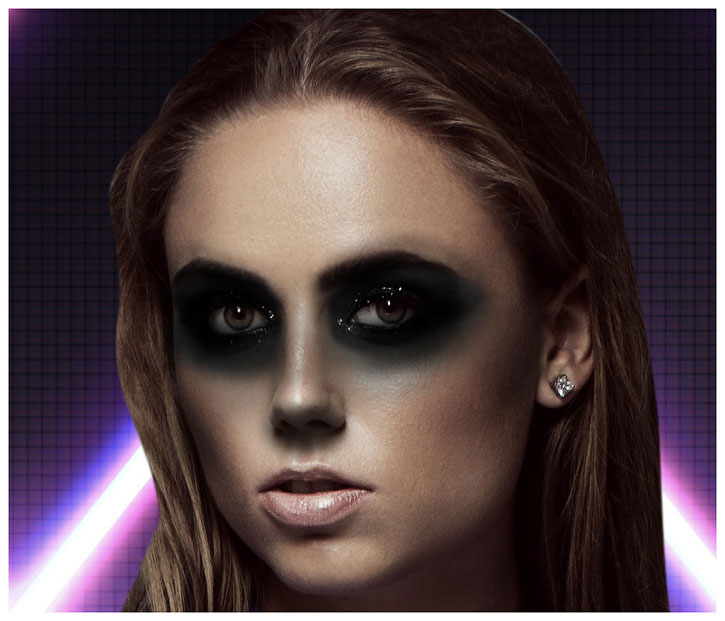











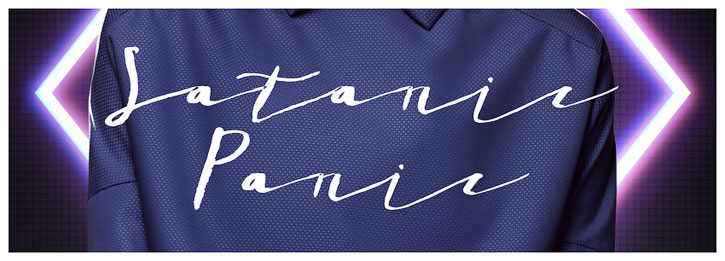




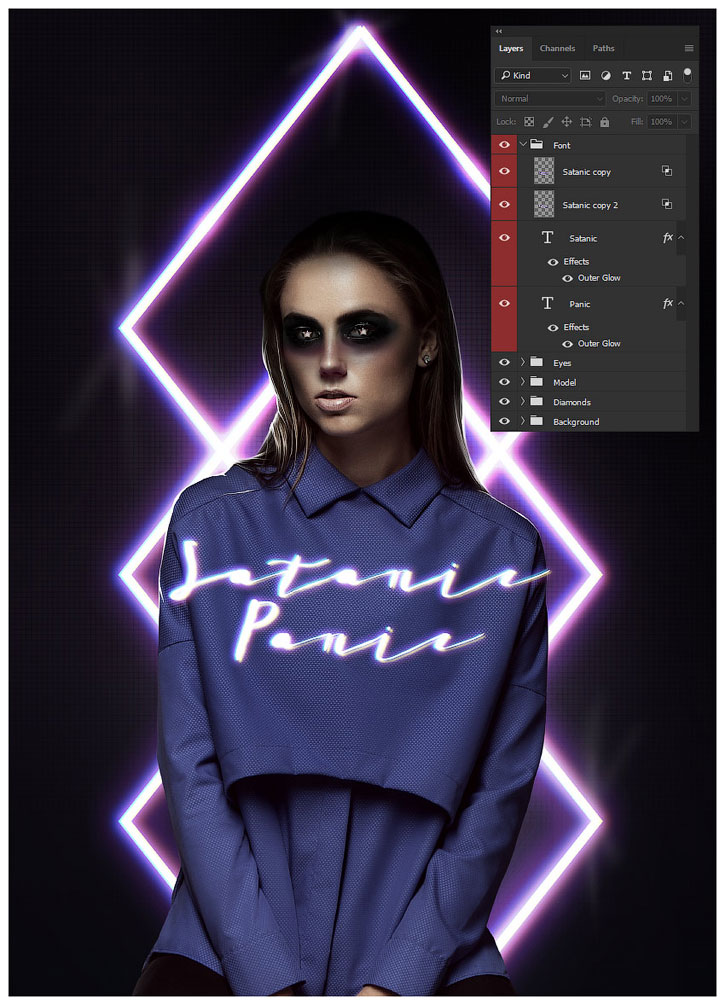




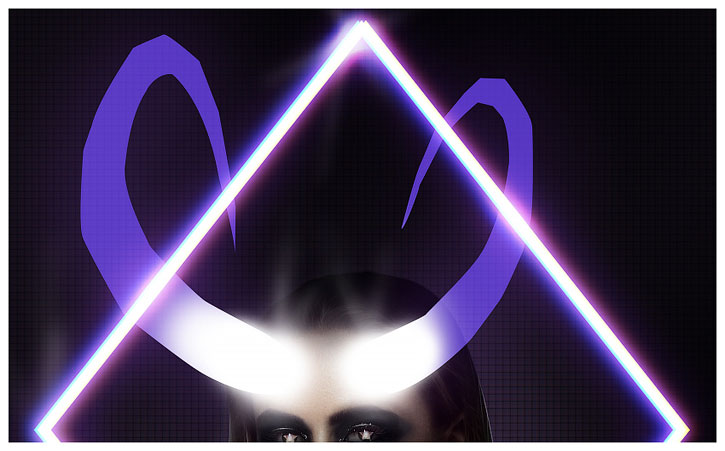



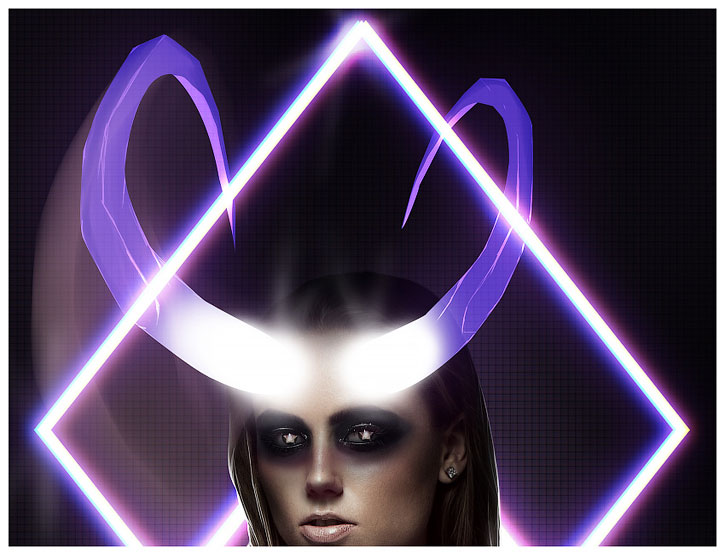
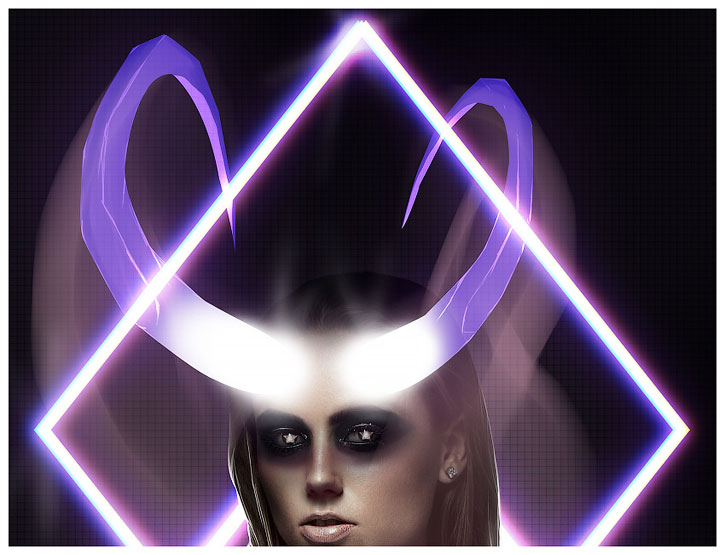



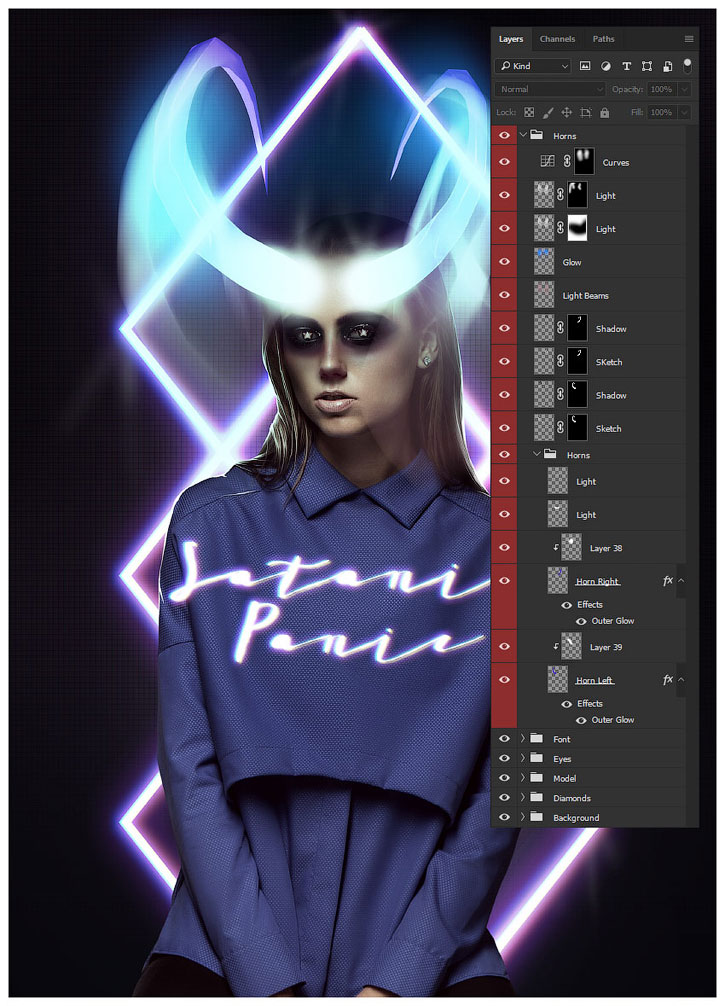

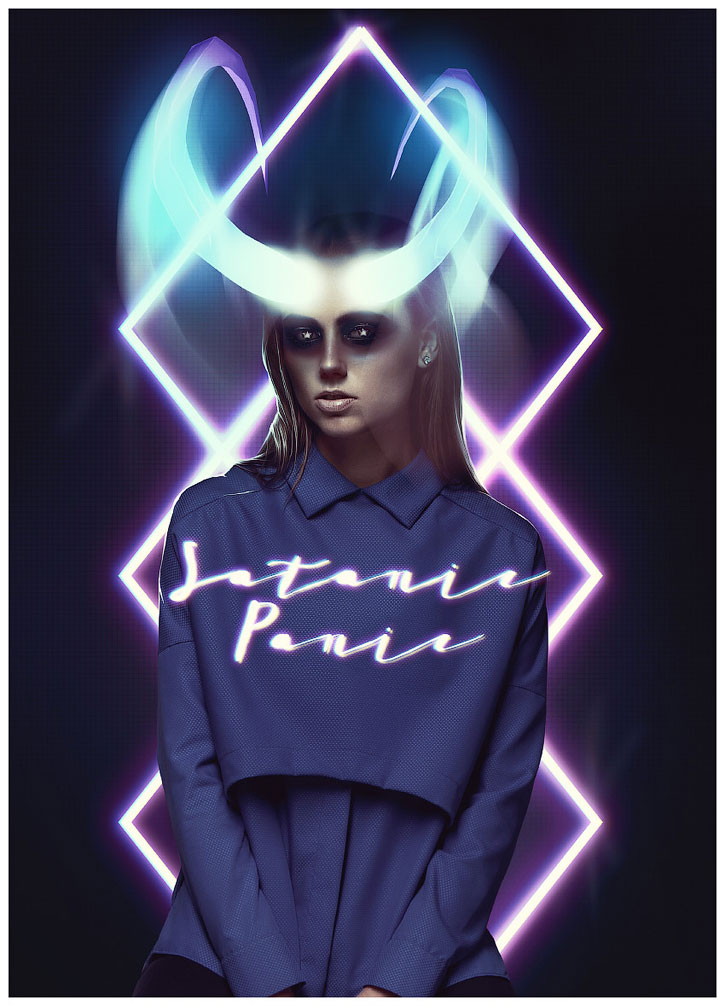


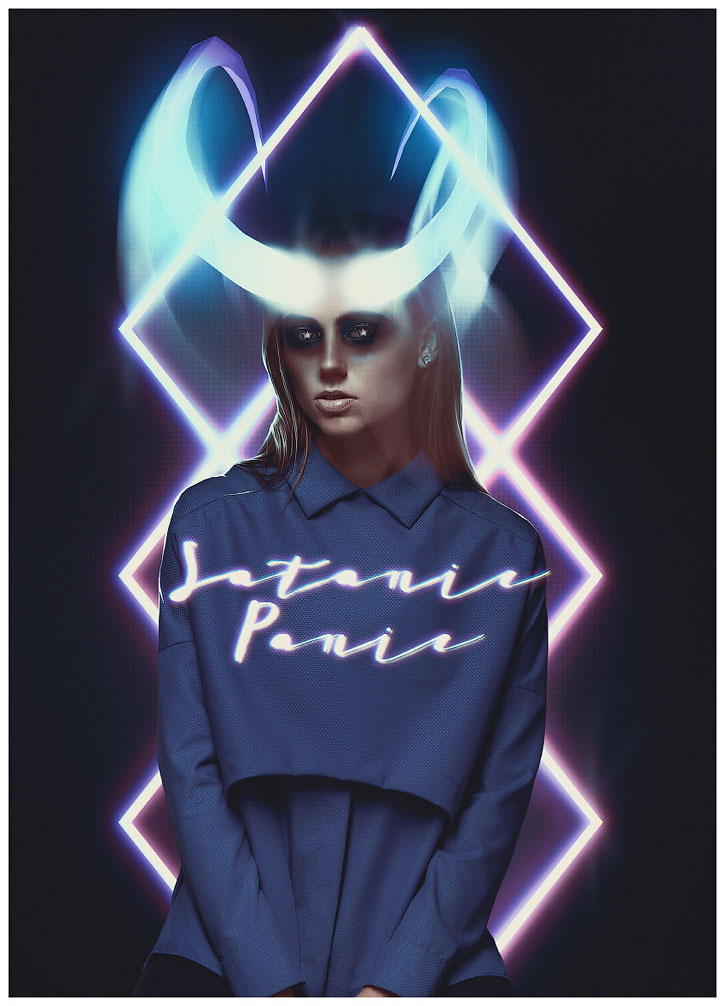
Комментарии 68
Занятный урок. Не легкий, но и не сложный. Делал не точь-в-точь конечно, но основывался на уроке. Спасибо.
#Виталий_Металл
Спасибо за урок
Спасибо за урок!)
Урок хороший, но не во всех моментах получалось)
Точно знаю, что налажала с рогами, но в целом нравится!
Спасибо!
Спасибо) Еще не все получается, так что сделала на свой лад
Хорошая работа!
Понравилось исполнение!
Все пересмотрел но не понял в какой праграмме это делать ?
Я обошлась без рогов, урок очень крутой, спасибо!)
Хорошее исполнение!
Задумка интересная, но урок был бы намного понятен если были бы дополнительные картинки. Я не все смогла сделать по уроку, потому что тупа или не нашла или не понятно где какой слой должен находиться в данный момент и над каким слоем все токи происходит действие. Ну все ровно, что то получилось.
первая работа, спасибо :з
Спасибо за идею
Понравилось исполнение!
очень классный урок
Большое спасибо! Давно хотелось попробовать в этом стиле.
Благодарю за урок!
Спасибо!