Стилизованный акварельный портрет
Стилизованный акварельный портрет
Сложность урока: Легкий
Недавно я начал экспериментировать с техникой быстрого создания акварельного портрета, после нескольких проб и ошибок я, наконец, добился неплохого эффекта.
В этом уроке, я покажу вам как используя программу Photoshop получить интересный акварельный портрет стилизованный текстом.
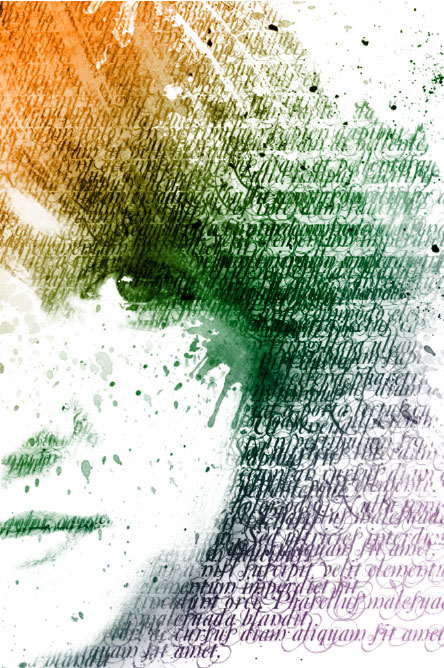
Исходники:
Начнем!
Шаг 1 - создаем текстуру
Откройте в Photoshop портрет над которым будете работать. Я буду использовать бесплатное изображение предоставленное Stock.xchng, которое находится в архиве.
Для того, что бы получить желаемый конечный результат, прежде всего, необходимо повысить контрастность исходного изображения.
Начнем с использования комбинации клавиш Ctrl + Shift + U - это позволит быстро обесцветить фото. Либо вы можете воспользоваться набором команд Изображение - Коррекция - Обесцветить (Image - Adjust - Desaturate), что даст нам тот же эффект.
Далее мы добавим коррекцию Уровни (Levels), непосредственно для повышения контрастности фото. Перейдите к Изображение - Коррекция - Уровни (Image - Adjust - Levels). Настройки указаны на скриншоте.

Для создания основной текстуры я использовал кисть со сплошным текстом, созданную из красивого шрифта, мне кажется что буквы с завитками выглядят выигрышно в данном случае. Вы можете выбрать любой другой шрифт.
После того как вы установили шрифт, создайте новый документ размером 700х700 пикс. В нем добавьте новый слой поверх фонового и заполните пространство документа черным текстом (инструмент Горизонтальный текст ( Horizontal Type Tool)).
Horizontal Type Tool)).

Теперь перейдите к Редактирование - Определить кисть (Edit - Define Brush Preset), для того что бы создать из текстового изображения кисть.
Затем вернитесь к документу с портретом и добавьте векторную маску (layer mask) к контрастному слою с девушкой.

Залейте векторную маску черным цветом. Когда вы это сделаете фото с девушкой "исчезнет". Активируйте инструмент Кисть  (Brush Тool), а затем из набора кистей выберете новую созданную вами текстовую кисть. Установите цвет переднего плана на белый. Проработайте маску слоя данной кистью проявляя лицо модели. Экспериментируйте с непрозрачностью (opacity) кисти для получения наилучшего результата.
(Brush Тool), а затем из набора кистей выберете новую созданную вами текстовую кисть. Установите цвет переднего плана на белый. Проработайте маску слоя данной кистью проявляя лицо модели. Экспериментируйте с непрозрачностью (opacity) кисти для получения наилучшего результата.

Шаг 2 - добавляем акварельный эффект
Создайте новый слой поверх предыдущих. Установите акварельные кисти, предложенные в исходных материалах. Активируйте инструмент Кисть  (Brush Тool); цвет - черный. Из нового набора кистей выберете понравившуюся (лучше использовать разные мазки). Изменяя непрозрачность кисти, добавьте брызги краски. Руководствуйтесь собственным вкусом, размещайте брызги как вам нравится. Не переусердствуйте - основной акцент должен быть на лице модели.
(Brush Тool); цвет - черный. Из нового набора кистей выберете понравившуюся (лучше использовать разные мазки). Изменяя непрозрачность кисти, добавьте брызги краски. Руководствуйтесь собственным вкусом, размещайте брызги как вам нравится. Не переусердствуйте - основной акцент должен быть на лице модели.

Шаг 3 - добавляем цвет
Для добавления цвета мы воспользуемся корректирующим слоем Градиентная заливка (Gradient Fill Adjustment Layer), который нужно добавить поверх всех предыдущих слоев. Режим наложения корректирующего слоя установите Перекрытие (Overlay). Для градиента выберете любой цвет соответствующий вашему настроению.
Ниже вы видите настройки, которые использовал я для корректирующего слоя Градиентная заливка (Gradient Fill Adjustment Layer).

Большое преимущество данной техники акварельного портрета, что она применима к практически любому фото. На изображении ниже вы видите другой портрет, который я сделал используя те же самые шаги.

Надеюсь, что данный урок был простым и познавательным для вас! Экспериментируйте в свое удовольствие!
Автор: Nathan Brown
Источник: wegraphics.net
Комментарии 241
До шага с градиентом думала, что ничего не получится. Но градиент всё изменил. Я довольна. Спасибо.
Спасибо за урок!
Очень понравился урок! Спасибо! Правда текста много наляпала
Как то так)) Спасибо.
Beautiful lesson! Thanks!!!
Не особо получилось у меня, но за кисти и урок спасибо большое
Спасибо за урок.
thanks
Отличное исполнение урока!
Спасибо) Пришлось немного повозиться с наложением текста, но вроде вышло неплохо))
Спасибо!
спасибо
Интересный эффект, спасибо!
Вот ещё одна работа. Понравился стиль.
Понравилось) Еще один вариант.
Спасибо!
Спасибо.
Спасибо!
Спасибо за технику быстрого создания акварельного портрета.
Спасибо за урок)
Спасибо за урок!
Спасибо за урок!
Спасибо за творческий урок!
Спасибо!
Красивый эффект. Спасибо.
Спасибо за урок!
Спасибо очень интересный урок!
спасибо
Благодарю за урок
dziękuję