Создаём в фотошопе рассеянный свет из окна
Создаём в фотошопе рассеянный свет из окна
 В этом уроке вы узнаете, как получить кинематографический фотоэффект с созданием рассеянного света из окна.
В этом уроке вы узнаете, как получить кинематографический фотоэффект с созданием рассеянного света из окна.
Сложность урока: Легкий
В этом уроке, автор покажет нам, как создать кинематографический эффект рассеянного света с использованием световых лучей.
Создать такой вид световых лучей довольно несложно. Также, они могут придать изображению необходимую глубину и улучшить рассеянный свет.
Итак, давайте начнём!
Скачать архив с материалами к уроку
Шаг 1
Откройте изображение (Ctrl+O /либо просто перенесите в программу) изображение, которое прилагается к уроку.
Примечание переводчика: у автора, это изображение старого поезда, но вы можете использовать своё изображение. Для этого урока подойдут фотографии чердаков, сараев, комнат или других подобных помещений, где такие лучи будут к месту.
Далее, создайте новый слой (Shift+Ctrl+N) и, при помощи инструмента Pen Tool  (Перо) (P), либо Poligonal LassoTool
(Перо) (P), либо Poligonal LassoTool  (Полигональное лассо) (L), создайте прямоугольное выделение в том месте, где находится ближнее к нам окно.
(Полигональное лассо) (L), создайте прямоугольное выделение в том месте, где находится ближнее к нам окно.
Примечание переводчика: при использовании инструмента Pen  Tool (Перо) (P), после создания контура, сделайте правый клик и выберите Make Selection (Образовать выделенную область). Радиус Feather (Растушёвки) оставьте на 0 px.
Tool (Перо) (P), после создания контура, сделайте правый клик и выберите Make Selection (Образовать выделенную область). Радиус Feather (Растушёвки) оставьте на 0 px.
Затем, при помощи инструмента Paint Bucket Tool ( Заливка) (F), залейте это выделение таким цветом #fff6dc.
Заливка) (F), залейте это выделение таким цветом #fff6dc.
Примечание переводчика: вы можете использовать любой цвет, который посчитаете нужным.
Шаг 2
Используя инструмент Free Transform (Свободное трансформирование) (Ctrl+T) и выбрав, после нажатия правого клика на выделенной области Distort (Дисторсия) и Perspective (Перспектива), трансформируйте слой с заливкой также, как на скриншоте.
Шаг 3
Далее, давайте смягчим получившийся «луч» света при помощи фильтра размытия. Автор использовал фильтр Box Blur (Размытие по рамке). Также, можно попробовать применить фильтр Gaussian Blur (Размытие по Гауссу), который применяет к изображению довольно неплохой результат. Для применения одного из двух фильтров нужно перейти в Filter – Blur (Фильтр - Размытие) и выбрать из двух вариантов наиболее вам понравившийся, с тем радиусом, который указан на скриншоте:
Затем нужно применить Layer Mask  (Маску слоя) к слою с размытым лучом и создать почти полноценный луч света из окна. Для этого, при помощи чёрно-белого инструмента Gradient
(Маску слоя) к слою с размытым лучом и создать почти полноценный луч света из окна. Для этого, при помощи чёрно-белого инструмента Gradient  (Градиент), протяните градиент прямо по лучу света слева направо по всей длине луча, как на скриншоте. После этого, уменьшите Opacity (Непрозрачность) этого слоя до 50% и мы получим нужный результат:
(Градиент), протяните градиент прямо по лучу света слева направо по всей длине луча, как на скриншоте. После этого, уменьшите Opacity (Непрозрачность) этого слоя до 50% и мы получим нужный результат:
Шаг 4
Теперь повторите то же самое со всеми источниками света, откуда он должен падать.
Примечание переводчика: если остаются какие-то лишние участки от лучей, вы запросто можете удалить их при помощи инструмента Brush Tool  (Кисть) (B) на маске слоя. Также, вы можете поиграть с режимами наложения, чтобы лучи казались мягче, либо насыщеннее, либо как-то ещё… Для таких целей подойдут Screen (Экран), Soft Light (Мягкий свет), Overlay (Перекрытие). Ещё можно использовать различные варианты размытия, для того, чтобы свет был более либо менее рассеянным.
(Кисть) (B) на маске слоя. Также, вы можете поиграть с режимами наложения, чтобы лучи казались мягче, либо насыщеннее, либо как-то ещё… Для таких целей подойдут Screen (Экран), Soft Light (Мягкий свет), Overlay (Перекрытие). Ещё можно использовать различные варианты размытия, для того, чтобы свет был более либо менее рассеянным.
По окончанию работы с лучами, выделите все слои и объедините в одну группу Ctrl+G.
Если вы хотите добавить цвет для лучей, используйте Layer Style (Cтиль слоя) Color Overlay (Наложение цвета) сразу для всей группы, и примените такие же настройки, как на скриншоте.
Примечание переводчика: цвет в стиле слоя можно использовать такой #e05a00.
Результат:
…а также, примените корректирующий слой Color Lookup (Поиск цвета) в самом верху палитры слоёв, с Opacity (Непрозрачностью) слоя - 60%.
Результат:
Шаг 5
Теперь, давайте добавим корректирующий слой Curves (Кривые) и применим такие же настройки, как на скриншоте:
Результат:
Шаг 6
Далее, автор добавляет эффект появления пыли. Для этого, откройте (Ctrl+O) либо просто перенесите в документ файл dust-particle (8) и измените его режим наложения на Screen (Экран). Затем, уменьшите изображение с пылью на четверть по размерам изображения и продублируйте (Ctrl+J) ещё 3 раза для того, чтобы поставить это изображение в остальные 3 части документа. После того, как вы разместили все 4 части с пылью на документе, можете снова выделить выделить их и объединить их в одну группу (Ctrl+G).
И вот наш финальный результат:
Надеюсь, что благодаря этому маленькому и несложному уроку вы научитесь быстро создавать лучи света, а также легко редактировать его.
Источник: www.psdbox.com



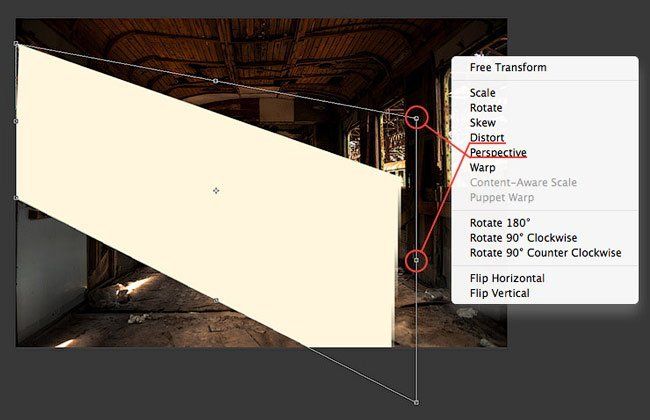




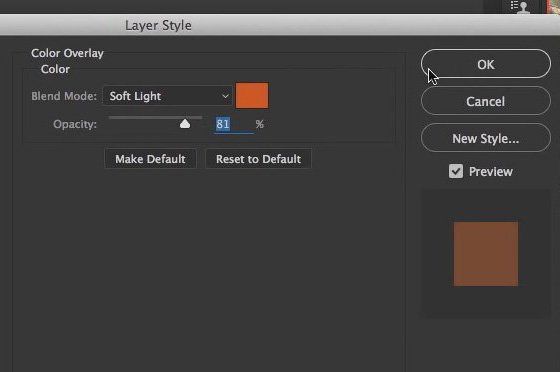

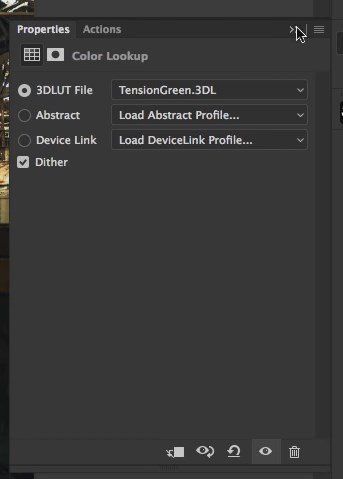

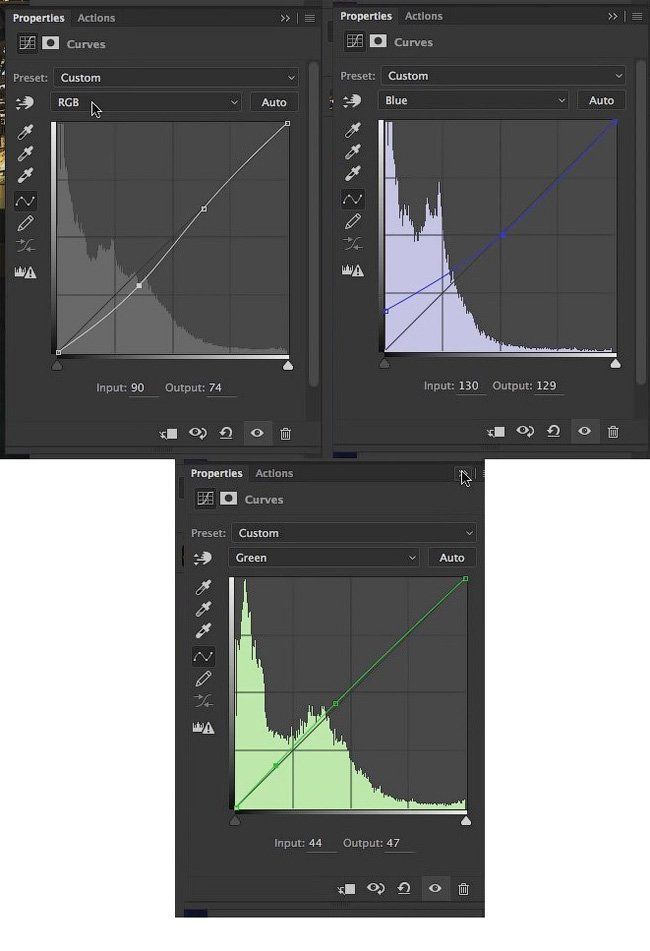


Комментарии 92
Спасибо за урок!
Спасибо за урок)
фото в исходнике мое
Спасибо за полезный урок!
Спасибо за урок
Спасибо за урок!
Благодарю за урок и перевод! Получила полезные знания .
Спасибо
Хорошо!
Спасибо.
Спасибо!
Хорошо!))
Ещё вариант на ту же тему. Исходник чёрно-белый, но, на мой взгляд, интересный. Пыль сделана кистью, насколько удачно такое решение, судить зрителю.
На мой взгляд интересно и необычно. То что необычно мне всегда нравится. Только думаю надо было само освещение сделать чуть светлее что ли и по размытие но в меру, чтобы суть не потерялась. Пыль нет, пыль надо было делать как то по мельче и чтобы она действительно была похожа на пыль. Делать её по всему участку освещения. Ставлю плюс:)
Давно хотел поучиться рисовать лучи света, как раз представился удобный случай.
Правда пыль почему-то плоховато получилась
спасибо
То, что нужно)
Спасиб, очень помогло
спсбо
Спасибо за урок
Спасибо хороший урок
Спасибо за урок.
спасибо
Круто!
спасибо
Очень полезный урок)
Спасибо большое за интересный и полезный урок! Немного поигралась с корекрирующими слоями. Было увлекательно!
Спасибо
Спасибо
Благодарю :)
Спасибо
спасибо!
Интересный и простой урок. Спасибо.