Создаём в Фотошоп пейзаж в стиле Мэтт Пейнт
Создаём в Фотошоп пейзаж в стиле Мэтт Пейнт
 В этом уроке вы узнаете, как создать загадочный и завораживающий пейзаж в стиле Мэтт Пейнт.
В этом уроке вы узнаете, как создать загадочный и завораживающий пейзаж в стиле Мэтт Пейнт.
Сложность урока: Средний
В этом уроке я покажу вам, как создать загадочную и завораживающую сцену в программе Photoshop. Для создания данной мистической сцены, мы совместим несколько исходных изображений, а также добавим свет, исходящий издалека. Мы также рассмотрим технику создания манипуляций, включая технику совмещения и добавления световых эффектов.
В этом уроке я использовал программу Photoshop CC 2014, но вы можете использовать любую другую версию программы, начиная с версии CS.
Скачать архив с материалами к уроку
Примечание: Некоторые изображения (используемые автором в уроке) отсутствуют на сайте-источнике. В архиве вы найдёте альтернативный вариант материалов для выполнения урока.
Итоговый результат:
Шаг 1
Создайте новый документ, для этого идём Файл – Новый (File > New). Установите размеры рабочего документа, которые указаны на скриншоте ниже. Вы также можете установить свои размеры рабочего документа, единственное, рабочий документ должен иметь достаточную ширину, чтобы поместилось изображение с горами.
Шаг 2
Теперь поместите изображение с горами на наш рабочий документ, для этого идём Файл – Поместить встроенные (File > Place Embedded). Я немного уменьшил масштаб изображения, чтобы скрыть нижнюю часть гор. Вы можете применить масштабирование на своё усмотрение, только не забывайте, что нам не нужна нижняя часть.
Шаг 3
К слою с горами, добавьте слой-маску, нажав второй значок в нижней части панели слоёв в правом углу. Теперь выберите инструмент Градиент  (Gradient Tool), нажав клавишу (G). Установите Линейный (linear) градиент, цвет градиента чёрно-белый. Находясь на слой-маске слоя с горами, потяните градиент по вертикали, при этом удерживая клавишу (shift). Результат должен быть, как на скриншоте ниже.
(Gradient Tool), нажав клавишу (G). Установите Линейный (linear) градиент, цвет градиента чёрно-белый. Находясь на слой-маске слоя с горами, потяните градиент по вертикали, при этом удерживая клавишу (shift). Результат должен быть, как на скриншоте ниже.
Шаг 4
Теперь поместите исходное изображение с небом, расположите данный слой ниже слоя с горами. Примените масштабирование с помощью инструмента Трансформации (Free Transform), нажав клавиши (CTRL+T), чтобы изображение неба полностью закрыло задний фон с горами.
Шаг 5
Чтобы сделать небо немного светлее, к слою с небом я добавил корректирующий слой Кривые (Curves). Для этого нажмите третью кнопку в нижней части панели слоёв (См.скриншот ниже). Установите кривую, как показано на скриншоте ниже.
Шаг 6
Далее, возвращаемся к слою с горами и добавляем корректирующие слои Яркость / Контрастность (Brightness/Contrast) и Карта градиента (Gradient Map) для коррекции всей сцены. Установите настройки для данных корректирующих слоёв, которые указаны на скриншоте ниже.
Поменяйте режим наложения для корректирующего слоя Карта градиента (gradient map) на Мягкий свет (soft light), а также уменьшите Непрозрачность (opacity) слоя до 55%. Результат на скриншоте ниже.
Шаг 7
Продолжаем проводить цветовую коррекцию всей сцены, на этот раз добавьте корректирующий слой Цветовой Баланс (Color Balance).
Результат.
Шаг 8
Далее, добавьте корректирующий слой Яркость / Контрастность (Brigthness/Contrast), чтобы уменьшить яркость сцены.
Шаг 9
Теперь добавьте исходное изображение с водопадом. Расположите данное изображение, как показано на скриншоте ниже.
Шаг 10
К слою с водопадом, добавьте слой-маску и с помощью мягкой круглой кисти чёрного цвета скройте лишние участки изображения водопада, чтобы совместить его со всей сценой соответствующим образом. Результат должен быть, как на скриншоте ниже.
Обратите внимание, что это идеальный пример того, как правильно подобраны исходные изображения, при этом, на совмещение изображения со всей сценой ушло 1-2 минуты. Поэтому, подбирайте соответствующие исходные материалы, которые придадут вашим работам реалистичности, а может даже, ещё больше улучшат результат.
Шаг 11
Итак, мы совместили водопад со всей сценой, но цветовые оттенки водопада не соответствуют цветовой гамме всей картины. Для цветовой коррекции изображения водопада мы используем корректирующие слои. Поэтому, к слою с водопадом, добавьте корректирующий слой Цветовой тон / Насыщенность (Hue/Saturation) в качестве обтравочной маски, т.к. мы хотим, чтобы коррекция данного корректирующего слоя воздействовала только на данное изображение с водопадом.
Шаг 12
Продолжаем совмещать водопад со всей сценой, на этот раз добавьте корректирующие слои Яркость / Контрастность (Brightness/Contrast) и Фото Фильтр (Photo Filter).
Примечание переводчика: не забудьте преобразовать данные корректирующие слои в обтравочные маски к слою с водопадом.
Результат.
Шаг 13
Добавьте корректирующий слой Цветовой Баланс (Color Balance) для коррекции всей сцены. См. скриншот, где указаны настройки.
Примечание переводчика: автор проводит коррекцию всей сцены, поэтому, НЕ преобразовывайте данный корректирующий слой в обтравочную маску, создайте данный корректирующий слой поверх всех остальных слоёв.
Результат должен быть, как на скриншоте ниже.
Шаг 14
Загрузите кисти Птицы в программу Photoshop. Нарисуйте птиц с помощью данной кисти. Я использовал кисть размером 250 px, чтобы нарисовать птиц.
Шаг 15
Создайте новый слой, чтобы добавить источник света. Назовите этот слой ‘Свет’. Выберите инструмент Кисть  (brush tool), нажав клавишу (B), установите непрозрачность (opacity) и нажим (flow) кисти на 100%. Установите цвет переднего плана на #163d65. Добавьте кистью большой штрих, как показано на скриншоте ниже.
(brush tool), нажав клавишу (B), установите непрозрачность (opacity) и нажим (flow) кисти на 100%. Установите цвет переднего плана на #163d65. Добавьте кистью большой штрих, как показано на скриншоте ниже.
Поменяйте режим наложения для слоя с источником света на Линейный осветлитель (Linear Dodge), а также уменьшите Непрозрачность (opacity) слоя до 34%. Результат должен быть, как на скриншоте ниже. Я также добавил немного света на верхние углы изображения.
Шаг 16
Откройте исходное изображение с вороном. Отделите изображение ворона от заднего фона с помощью любого инструмента выделения, с которым вы предпочитаете работать, а затем переместите выделенное изображение ворона на наш рабочий документ. К слою с вороном я также применил фильтр Размытие по Гауссу (Gaussian Blur), для этого перейдите Фильтр – Размытие – Размытие по Гауссу (Filter > Blur > Gaussian Blur), установите радиус размытия 1.2. Вы можете расположить изображение ворона в любом месте изображения, где вам захочется.
Шаг 17
К слою с вороном, добавьте корректирующие слои Яркость / Контрастность (Brightness/Contrast) и Фото Фильтр (Photo Filter).
Примечание переводчика: не забудьте преобразовать данные корректирующие слои в обтравочные маски к слою с вороном.
Вы можете увидеть результат на скриншоте ниже.
Шаг 18
Далее, к слою с вороном, добавьте корректирующий слой Цветовой Баланс (Color Balance).
Результат.
Шаг 19
Далее, мы добавим эффект тумана. Для этого создайте новый слой, выберите инструмент Кисть  (brush tool) непрозрачностью (opacity) и нажимом (flow) 30%. Поменяйте цвет переднего плана на #b5b9bd. Прокрасьте кистью, как показано на скриншоте ниже.
(brush tool) непрозрачностью (opacity) и нажимом (flow) 30%. Поменяйте цвет переднего плана на #b5b9bd. Прокрасьте кистью, как показано на скриншоте ниже.
К слою с туманом, добавьте слой-маску. Теперь к маске слоя с туманом, примените фильтр Облака (cloud filter), для этого идём Фильтр – Рендеринг – Облака (Filter > Render > Clouds), чтобы создать туман. Результат должен быть, как на скриншоте ниже. Вы также можете увидеть результат работы фильтра на маске слоя. Перед тем, как вы примените фильтр Облака, пожалуйста, убедитесь, чтобы цвет переднего / заднего плана был установлен на чёрный / белый цвет, а также убедитесь, чтобы слой-маска была активной. Чтобы выставить цвет переднего / заднего плана по умолчанию, вы можете просто нажать клавишу (D).
Шаг 20
К слою с туманом, добавьте корректирующий слой Цветовой тон / Насыщенность (Hue/Saturation). Установите настройки, которые указаны на скриншоте ниже.
Примечание переводчика: не забудьте преобразовать данный корректирующий слой в обтравочную маску к слою с туманом
Результат.
Шаг 21
Продублируйте слой с туманом (включая корректирующий слой Цветовой тон / Насыщенность (Hue/Saturation), для этого нажмите клавиши (CTRL+J). Увеличьте масштаб, чтобы туман покрыл всё изображение. Это придаст всему изображению эффект тумана и добавит мистики ко всей картине. Результат должен быть, как на скриншоте ниже.
Шаг 22
Итак, все элементы сцены расставлены, теперь мы можем приступить к заключительной коррекции. Для этого, добавьте корректирующие слои Карта градиента (Gradient Map) и Фото Фильтр (Photo Filter) поверх всех остальных слоёв.
Поменяйте режим наложения для корректирующего слоя Карта градиента (Gradient Map) на Мягкий свет (soft light), а также уменьшите Непрозрачность (opacity) слоя до 65%. Результат должен быть, как на скриншоте ниже.
Шаг 23
Продолжаем коррекцию всей сцены, на этот раз добавьте корректирующий слой Цветовой Баланс (Color Balance).
Результат.
Шаг 24
Далее, добавьте корректирующий слой Кривые (Curves), установите кривые, как показано на скриншоте ниже.
Результат.
Шаг 25
В заключение, добавьте корректирующий слой Яркость / Контрастность (Brightness/Contrast).
Мы завершили урок! Поздравляю! Мы создали мистическую сцену в стиле Мэтт Пейнт в программе Photoshop!!!
Надеюсь, что вам понравился данный урок, и вы узнали что-то новое для себя. Спасибо, что посетили урок, желаю приятно провести время за выполнением этого урока.
Итоговый результат:
Автор: Bunty Pundir
Источник: www.photoshoptutorials.ws





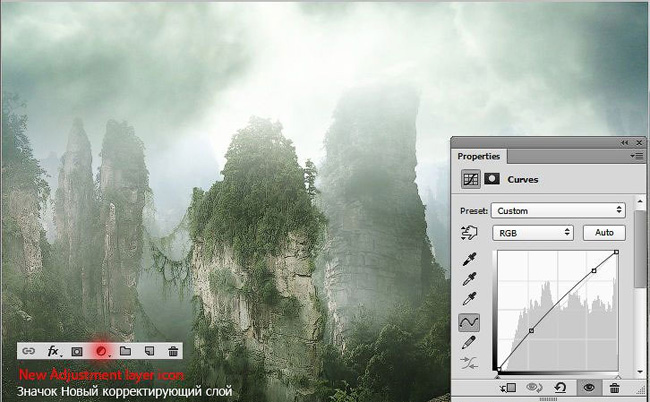
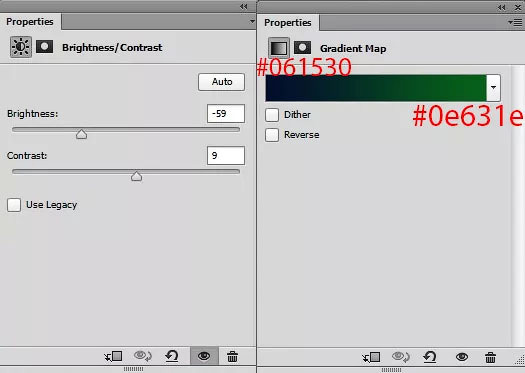



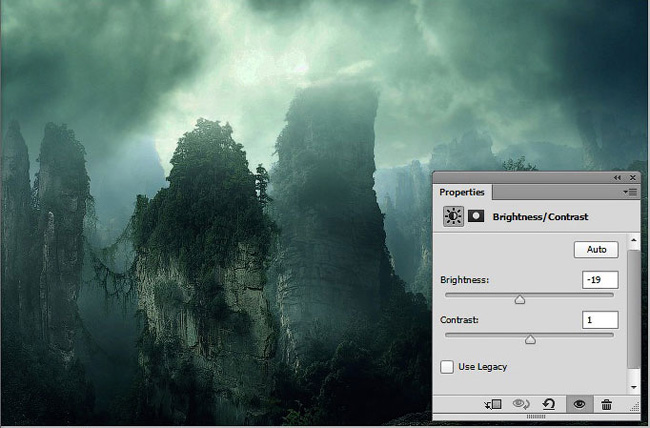


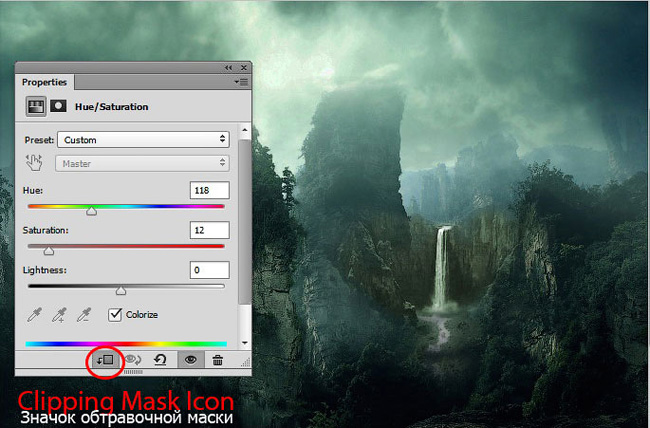
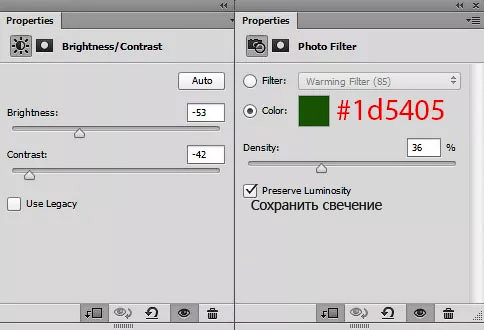







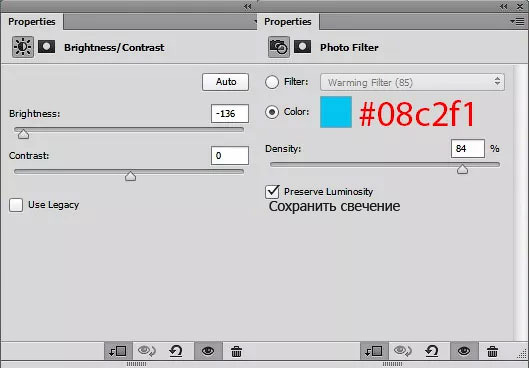








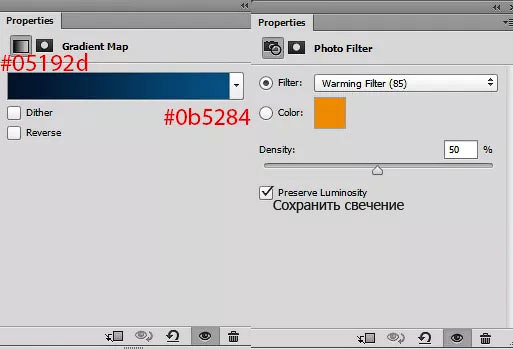








Комментарии 63
Спасибо за урок!
Спасибо
Хорошее исполнение

Мистического тона пока не получилось.
Не возможно скачать архив с материалами к уроку, выдаёт ошибку...
Наталия Львова, Исправлено.
Спасибо за урок
Спасибо, понравился урок)
Мистический пейзаж
Спасибо. Сделал всё из архива материалов к уроку. Не так мрачно, как у автора.
Спасибо за урок.
спасибо
Круто, очень!
Спасибо, понравилось.
Спасибо за урок, обожаю Matte painting ...
Спасибо за урок)
Спасибо!
Спасибо за урок
Спасибо
Спасибо:) Где-то чуть не так как надо... пока не пойму что именно но наверное слишком темно получилось. И не уверен что хорошо совместил водопад. Может что еще... не знаю.
Спасибо!!!
Спасибо. Поэкспериментировала с двумя уроками.
Спасибо!
Спасибо. Для меня это был удачный урок для хорошей отработки различных фильтров.
Спасибо вам за урок, жаль, что не было исходного материала. Просто картинка в уроке по моему мнению красивее и простора для фантазии на порядок больше:D
Спасибо
Спасибо
Спасибо
Спасибо!
Отличный урок, спасибо.