Создаём в Фотошоп пейзаж в средневековом стиле
Создаём в Фотошоп пейзаж в средневековом стиле
 В этом уроке вы узнаете, как создать туманный пейзаж в средневековом стиле со скалами, замком, арочным мостом.
В этом уроке вы узнаете, как создать туманный пейзаж в средневековом стиле со скалами, замком, арочным мостом.
Сложность урока: Средний
В этом уроке вы увидите, как создать туманный пейзаж со скалами, арочным мостом, летающими птицами, замками и средневековой женщиной. Вы узнаете, как объединить простые изображения в гармоничную сцену, поиграете с глубиной и атмосферой, скорректируете цвета, и многое другое.
Скачать архив с материалами к уроку
Примечание: Автор использовал платные изображения. В архиве вы найдёте альтернативный вариант бесплатных изображений для выполнения урока.
Финальное изображение:
1. Добавление неба
Шаг 1
Создайте в Photoshop новый документ размером 1500х1500 px с заданными параметрами.
Шаг 2
Откройте изображение Небо. С помощью Move Tool  (V) (Перемещение) перенесите это изображение на наш белый холст:
(V) (Перемещение) перенесите это изображение на наш белый холст:
Шаг 3
Уменьшите Opacity (Непрозрачность) этого слоя до 70% . Нажмите на вторую иконку в нижней части панели Layers (Слои), чтобы добавить маску к нему. Возьмите мягкую круглую кисть черного цвета с Opacity (Непрозрачность) 30% и закрасьте центральную область, чтобы проявить там свет (от белого фона). Этот шаг должен добавить некоторую глубину сцене.
Шаг 4
Перейдите в меню Layer > New Adjustment Layer > Curves (Слой > Новый корректирующий слой > Кривые) и уменьшите немного яркость.
На маске этого слоя, мягкой черной кистью сотрите правую сторону холста, чтобы создать свет, идущий из яркой области около участка, описанного в предыдущем шаге, поэтому эта сторона должна быть немного светлее.
2. Добавление скал
Шаг 1
Откройте изображение Скалы и отделите их от фона. Расположите их по бокам холста с помощью Move Tool  (Перемещение) и Free Transform Tool (Ctrl+T) (Свободная Трансформация). Поместите большую скалу на левой стороне и скройте часть света, не так много, но достаточно, чтобы привлечь внимание зрителя к направлению светового потока.
(Перемещение) и Free Transform Tool (Ctrl+T) (Свободная Трансформация). Поместите большую скалу на левой стороне и скройте часть света, не так много, но достаточно, чтобы привлечь внимание зрителя к направлению светового потока.
Шаг 2
Добавьте маску к каждому из этих слоев и, используя мягкую черную кисть с Opacity (Непрозрачность) около 20%, осветлите вершины скал, чтобы они растворились в облаках:
С помощью Lasso Tool (L)  (Лассо), нарисуйте неровное выделение в области вершины левой скалы и поменяйте цвет переднего плана на белый (по-прежнему на маске). Нажмите Delete, чтобы получить результат, показанный ниже:
(Лассо), нарисуйте неровное выделение в области вершины левой скалы и поменяйте цвет переднего плана на белый (по-прежнему на маске). Нажмите Delete, чтобы получить результат, показанный ниже:
Шаг 3
Создайте копию слоя правой скалы и немного сдвиньте её влево, затем отразите по горизонтали через меню Edit > Transform > Flip Horizontal (Редактирование > Трансформирование > Отразить по Горизонтали) и уменьшите Opacity (Непрозрачность) до 30%:
Шаг 4
Добавьте маску к слою с дальней скалой и сотрите основание, которое перекрывает ближнюю скалу. Кистью с малой непрозрачностью растворите левую сторону дальней скалы в облаках, делая ее невидимой в небе.
Шаг 5
Дублируйте этот слой и немного увеличьте. Сдвиньте его влево и понизьте Opacity (Непрозрачность) до 10%:
При помощи маски сотрите ненужные детали (часть скалы, которая перекрывает предыдущую) и уменьшите непрозрачность слоя, чтобы сделать скалу еще более прозрачной, чем остальные.
Шаг 6
Правой скале не хватает деталей и света, особенно света от заднего плана, который будет больше отражаться на ней. Создайте новый слой (установите его в качестве обтравочной маски), измените режим наложения на Overlay (Перекрытие) 100% и залейте 50% серым цветом:
Активируйте Dodge  (Осветлитель) и Burn Tool
(Осветлитель) и Burn Tool  (O) (Затемнитель) с параметрами: Range (Диапазон): Midtones (Средние Тона), Exposure (Экспонир.) около 15-25%, нарисуйте свет и тени на скале, чтобы улучшить детализацию и освещение на скале. Вы можете увидеть, как это сделано в Normal (Обычный) режиме и результат в Overlay (Перекрытие) режиме.
(O) (Затемнитель) с параметрами: Range (Диапазон): Midtones (Средние Тона), Exposure (Экспонир.) около 15-25%, нарисуйте свет и тени на скале, чтобы улучшить детализацию и освещение на скале. Вы можете увидеть, как это сделано в Normal (Обычный) режиме и результат в Overlay (Перекрытие) режиме.
Шаг 7
Выделите все слои со скалами и относящийся к ним слой (Dodge и Burn) и нажмите Ctrl+G, чтобы объединить их в одну группу. Измените режим этой группы с Pass Through (Пропустить) на Normal (Обычный) 100%. Внутри группы на самом верху создайте корректирующий слой Curves (Кривые), чтобы осветлить скалы:
Выделите маску этого слоя и с помощью черной кисти средней жесткости закрасьте скалы, как показано ниже. Уменьшите размер кисти, когда будете работать с правой скалой, уточнять детали, свет и тень. Ниже приведены результаты по маске и на картинке:
3. Добавление арки
Шаг 1
Откройте изображение Арка. Выделите только арку с помощью Polygonal Lasso Tool  (Прямоугольное Лассо):
(Прямоугольное Лассо):
Поместите ее в пространстве между скалами по обе стороны и, используя свободную трансформацию (Ctrl+T) в режиме Warp (Деформация), сделайте ее менее изогнутой, чем оригинал.
Шаг 2
Добавьте маску и соедините мост со скалами.
Шаг 3
Создайте новый слой, измените режим наложения на Overlay (Перекрытие) 100% и залейте 50% серым цветом. Используйте Dodge Tool  (Осветлитель), чтобы осветлить часть арки спереди, где фоновый свет сияет.
(Осветлитель), чтобы осветлить часть арки спереди, где фоновый свет сияет.
Шаг 4
Создайте корректирующий слой Hue/Saturation (Цветовой тон/Насыщенность) и уменьшите Saturation (Насыщенность) до -75.
Шаг 5
Добавьте корректирующий слой Curves (Кривые) и уменьшите яркость. Прокрасьте эту маску так, чтобы оставить переднюю часть по-прежнему светлой:
Шаг 6
Создайте новый слой-заливку Color (Цвет) и выберите цвет # 656568 . Уменьшите его Opacity (Непрозрачность) до 30%, чтобы добавить туман на мост, потому что он слишком выделяется на фоне скал. Вот детали, прорисованные на маске слоя:
4. Добавление модели
Шаг 1
Отделите модель от фона и расположите ее на арке. Используйте Ctrl+T, чтобы сделать ее намного меньше по размеру арки:
Шаг 2
На оригинальной фотографии модели выделите часть мантии и скопируйте её в основной документ. Измените форму ткани в режиме деформация через меню Edit > Transform > Warp (Редактирование > Трансформирование > Деформация), чтобы сделать плащ для модели больше.
Шаг 3
Инструментами Dodge Tool  (O) (Осветлитель) и Burn Tool
(O) (Осветлитель) и Burn Tool  (O) (Затемнитель) добавьте свет и тени на плащ.
(O) (Затемнитель) добавьте свет и тени на плащ.
Шаг 4
Создайте новый слой под слоем модели и мягкой черной кистью с Opacity (Непрозрачность) 30% нарисуйте тень от неё на мосту.
5. Добавление башен
Шаг 1
Откройте изображение Башня 1 и вырежьте её из фона. Добавьте в основной документ и дублируйте несколько раз. Расположите башни на скалах и понизьте Opacity (Непрозрачность) башни, которую поставите на дальнюю скалу, до 30%, чтобы соответствовать атмосфере там.
Шаг 2
Добавьте маску к каждой башне и сотрите нижнюю часть, чтобы соединить их со скалами.
Шаг 3
Объедините башни в группу (Ctrl+G) и создайте внутри корректирующий слой Hue/Saturation (Цветовой тон/Насыщенность), чтобы обесцветить их.
Шаг 4
Затемните башни при помощи корректирующего слоя Curves (Кривые). Ниже показаны области, которые нужно стереть с маски, преимущественно на башне на правой скале и другие места, куда должен попадать свет.
Шаг 5
Откройте изображение Башня 2 и выделите только самую верхнюю башню. Перенесите её в основной документ и расположите рядом с башней на вершине левой скалы.
При помощи маски соедините башню со скалой.
Шаг 6
Создайте корректирующий слой Curves (Кривые) и сильно уменьшите яркость новой башни. Закрасьте переднюю часть башни, чтобы оставить там отраженный свет.
6. Добавление птиц
Этот этап довольно прост. Создайте несколько слоев выше всех слоев. Измените цвет переднего плана на черный и возьмите кисти Птицы. Возьмем различных птиц и нарисуем их над моделью в том же направлении, что и свет. Вы можете дублировать и расположить птиц так, как вам хочется, но сделайте их очень маленькими, так как они видны издалека.
Объедините всех птиц в группу (Ctrl+ G) и уменьшите Opacity (Непрозрачность) группы до 70% (правильная непрозрачность лучше впишет птиц в фон, но не сможет скрыть их).
7. Создание тумана
Шаг 1
Создайте копию неба и поднимите её на самый верх. Уменьшите Opacity (Непрозрачность) слоя до 70%.
Шаг 2
Добавьте маску к этому слою и уменьшите количество тумана. Чтобы не стереть его полностью и оставить немного тумана в области гор, работайте кистью с небольшой непрозрачностью.
Шаг 3
Осветлите туман корректирующим слоем Curves (Кривые). На рисунке ниже отмечены области, которые нужно закрасить на маске.
8. Финальная коррекция
Шаг 1
Создайте корректирующий слой Gradient Map (Карта градиента) поверх всех слоев и выберите цвет: #a1753c — #73e2cc. Установите режим наложения Soft Light (Мягкий Свет) и уменьшите эффект, закрашивая маску.
Шаг 2
Создайте корректирующий слой Color Balance (Цветовой Баланс) и измените параметры Midtones (Средние тона) и Highlights (Света):
Шаг 3
Добавьте корректирующий слой Photo Filter (Фотофильтр) и выберите цвет: #8db5c5.
Шаг 4
Создайте корректирующий слой Curves (Кривые) и уменьшите яркость. На маске прокрасьте некоторые участки, чтобы сохранить яркость, в основном на светлой области:
Шаг 5
Сделайте верхнюю часть сцены темнее и увеличьте контраст при помощи корректирующего слоя Levels (Уровни). Закрасьте на маске нижнюю часть и светлые области, чтобы их не коснулась коррекция.
Поздравляем! Вы закончили!
Я надеюсь, что вы узнали что-то полезное для ваших будущих проектов. Не стесняйтесь оставлять свои комментарии ниже. Наслаждайтесь фотошопом!
Автор: Jenny Le
Источник: design.tutsplus.com

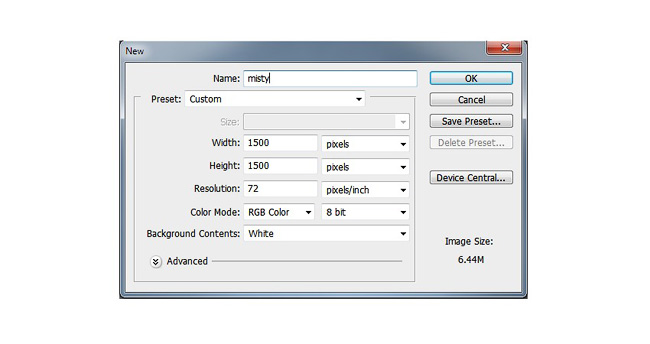














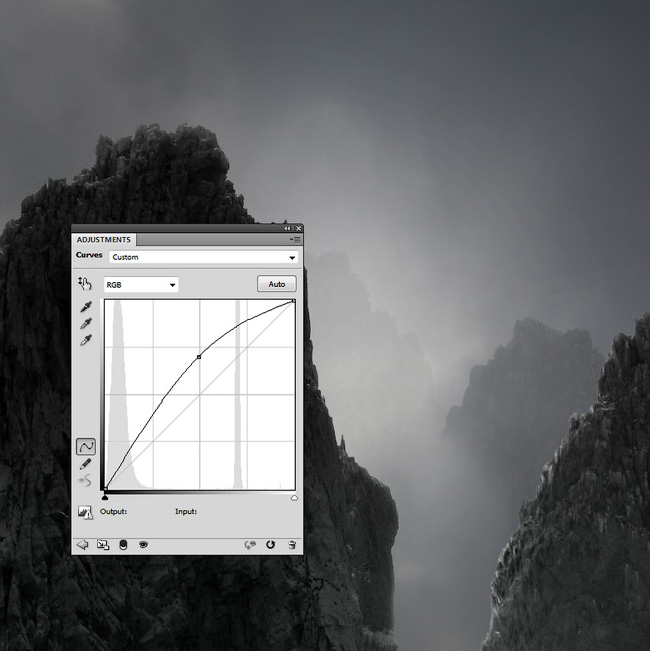






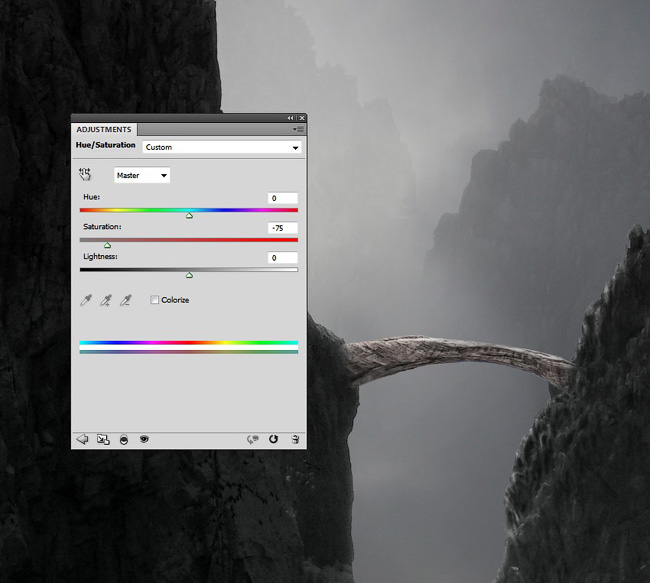








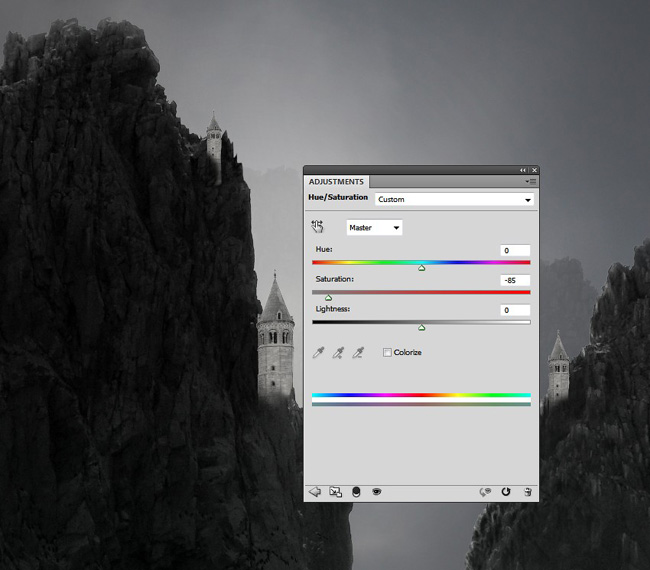










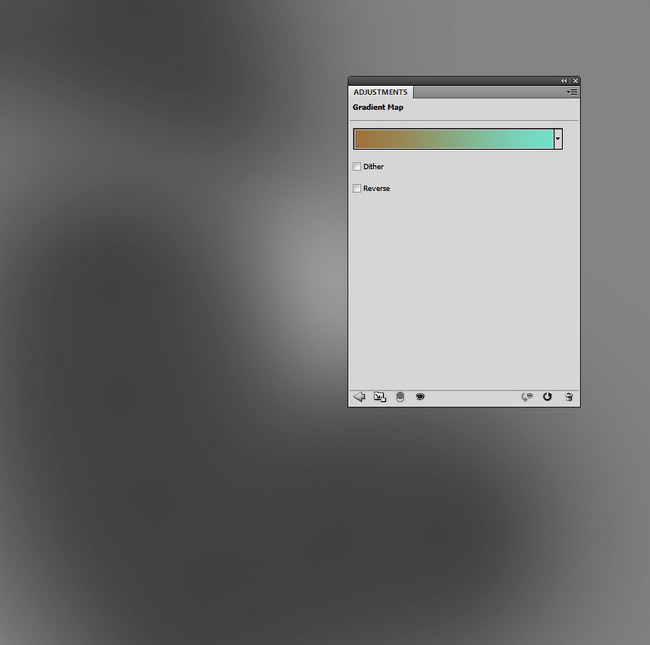

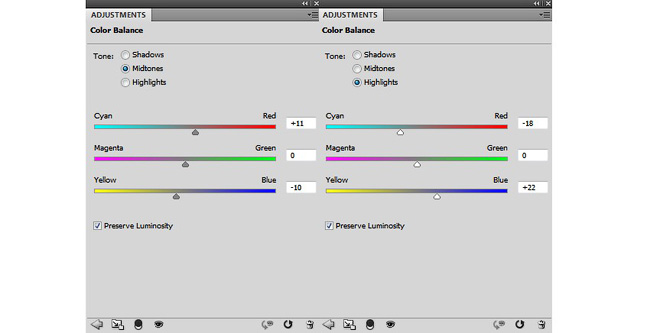


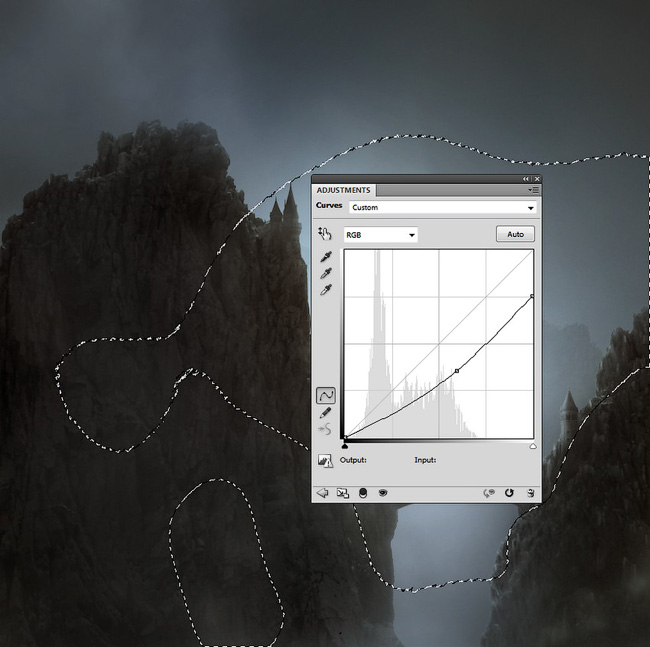

Комментарии 75
Спасибо за урок!!
Вот что у меня получилось)) Атмосферненько)) Спасибо за урок
Ооооочень крутой урок,мне очень понравилось))))
Было интересно
Спасибо)
Спасибо за урок. Интересно. Но у меня как-то очень мрачно получилось.
спасибо)
Большое спасибо за урок!
Здорово!
Как то так
Спасибо! Вот мой результат!
спасибо
Спасибо за урок, было интересно!
Замечательный урок! Большое спасибо ^^
Спасибо. Очень понравилось.
Спасибо за урок! Много нового узнала.
Спасибо за урок!
Спасибо!
понравился урок, спасибо)
Спасибо огромное за урок!
спасибо за урок
Спасибо. Интересный урок.
Это, конечно, не средневековье, но сказка ещё та :)
Спасибо за урок
Вышло не очень
Что-то ни фига толком не вышло, так и не понял где осветлять где затемнять, мутно вышло
Спасибо за урок. Я старалась. :)
такие пироги:
Спасибо за урок! Решила научиться делать фоны.) Многого узнала.
Спасибо)
Благодарю