Создаем в Фотошоп ночной пейзаж в стиле Sci-Fi
Создаем в Фотошоп ночной пейзаж в стиле Sci-Fi
 В этом уроке вы узнаете, как создать ночной пейзаж в стиле Sci-Fi.
В этом уроке вы узнаете, как создать ночной пейзаж в стиле Sci-Fi.
Сложность урока: Средний
В этом уроке я покажу вам, как создать темную, научно-фантастическую ландшафтную фотоманипуляцию в Adobe Photoshop.
Сначала мы создадим базовую сцену, используя два изображения. После этого мы добавим звезды и планеты. Потом, мы добавим туманные горы и скалу в середине композиции. Мы будем использовать несколько корректирующих слоев, чтобы изменить цвет и контраст всей сцены. И напоследок, мы создадим эффект освещения.
Если вы ищете ресурсы для работы с фотографиями, включая кисти, текстуры, 3D-модели и фотографии, вы можете найти их на элементах Envato Elements и Envato Market (платно).
Скачать архив с материалами к уроку
Примечание: В источнике урока отсутствуют некоторые изображения. В архиве вы найдёте альтернативный вариант материалов для выполнения урока.
1. Как создать базовый ландшафт
Шаг 1
Создайте новый документ 1920 x 1080 px и залейте его белым:
Шаг 2
Откройте ландшафтное изображение и используйте инструмент Волшебная палочка  (Magic Wand Tool) (W), чтобы удалить небо и оставить на слое только ландшафт. Переместите его в наш документ. Используя Инструмент Перемещение
(Magic Wand Tool) (W), чтобы удалить небо и оставить на слое только ландшафт. Переместите его в наш документ. Используя Инструмент Перемещение  (Move Tool) (V), расположите это изображение в нижней части холста. Преобразуйте этот слой в Смарт Объект (Smart Object).
(Move Tool) (V), расположите это изображение в нижней части холста. Преобразуйте этот слой в Смарт Объект (Smart Object).
Примечание переводчика: Выделите инструментом Волшебная палочка небо и, перейдя в Редактирование (Edit), выберите команду Очистить (Clear) для удаления неба. Чтобы преобразовать выделенный слой в смарт-объект, выберите Слой (Layers) - Смарт-объекты (Smart Objects) - Преобразовать в смарт-объект (Smart Object)
Шаг 3
На поверхности земли есть некоторые нежелательные детали. Чтобы исправить их, создайте новый слой и примените его в качестве Обтравочной маски (Clipping Mask): щелкаем правой кнопкой мыши и выбираем Создать обтравочную маску (Create Clipping Mask). Используйте Инструмент Штамп  (Clone Stamp) (S), чтобы удалить указанные детали.
(Clone Stamp) (S), чтобы удалить указанные детали.
Примечание переводчика: Работая на слое Обтравочная маска инструментом Штамп, выберите на верхней панели настроек опцию Образец - Текущий и ниже (Current and Below), это позволит инструменту брать образец со слоя с ландшафтом.
Шаг 4
Создайте корректирующий слой: перейдите в Слои (Layers) - Новый Корректирующий слой (New adjustment layer) - Цветовой баланс (Color Balance) и измените настройки Средних тонов (Midtones):
Шаг 5
Создайте еще один корректирующий слой: Слои (Layers) - Новый Корректирующий слой (New adjustment layer) - Цветовой тон / Насыщенность (Hue/saturation) и доведите значение Насыщенности (Saturation) до -82:
Шаг 6
Добавьте еще один Корректирующий слой Кривые: Слои (Layers) - Новый Корректирующий слой (New adjustment layer) - Curves (Кривые) с настройками, как на изображении ниже. На маске слоя мягкой круглой кистью черного цвета, с пониженной непрозрачностью (около 10-15%), прокрасьте некоторые участки земли:
Шаг 7
Создайте новый слой выше всех слоев: главное меню - Слои (Layer) – Новый (New) – Слой (Layer), измените режим слоя на Перекрытие (Overlay), непрозрачность 100% и заполните 50% серым цветом:
Примечание переводчика: не забудьте поставить галочки « Использовать предыдущий слой для создания обтравочной маски» и «Выполнить заливку нейтральным цветом режима «Перекрытия» (серым 50%).
Активируйте инструмент Burn Tool  (Затемненитель) (O) с настройками: Диапазон (Range) – Средние тона (Midtones), Экспонирование (Exposure) - около 25%, чтобы затемнить левый край ландшафта. Вы можете видеть, как я это делал в Нормальном режиме, и результат в режиме Перекрытие (Overlay).
(Затемненитель) (O) с настройками: Диапазон (Range) – Средние тона (Midtones), Экспонирование (Exposure) - около 25%, чтобы затемнить левый край ландшафта. Вы можете видеть, как я это делал в Нормальном режиме, и результат в режиме Перекрытие (Overlay).
Шаг 8
Откройте изображение неба. Используйте Инструмент Прямоугольная область выделения  (Rectangular Marquee) (M), чтобы выделить небо и поместить его в верхнюю половину основного холста. Установите этот слой ниже слоев группы ландшафта и уменьшите его Непрозрачность (Opacity) до 50% .
(Rectangular Marquee) (M), чтобы выделить небо и поместить его в верхнюю половину основного холста. Установите этот слой ниже слоев группы ландшафта и уменьшите его Непрозрачность (Opacity) до 50% .
Примечание переводчика: Автор собирает все слои с поверхностью земли в группу Ландшафт: кликните на иконку "Создать новую группу" внизу палитры слоёв, удерживая Ctrl, кликайте на те слои, которые надо выделить, а затем, перетащите их в созданную группу.
Шаг 9
Создайте корректирующий слой Кривые (Curves) для слоя с небом и затемните изображение: Слои (Layers) - Новый Корректирующий слой (New adjustment layer) - Curves (Кривые). На маске слоя используйте мягкую черную кисть, чтобы стереть затемнение в середине неба, поскольку мы постараемся сделать там источник света.
Шаг 10
Добавьте еще один корректирующий слой Кривые (Curves), чтобы затемнить левую часть неба, так как она немного ярче, чем правая. Прокрасьте на маске корректирующего слоя черной мягкой кистью справа и посередине, чтобы показать светлые участки.
Шаг 11
Чтобы сделать левый край темнее, создайте новый слой и, используя мягкую кисть с цветом#8f939d, прокрасьте участок неба слева. Измените режим наложения этого слоя на Умножение (Multiply), непрозрачность 100% .
Шаг 12
Используйте корректирующий слой Цветовой баланс (Color Balance): Слои (Layers) - Новый Корректирующий слой (New adjustment layer) - Цветовой баланс (Color Balance) и измените настройки Средних тонов (Midtones), чтобы сделать небо более фиолетовым:
Примечание переводчика: Автор собирает все слои с небом в группу Небо: кликните на иконку "Создать новую группу" внизу палитры слоёв, удерживая Ctrl, кликайте на те слои, которые надо выделить, а затем, перетащите их в созданную группу.
2. Как добавить звезды
Шаг 1
Поместите изображение со звездами поверх всех слоев, и измените режим наложения слоя на Линейный осветлитель (Linear Dodge) с непрозрачностью 100% .
Шаг 2
Создайте еще один корректирующий слой: Слои (Layers) - Новый Корректирующий слой (New adjustment layer) - Цветовой тон / Насыщенность (Hue/saturation) и выставите значения настроек, как на изображении ниже, чтобы обесцветить эффект:
Шаг 3
Используйте корректирующий слой Уровни, чтобы уменьшить яркость: Слои (Layers) - Новый Корректирующий слой (New adjustment layer) - Уровни (Levels). Передвиньте ползунки настроек, как на примере ниже:
Шаг 4
Нажмите второй значок в нижней части панели Слои (Layers), чтобы добавить маску к слою с небом. Используйте мягкую черную кисть, чтобы стереть звезды на поверхности планеты и уменьшить видимость эффекта звезд в области неба.
3. Добавляем планеты
Шаг 1
Откройте текстуру планеты. Изучите этот урок, чтобы узнать, как сделать планету. Перетащите планету на наш холст и поместите ее посередине, сдвинув к самому верхнему краю. Дублируйте этот слой дважды и уменьшите планеты, а затем расположите их по обеим сторонам от большой.
Примечание переводчика: Вы можете пропустить шаг по созданию планет, а использовать уже готовое изображение. Для изменения размера, воспользуйтесь Инструментом Трансформации: Редактирование (Edit) - Трансформирование (Transform) - Масштабирование (Scale).
Шаг 2
Добавьте маску слоя к двум небольшим планетам и, используя мягкую черную полупрозрачную кисть, сделайте их выцветшими, растворяющимися в небе.
Шаг 3
Дважды щелкните по слою с большой планетой, выберите стили слоя:
Внутренняя тень (Inner Shadow) - установите цвет тени #f4f5f6 и Внешнее свечение (Outer Glow) - установите цвет свечения белый.
Примечание переводчика: Внутренняя тень: режим наложения - Линейный осветлитель (Linear Dodge), Смещение (Distance)- 25 пикселей, Размер (Size) - 104 пикселя, Непрозрачность (Opacity) - 45%. Внешнее свечение: режим наложения - Экран (Screen), Непрозрачность (Opacity) - 51%, Метод - Мягкий (Softer), Размер (Size) - 25 пикселей.
Шаг 4
Выберите слои с планетами и нажмите Control-G, чтобы создать для них группу. Установите для этой группы режим Нормальный (Normal) 100% и используйте корректирующий слой Цветовой тон / Насыщенность (Hue/saturation) в группе для уменьшения цветности планет.
Примечание переводчика: в ранних версиях Photoshop, режим наложения группы сменить с Пропустить на Нормальный и в группе выше всех слоёв добавить корректирующий слой, который будет действовать только на слои в данной группе.
Шаг 5
Создайте корректирующий слой Цветовой баланс, чтобы изменить цвет планет: Слои (Layers) - Новый Корректирующий слой (New adjustment layer) - Цветовой баланс (Color Balance), выставите настройки Средних тонов (Midtones), как на изображении ниже.
На маске слоя, используя мягкую черную кисть, уменьшите эффект пурпурного на малых планетах.
Шаг 6
Добавьте корректирующий слой Кривые (Curves): Слои (Layers) - Новый Корректирующий слой (New adjustment layer) - Curves (Кривые) с настройками, как на изображении ниже, чтобы затемнить планеты. Покрасьте на маске корректирующего слоя мягкой черной кистью нижние части планет.
Шаг 7
Используйте другой корректирующий слой Кривые (Curves), чтобы добавить больше света к нижней части планет. Прокрасьте черным верхнюю часть планет, чтобы скрыть эффект этого корректирующего слоя.
Шаг 8
Создайте еще один корректирующий слой Кривые (Curves), чтобы сделать самую большую планету более туманной и растворяющейся в небе.
Примечание переводчика: на маске слоя области выделения прокрасьте черным, чтобы убрать эффект размытия.
4. Как создать фоновые горы
Шаг 1
Откройте изображение гор. Отделите горы с неба и добавьте их слева в наш пейзаж. Уменьшите непрозрачность (Opacity) этого слоя до 70%.
Примечание переводчика: для выделения неба можно использовать инструмент Волшебная палочка (Magic Wand)
Шаг 2
Продублируйте этот слой и переверните его по горизонтали Редактирование (Edit) - Трансформация (Transform) - Отразить по горизонтали (Flip Horizontal). Переместите его в правую сторону и уменьшите его непрозрачность до 90%.
Шаг 3
Добавьте маску к каждому из этих слоев и используйте мягкую черную кисть, чтобы удалить лишние области на земле и уменьшить непрозрачность гор на фоне неба.
Шаг 4
Создайте группу для слоев с горами и используйте для этой группы корректирующий слой Кривые (Curves), чтобы изменить их освещенность в соответствии с общим ландшафтом.
5. Как добавить скалу
Шаг 1
Откройте изображение скалы. Отделите скалу от фона и поместите ее в середину нашей работы. Используйте маску слоя и среднюю мягкую черную кистью, чтобы стереть нижнюю часть скалы и смешать камень с грунтом.
Шаг 2
Создайте корректирующий слой: Слои (Layers) - Новый Корректирующий слой (New adjustment layer) - Цветовой тон / Насыщенность (Hue/saturation) для слоя со скалой и уменьшите значение Насыщенности (Saturation) до -66.
Шаг 3
Скала выглядит слишком яркой по сравнению с фоном, поэтому добавьте корректирующий слой Кривые (Curves), чтобы затемнить его, выставите настройки, как на изображении ниже:
Шаг 4
Создайте корректирующий слой Цветовой баланс: Слои (Layers) - Новый Корректирующий слой (New adjustment layer) - Цветовой баланс (Color Balance), выставите вот такие настройки Средних тонов (Midtones):
Шаг 5
Создайте новый слой выше всех слоев: главное меню - Слои (Layer) – Новый (New) – Слой (Layer), измените режим слоя на Перекрытие (Overlay) с непрозрачностью100% и заполните 50% серым цветом.
Примечание переводчика: не забудьте поставить галочки « Использовать предыдущий слой для создания обтравочной маски» и «Выполнить заливку нейтральным цветом режима «Перекрытия» (серым 50%).
Используйте Инструменты Dodge Tool  (Осветлитель) и Burn Tool
(Осветлитель) и Burn Tool  (Затемнитель), чтобы прорисовать яркие края для контура скалы, где она должна быть освещена, а также нарисовать больше текстурных деталей для скалы.
(Затемнитель), чтобы прорисовать яркие края для контура скалы, где она должна быть освещена, а также нарисовать больше текстурных деталей для скалы.
Шаг 6
Создайте корректирующий слой Кривые (Curves), чтобы сделать контур скалы более мягким и расплывчатым. Оставьте этот эффект на краях, а середину скалы прокрасьте мягкой черной кистью на маске корректирующего слоя, чтобы сохранить контраст и тень.
6. Как выполнить основные настройки
Шаг 1
Создайте корректирующий слой Карта градиента поверх всех слоев: Слои (Layers) - Новый Корректирующий слой (New adjustment layer) - Карта градиента (Gradient Map) и выберите цвета #a58869и #94ece5. Измените режим слоя на Мягкий свет (Soft Light) с непрозрачностью 90% .
Шаг 2
Создайте новый корректирующий слой Кривые (Curves), чтобы сделать края ландшафта более темными. Середину изображения прокрасьте мягкой черной кистью на маске корректирующего слоя, чтобы сохранить яркость.
Шаг 3
Создайте корректирующий слой Фотофильтр (Photo Filter): Слои (Layers) - Новый Корректирующий слой (New adjustment layer) - Фотофильтр (Photo Filter) и выберите цвет #1200ec:
Шаг 4
Создайте корректирующий слой Цветовой баланс: Слои (Layers) - Новый Корректирующий слой (New adjustment layer) - Цветовой баланс (Color Balance), выставите вот такие настройки Средних тонов (Midtones) и Света (Highlights) :
Шаг 5
Добавьте еще один корректирующий слой Кривые (Curves), чтобы увеличить свет в середине. Прокрасьте края на маске слоя черной кистью, чтобы они не пострадали от этого корректирующего слоя.
Шаг 6
Создайте еще один корректирующий слой Кривые (Curves), чтобы увеличить контрастность для всей сцены. Выбранные области показывают, где нарисовать маску слоя.
7. Как сделать световой эффект
Шаг 1
Сначала создайте новый слой и используйте мягкую кисть с цветом #b1c0d9, чтобы сделать пятно на холсте. После этого измените цвет кисти на #cddbf3, чтобы сделать меньшее пятно посередине предыдущего.
Преобразуйте этот слой в Смарт-объект (Smart Object): Слой (Layers) - Смарт-объекты (Smart Objects) - Преобразовать в Смарт-объект (Smart Object), и используйте Инструмент Свободная трансформация (Free Transform) (Control-T), чтобы сделать его более длинным и более тонким.
Добавьте маску к этому слою, чтобы линия затухала в скале и выглядела как щель в камне.
Шаг 2
Создайте новый слой и используйте мягкую кисть с цветом #f5f7fb, чтобы нарисовать еще одно светлое пятно. Используйте Инструмент Свободная трансформация (Free Transform) (Control-T), и маску слоя, чтобы светлое пятно смотрелось как тонкий луч.
Шаг 3
На новом слое используйте мягкую кисть с цветом #cddbf3, чтобы нарисовать светлый участок в середине. Измените этот режим слоя на Перекрытие (Overlay), 100% .
Продублируйте этот слой, чтобы сделать свет сильнее.
Шаг 4
Чтобы сделать легкое сияние, возьмите Инструмент Прямоугольная область выделения  (Rectangular Marquee), чтобы выделить форму квадрата, и установите Радиус растушевки (Feather Radius) на 2. Используйте большую мягкую кисть с цветом #cddbf3, для создания пятна на правой стороне.
(Rectangular Marquee), чтобы выделить форму квадрата, и установите Радиус растушевки (Feather Radius) на 2. Используйте большую мягкую кисть с цветом #cddbf3, для создания пятна на правой стороне.
Примечание переводчика: создавайте эффект сияния на новом слое.
Нажмите Control-D, чтобы отменить выделение, и используйте Инструмент Свободная трансформация (Free Transform) (Control-T), чтобы сделать блик намного более тонким (преобразуйте этот слой в Smart Object перед трансформированием). Переместите его в зону зазора в скале.
Используйте маску слоя, чтобы удалить верхнюю и нижнюю части блика, делая его сильнее, слева от светового зазора.
Шаг 5
Используйте небольшую кисть с цветом #ff89aa для рисования вдоль линии света. Установите режим наложения слоя на Жесткий свет (Hard Light) с непрозрачностью 100% .
Примечание переводчика: создавайте этот эффект на новом слое.
Шаг 6
Используйте ту же кисть, чтобы прокрасить вокруг светлого промежутка. Измените режим этого слоя на Мягкий свет (Soft Light) 100% и частично скройте на маске слоя, чтобы красный эффект выглядел очень легким.
Шаг 7
Создайте корректирующий слой Вибрация (Vibrance) поверх слоев, чтобы завершить окончательный эффект.
Поздравляю, вы справились!
Я надеюсь, что вам понравился урок, и вы узнали что-то новое для ваших собственных проектов. Не стесняйтесь делиться своими результатами или оставлять комментарии в поле ниже. Наслаждайтесь работой в Photoshop!
Автор: Jenny Le
Источник: design.tutsplus.com

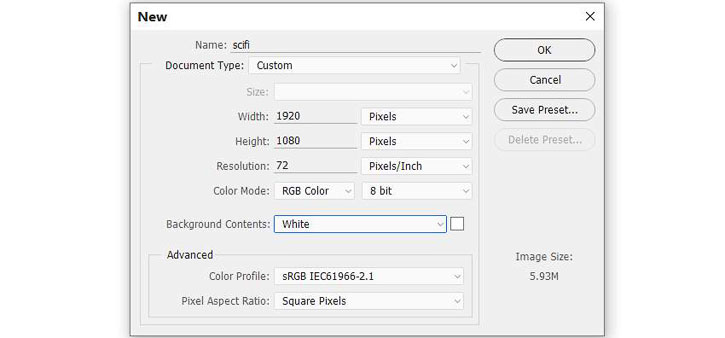


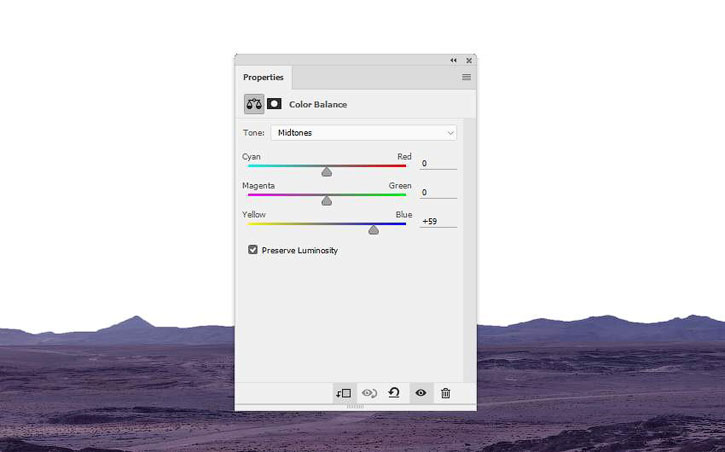
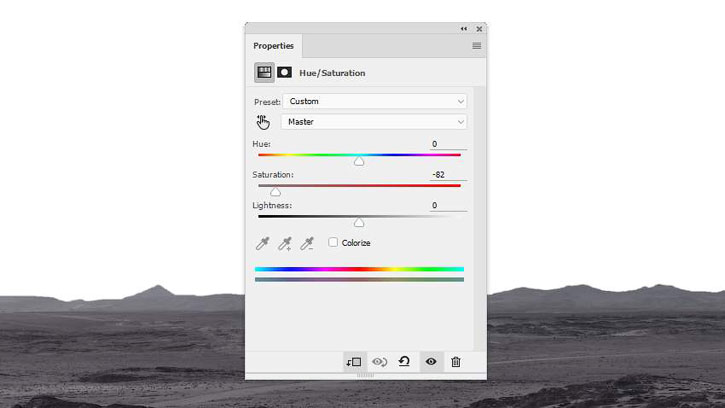



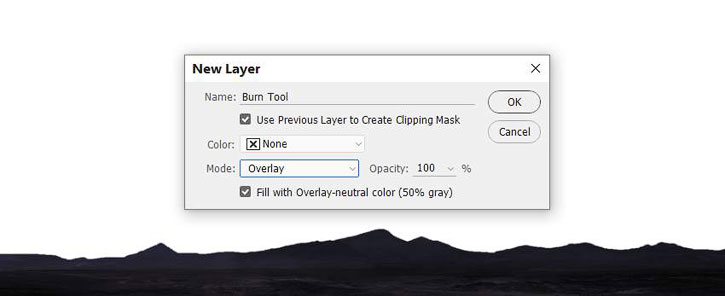
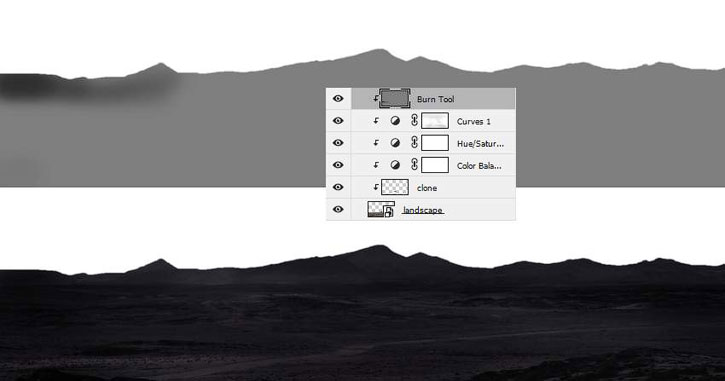


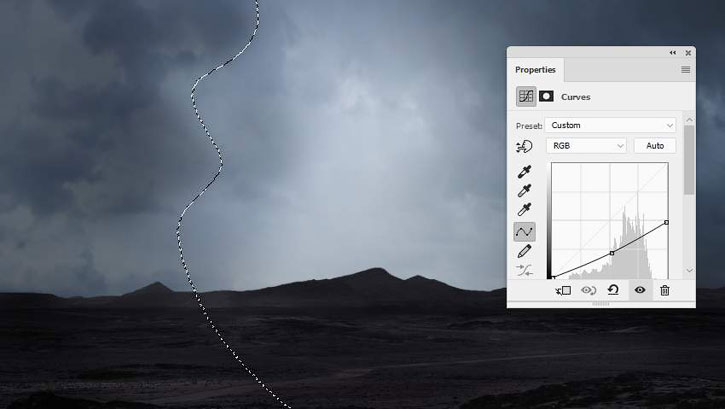
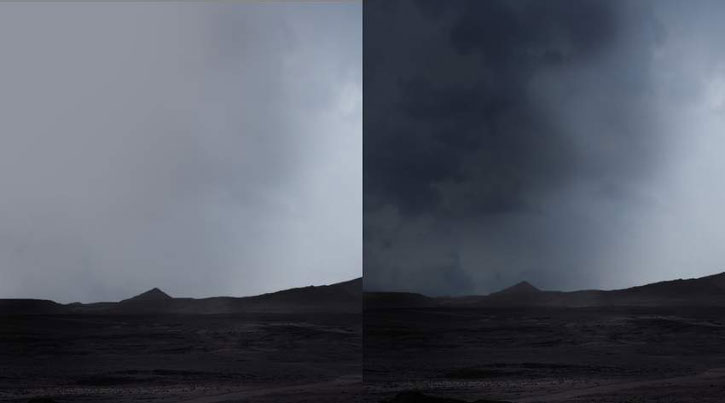
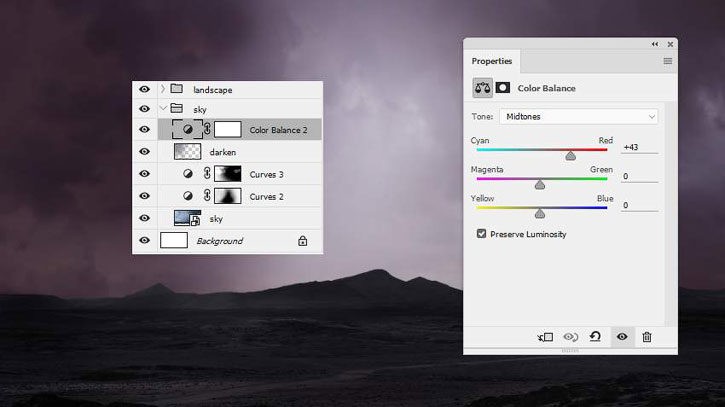

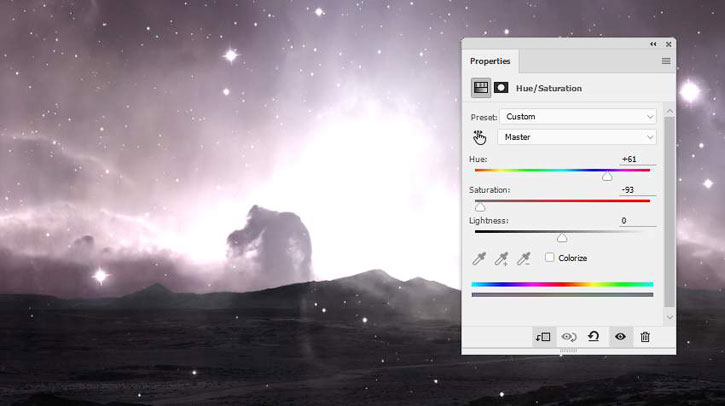
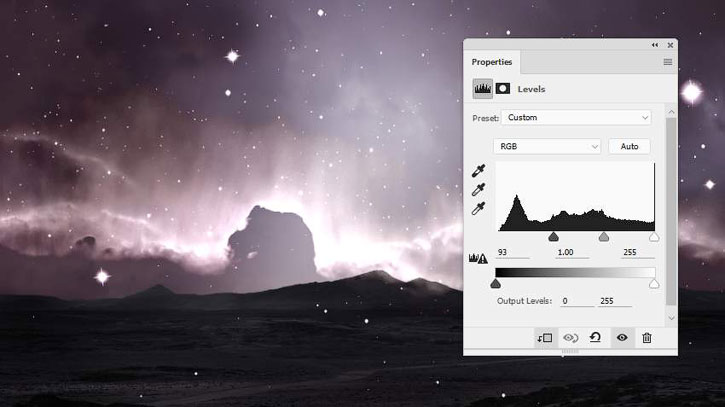
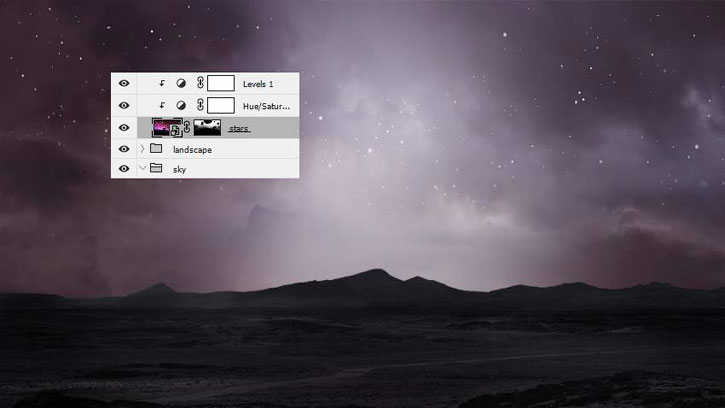



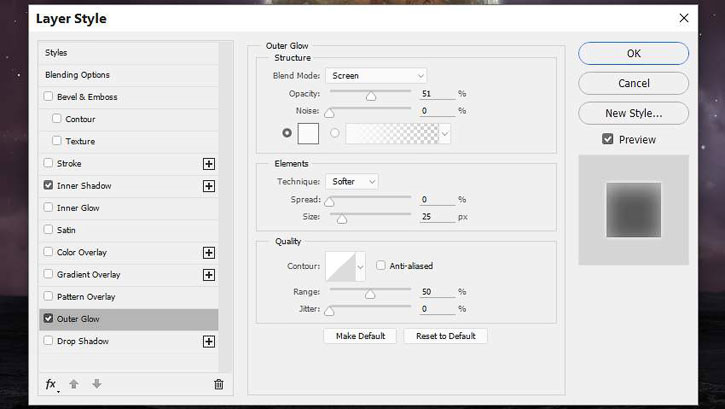


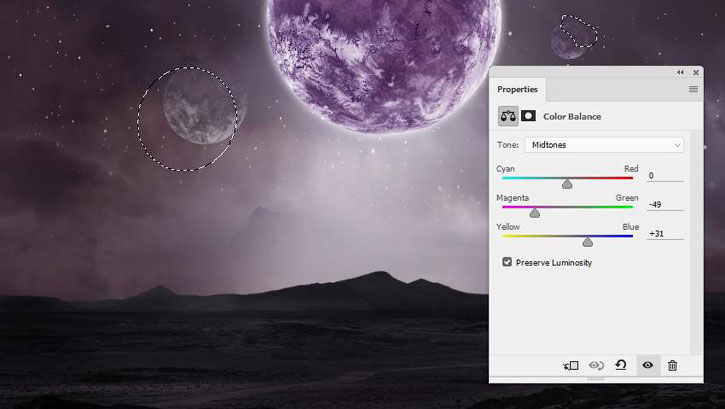
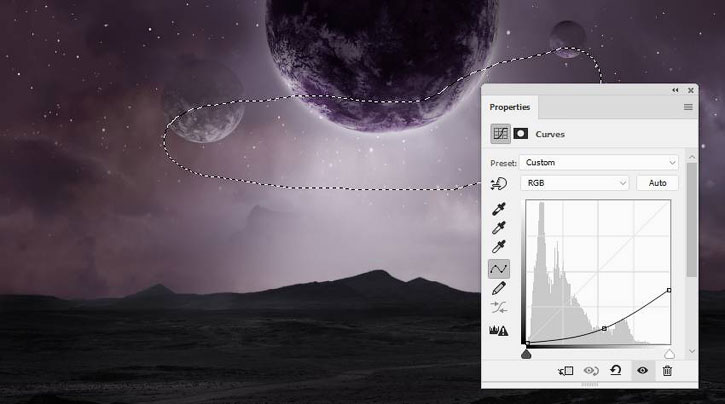
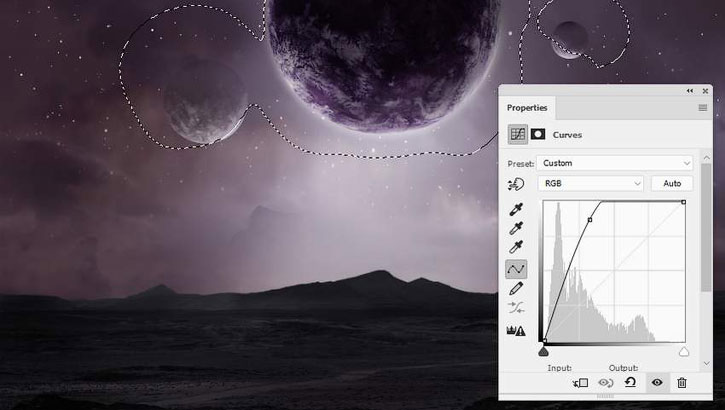
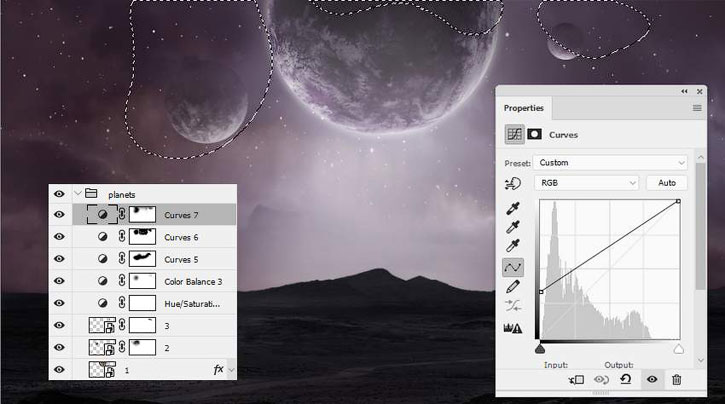



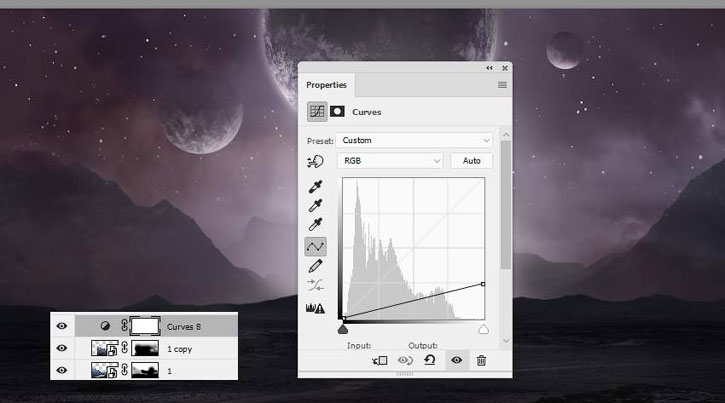


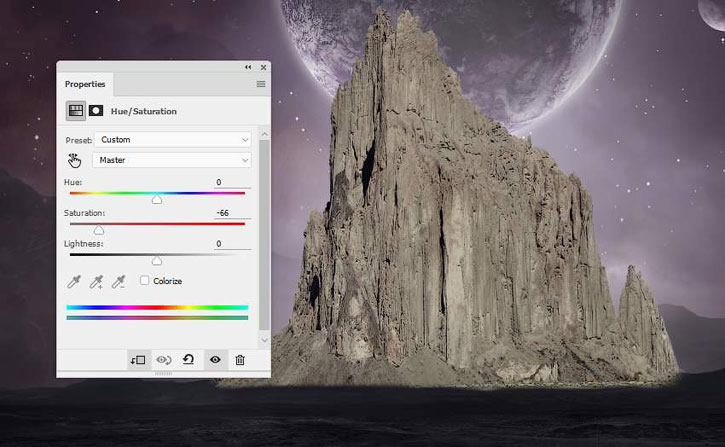
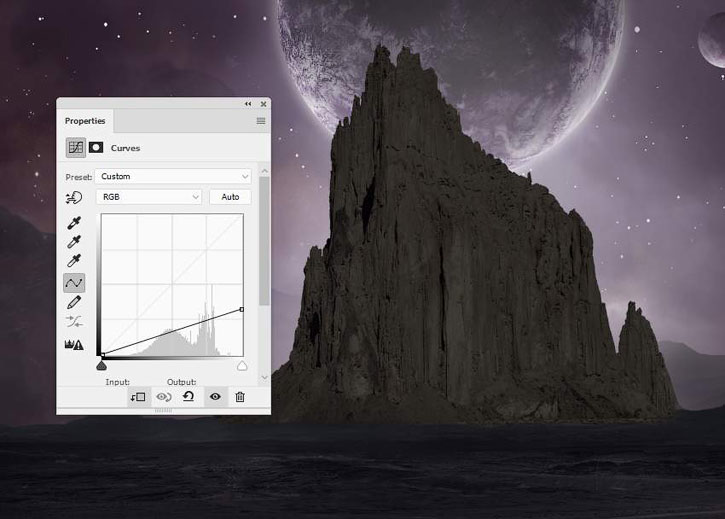
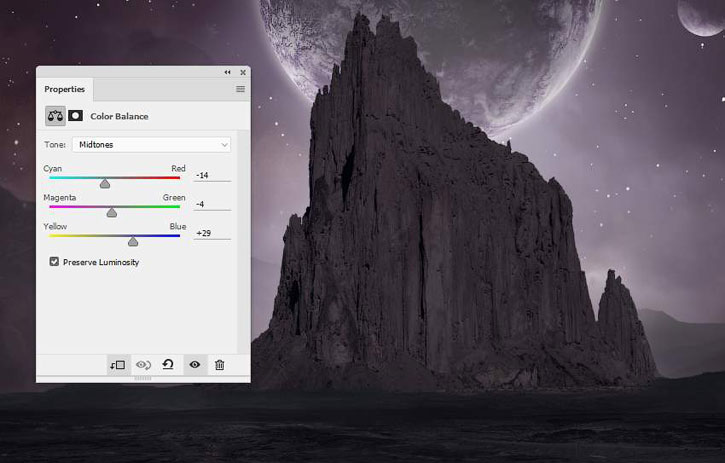


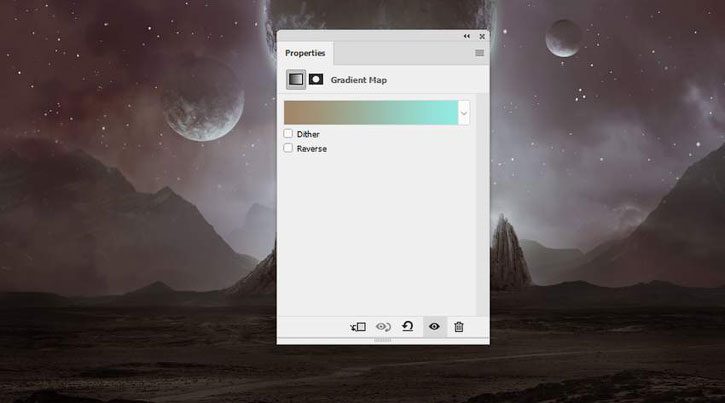
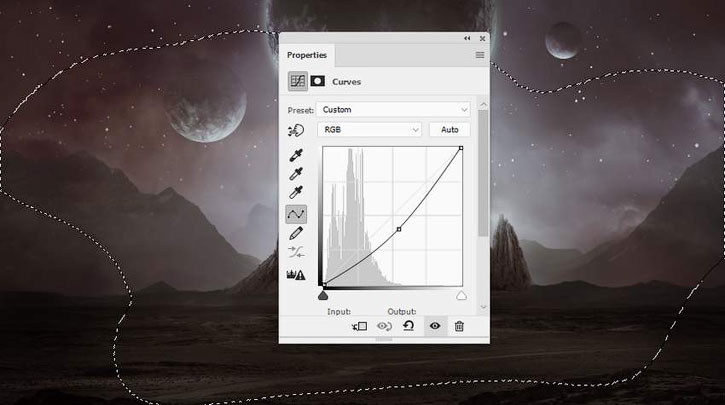
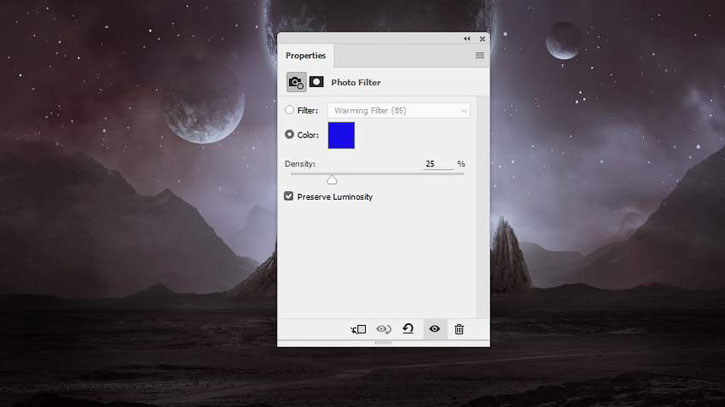
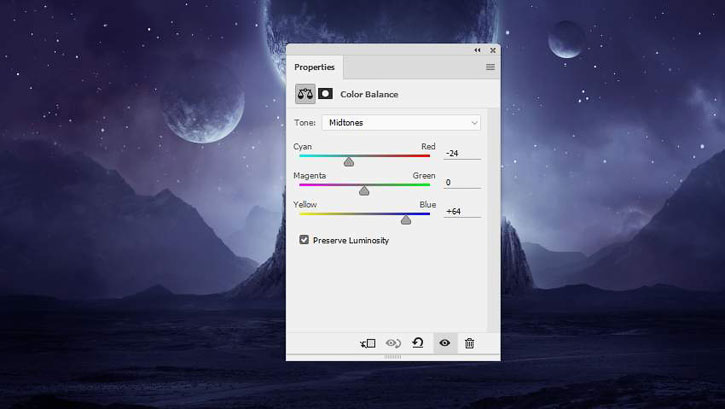
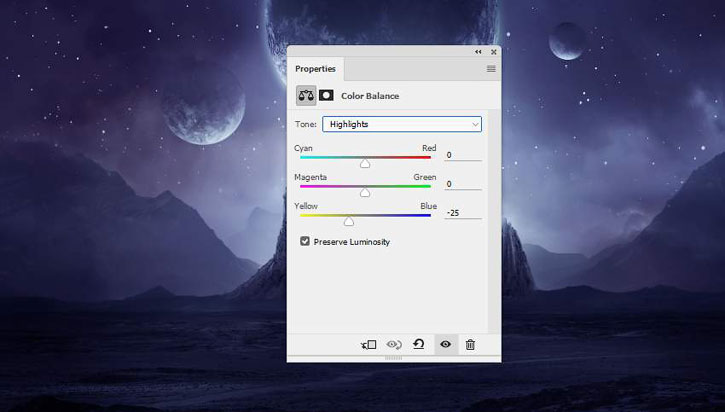
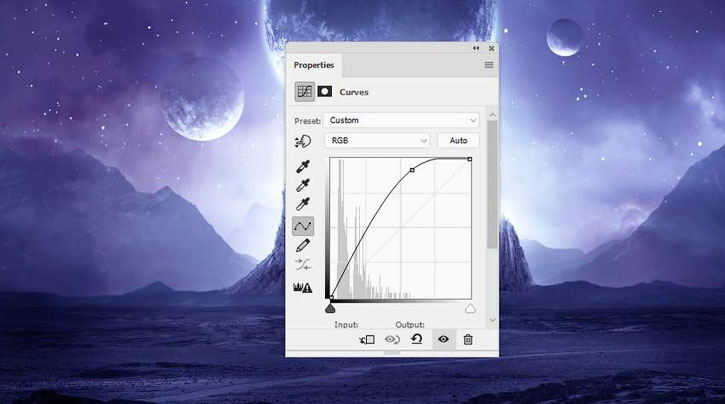















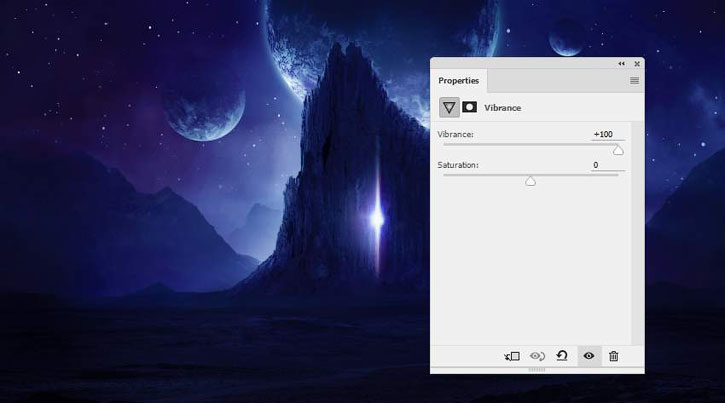

Комментарии 118
Спасибо за урок! Не удержалась, добавила персонажей. Этапы их рисования в исходниках.
Спасибо за урок
Спасибо за урок! Очень красивый и интересный! Мотивом при создании гифки стало творчество автора No face. :))
Спасибо большое за урок, выполнять его было одно удовольствие
Спасибо за урок)) Пришлось обойтись без Вибрации, т к в своей версии я такого корректирующего слоя не нашла)
Спасибо за урок! Понравился!
Интересный урок, спасибо! У себя в Ps СС 2018 никак не могла найти "вибрацию".
Спасибо, классный урок!
Спасибо за урок.
Спасибо!
спасибо за урок
Спасибо! Очень хороший и понятный урок.
Спасибо!Нравится делать космические коллажи.
Спасибо
Спасибо за урок. Не всё получилось. Но интересно.
Здравствуйте. Сделала картинку под себя, для фанфика. Спасибо!
Хорошо! Только качество картинки неважное.
Что-то кривовато получилось, но спасибо за урок
то й таке
Спасибо за урок!)
Блин Почему так сложно!?
Спасибо)))
Спасибо за урок!
очень красиво!
Спасибо за урок! получилось как то так..
У меня получилось так. Спасибо!
внучка увидела людей в твоей работе и попросила добавить
Благодарю за урок и перевод)
Спасибо!
спс