Создаем в Фотошоп мистическую сцену в лесу
Создаем в Фотошоп мистическую сцену в лесу
Сложность урока: Средний
- #Шаг 1
- #Шаг 2
- #Шаг 3
- #Шаг 4
- #Шаг 5
- #Шаг 6
- #Шаг 7
- #Шаг 8
- #Шаг 9
- #Шаг 10
- #Шаг 11
- #Шаг 12
- #Шаг 13
- #Шаг 14
- #Шаг 15
- #Шаг 16
- #Шаг 17
- #Шаг 18
- #Шаг 19
- #Шаг 20
- #Шаг 21
- #Шаг 22
- #Шаг 23
- #Шаг 24
- #Шаг 25
- #Шаг 26
- #Шаг 27
- #Шаг 28
- #Шаг 29
- #Шаг 30
- #Шаг 31
- #Шаг 32
- #Шаг 33
- #Шаг 34
- #Шаг 35
- #Шаг 36
- #Шаг 37
- #Шаг 38
- #Шаг 39
- #Шаг 40
- #Шаг 41
- #Шаг 42
- #Шаг 43
- #Шаг 44
- #Шаг 45
- #Шаг 46
- # Комментарии
В этом уроке я покажу вам, как создать мистическую сцену в заколдованном лесу. Мы рассмотрим технику комбинирования различных изображений, включая их соответствующее совмещение, цветокоррекцию, ретушь модели, работу со светотенями и многое другое.
Итоговый результат

Скачать архив с материалами к уроку
Шаг 1
Создайте новый документ, залейте его белым цветом или любым цветовым оттенком на своё усмотрение. Откройте стоковое изображение ‘Земля’. Выделите только часть изображения, переместите ее на наш рабочий документ и растяните.
Примечание переводчика: изображение можно растянуть с помощью инструмента Трансформация (Ctrl+T)
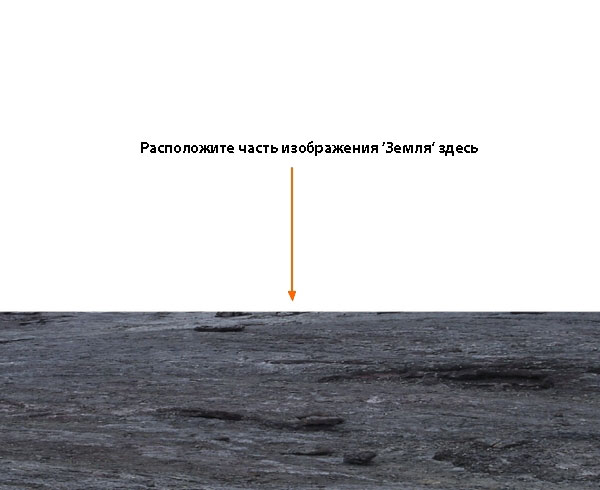
Шаг 2
Я хочу удалить небольшой камень, который лежит на земле. Для этого, создайте новый слой и с помощью инструмента Штамп  (Clone Tool), скройте изображение камня:
(Clone Tool), скройте изображение камня:


Шаг 3
Создайте новый слой. С помощью инструмента Размытия  (Blur Tool), установите значение Интенсивности (Strength) примерно 60%, размойте верхнюю часть изображения, как показано на скриншоте ниже:
(Blur Tool), установите значение Интенсивности (Strength) примерно 60%, размойте верхнюю часть изображения, как показано на скриншоте ниже:

Шаг 4
Далее, идём Слой – Новый корректирующий слой – Цветовой тон / Насыщенность (New Layer-New Adjustment Layer-Hue/Saturation), чтобы изменить цвет земли:
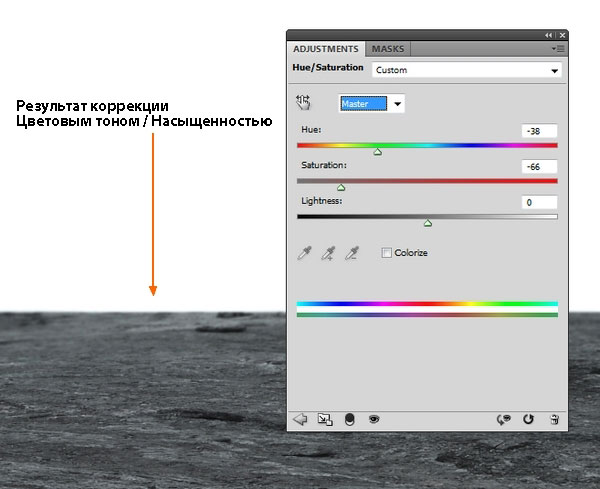
Шаг 5
Откройте стоковое изображение ‘Леса’. С помощью инструмента Перемещение  (Move Tool (V)), переместите изображение леса на наш рабочий документ. Примените масштабирование:
(Move Tool (V)), переместите изображение леса на наш рабочий документ. Примените масштабирование:

Добавьте слой-маску к слою с лесом и с помощью мягкой чёрной кисти, обработайте жёсткий край изображения, чтобы создать плавный переход:

Находясь на слое с лесом, идём Фильтр – Размытие – Размытие по Гауссу (Filter-Blur-Gaussian Blur), установите радиус размытия 3 px:

Данное действие направлено на добавление глубины к нашей картине.
Шаг 6
Находясь на слое с лесом, идём Слой – Новый корректирующий слой – Цветовой тон / Насыщенность (New Layer-New Adjustment Layer-Hue/Saturation). Добавьте данный корректирующий слой в качестве обтравочной маски к слою с лесом:

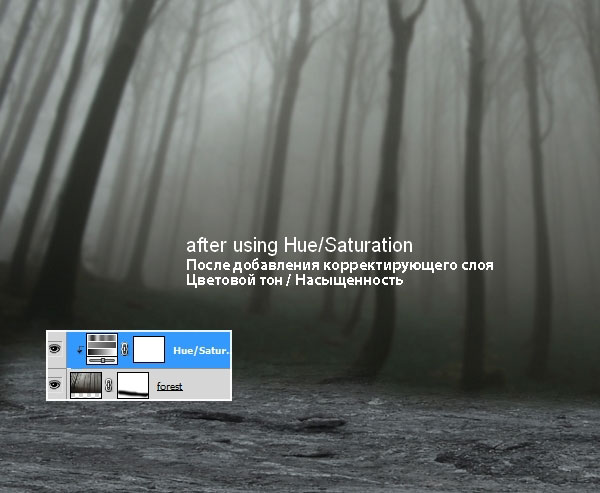
Далее, добавьте корректирующий слой Кривые (Curves) в качестве обтравочной маски к слою с лесом. Перейдите на слой-маску данного корректирующего слоя и с помощью мягкой чёрной кисти скройте эффект коррекции в верхней части леса:

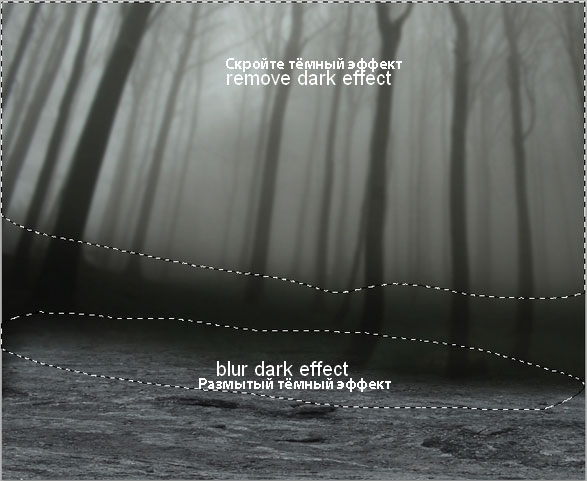
Шаг 7
Создайте новый слой в качестве обтравочной маски к слою с лесом. С помощью мягкой чёрной кисти, прокрасьте правую часть леса. Далее, поменяйте режим наложения для данного слоя на Мягкий свет (Soft Light), непрозрачность слоя 50%:

Шаг 8
Добавьте корректирующий слой Фото Фильтр (Photo Filter) поверх всех остальных слоёв:


Шаг 9
Создайте новый слой поверх всех остальных слоёв. С помощью мягкой чёрной кисти, прокрасьте землю и нижний край леса. Поменяйте режим наложения на Мягкий свет (Soft Light), непрозрачность слоя 60%.

Шаг 10
Откройте стоковое изображение с моделью. Отделите изображение модели от заднего фона, скопировав / вклеив выделенное изображение модели на новый слой:

Создайте несколько слоёв. Установите цвет переднего плана на #8c501a (с помощью инструмента Пипетка отберите образец цветового оттенка с волос модели). На каждом слое, с помощью кисти Волосы, номер кисти #1000 и #928 (вы можете выбрать кисть на своё усмотрение), дорисуйте локоны волос к изображению модели, как показано на скриншоте ниже, не забывайте использовать слой-маску, инструменты трансформации (Ctrl+T), включая инструмент Деформация (Warp tool), чтобы форма локонов совпадала с волосами модели:

Создайте новый слой в качестве обтравочной маски к слою с волосами модели. Поменяйте режим наложения на Перекрытие (Overlay), с непрозрачностью (Opacity) 100%, включая заливку 50% серым:

Выберите инструмент Осветлитель / Затемнитель
/ Затемнитель (Dodge and Burn Tool), установите значение Диапазона (range) на Средние тона (Midtones), а значение Экспозиции (Exposure) примерно 20-30%, чтобы создать светотени на волосах модели:
(Dodge and Burn Tool), установите значение Диапазона (range) на Средние тона (Midtones), а значение Экспозиции (Exposure) примерно 20-30%, чтобы создать светотени на волосах модели:

На отдельном слое я нарисовал мелкие прядки волос на голове модели с помощью планшета Wacom, чтобы волосы выглядели более естественно:
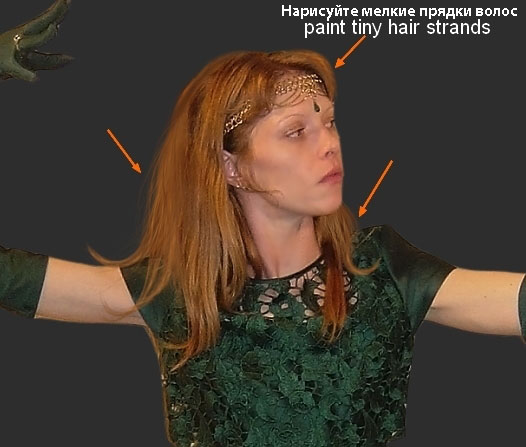
Шаг 11
Объедините все слои, относящиеся к изображению модели (выделенное изображение модели, слой с прядями нарисованных волос), далее, переместите объединённый слой на наш рабочий документ, расположив модель на земле, как показано на скриншоте ниже. Примените масштабирование:

Создайте новый слой ниже слоя с моделью. С помощью мягкой чёрной кисти непрозрачностью примерно 60%, нарисуйте тени под нижней кромкой платья:

Шаг 12
В этом шаге мы создадим тень от модели на земле. Я планирую создать основной источник света в верхней центральной части нашей сцены, поэтому тень от модели должна падать на передний план. Создайте новый слой ниже слоя с тенью под кромкой платья. Удерживая клавишу (Ctrl) нажатой, щёлкните по миниатюре слоя с моделью, чтобы загрузить активное выделение вокруг изображения модели:

Залейте активное выделение чёрным цветом, далее, идём Редактирование – Трансформировать – Отразить по Вертикали (Edit-Transform-Flip Vertical). Сместите тень вниз, расположив в нижней части изображения модели:

Уменьшите непрозрачность слоя с тенью до 50%, а затем примените фильтр Размытие по Гауссу (Gaussian Blur), радиус размытия 3 px. Далее, с помощью маски, немного размойте верхнюю часть тени:

Шаг 13
Далее, мы проведём ретушь модели. Вначале я хочу исправить уголки губ модели, чтобы создать более приятное выражение лица:

Идём Фильтр – Пластика (Filter-Liquify). Установите следующие настройки:
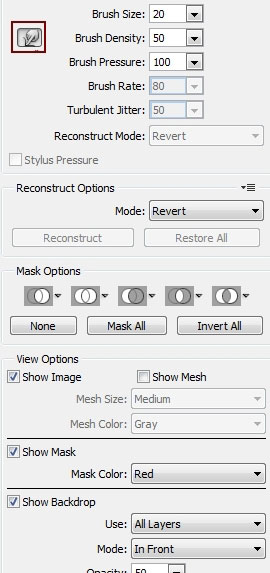
Приподнимите уголок губ. Вы можете увидеть мой результат ретуши на скриншоте ниже:
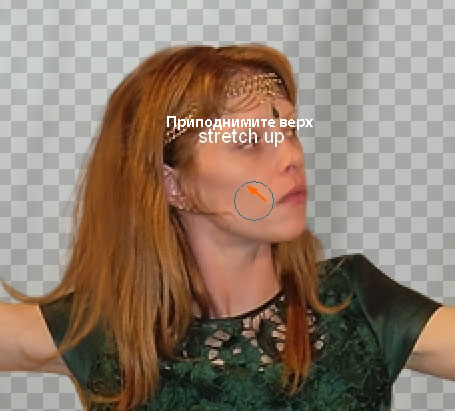

Шаг 14
Добавьте корректирующий слой Цветовой тон / Насыщенность (Hue/Saturation) в качестве обтравочной маски к слою с моделью, чтобы уменьшить насыщенность изображения модели:
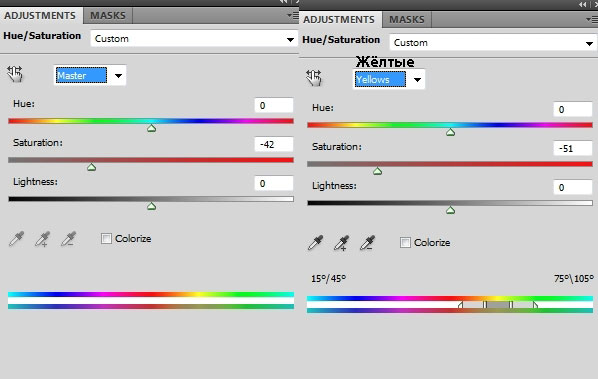

Шаг 15
Создайте новый слой в качестве обтравочной маски к слою с моделью. Далее, с помощью мягкой кисти, цвет кисти #cba595, непрозрачность (opacity) и нажим (flow) кисти примерно 22-25%, прокрасьте лицо модели, чтобы осветлить и смягчить кожу модели, а также скрыть жёсткие черты лица:

Далее, я использовал инструмент Осветлитель  / Затемнитель
/ Затемнитель  (Dodge and Burn tool) с теми же самыми настройками, что и в Шаге 10 (на отдельном слое), чтобы осветлить кожу, а также затемнить глаза и брови, чтобы подчеркнуть черты лица. Вы можете увидеть разницу до и после этого шага на скриншоте ниже:
(Dodge and Burn tool) с теми же самыми настройками, что и в Шаге 10 (на отдельном слое), чтобы осветлить кожу, а также затемнить глаза и брови, чтобы подчеркнуть черты лица. Вы можете увидеть разницу до и после этого шага на скриншоте ниже:

Шаг 16
Добавьте корректирующий слой Выборочная коррекция цвета (Selective Color) в качестве обтравочной маски к слою с моделью, чтобы изменить цвет платья:


Шаг 17
Чтобы лицо модели выглядело более полным, создайте новый слой поверх всех остальных слоёв (Не в качестве обтравочной маски). Выберите инструмент Прямолинейное лассо  (Polygonal Lasso Tool (L), чтобы создать выделение на провой щеке модели, а затем залейте выделенную область цветовым оттенком #d2987b (с помощью пипетки отберите цветовой оттенок с кожи модели):
(Polygonal Lasso Tool (L), чтобы создать выделение на провой щеке модели, а затем залейте выделенную область цветовым оттенком #d2987b (с помощью пипетки отберите цветовой оттенок с кожи модели):


С помощью инструмента Затемнитель  (Burn Tool), затемните край нарисованной поверхности:
(Burn Tool), затемните край нарисованной поверхности:

Шаг 18
Создайте ещё раз новый слой поверх всех остальных слоёв. Установите цвет переднего плана на чёрный цвет. С помощью кисти Ресницы, номер кисти 920 (или выберите кисть на своё усмотрение), прокрасьте глаза, чтобы они стали более выразительными, не забывайте использовать слой-маску для проведения коррекции или удаления лишних деталей:

Шаг 19
Отделите изображение тыквы от заднего фона, а затем переместите выделенное изображение тыквы на наш рабочий документ, расположив слева от модели:
Примечание: для выполнения данного шага необходимо открыть стоковое изображение «Тыква»

Добавьте тени к изображению тыквы, используя ту же самую технику, что и при добавлении теней к модели:

Шаг 20
Добавьте корректирующий слой Цветовой тон / Насыщенность (Hue/Saturation) в качестве обтравочной маски к слою с тыквой, чтобы уменьшить насыщенность и яркость тыквы:
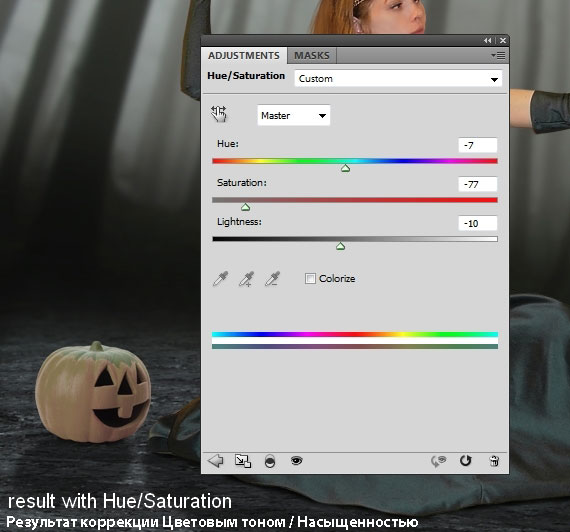
Шаг 21
Откройте стоковое изображение с книгами. Создайте выделение вокруг книг, которые выделены на скриншоте ниже. Далее, переместите выделенное изображение книг на наш рабочий документ, расположив справа от модели:


Добавьте тени к книгам:

Шаг 22
Добавьте корректирующий слой Цветовой тон / Насыщенность (Hue/Saturation) в качестве обтравочной маски к слою с книгами, чтобы уменьшить насыщенность изображения:

Шаг 23
Сторона книг, которая обращена к наблюдателю, должна быть затемнена, т.к. она скрыта от основного источника света. Для этого, создайте новый слой и с помощью кисти, цвет кисти #8f877a, прокрасьте поверх указанной области. Поменяйте режим наложения для данного слоя на Умножение (Multiply), непрозрачность слоя (Opacity) 100%:

Шаг 24
Вырежьте изображение черепа. (Вы можете использовать любое другое изображение черепа). Переместите выделенное изображение черепа на наш рабочий документ, поместив череп на книги:
Примечание: для выполнения данного шага необходимо открыть стоковое изображение «Череп»

Чтобы изменить светотени на черепе, создайте новый слой, а затем, с помощью инструмента Радиальный Градиент  (Radiant Gradient Tool (G)), цвета градиента по умолчанию (чёрный и белый), нарисуйте градиент на новом слое:
(Radiant Gradient Tool (G)), цвета градиента по умолчанию (чёрный и белый), нарисуйте градиент на новом слое:

Поменяйте режим наложения для слоя с градиентом на Мягкий свет (Soft Light), непрозрачность слоя 100%:

Шаг 25
Создайте два новых слоя с режимом наложения Мягкий свет (Soft Light), 100%. На первом слое, с помощью мягкой чёрной кисти, прокрасьте верхнюю правую часть черепа:

На втором слое, примените мягкую белую кисть, чтобы осветлить левую часть черепа:

Шаг 26
Добавьте корректирующий слой Цветовой тон / Насыщенность (Hue/Saturation) в качестве обтравочной маски к слою с черепом:
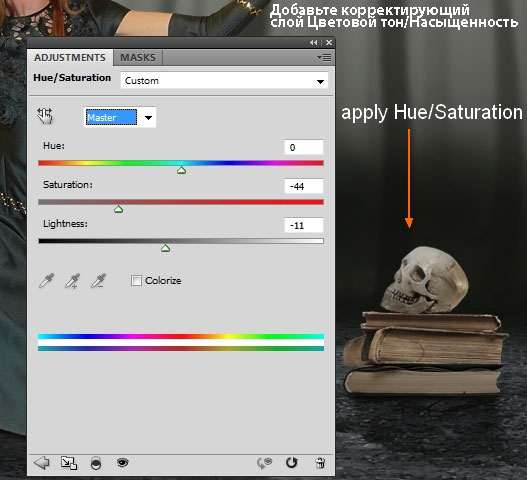
Шаг 27
Создайте новый слой (НЕ в качестве обтравочной маски), выберите мягкую кисть, цвет кисти #83f6ed. Прокрасьте глазницы черепа:

Создайте ещё один новый слой, уменьшите размер кисти, выберите цвет кисти поярче #c7f4ed. Щёлкните кистью в центре глазниц. Поменяйте режим наложения для данного слоя на Перекрытие (Overlay), непрозрачность слоя (Opacity) 100%:

Создайте новый слой и с помощью кисти, цвет кисти #83f6ed, прокрасьте область слева от книг, землю и платье модели со стороны черепа. Поменяйте режим наложения для данного слоя на Мягкий свет (Soft Light), непрозрачность слоя (Opacity) 100%:

Шаг 28
Вырежьте изображение колпака, переместите выделенное изображение колпака на наш рабочий документ, поместив колпак на голову модели:
Примечание: для выполнения данного шага необходимо открыть стоковое изображение «Колпак»

Создайте новый слой ниже слоя с колпаком. С помощью мягкой чёрной кисти непрозрачностью примерно 40-50%, добавьте тени к колпаку на голове модели:

Шаг 29
Создайте новый слой в качестве обтравочной маски к слою с колпаком. Выберите кисть, цвет кисти #877872. Прокрасьте левую сторону колпака, чтобы затемнить её. Поменяйте режим наложения для данного слоя на Умножение (Multiply), непрозрачность слоя (Opacity) 100%:

Шаг 30
Далее, мы добавим световые эффекты к тыкве. Создайте новый слой поверх всех остальных слоёв. Создайте выделение вокруг вырезанных участков на тыкве, а затем залейте активное выделение цветовым оттенком #877872:

Далее, прокрасьте мягкой белой кистью внутри вырезанных участков на тыкве на отдельном слое. Поменяйте режим наложения для данного слоя на Перекрытие (Overlay), непрозрачность слоя (Opacity) 50%:

Создайте новый слой. Выберите кисть, цвет кисти #854a15. Прокрасьте вокруг вырезанных участков на тыкве, землю, а также часть платья модели, которая обращена к светящейся тыкве. Поменяйте режим наложения для данного слоя на Осветление (Screen), непрозрачность слоя (Opacity) 100%:

Создайте два новых слоя. Режим наложения для первого слоя Мягкий свет (Soft Light), 100%, поменяйте цвет кисти на #e9cc2e. Прокрасьте поверх указанных участков
(примечание переводчика: прокрасьте края вырезанных участков для усиления световых эффектов). Для второго слоя сохраните режим наложения Нормальный (Normal), 100%. Покрасьте складки платья модели с помощью кисти маленького диаметра, чтобы усилить световые эффекты:

Шаг 31
Отделите изображение сферы от заднего фона, а затем переместите выделенное изображение сферы на наш рабочий документ, расположив сферу на правой руке модели:

С помощью слой-маски и мягкой чёрной кисти непрозрачностью примерно 50-60%, прокрасьте центральную часть сферы, чтобы эта часть шара выглядела почти прозрачной:

Шаг 32
Добавьте корректирующий слой Цветовой Баланс (Color Balance) в качестве обтравочной маски к слою со сферой с параметрами, указанными ниже:

Шаг 33
Создайте новый слой поверх всех остальных слоёв. Далее, с помощью кисти Молния, цвет кисти белый, номер кисти # 920, нарисуйте молнию, а затем отразите по горизонтали, а также деформируйте молнию, чтобы создать ощущение, как будто молния вырывается из левой руки и достигает правой руки. С помощью слой-маски, скройте лишние участки молнии:

Щёлкните правой кнопкой мыши по слою с молнией и в появившемся окне, выберите опцию Параметры наложения (Blending Options). Далее, выберите опцию Внешнее свечение (Outer Glow) с настройками по умолчанию:


Шаг 34
Откройте набор Световых бликов. Выберите первый блик, затем переместите данный блик на наш рабочий документ. Примените масштабирование, трансформацию, как показано на скриншоте ниже:

Поменяйте режим наложения для слоя с бликом на Осветление (Screen), 100%. С помощью слой-маски, скройте жёсткие края на изображении, чтобы создать плавный переход:

Добавьте корректирующий слой Фото Фильтр (Photo Filter) в качестве обтравочной маски к слою со световым бликом и измените цвет блика:
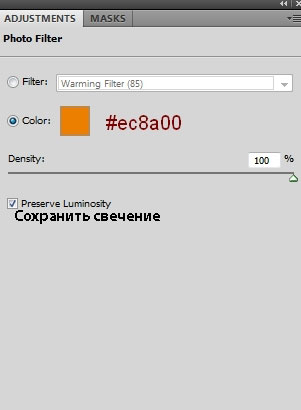

Шаг 35
Выберите 9й блик из набора. Поместите данный блик в центре сферы. Поменяйте режим наложения на Осветление (Screen), 100%. Скройте лишнее свечение с помощью слой-маски:

Добавьте корректирующий слой Фото Фильтр (Photo Filter) в качестве обтравочной маски к слою с данным световым бликом. Настройки те же самые, что и в предыдущем шаге:

Шаг 36
Выберите 6й блик из набора. Проделайте то же самое, что вы проделывали в предыдущих шагах. Добавьте искры к изображению сферы:

Шаг 37
Создайте новый слой. С помощью кисти, цвет кисти #ecb08f, прокрасьте по сфере. Поменяйте режим наложения для данного слоя на Жёсткий свет (Hard Light), непрозрачность слоя 50%:

Шаг 38
В этом и в следующих шагах мы добавим отражающий свет, исходящий от магической сферы на окружающую среду и окружающие объекты. Создайте несколько слоёв ниже слоя со сферой. На первом слое, с помощью кисти, цвет кисти #854a15, прокрасьте под сферой, отдельные участки правой руки, лицо модели, левую руку, колпак, волосы, следуя правилу: чем дальше расстояние от источника света, тем меньше насыщенность. Поменяйте режим наложения для данного слоя на Осветление основы (Color Dodge), непрозрачность слоя (Opacity) 100%:

На втором слое примените цвет кисти #ecb08f. Прокрасьте по правой руке модели. Поменяйте режим наложения для данного слоя на Цветность (Color), непрозрачность слоя 80%:

Шаг 39
Добавьте корректирующий слой Выборочная коррекция цвета (Selective Color), расположив ниже слоя со сферой, чтобы усилить световые оттенки:
Примечание переводчика: автор усиливает оттенки отражающего света, поэтому, объедините слои с отражающим светом в одну группу и внутри созданной группы, добавьте корректирующий слой Выборочная коррекция цвета (Selective Color).


Шаг 40
Чтобы добавить лёгкий фокус, создайте новый слой поверх всех остальных слоёв. Примените инструмент Радиальный Градиент ( Radiant Gradient Tool), цвет градиента чёрно-белый:
Radiant Gradient Tool), цвет градиента чёрно-белый:

Поменяйте режим наложения для слоя с радиальным градиентом на Мягкий свет (Soft Light), непрозрачность слоя (Opacity) 100%. С помощью слой-маски скройте эффект градиента на участках, которые указаны на скриншоте ниже:

Шаг 41
Возвращаемся на слой с моделью. Добавьте свет к изображению модели с помощью Стили слоя - Внутренняя тень (Layer Styles - Inner Shadow) для соответствия источнику света, который мы создали:

Результат:

Шаг 42
На мой взгляд, земля возле леса должна быть немного темнее, поэтому, создайте новый слой ниже слоя с лесом. Установите цвет кисти #a4acaf. Прокрасьте края земли ближе к лесу. Поменяйте режим наложения для данного слоя на Умножение (Multiply), 100%:

Шаг 43
Создайте несколько корректирующих слоёв поверх всех остальных слоёв.
Карта Градиента (Gradient Map):
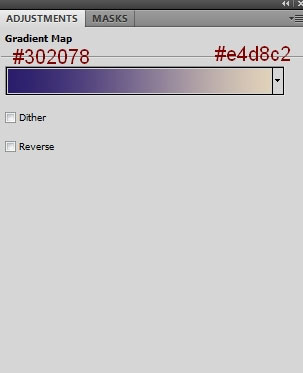
Поменяйте режим наложения для корректирующего слоя Карта Градиента (Gradient Map) на Мягкий свет (Soft Light), непрозрачность слоя 70%.
Цветовой Баланс (Color Balance):
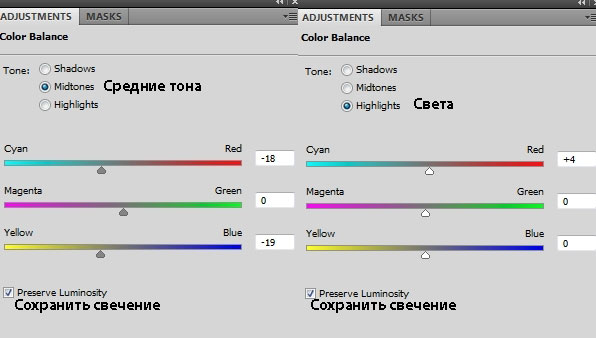
Фото Фильтр 1 (Photo Filter 1):

Фото Фильтр 2 (Photo Filter 2):

Яркость / Контрастность (Brightness/Contrast):
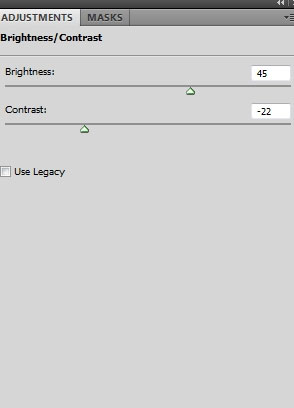
Перейдите на слой-маску корректирующего слоя Яркость / Контрастность (Brightness/Contrast) и с помощью мягкой чёрной кисти, скройте яркий эффект в верхней части картины, а также на черепе и тыкве:

Шаг 44
Создайте новый слой поверх всех остальных слоёв. С помощью инструмента Осветлитель / Затемнитель
/ Затемнитель  (Dodge and Burn tool), откорректируйте детали на лице модели, а также осветлите её правую руку:
(Dodge and Burn tool), откорректируйте детали на лице модели, а также осветлите её правую руку:


Шаг 45
Создайте новый слой. С помощью кисти, цвет кисти #d0c2ae, прокрасьте по щеке модели, чтобы лицо модели выглядело полным и более естественным. Поменяйте режим наложения для данного слоя на Умножение (Multiply), непрозрачность слоя 50%:

Шаг 46
Заключительный шаг: усильте оранжевые оттенки с помощью корректирующего слоя Цветовой тон / Насыщенность (Hue/Saturation layer):

Перейдите на слой-маску корректирующего слоя Цветовой тон / Насыщенность (Hue/Saturation layer) и с помощью мягкой чёрной кисти, уменьшите насыщенность на лице модели, а также на руках:

Итоговый результат

Автор: Jenny Le
Источник: cienel.net
Комментарии 58
Спасибо за урок!
Интересный урок, спасибо!
Спасибо за урок !
Спасибо за урок)
спасибо
Красивый урок! Спасибо)
спасибо за урок)
прикольненько
Спасибо за урок! Очень понравилось работать.
Спасибо за урок!
СПАСИБО!
Трохи інше
вот что получилось
Спасибо
Это просто невероятно, огромное спасибо!
Благодарю!
красивый урок, спасибо!
Я новенький в этом, было местами сложно, но вот .. ))
Спасибо за отличный урок!
Спасибо за урок) мой вариант)
Хотел как лучше, получилось как всегда))). Спасибо за урок.
спасибо за урок, архив со светоэффектами действительно не открывается, применила просто кисти..
Спасибо, интересный урок.
Спасибо, есть полезные моменты.
Докладаю!)))
Архив со светоэффектами не открывается - требует пароль.
Но очень пригодился "рецепт" цветокоррекции в самом конце. :))
Спасибо за урок, получилось как-то так
Спасибо за перевод, работа Дженни Ли 2012 года. С тех пор ее стиль работы порядком изменился и упростился и уроки она пишет до сих пор, делать которые - одно удовольствие, за что ей огромное спасибо)
Спасибо за интересный урок
Изменила цветокоррекцию в своей работе, надеюсь стало лучше