Создаём в Фотошоп коллаж «Гибель эпохи динозавров»
Создаём в Фотошоп коллаж «Гибель эпохи динозавров»
 В этом уроке вы узнаете, как создать коллаж на тему гибели динозавров.
В этом уроке вы узнаете, как создать коллаж на тему гибели динозавров.
Сложность урока: Средний
В этом уроке я покажу вам, как создать сцену ‘Гибель Эпохи Динозавров’ в программе Photoshop.
Данный урок относится к среднему уровню сложности, поэтому некоторые шаги могут оказаться сложными, но почему бы не попробовать!
Примечание: Данный урок выполнен в программе Photoshop CС – поэтому некоторые скриншоты могут слегка отличаться от предыдущих версий программы. Некоторые кисти имеются только в данной версии программы Photoshop CS6 или выше.
ОК. Давайте приступим!
Итоговый результат:
Скачать архив с материалами к уроку
Шаг 1
Создайте новый документ со следующими размерами 1400 px * 793 px, цвет заднего фона чёрный. Откройте исходное изображение ‘Пейзаж 1’ в программе Photoshop. Выделите следующий фрагмент изображения, как показано на скриншоте ниже.
Примечание переводчика: 1. выделите нижнюю часть изображения 2. для выделения фрагмента земли, вы можете использовать любой инструмент выделения, с которым вы предпочитаете работать.
Скопируйте / вклейте (Copy / Paste) выделенное изображение на наш рабочий документ.
Расположите добавленный фрагмент земли в нижней части нашего рабочего документа.
С помощью мягкого ластика, затените верхний край изображения земли, как показано на скриншоте ниже.
Примените следующие корректирующие слои к слою с землёй в качестве обтравочных масок.
Чёрно-белое (Black and White).
Уровни (Levels)
Результат на данный момент урока:
Шаг 2
Ещё раз откройте исходное изображение ‘Пейзаж 1’ в программе Photoshop. На этот раз выделите фрагмент неба:
Скопируйте / вклейте (Copy / Paste) выделенный фрагмент неба на наш рабочий документ. С помощью мягкого ластика большого диаметра, удалите отдельные участки неба, как показано на скриншоте ниже:
Примените следующие корректирующие слои к слою с небом в качестве обтравочных масок.
Чёрно-белое (Black and White).
Уровни (Levels)
Результат на данный момент урока:
С помощью кисти Облака, добавьте эффект облаков поверх земли, как показано на скриншоте ниже:
Шаг 3
Откройте исходное изображение ‘Пейзаж 2’ в программе Photoshop. Выделите гору, которая расположена в правой части изображения.
Скопируйте / вклейте выделенный фрагмент горы на наш рабочий документ. Расположите гору в правой части нашей сцены. С помощью мягкого ластика, затените края, чтобы совместить гору со всей сценой:
Примените следующие корректирующие слои к слою с горой в качестве обтравочных масок.
Чёрно-белое (Black and White).
Уровни (Levels)
Результат на данный момент урока:
Повторите предыдущий процесс, добавьте ещё одну гору. Расположите её в левой части сцены:
С помощью кисти Облака, добавьте эффект облаков вокруг гор, которые мы только что добавили:
Шаг 4
Откройте исходное изображение ‘Динозавр 1’ в программе Photoshop. Переместите изображение динозавра на наш рабочий документ.
Расположите динозавра, как показано на скриншоте ниже:
Примените следующие корректирующие слои к данному слою с динозавром в качестве обтравочных масок.
Чёрно-белое (Black and White).
Уровни (Levels)
Откройте исходное изображение ‘Динозавр 2’ в программе Photoshop. Отделите изображение динозавра от заднего фона.
Примечание переводчика: скопируйте / вклейте выделенное изображение динозавра на наш рабочий документ.
Расположите динозавра в левой части нашей сцены, как показано на скриншоте ниже:
Примените следующие корректирующие слои к данному слою с динозавром в качестве обтравочных масок.
Чёрно-белое (Black and White).
Уровни (Levels)
Результат на данный момент урока:
Добавьте ещё одного такого же динозавра. Расположите его, как показано на скриншоте ниже:
Нарисуйте облака вокруг динозавров:
Шаг 5
Ещё раз откройте исходное изображение ‘Пейзаж 2’ в программе Photoshop. На этот раз выделите фрагмент подножья горы:
Скопируйте / вклейте (Copy / Paste) выделенный фрагмент изображения горы на наш рабочий документ. С помощью мягкого ластика, скройте отдельные участки фрагмента горы, как показано на скриншоте ниже, чтобы совместить эту часть изображения со всей сценой:
Примените следующие корректирующие слои к данному слою с изображением горы в качестве обтравочных масок.
Чёрно-белое (Black and White)
Уровни (Levels)
Шаг 6
В этом шаге мы добавим эффекты огня к нашей сцене. Откройте исходное изображение с текстурой Огня в программе Photoshop. Выделите нижнюю часть текстуры Огня.
Скопируйте / вклейте (Copy / Paste) выделенный фрагмент текстуры Огня на наш рабочий документ. Примените масштабирование, поместив фрагмент огня на гору. Поменяйте режим наложения для слоя с эффектом огня на Осветление (Screen):
Выделите мелкие фрагменты огня на изображении с текстурой Огня:
Скопируйте / вклейте выделенные частицы огня на наш рабочий документ. Поменяйте режим наложения для слоя с частицами огня на Осветление (Screen), поместите частицы огня вокруг динозавра:
Я добавил ещё мелких фрагментов огня ко всей сцене.
Шаг 7
Откройте исходное изображение с планетой в программе Photoshop, далее, выделите изображение планеты. Скопируйте / вклейте выделенное изображение планеты на наш рабочий документ. Расположите планету в центре нашей сцены.
С помощью мягкого ластика, затените нижнюю часть изображения планеты, как показано на скриншоте ниже.
Примените следующие корректирующие слои к слою с планетой в качестве обтравочных масок.
Чёрно-белое (Black and White)
Результат должен быть, как на скриншоте ниже.
Шаг 8
Мы можем добавить простой эффект метеора к нашей сцене. Нарисуйте маленькую белую точку на небе.
С помощью кисти Облака, нарисуйте хвост у метеора, как показано на скриншоте ниже – откорректируйте масштаб, а также угол хвоста с помощью инструмента свободной трансформации.
Повторите весь процесс, добавьте ещё один метеор к нашей сцене.
Шаг 9
Мы почти завершили урок! В качестве заключительных штрихов, мы можем создать объединённый слой, далее, продублировать полученный объединённый слой, а затем применить фильтр Акцент на краях (Accented Edges) к дубликату объединённого слоя:
Добавьте слой-маску к дубликату объединённого слоя. Обработайте мягкой чёрной кистью изображение на маске слоя (область обработки показана красным цветом на скриншоте ниже):
Результат должен быть, как на скриншоте ниже.
Для цветовой коррекции всего изображения, я использовал пару корректирующих слоёв:
Цветовой Баланс (Color Balance).
Примечание переводчика: вы также можете поэкспериментировать со следующими корректирующими слоями Выборочная коррекция цвета (Selective Color), Цветовой тон / Насыщенность (Hue/saturation).
Итак, мы завершили урок! Надеюсь, вам понравился данный урок, и он был полезным для вас. До встречи, удачного дня!
Итоговый результат:
Автор: James Qu
Источник: www.psdvault.com
















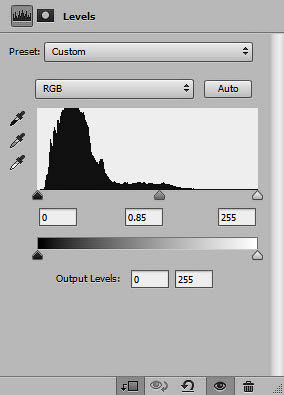

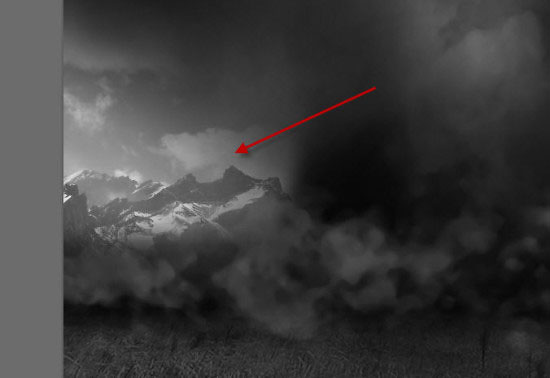



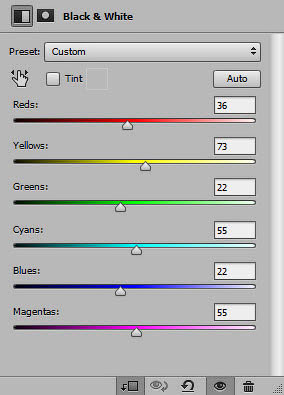

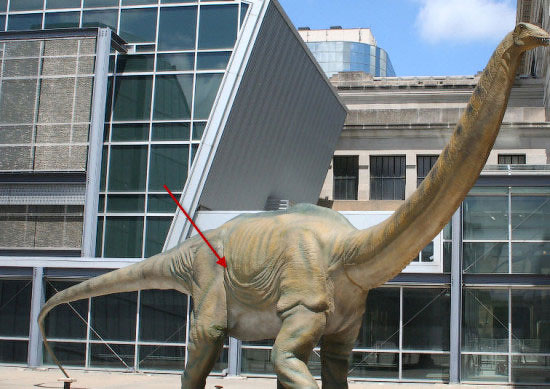
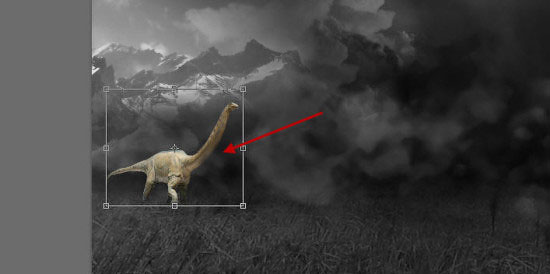



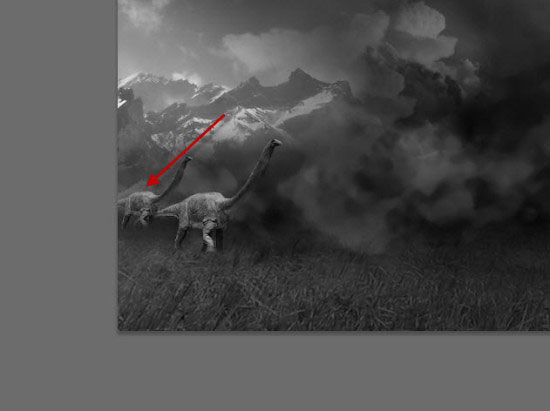




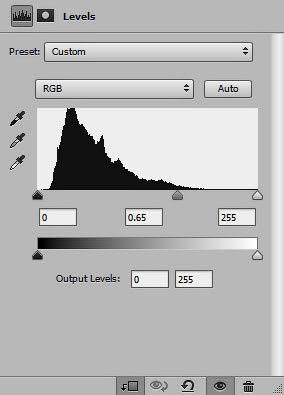








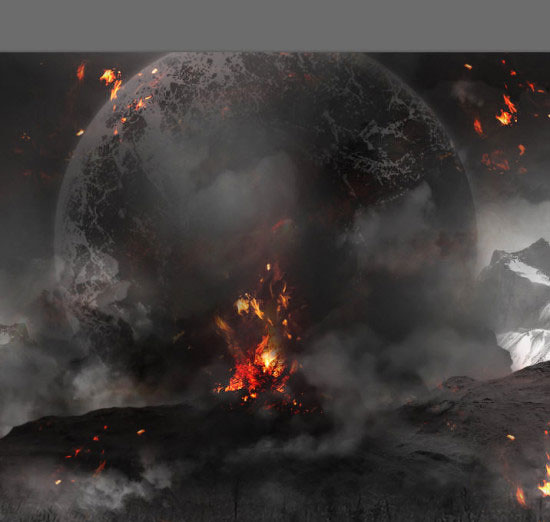








Комментарии 30
Спасибо за урок!
Благодарю за урок
Здорово!
Мяу
Спасибо за урок!
что-то такое невнятное
Урок отличный, работая моя невнятная)
Спасибо за урок!)) Сделала немного по-своему)
так)
как-то так)
спасибо за интересный урок
Спасибо за урок!
спасибо за урок, интересно
Спасибо за урок)
Спасибо, было очень познавательно!
спасибо)
спасибо, прикольно))
Спасибо за урок))
Как-то так, спасибо)
Вот такой катаклизм для динозавров. Почти как в Москве тропические ливни с градом, туман и озёра под ногами. Спасибо за урок.
Спасибо за урок!
Спасибо!
спасибо
Спасибо!
Спасибо за урок! Как-то так получилось... Трещин планете добавила немного...
Спасибо за урок
Спасибо за урок!
Как мягкий ластик то выбрать?