Создаём романтическую сцену в свете луны в Photoshop
Создаём романтическую сцену в свете луны в Photoshop
 В этом уроке вы узнаете, как создать романтическую сцену с девушкой, используя эффекты освещения, работу над усилением глубины резкости и многое другое.
В этом уроке вы узнаете, как создать романтическую сцену с девушкой, используя эффекты освещения, работу над усилением глубины резкости и многое другое.
Сложность урока: Средний
В этом уроке я покажу вам, как создать ночную сцену в свете луны с девушкой, устремившей своей взгляд на цветы.
Мы начнём урок с добавления изображений неба и пейзажа, а затем добавим изображение Луны, включая её отражение. Мы применим корректирующие слои, а также проведём работу с маской и кистями. После этого, мы добавим другие элементы сцены, такие как пол, балкон, модель и цветы, и совместим их вместе, используя технику совмещения. В завершение, мы добавим несколько корректирующих слоёв.
В этом уроке вы также узнаете про работу с эффектами освещения, работу над усилением глубины резкости и многое другое.
Вы являетесь фанатом Adobe Lightroom? У нас есть огромная коллекция пресетов Lightroom, которые доступны на сайте GraphicRiver, они сэкономят вам время, если вы хотите добавить эффекты или стилизацию на свои фотографии.
Итоговый результат:
Скачать архив с материалами к уроку
1. Добавляем небо и пейзаж
Шаг 1
Создайте новый рабочий документ в программе Photoshop со следующими размерами 1500 x 1500 px. Установите настройки, которые указаны на скриншоте ниже.
Шаг 2
Откройте исходное изображение с небом. С помощью инструмента Перемещение  (Move Tool (V)), переместите изображение неба на наш рабочий документ, расположив в верхней половине холста.
(Move Tool (V)), переместите изображение неба на наш рабочий документ, расположив в верхней половине холста.
Далее, идём Фильтр – Размытие - Размытие по Гауссу (Filter > Blur > Gaussian Blur). Установите Радиус (Radius) размытия на 8 px:
Шаг 3
С помощью корректирующего слоя немного затемните небо. Идём Слой - Новый корректирующий слой - Кривые (Layer > New Adjustment Layer > Curves):
Далее, перейдите на маску данного корректирующего слоя и с помощью мягкой чёрной кисти  (Brush Tool (B)) прокрасьте левую часть изображения, скрыв коррекцию затемнения, т.к. мы планируем добавить изображение Луны в эту область.
(Brush Tool (B)) прокрасьте левую часть изображения, скрыв коррекцию затемнения, т.к. мы планируем добавить изображение Луны в эту область.
Шаг 4
Добавьте ещё один корректирующий слой Кривые (Curves), чтобы осветлить небо, в частности, в левой части изображения.
Далее, перейдите на маску данного корректирующего слоя и с помощью мягкой чёрной кисти скройте эффект корректирующего слоя в правой части изображения, которую мы планируем затемнить.
Шаг 5
Откройте исходное изображение с пейзажем. Переместите данное изображение на наш рабочий документ, расположив в нижней половине нашей сцены.
К слою с пейзажем, добавьте слой-маску и с помощью мягкой чёрной кисти удалите жёсткие края, чтобы создать плавный переход и совместить небо с существующим небом. Сохраните дымку на краях в верхней части гор. Уменьшите непрозрачность (opacity) кисти, когда будете прокрашивать верхнюю левую часть горы, создав плавное затенение с небом.
Шаг 6
Возле озера присутствуют нежелательные детали. Создайте новый слой, а затем преобразуйте данный слой в обтравочную маску. С помощью инструмента Штамп  (Clone Tool (S)), удалите указанные детали.
(Clone Tool (S)), удалите указанные детали.
Шаг 7
Добавьте корректирующий слой Кривые (Curves) в качестве обтравочной маски к слою с пейзажем, чтобы затемнить пейзаж. Далее, перейдите на маску данного корректирующего слоя и с помощью мягкой чёрной кисти, удалите эффект затемнения в области, которая будет освещаться лунным светом.
Шаг 8
Добавьте корректирующий слой Цветовой тон / Насыщенность (Hue/Saturation) в качестве обтравочной маски к слою с пейзажем для соответствия насыщенности изображения пейзажа небу:
2. Добавляем Луну
Шаг 1
Откройте исходное изображение с Луной в программе Photoshop. С помощью инструмента Овальная область  (Elliptical Marquee Tool (M)), отделите изображение Луны от заднего фона. Переместите выделенное изображение Луны на наш рабочий документ, расположив в верхней левой части нашей сцены.
(Elliptical Marquee Tool (M)), отделите изображение Луны от заднего фона. Переместите выделенное изображение Луны на наш рабочий документ, расположив в верхней левой части нашей сцены.
Шаг 2
Чтобы глубина и мягкость луны стала соответствовать небу, примените фильтр Размытие по Гауссу (Gaussian Blur) к слою с Луной. Идём Фильтр – Размытие - Размытие по Гауссу (Filter > Blur > Gaussian Blur). Установите Радиус (Radius) размытия на 8 px:
Шаг 3
Дважды щёлкните по слою с Луной, чтобы применить стиль слоя Внутреннее свечение (Inner Glow). Установите цвет свечения #ededed:
Шаг 4
Чтобы создать отражение Луны на поверхности озера, используйте ту же самую технику, которая применяется в одном из моих уроков Создаём фантастический пейзаж с озером в Фотошоп.Результат должен получиться, как на скриншоте ниже:
Шаг 5
Создайте новый слой и с помощью мягкой кисти, цвет кисти #ededed, прокрасьте область озера, чтобы показать отражение Лунного света. Поменяйте режим наложения для данного слоя на Мягкий свет (Soft Light), непрозрачность (opacity) слоя 100%.
3. Добавляем пол
Шаг 1
Откройте исходное изображение с текстурой пола. С помощью инструмента Перемещение  (Move Tool), переместите данную текстуру на наш рабочий документ, расположив её на переднем плане. С помощью инструмента Свободная трансформация (Free Transform Tool (Ctrl+T)), сделайте пол уже.
(Move Tool), переместите данную текстуру на наш рабочий документ, расположив её на переднем плане. С помощью инструмента Свободная трансформация (Free Transform Tool (Ctrl+T)), сделайте пол уже.
Шаг 2
К слою с текстурой пола, добавьте корректирующий слой Цветовой тон / Насыщенность (Hue/Saturation) в качестве обтравочной маски, чтобы обесцветить текстуру. Уменьшите значение Насыщенности (Saturation) до -85:
Шаг 3
Пол выглядит слишком ярким, поэтому, добавьте корректирующий слой Кривые (Curves), чтобы полностью затемнить пол.
Примечание переводчика: не забудьте преобразовать данный корректирующий слой в обтравочную маску к слою с текстурой пола.
4. Добавляем балкон
Шаг 1
Откройте исходное изображение с балконом. Отделите изображение балкона от заднего фона с помощью инструмента Прямолинейное лассо  (Polygonal Lasso Tool (L)). Теперь выделите нижнюю среднюю часть балкона, чтобы переместить выделенный фрагмент на наш рабочий документ. Расположите фрагмент балкона поверх пола в правой части сцены.
(Polygonal Lasso Tool (L)). Теперь выделите нижнюю среднюю часть балкона, чтобы переместить выделенный фрагмент на наш рабочий документ. Расположите фрагмент балкона поверх пола в правой части сцены.
Шаг 2
Продублируйте слой с фрагментом балкона, а затем отразите дубликат слоя по горизонтали, для этого идём Редактирование – Трансформация – Отразить по горизонтали (Edit > Transform > Flip Horizontal). Расположите дубликат изображения балкона в левой части сцены:
Шаг 3
Теперь выделите обе колонны. Переместите выделенные колонны на наш рабочий документ, расположив их на балконе, только не закройте Луну.
Шаг 4
Выделите все четыре слоя с балконом и колоннами, а затем нажмите клавиши (Ctrl+G), чтобы сгруппировать их в одну группу. Поменяйте режим наложения для слоя с группой с режим Пропустить (Pass Through) на режим Нормальный (Normal), непрозрачность 100%. Внутри созданной группы, добавьте корректирующий слой Цветовой тон / Насыщенность (Hue/Saturation). Уменьшите Насыщенность (Saturation) для всех тонов Все (Master) -86:
Шаг 5
Добавьте корректирующий слой Кривые (Curves), чтобы затемнить балкон.
Далее, перейдите на маску данного корректирующего слоя и с помощью мягкой чёрной кисти восстановите осветление на контурных участках (которые освещаются лунным светом), сохранив другие участки в тени.
Шаг 6
Остались некоторые детали, которые необходимо отретушировать, начнём с нижней правой части балкона. Создайте новый слой поверх слоя с балконом в качестве обтравочной маски, поменяйте режим наложения на Перекрытие (Overlay), непрозрачность (opacity) слоя 100%, а также выполните заливку 50% нейтральным серым (fill it with 50% gray):
Примечание переводчика: создайте новый слой поверх слоя с группой с элементами балкона в качестве обтравочной маски.
Выберите инструмент Осветлитель  / Затемнитель
/ Затемнитель  (Dodge and Burn Tool (O)) в панели управления данного инструмента, установите Диапазон (Range) на Средние тона (Midtones), значение Экспозиции (Exposure) примерно 20-30%. Теперь добавьте немного свечения на фронтальные контуры балкона, а также усильте тени. Вы можете увидеть мою обработку при режиме Нормальный (Normal) и результат при режиме Перекрытие (Overlay) на скриншоте ниже:
(Dodge and Burn Tool (O)) в панели управления данного инструмента, установите Диапазон (Range) на Средние тона (Midtones), значение Экспозиции (Exposure) примерно 20-30%. Теперь добавьте немного свечения на фронтальные контуры балкона, а также усильте тени. Вы можете увидеть мою обработку при режиме Нормальный (Normal) и результат при режиме Перекрытие (Overlay) на скриншоте ниже:
Шаг 7
Проделайте то же самое с другими элементами балкона. Колонна справа должна быть намного светлее, чем остальные элементы балкона, т.к. больше всего освещается лунным светом.
Шаг 8
Чтобы создать тень, падающую от балкона на пол, создайте новый слой ниже слоёв с балконом. Удерживая клавиши (Ctrl+Shift), щёлкните по миниатюрам слоёв с элементами балкона, чтобы загрузить активное выделение.
Залейте выделенную область чёрным цветом, а также уменьшите значение Непрозрачности (Opacity) слоя до 60%. Примените трансформацию (Ctrl+T), чтобы изменить перспективу:
Примечание переводчика: не забудьте преобразовать слой с тенью в смарт-объект, для этого щёлкните правой кнопкой мыши по слою с тенью в палитре слоёв и в появившемся окне выберите опцию Преобразовать в смарт-объект (Convert to smart-object).
К слою с тенью примените Размытие по Гауссу (Gaussian Blur). Установите радиус (Radius) размытия 4 px:
Теперь перейдите на маску смарт-фильтра и с помощью мягкой чёрной кисти скройте смягчение у основания балкона, т.к. в этой части сцены тени должны быть чёткими и более насыщенными.
К слою с тенью, добавьте слой-маску, чтобы немного уменьшить непрозрачность тени в верхней части ближе к переднему плану:
Примечание переводчика: для коррекции тени, используйте мягкую чёрную кисть с низкой непрозрачностью.
5. Добавляем туман
Чтобы создать эффект тумана на озере, идём Слой - Новый слой-заливка – Цвет (Layer > New Fill Layer > Solid Color). Установите следующий цвет заливки #2d2d2d.
Теперь перейдите на маску данного слоя с заливкой и с помощью мягкой чёрной кисти создайте лёгкий эффект тумана, который будет виден только поверх озера.
6. Добавляем модель
Шаг 1
Откройте исходное изображение с моделью. Отделите изображение модели от заднего фона с помощью инструмента Прямолинейное лассо  (Polygonal Lasso Tool), а затем переместите выделенное изображение модели на наш рабочий документ, расположив её в правой части нашей сцены.
(Polygonal Lasso Tool), а затем переместите выделенное изображение модели на наш рабочий документ, расположив её в правой части нашей сцены.
Шаг 2
Добавьте тень к модели точно так же, как мы добавляли тень к балкону.
Шаг 3
Создайте новый слой выше слоя с тенью и ниже слоя с моделью. С помощью мягкой кисти, цвет кисти #ededed, добавьте отражение лунного света на пол. Поменяйте режим наложения для данного слоя на Мягкий свет (Soft Light), непрозрачность 100%:
Шаг 4
Создайте новый слой в качестве обтравочной маски к слою с моделью и с помощью инструмента Штамп  (Clone Tool), удалите изображение тату на спине модели:
(Clone Tool), удалите изображение тату на спине модели:
Шаг 5
Добавьте корректирующий слой Цветовой тон / Насыщенность (Hue/Saturation), чтобы уменьшить насыщенность изображения модели:
Примечание переводчика: не забудьте преобразовать корректирующие слои в обтравочные маски к слою с моделью.
Шаг 6
Добавьте корректирующий слой Фото фильтр (Photo Filter). Установите следующий цвет для данного фильтра #87d5f9:
Шаг 7
Добавьте корректирующий слой Кривые (Curves), чтобы затемнить модель, в частности, область спины, а также платье. Далее, перейдите на маску данного корректирующего слоя и с помощью мягкой чёрной кисти прокрасьте фронтальную часть изображения, лицо и контур плеч, чтобы сохранить яркость на этих изображениях.
Шаг 8
Создайте новый слой поверх слоя с моделью в качестве обтравочной маски, поменяйте режим наложения на Перекрытие (Overlay), непрозрачность слоя 100%, а также выполните заливку 50% нейтральным серым (fill it with 50% gray). С помощью инструмента Осветлитель  / Затемнитель
/ Затемнитель  (Dodge and Burn Tool (O)), добавьте света на фронтальную часть изображения, а также усильте тени в области спины, в частности, это касается деталей платья.
(Dodge and Burn Tool (O)), добавьте света на фронтальную часть изображения, а также усильте тени в области спины, в частности, это касается деталей платья.
7. Добавляем цветы
Шаг 1
Откройте исходное изображение с цветами 1. Отделите цветы от заднего фона с помощью инструмента Волшебная палочка  (Magic Wand Tool (W)). Переместите выделенное изображение цветов на наш рабочий документ, расположив в правой части сцены за колонной. Расположите данный слой с цветами ниже слоя с группой с балконом.
(Magic Wand Tool (W)). Переместите выделенное изображение цветов на наш рабочий документ, расположив в правой части сцены за колонной. Расположите данный слой с цветами ниже слоя с группой с балконом.
Шаг 2
Добавьте корректирующий слой Цветовой тон / Насыщенность (Hue/Saturation), чтобы уменьшить насыщенность изображения цветов:
Примечание переводчика: не забудьте преобразовать данный корректирующий слой и следующий в обтравочные маски к слою с цветами.
Шаг 3
Добавьте корректирующий слой Кривые (Curves), чтобы затемнить цветы. Далее, перейдите на маску данного корректирующего слоя и с помощью мягкой чёрной кисти скройте затемнение на участках цветов, которые обращены к источнику света:
Шаг 4
Добавьте цветы 2 в верхнюю правую часть сцены, расположив данный слой с цветами поверх слоя с группой с балконом.
Шаг 5
Добавьте корректирующий слой Цветовой тон / Насыщенность (Hue/Saturation) к данному изображению цветов:
Примечание переводчика: не забудьте преобразовать данный корректирующий слой и следующий в обтравочные маски к слою с цветами.
Шаг 6
Добавьте корректирующий слой Кривые (Curves), чтобы затемнить цветы. Участки цветов, которые выделены на скриншоте ниже, необходимо обработать на маске корректирующего слоя:
Примечание переводчика: с помощью мягкой чёрной кисти, скройте эффект затенения на указанных участках, сохранив яркость на этих участках, т.к. они обращены к лунному свету.
Шаг 7
С помощью инструмента Затемнитель  (Burn Tool) на отдельном слое проведите коррекцию теней на листьях и лепестках, в частности на тех, которые скрыты за колонной в углу:
(Burn Tool) на отдельном слое проведите коррекцию теней на листьях и лепестках, в частности на тех, которые скрыты за колонной в углу:
Примечание переводчика: не забудьте создать новый слой поверх слоя с цветами в качестве обтравочной маски, поменять режим наложения на Перекрытие (Overlay), непрозрачность слоя 100%, а также выполнить заливку 50% нейтральным серым (fill it with 50% gray).
Шаг 8
Добавьте цветы 3 в левую часть сцены:
Шаг 9
Добавьте несколько корректирующих слоёв, чтобы повторить ту же самую технику, которую мы применяли ранее к другим цветам:
8. Заключительная коррекция
Шаг 1
Добавьте корректирующий слой Цветовой Баланс (Color Balance) поверх всех остальных слоёв. Поменяйте настройки для Средних тонов (Midtones) и Светлых бликов (Highlights):
Шаг 2
Добавьте два корректирующих слоя Кривые (Curves), чтобы изменить фокус освещения и контрастность всей картины. Далее, на масках корректирующих слоёв, с помощью мягкой чёрной кисти, прокрасьте выделенные участки.
Шаг 3
Добавьте корректирующий слой Карта градиента (Gradient Map). Установите следующие цвета градиента #766f64 and #fde9ae. Поменяйте режим наложения для данного корректирующего слоя на Мягкий свет (Soft Light), непрозрачность (opacity) 100%
Шаг 4
Добавьте слой-заливку, установите цвет заливки на #230000. Поменяйте режим наложения для данного слоя с заливкой на Исключение (Exclusion), непрозрачность слоя 100%:
Шаг 5
Добавьте корректирующий слой Цветовой Баланс (Color Balance) поверх всех остальных слоёв. Поменяйте настройки для Средних тонов (Midtones).
Шаг 6
Добавьте корректирующий слой Фото фильтр (Photo Filter). Установите следующий цветовой оттенок для данного фильтра #abccf8:
Шаг 7
Добавьте корректирующий слой Вибрация (Vibrance), чтобы усилить заключительный эффект:
Поздравляю! Мы завершили урок!
Надеюсь, что вам понравился данный урок, и вы узнали что-то новое для себя. Спасибо, что посетили урок, желаю приятно провести время за выполнением этого урока.
Итоговый результат:
Автор: Jenny Le
Источник: design.tutsplus.com


































































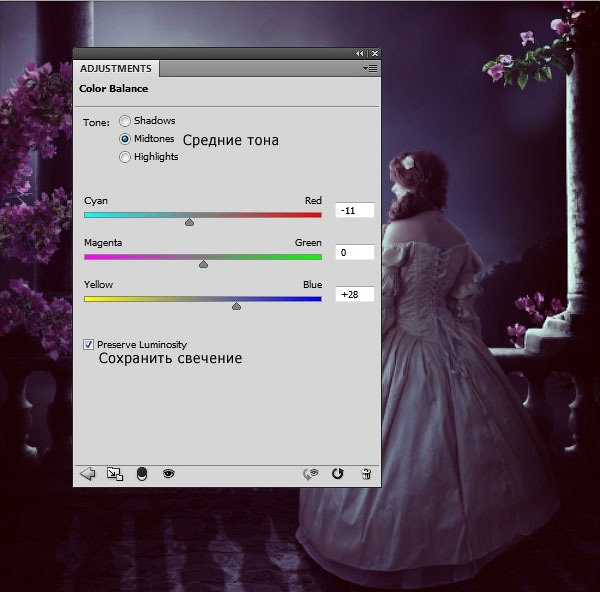



Комментарии 142
СПАСИБО
Кто может нормальным русским языком объяснить третий и четвертый шаг этого урока ?
Казалось бы, причём здесь Гермиона
Спасибо за перевод!
Благодарю за урок)
Спасибо за урок!
Спасибо большое, за урок, понравился, столько всего нового узнала)
Спасибо
Кавалер
Спасибо !)Отличный урок
Спасибо за урок
Еще вариант...
Спасибо!
Спасибо за урок))) Не совсем романтический получился))))
Я как то так нафантазировал))
Спасибо, чудесный урок!
Как то так
Спасибо!
Спасибо за урок
Спасибо за урок!Я сделал второй вариант.
Спасибо!Красивый урок.
Хороший урок, спасибо
Спасибо за очень ценный урок. Я многому научилась, хотя пыхтела долго. Я ещё только начинаю изучать ФОТОШОП. Это моя первая работа с коллажем. Мне очень нравится Ваш сайт. Спасибо Вам ещё раз.
Спасибо!
спасибо за урок
спасибо за урок
Понравился урок! Захотелось сделать ещё одну работу!
Спасибо!