Создаём портрет феи в Фотошоп
Создаём портрет феи в Фотошоп
 В этом уроке как создать красочный цветочный фон, ретушировать модель, скорректировать цветовую гамму, создать световые эффекты, увеличить глубину резкости, и многое другое.
В этом уроке как создать красочный цветочный фон, ретушировать модель, скорректировать цветовую гамму, создать световые эффекты, увеличить глубину резкости, и многое другое.
Сложность урока: Средний
В этом уроке я покажу вам, как создать фэнтезийную фею. Вы узнаете, как создать красочный цветочный фон, ретушировать модель, скорректировать цветовую гамму, создать световые эффекты, увеличить глубину резкости, и многое другое.
Финальное изображение
Скачать архив с материалами к уроку
Примечание: Автор использовал платные материалы. В архиве вы найдёте альтернативный вариант бесплатных изображений для выполнения урока.
Создание фона
Шаг 1
Создайте в Photoshop новый документ размером 2000 х 2000 px со следующими настройками:
Шаг 2
Откройте изображение Цветочный фон. Перетащите это изображение на белый холст с помощью инструмента Move Tool  (Перемещение) (V) .
(Перемещение) (V) .
Шаг 3
Нам нужно размыть фон, чтобы сосредоточить внимание на модели. Поэтому перейдите в меню Filter> Blur> Gaussian Blur (Фильтр>Размытие>Размытие по Гауссу) и установите Radius (Радиус) 60px (или желаемое значение).
Шаг 4
Откройте изображение Ветви цветов 1. С помощью инструмента Magic Wand Tool  (Волшебная палочка) (W) вырежьте ветви цветов, переместите их в рабочий документ и поместите на левой стороне фона.
(Волшебная палочка) (W) вырежьте ветви цветов, переместите их в рабочий документ и поместите на левой стороне фона.
Шаг 5
Примените к этому слою фильтр Gaussian Blur (Размытие по Гауссу) c радиусом 12px. Второй элемент размытия усилит глубину сцены.
Шаг 6
Перейдите в меню Layer>New Adjustment Layer>Hue/Saturation (Слой>Новый корректирующий слой>Цветовой тон/Насыщенность) и измените значение Hue (Цветовой тон) на 49:
Шаг 7
Создайте корректирующий слой Curves (Кривые) и установите его в качестве Clipping Mask (Обтравочной маски), чтобы немного затемнить ветви. На маске этого слоя примените мягкую круглую кисть черного цвета, чтобы убрать эффект свечения на передней части ветвей. Мы стремимся добавить основной источник света с правой стороны.
Шаг 8
Создайте корректирующий слой Color Balance (Цветовой баланс) поверх всех слоев. Измените настройки Midtones (Средние тона):
Шаг 9
Добавьте корректирующий слой Curves (Кривые), чтобы сделать свет справа сильнее. Закрасьте левую сторону, чтобы на нее не влиял этот корректирующий слой.
Добавляем модель
Примечание: в данной части урока каждый раз когда вы будете создавать новый корректирующий слой, обязательно преобразуйте его в обтравочную маску, чтобы цветовая коррекция затронула только конкретный слой.
Шаг 1
Отделите модель от фона, используя слой-маску (но не бойтесь использовать свой собственный метод). Переместите извлеченную модель на новый слой. Создайте новый слой и выберите темно-золотистый цвет с головы модели (я выбрал #6a3017) и нарисуйте недостающие волосы.
Шаг 2
Выберите более светлый цвет (#b06030) и нарисуйте волосы по краям головы.
Шаг 3
Скройте фон и заливку слоя, а затем нажмите Ctrl+Shift+Alt+E, чтобы объединить выделенную модель и слои волос в новый слой. Поместите объединенную модель в центре размытого фона.
Шаг 4
Создайте корректирующий слой Curves (Кривые), чтобы усилить свет и контраст модели. Свет на модель падает справа и более заметен на верхней части тела. На маске этого слоя, используйте мягкую черную кисть, чтобы уточнить свет и тень на модели, что сделает свет сильнее на плече, щеках и волосах. Вы можете посмотреть результаты на маске и на картинке:
Шаг 5
Примените другой корректирующий слой Curves (Кривые), чтобы усилить свет на модели. Прокрасьте нижнюю часть тела и слева от модели, чтобы не сделать их ярче после использования этого корректирующего слоя.
Шаг 6
Создайте новый слой, измените его режим на Overlay (Перекрытие) 100% , и залейте его 50% серым цветом:
Возьмите инструменты Dodge  (Осветлитель) и Burn Tool
(Осветлитель) и Burn Tool  (Затемнитель) (O) , чтобы нарисовать больше света и теней на модели, особенно на волосах. Вы можете увидеть, как я сделал это в режиме Normal (Обычный) и результат в режиме Overlay (Перекрытие):
(Затемнитель) (O) , чтобы нарисовать больше света и теней на модели, особенно на волосах. Вы можете увидеть, как я сделал это в режиме Normal (Обычный) и результат в режиме Overlay (Перекрытие):
Шаг 7
Вы можете увидеть, что данные участки кожи модели выглядят чуть менее насыщенными, чем другие. Чтобы это исправить, создайте новый слой и, используя мягкую кисть цвета #aa784b, пройдитесь по этим областям и измените режим наложения слоя на Color (Цветность) 100% :
Добавляем крылья
Примечание: в данной части урока каждый раз когда вы будете создавать новый корректирующий слой, обязательно преобразуйте его в обтравочную маску, чтобы цветовая коррекция затронула только конкретный слой.
Шаг 1
Откройте изображение Бабочка 1. Выделите только крылья и поместите их на спину модели.
Шаг 2
Добавьте к этому слою маску. Удерживая клавишу Ctrl, нажмите по миниатюре слоя с моделью, чтобы загрузить ее выделение.
Используя мягкую черную кисть, проявите волосы и сделайте их покрывающими крылья. Также смешайте нижнюю часть крыльев со спиной модели.
Шаг 3
Создайте корректирующий слой Curves (Кривые), чтобы сделать крылья ярче. Прокрасьте нижнюю часть, сделав ее немного темнее, чем остальные крылья.
- Добавляем ветви
Примечание: в данной части урока каждый раз когда вы будете создавать новый корректирующий слой, обязательно преобразуйте его в обтравочную маску, чтобы цветовая коррекция затронула только конкретный слой.
Шаг 1
Откройте изображение Ветви цветов 2. С помощью Lasso Tool  (Лассо) (L) выделите ветви и вставьте их в правый угол рабочего документа.
(Лассо) (L) выделите ветви и вставьте их в правый угол рабочего документа.
Шаг 2
Примените к веткам фильтр Gaussian Blur (Размытие по Гауссу) с радиусом 8 px:
Шаг 3
Измените цвет ветвей с помощью корректирующего слоя Color Balance (Цветовой баланс):
Шаг 4
Используйте корректирующий слой Curves (Кривые), чтобы сделать ярче ветви:
Добавляем бабочек
Примечание: в данной части урока каждый раз когда вы будете создавать новый корректирующий слой, обязательно преобразуйте его в обтравочную маску, чтобы цветовая коррекция затронула только конкретный слой.
Шаг 1
Откройте изображение Бабочки 2. Возьмите Голубую бабочку в левом верхнем углу и поместите ее на плечо модели, чтобы она соответствовала направлению взгляда модели.
Шаг 2
Для того чтобы сделать тень от бабочки, создайте новый слой под бабочкой. Используя инструмент Polygonal Lasso  (Прямоугольное Лассо), выделите левое крыло бабочки и залейте выделение черным цветом. Отразите его по вертикали через меню Edit>Transform> Flip Vertical (Редактирование>Трансформирование>Отразить по вертикали). Используйте Free Transform (Свободная трансформация) (Ctrl+T), чтобы растянуть эту тень, сделав ее больше, чем оригинал.
(Прямоугольное Лассо), выделите левое крыло бабочки и залейте выделение черным цветом. Отразите его по вертикали через меню Edit>Transform> Flip Vertical (Редактирование>Трансформирование>Отразить по вертикали). Используйте Free Transform (Свободная трансформация) (Ctrl+T), чтобы растянуть эту тень, сделав ее больше, чем оригинал.
Уменьшите Opacity (Непрозрачность) этого слоя до 40% и используйте слой-маску, чтобы уменьшить интенсивность тени.. Примените к этому слою фильтр Gaussian Blur (Размытие по Гауссу) с радиусом 4 px :
Шаг 3
Используйте тот же метод, чтобы сделать тень от второго крыла бабочки. Также примените полужесткую черную кисть маленького размера, чтобы нарисовать тень под телом бабочки.
Шаг 4
Добавьте корректирующий слой Hue/Saturation (Цветовой тон/Насыщенность) для изменения цвета бабочки:
Шаг 5
Продолжим менять цвет бабочки с помощью корректирующего слоя Color Balance (Цветовой баланс):
Шаг 6
Используйте корректирующий слой Curves (Кривые), чтобы сделать бабочку ярче. С помощью кисти сделайте нижнюю часть бабочки немного темнее верхней части:
Основная коррекция
Шаг 1
Создайте слой-заливку Color (Цвет) поверх всех слоев и выберите цвет #1b0126. Измените режим этого слоя на Exclusion (Исключение) 100%.
Шаг 2
Создайте корректирующий слой Color Balance (Цветовой баланс) и измените параметры Midtones (Средние тона) и Highlights (Света):
Шаг 3
Используйте корректирующий слой Curves (Кривые), чтобы изменить цвет и контраст сцены:
Рисуем свет на волосах
Шаг 1
Создайте новый слой, выберите ярко-желтый цвет для кисти (я выбрал #fff08d) и нарисуйте на волосах светлые пряди.
Добавляем боке и свет
Примечание: в данной части урока каждый раз когда вы будете создавать новый корректирующий слой, обязательно преобразуйте его в обтравочную маску, чтобы цветовая коррекция затронула только конкретный слой.
Шаг 1
Импортируйте изображение Боке в наш рабочий документ и измените режим наложения на Screen (Экран) 100% :
Шаг 2
Примените фильтр Gaussian Blur (Размытие по Гауссу) с радиусом 25px, и используя слой-маску, удалите эффект на теле модели, чтобы эффект смотрелся очень нежным:
Шаг 3
Откройте архив Световая текстура. Выберите изображение Starry 4 и поместите его на основной холст. Измените режим наложения этого слоя на Screen (Экран) 100% :
Шаг 4
Используйте слой-маску, чтобы стереть светлые пятна на левой стороне и на лице модели.
Шаг 5
Создайте корректирующий слой Curves (Кривые), чтобы затемнить эффект и сделать его более мягче.
Шаг 6
Используйте корректирующий слой Hue/Saturation (Цветовой тон/Насыщенность), чтобы изменить цвет света на желтый:
Шаг 7
Создайте новый слой и нажмите Ctrl+G, чтобы создать группу для этого слоя. Измените режим наложения этой группы на Color Dodge (Осветление Основы) 100%. Измените цвет переднего плана на #f3cf85 и нажмите клавишу F5, чтобы изменить настройки кисти:
Нарисуйте маленькие точки вокруг модели, избегая лица.
Шаг 8
Чтобы добавить свечение этим точкам, дважды кликните по этому слою и выберите Outer Glow (Внешнее свечение). Выберите #fcfcfc в качестве цвета свечения:
Шаг 9
Создайте внутри этой группы новый слой. Используя большую кисть, нарисуйте большие точки в нижней и верхней правой части изображения. Примените к этим точкам Gaussian Blur (Размытие по Гауссу) с радиусом 25 px.
Поздравляю! Вы закончили!
Я надеюсь, вы узнали что-то полезное для ваших будущих проектов. Не стесняйтесь оставлять свои комментарии ниже. Наслаждайтесь фотошопом!
Автор: Jenny Le
Переводчик: Лебедева Виктория
Источник: design.tutsplus.com

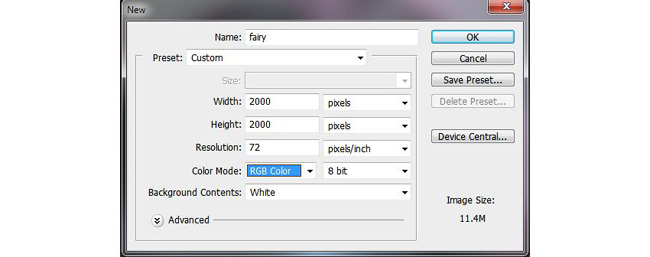



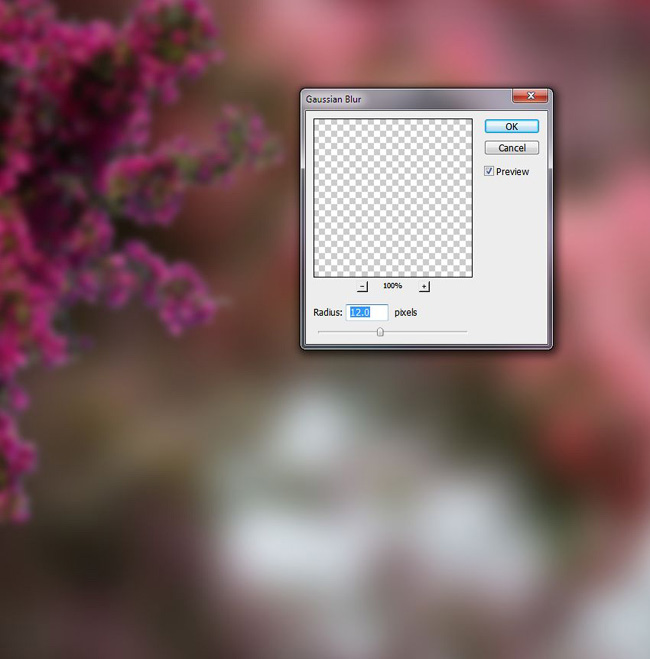
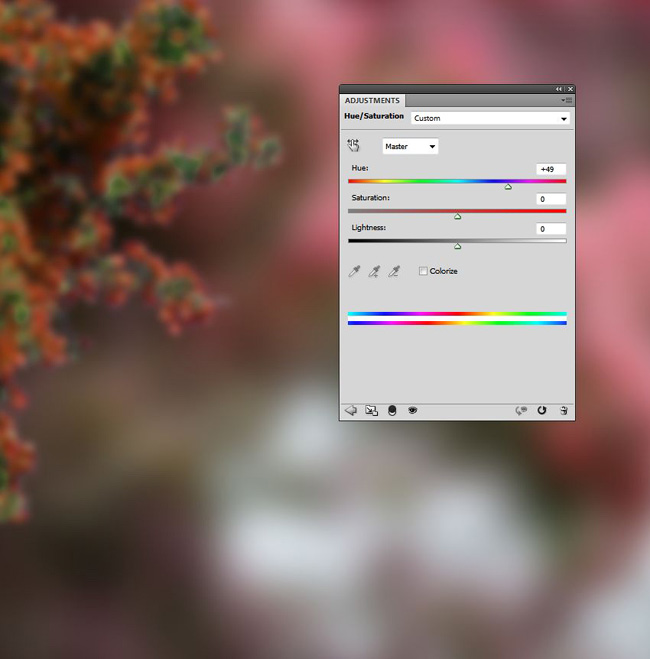
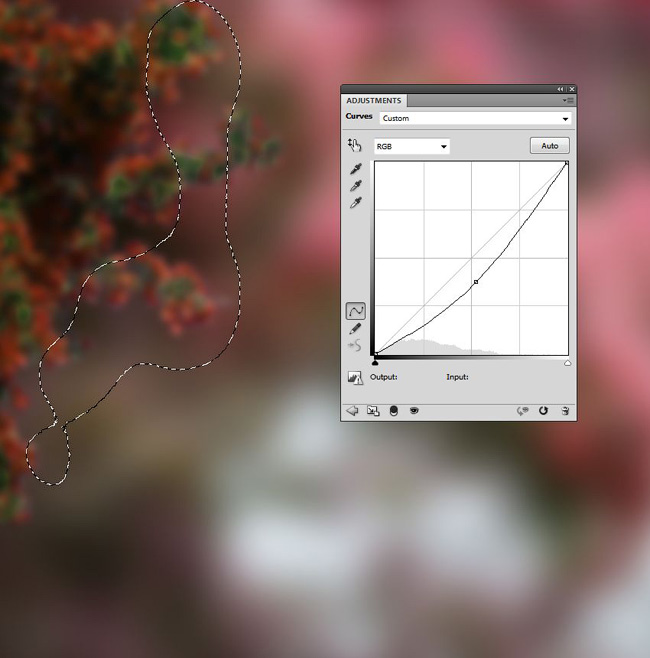
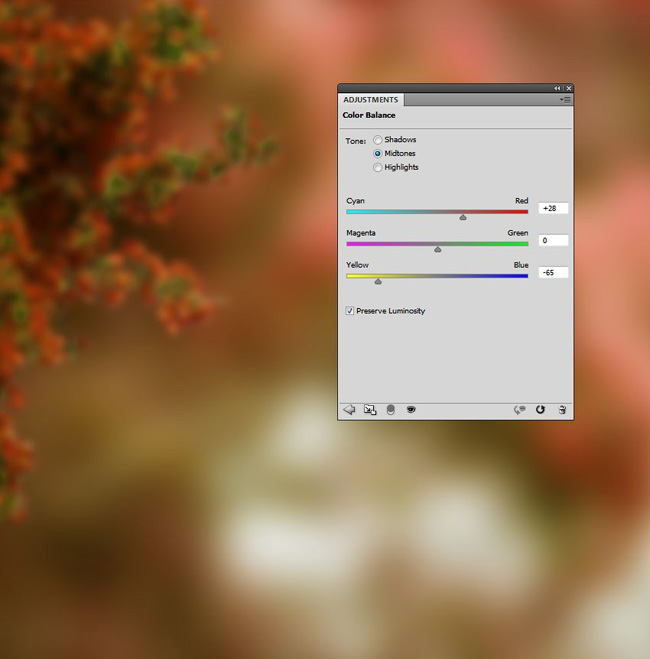
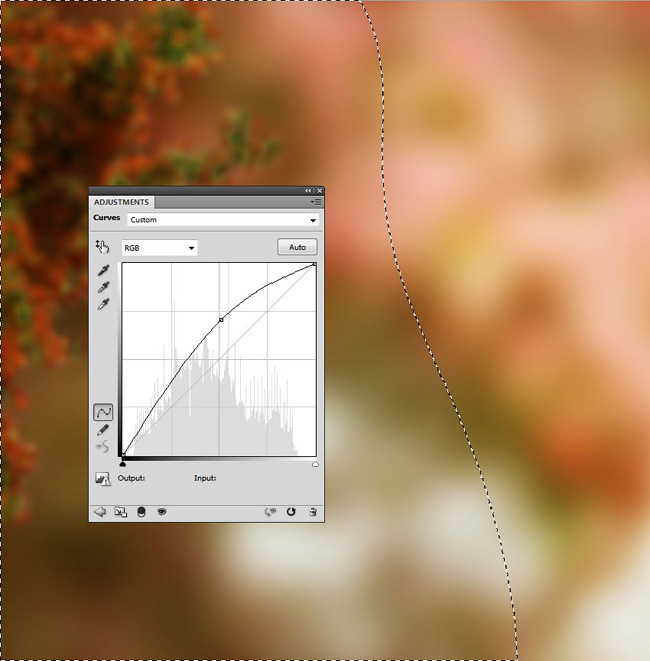



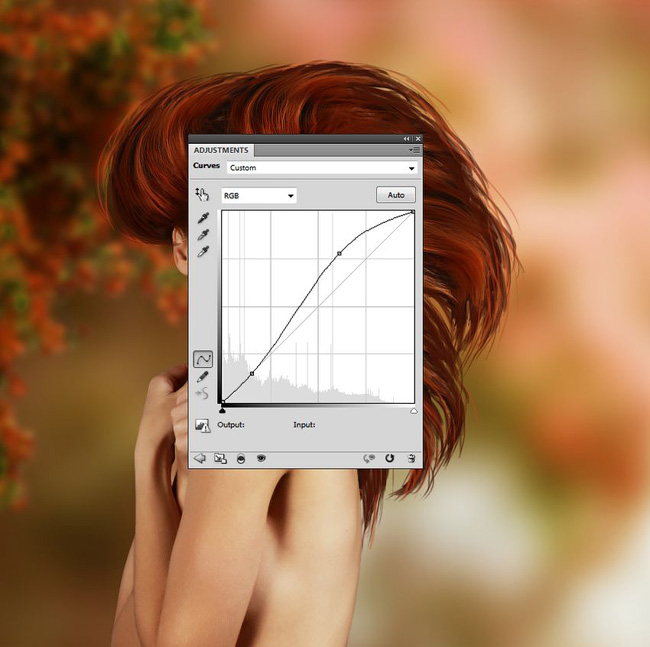

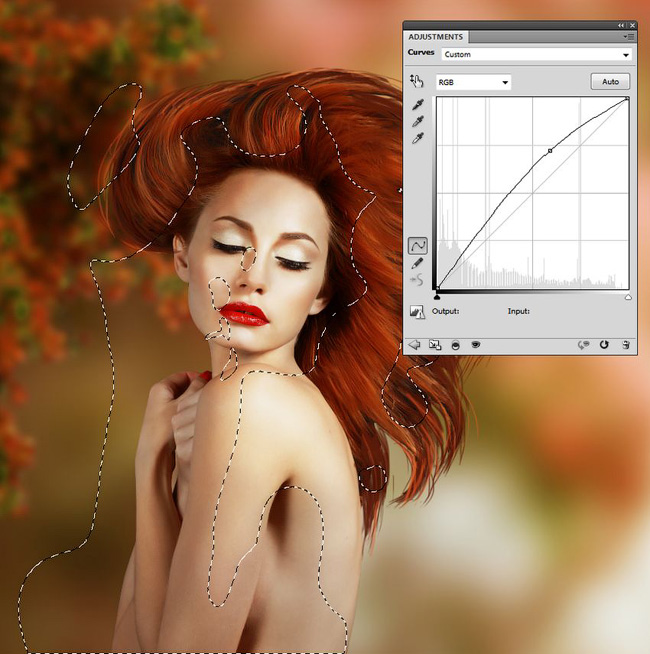









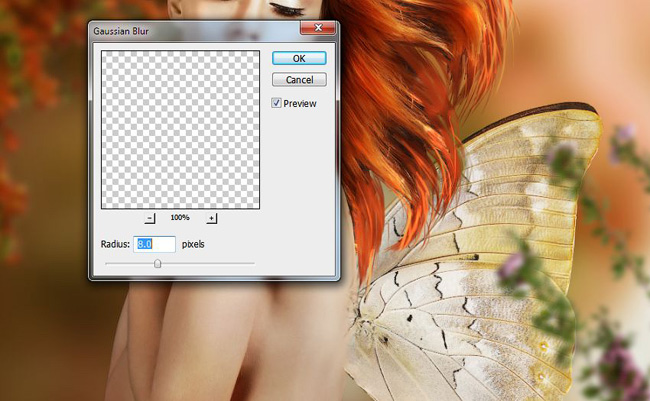
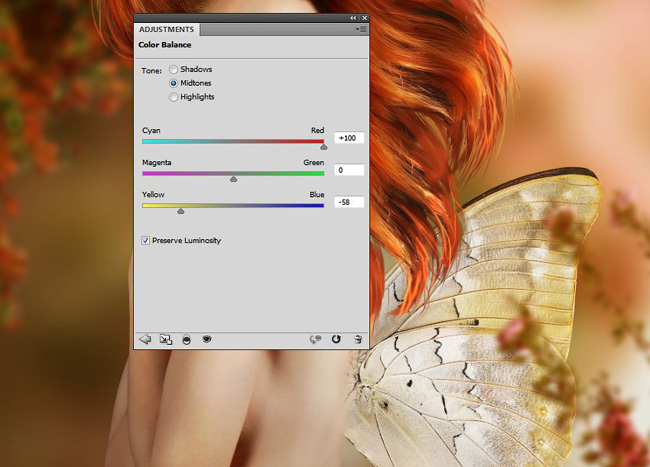

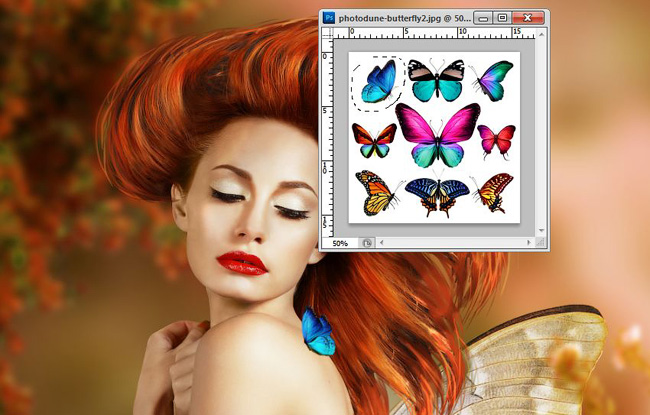




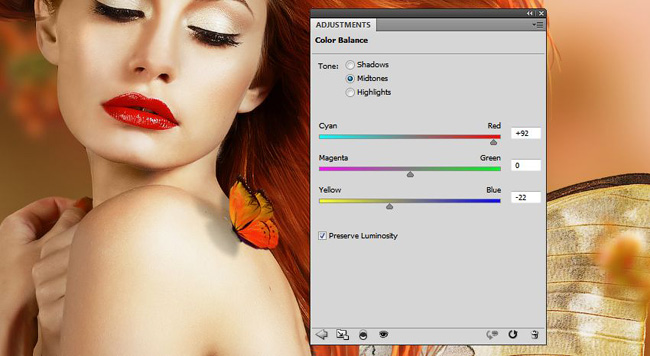
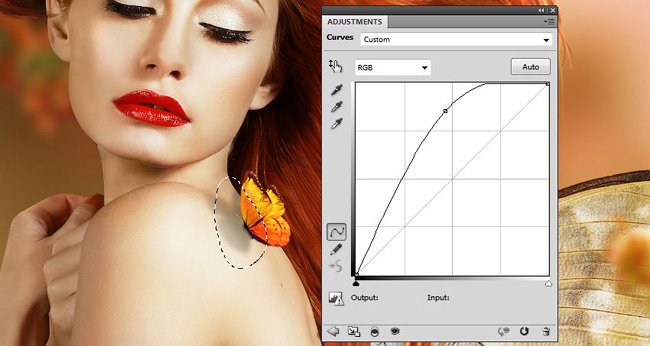

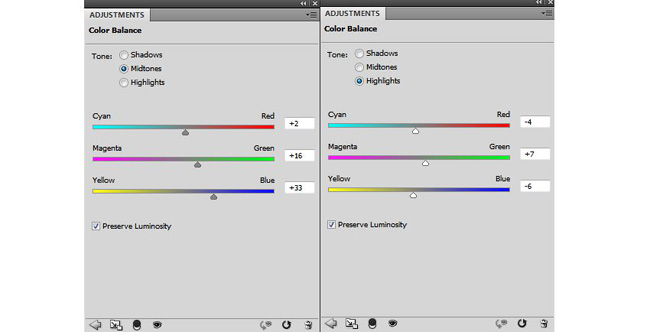

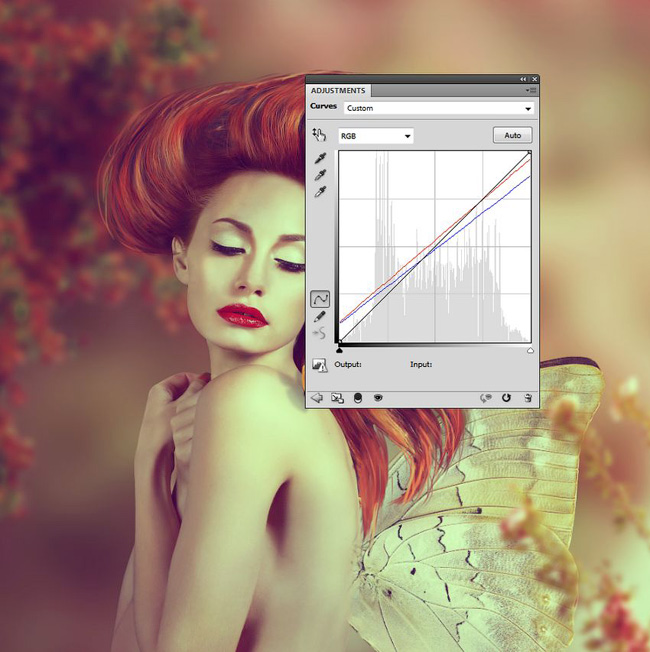







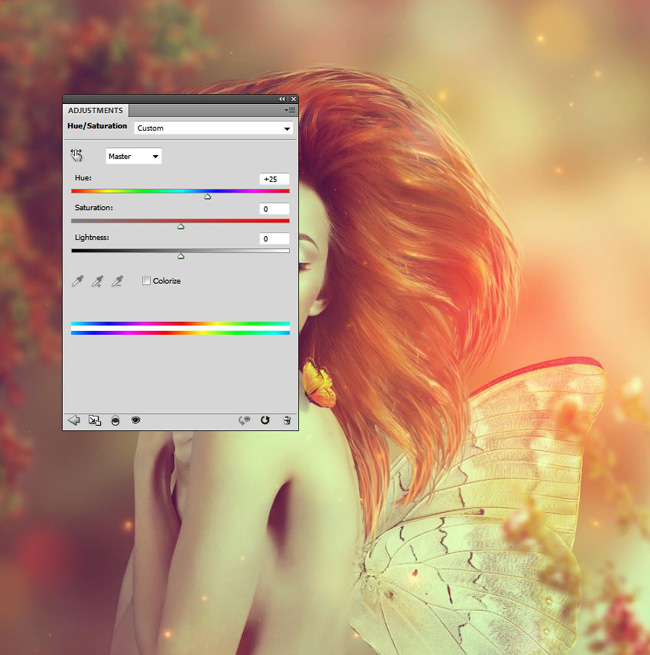
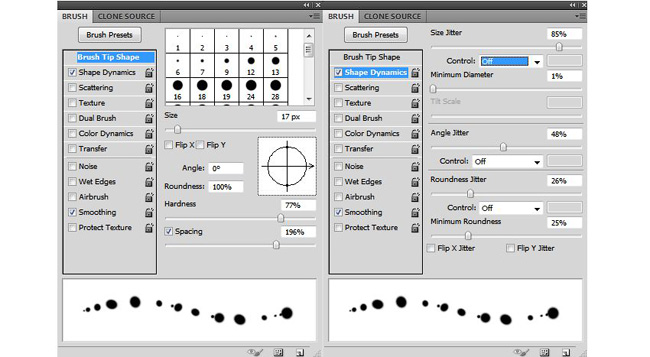




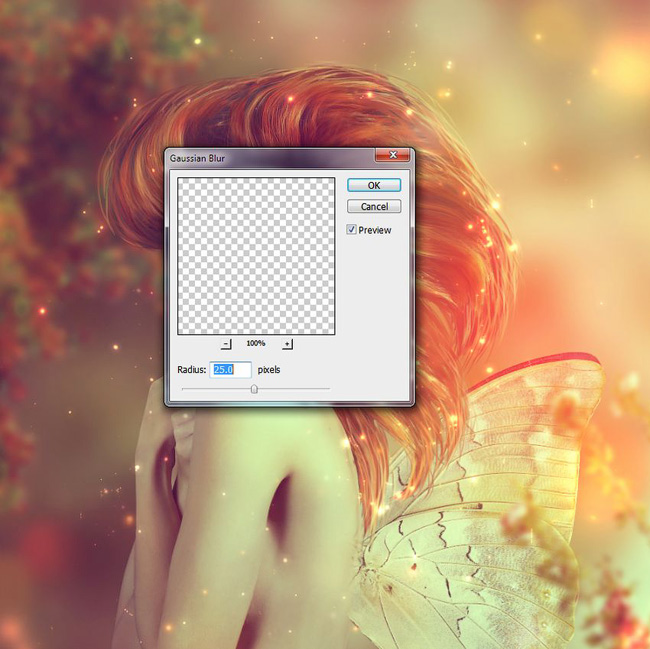
Комментарии 213
Получилось, конечно, не все, что хотелось, но было очень интересно) спасибо!
Спасибо за урок.
вышло этакое вот)) спасибо за урок!
Всё больше нового и интересного! Класс
 , но всё равно вроде получилось волшебство..
, но всё равно вроде получилось волшебство..
Фея у меня конечно из серии "тётушка Сирануш"
Спасибо за урок!
Спасибо!
Спасибо за урок.
Ох и давно делала эту работу.
"Butterfly"
спасибо за урок!
Спасибо за урок)
Спасибо за красивый урок!
Спасибо, красивый урок!
Спасибо за перевод! Вот такая получилась фея ...
Красиво!
Красивый урок! Спасибо!
спасибо огромное за урок!
Прекрасный урок, спасибо большое!
с:
Спасибо за урок (:
Нет слов! спасибо большое!
Очень понравился урок. Модель в восторге от фото! За бабочек отдельное спасибо
Привет
Всем привет.
Спасибо за урок. Очень понравилось
спасибо за урок
YES. I did it. Спасибо за урок!
Спасибо за урок!
спасибо огромное за урок!
Спасибо! Было очень интересно!!!