Создаём остров в форме черепа в Фотошоп
Создаём остров в форме черепа в Фотошоп
 В этом уроке мы узнаем, как создать таинственный остров в форме черепа в программе Adobe Photoshop CC.
В этом уроке мы узнаем, как создать таинственный остров в форме черепа в программе Adobe Photoshop CC.
Сложность урока: Средний
В этом уроке мы узнаем, как создать таинственный остров в форме черепа в программе Adobe Photoshop CC. Для создания такого острова, мы будем использовать много слоёв и масок слоя, чтобы скомбинировать необходимые картинки, которые мы возьмём с фотостока. Мы узнаем, как создать световые эффекты и как преобразовать череп в скалистый подводный остров. Автор использовал версию Adobe Photoshop CC, вы же можете использовать любую другую, которая есть у вас. Также, для данного урока мы будем использовать фильтр PixelSquid для добавления реалистичных 3D-объектов.
Ну что же, начнём!
Скачать архив с материалами к уроку

Шаг 1
Для начала, давайте создадим новый документ размером 2000x2725 px и разрешением 72dpi.
Перенесите в программу, либо просто откройте изображение с островом (Ctrl + O) и, при помощи инструментов выделения (автор использовал инструмент Quick Selection Tool  (Быстрое выделение)(W)), выделите всё небо. Примените Layer Mask (Маску слоя) к данному слою. Т. о, должно удалиться всё небо.
(Быстрое выделение)(W)), выделите всё небо. Примените Layer Mask (Маску слоя) к данному слою. Т. о, должно удалиться всё небо.
Примечание переводчика: если удалилось не небо, а остров, просто инвертируйте выделение (Select - Inverse)(Выделение - Инверсия)(Ctrl + I).
Теперь перенесите изображение острова с водой в новый документ, уменьшите в размере и расположите в верхней части документа таким образом, чтобы по сторонам от острова осталось свободное место. При помощи инструмента Free Transform (Свободное трансформирование)(Ctrl + T) уменьшите изображение и поместите его сверху документа. Назовите этот слой Island.
Шаг 2
Теперь давайте добавим небо. Перенесите в программу, либо просто откройте изображение с небом (Ctrl + O). Теперь перенесите в документ и расположите также, как на скриншоте (под слоем с островом), чтобы солнце чуть выглядывало из-за острова с левой стороны. Для уменьшения/увеличения фотографии с небом, используйте всё тот же инструмент Free Transform (Свободное трансформирование)(Ctrl + T). Слой с небом назовите Sky.
Шаг 3
Теперь нам необходимо создать иллюзию глубинных вод. Создайте новый корректирующий слой Gradient (Градиент) с настройками от 3cabcf до 001828 и в подразделе Style (Стиль) измените на Radial (Радиальный).
Находясь на Layer Mask (Маске слоя), уменьшите Opacity (Непрозрачность) этого слоя до 60% и, в области между островом и водой находится прилегающая тень от острова. В области чуть ниже острова, при помощи чёрно-белого градиента, снизу вверх, протяните совсем маленькую линию градиента. Таким образом, градиент, отвечающий за иллюзию глубинных вод будет только в той области, где вода, не затрагивая остров. По окончанию данной операции, верните 100% Opacity (Непрозрачность) данному слою. Назовите его Underwater.
Шаг 4
Сейчас мы будем создавать эффект пространства под водой. Создайте новый слой Shift+Ctrl+N.
Примечание переводчика: убедитесь, что по умолчанию стоят цвета ч/б.
Далее, перейдите в Filter – Render – Clouds (Фильтр – Рисование - Облака) и измените режим наложения, данного слоя, на Soft Light.

Уменьшите его Opacity (Непрозрачноть) до 10%. Для того, чтобы фильтра Clouds (Облака) не было видно в верхней части изображения, просто перетащите Layer Mask (Маску слоя) (с нажатой Alt) с нижнего слоя (Gradient) на верхний. Этот слой назовите Fog. Фоновый белый слой (который находится в самом низу) можете удалить.
Шаг 5
Теперь давайте перенесём фотографию (Underwater-PSDBOX-12), сделанную под водой, в наш документ. При помощи всё того же инструмента Free Transform (Свободное трансформирование/Ctrl +T) уменьшите её и измените режим наложения, этого слоя, на Soft Light (Мягкий свет). Расположите её в левой части изображения.
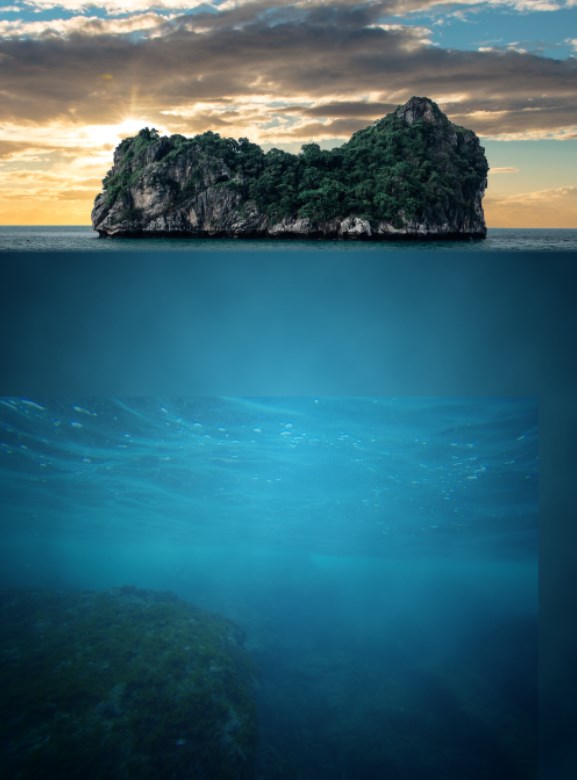
Добавьте ему Layer Mask  (Маску слоя) и мягкой чёрной кистью (B) с относительно большим радиусом, на белой маске слоя, сотрите ту область, где находится вода, оставив только риф, как на скриншоте.
(Маску слоя) и мягкой чёрной кистью (B) с относительно большим радиусом, на белой маске слоя, сотрите ту область, где находится вода, оставив только риф, как на скриншоте.

Шаг 6
Перенесите ещё одну фотографию под водой (Underwater-PSDBOX-47) в наш документ. Расположите её в правой части изображения.

При помощи инструмента Hue/Saturation (Цветовой тон/Насыщенность) с настройками как на скриншоте, измените цветовой тон и насыщенность фотографии, чтобы она не была такой зелёной.
Измените режим наложения, данного слоя, на Soft Light (Мягкий свет). Создайте Layer Mask  (Маску слоя) и при помощи мягкой чёрной кисти (B), с большим радиусом, на белой маске слоя, аккуратно сотрите воду и левую часть морского дна, чтобы получить мягкий переход между водой и подводным камнем, как на скриншоте.
(Маску слоя) и при помощи мягкой чёрной кисти (B), с большим радиусом, на белой маске слоя, аккуратно сотрите воду и левую часть морского дна, чтобы получить мягкий переход между водой и подводным камнем, как на скриншоте.
Порядок расположения слоёв указан на скриншоте.
Шаг 7
Теперь давайте откроем изображение с черепом. При помощи инструмента Quick Selection Tool  (Быстрое выделение)(W) выделите череп.
(Быстрое выделение)(W) выделите череп.
Примечание переводчика: за идеальность выделения - не беспокойтесь. Края мы подредактируем чуть позже.
Удалите фон, добавив Layer mask (Маску слоя). Теперь перенесите в наш документ и, при помощи инструмента Free Transform (Свободное трансформирование/Ctrl +T), уменьшите череп до размеров, как на скриншоте.
Примените маску слоя к слою с черепом (правый клик по маске слоя – Apply Layer mask/Применить маску слоя).
Теперь добавьте новую маску слоя, для слоя с черепом. Нам необходимо удалить верхнюю часть черепа. Нужно скопировать маску слоя, со слоя Underwater (зажимаем Alt, кликаем на маску и перетаскиваем её на новый слой), на слой с черепом.
Шаг 8
Далее, давайте перетащим изображение с ликом в скале в наш документ. Примените его в качестве Clipping mask (Обтравочная маска)(левый клик + Alt) к слою с черепом. При помощи инструмента FreeTransform (Свободное трансформирование)(Ctrl + T) уменьшите изображение по размерам черепа, как на скриншоте и измените режим наложения, данного слоя, на Multiply (Умножение). Назовите его Rock Texture.
Шаг 9
Текстура со скалой после наложения на череп выглядит слишком тёмной. Для устранения этого недостатка, создайте новый корректирующий слой Hue/Saturation (Цветовой тон/Насыщенность), в качестве Clipping Mask (Обтравочной маски) используем слой с черепом. Уменьшите Saturation (Насыщенность) этого слоя до -7%.
Создайте новый корректирующий слой Levels (Уровни), над корректирующим слоем Hue/Saturation (Цветовой тон/Насыщенность) для осветления теней, с настройками, как на скриншоте.
И вот, что у нас должно получиться:
Шаг 10
Теперь, нам необходимо сделать края черепа более естественными. Это необходимо, т.к края острова должны сочетаться с краями черепа. Вы можете воспользоваться инструментом Brush  (Кисть)(B) и вручную сделать контур черепа сначала более рваным, а затем острым. Но давайте пойдём более практичным путём. Выделим череп. Для этого, зажмите Ctrl и сделайте левый клик по иконке слоя с черепом, чтобы получить выделение. После того, как на изображении черепа появится выделение, сделайте правый клик на выделенной области и выберите Make Work Path (Сделать рабочий контур).
(Кисть)(B) и вручную сделать контур черепа сначала более рваным, а затем острым. Но давайте пойдём более практичным путём. Выделим череп. Для этого, зажмите Ctrl и сделайте левый клик по иконке слоя с черепом, чтобы получить выделение. После того, как на изображении черепа появится выделение, сделайте правый клик на выделенной области и выберите Make Work Path (Сделать рабочий контур).
Примечание переводчика: напоминаю вам, что должен быть активен инструмент Pen Tool  (Перо) (P).
(Перо) (P).
После этого, появится окошко Tolerance (Допуск) с выбором кол-ва допуска в пикселях. По умолчанию, оставьте 2.0.
Далее, воспользуйтесь инструментом Brush  (Кисть)(B). Выберите кисть Oil medium wet flow (Движение полусухой кистью маслом) с диаметром 32 из набора, который используется по умолчанию. Чтобы вызвать набор кисте по умолчанию, зайдите в Наборы кистей и нажмите Восстановить кисти.
(Кисть)(B). Выберите кисть Oil medium wet flow (Движение полусухой кистью маслом) с диаметром 32 из набора, который используется по умолчанию. Чтобы вызвать набор кисте по умолчанию, зайдите в Наборы кистей и нажмите Восстановить кисти.

Нужная нам кисть овальной формы, форму нужно изменить на круглую (100%).
Примечание переводчика: для того, чтобы изменить форму кисти на 100%, нужно зайти во вкладку Brush (Window - Brush/Окно-Кисть) и в разделе Brush Tip Shape, под набором с кистями, вы увидите окошко изменения формы и направления кисти.
Теперь давайте зайдём в настройки кисти и изменим некоторые из них. Для этого перейдите во вкладку, которая только что называлась (Window – Brush (Окно - Кисть)).
Снимите галочки со всех разделов, кроме Smoothing (Сглаживание). В самом верхнем разделе Brush Tip Shape (Кисть для формирования), в функции Spacing (Интервал), увеличьте его значение до 83%.
Теперь перейдите в Shape Dinamics (Динамика формы) в самом верхнем подразделе Control (Контроль) измените Pen Pressure (Нажим пера) на Off (Выключить). Angle Jitter (Угловое колебание) увеличьте до 52%.
В разделе Scattering (Рассеивание) поставьте галочку рядом с Both Axes и увеличьте значение Scatter (Разброс) до 20%. В подразделе Count (Кол-во), поставьте 2%. Всё остальное оставьте по умолчанию.
Теперь, давайте снова перейдём на маску слоя Scull. Выберите инструмент Pen  (Перо), сделайте правый клик на выделенном контуром изображении, выберите Stroke Path (Контур штриха) и выберите Brush (Кисть). Т. о, мы создали рваные края на изображении с черепом. Однако, такие рваные края выглядят очень неестественно. Для придания им ещё большей реалистичности, снова сделайте правый клик на выделенном контуром изображении и выберите Brush
(Перо), сделайте правый клик на выделенном контуром изображении, выберите Stroke Path (Контур штриха) и выберите Brush (Кисть). Т. о, мы создали рваные края на изображении с черепом. Однако, такие рваные края выглядят очень неестественно. Для придания им ещё большей реалистичности, снова сделайте правый клик на выделенном контуром изображении и выберите Brush  (Кисть). И снова повторите эту операцию третий, и, на этот раз – последний раз.
(Кисть). И снова повторите эту операцию третий, и, на этот раз – последний раз.
Далее, сделайте правый клик на маске слоя Scull и выберите Refine Mask (Усовершенствовать маску) и примените такие же настройки, как на скриншоте.
И вот такой получается результат:
Шаг 11
Теперь, давайте добавим несколько стилей слоя для слоя с черепом. Для этого, в палитре слоёв, выберите Add Layer style (Добавить стиль слоя) и добавьте Inner Shadow (Внутреннюю тень), Gradient Overlay (Наложение градиента с цветом #316681), а также Color Overlay (Наложение цвета) с такими же настройками, как на скриншоте.
Примечание переводчика: Inner Shadow (Внутреннюю тень) создаёт иллюзию размытого изображения по краям; Gradient Overlay (Наложение градиента) затемняет нижнюю правую часть черепа, т.к. источник света вверху слева; Color Overlay (Наложение цвета) создаёт иллюзию нахождения черепа в воде. За счёт стилей слоя, не только череп приобретает объём. Также делается цветокоррекция в тон окружающей среды, т.е. воды
И вот наш результат:
Шаг 12
Перейдём к воде. Давайте добавим небольшую её кромку. Для этого, перенесите изображение с водой в программу и выделите её самую верхнюю часть.
Примечание переводчика: можете использовать, для этого, такие инструменты выделения, как: Magic Wand Tool  (Волшебная палочка) либо Quick Selection Tool
(Волшебная палочка) либо Quick Selection Tool  (Быстрое выделение) (для обоих инструментов горячая клавиша - W) просто удалив небо и глубину, оставив только гладь воды.
(Быстрое выделение) (для обоих инструментов горячая клавиша - W) просто удалив небо и глубину, оставив только гладь воды.
Переместите её в наш документ и расположите между нижней и верхней частями воды. При помощи инструмента Free Transform (Свободное трансформирование) (Ctrl+T) уменьшите кромку воды и измените по размерам так, чтобы было как можно естественнее. На скриншоте видно, какую область она занимает.

Измените её режим наложения на Overlay (Перекрытие). Для того, чтобы удлинить её, просто продублируйте её несколько раз (Ctrl+J) и расположите по всей ширине документа. Похоже, что линия очень светлая, поэтому нужно будет поэкспериментировать с настройками слоя Opacity (Непрозрачности). Поставьте её в пределах 40-60%. Для удобства, советую вам создать корректирующий слой Levels (Уровни) и поиграть с его настройками. Не забудьте применить его в качестве обтравочной маски к группе со всеми дубликатами слоёв. Назовите группу water line.
Результат:
Также, можно посмотреть порядок расположения слоёв:
Шаг 13
Теперь воспользуемся кистью Bubbles, которая прилагается к уроку. Если вы хотите попробовать самостоятельно создать эту кисть, воспользуйтесь всеми настройками, которые здесь указаны. Создайте новый документ (Ctrl+N), размером 500x500 px и разрешением 300dpi. При помощи инструмента Brush  (Кисть), с диаметром 125px и со 100% жёсткостью, поставьте чёрное пятно в самом центре документа. Далее, уменьшите диаметр кисти до 120px и серым цветом #707070 поставьте ещё одно пятно в самом центре чёрного пятна. Снова, при помощи всё того же инструмента Brush
(Кисть), с диаметром 125px и со 100% жёсткостью, поставьте чёрное пятно в самом центре документа. Далее, уменьшите диаметр кисти до 120px и серым цветом #707070 поставьте ещё одно пятно в самом центре чёрного пятна. Снова, при помощи всё того же инструмента Brush  (Кисть), только с жёсткостью 20% и с цветом cbcbcb, сделайте ещё один клик в центре документа. Ещё раз, при помощи инструмента Brush
(Кисть), только с жёсткостью 20% и с цветом cbcbcb, сделайте ещё один клик в центре документа. Ещё раз, при помощи инструмента Brush  (Кисть) с диаметром инструмента примерно 90 px, сделайте ещё один клик к центре круга с цветом f0f0f0 и чуть пониже с диаметром 70px, на территории круга. И, наконец, в последний раз, белой кистью с диаметром 25px и жёсткостью 54%, поставьте пятно чуть повыше центра и чуть пониже, правее. Таков должен получиться результат:
(Кисть) с диаметром инструмента примерно 90 px, сделайте ещё один клик к центре круга с цветом f0f0f0 и чуть пониже с диаметром 70px, на территории круга. И, наконец, в последний раз, белой кистью с диаметром 25px и жёсткостью 54%, поставьте пятно чуть повыше центра и чуть пониже, правее. Таков должен получиться результат:
Теперь, для создания кисти из получившегося рисунка, нужно нужно перейти в Edit (Редактирование) - Define Brush Preset (Определить кисть). Назовите кисть Bubbles.
В самом верху палитры слоёв, создайте новый слой (Shift+Ctrl+N) и также назовите его Bubbles. Выберите созданную нами кисть и перейдите в настройки кисти в разделе Brush (Window - (Окно) - Brush (Кисть)).
В разделе Brush Tip Shape (Форма отпечатка кисти) увеличьте Spacing (Интервал) до 40%.
В разделе Shape Dynamics (Динамика формы) увеличьте Size Jitter (Колебание размера) до 100%. В разделе Shape Dynamics (Динамика формы) рядом с Control (Контроль) поставьте Pen Pressure (Нажим пера). Angle Jitter (Колебание угла) увеличьте до 92%.
В разделе Scattering (Рассеивание) поставьте галочку рядом с Both Axes (Обе оси) и увеличьте Scatter (Разброс) до 100%.
С настройками мы закончили!
Воспользуемся кистью с цветом #bce9f9 с очень маленьким диаметром, примерно 10px и нарисуем пузыри из тех мест черепа, откуда они могли бы выходить. Результат на скриншоте:
Шаг 14
Теперь, давайте займёмся световыми эффектами в области острова. Над слоем Island создайте 2 слоя в качестве Clipping Mask (Обтравочной маски). Назовите их light 1 (нижний) и light 2 (верхний). Измените режим наложения слоя light 1 на Color Dodge (Осветление основы), а слоя light 2 на Screen (Экран).
Воспользуйтесь инструментом Brush  (Кисть) с цветом #8c4800 и диаметром, примерно, 260 px. В настройках Window (Окно) - Brush (Кисть) уберите галочку рядом с разделом Shape Dynamics (Динамика формы). Теперь прорисуйте на верхней части острова кистью т. о., чтобы было видно, что солнечный свет падает на вершину острова.
(Кисть) с цветом #8c4800 и диаметром, примерно, 260 px. В настройках Window (Окно) - Brush (Кисть) уберите галочку рядом с разделом Shape Dynamics (Динамика формы). Теперь прорисуйте на верхней части острова кистью т. о., чтобы было видно, что солнечный свет падает на вершину острова.
Теперь, перейдите на слой light 2 и при помощи инструмента Brush  (Кисть) с диаметром 250px и цветом #836119 снова прорисуйте по вершине острова. Если нужно, подкорректируйте Opacity (Непрозрачность). Результат:
(Кисть) с диаметром 250px и цветом #836119 снова прорисуйте по вершине острова. Если нужно, подкорректируйте Opacity (Непрозрачность). Результат:
Шаг 15
Создайте новый слой (Shift+Ctrl+N) над слоем Bubbles и назовите его Sun glow. Измените его режим наложения на Screen (Экран). При помощи инструмента Brush  (Кисть) с цветом #993600 и диаметром 800px сделайте 1 клик находясь прямо на солнце. Снова, сделайте 1 клик на том же самом месте с цветом #cf7000 и диаметром, примерно, 300-400 px. Ещё один клик с цветом #ffa53a и поменьше диаметром. И ещё один #ffe398 с ещё меньшим диаметром кисти. Итак, у нас должно получиться свечение от солнца, как на рисунке.
(Кисть) с цветом #993600 и диаметром 800px сделайте 1 клик находясь прямо на солнце. Снова, сделайте 1 клик на том же самом месте с цветом #cf7000 и диаметром, примерно, 300-400 px. Ещё один клик с цветом #ffa53a и поменьше диаметром. И ещё один #ffe398 с ещё меньшим диаметром кисти. Итак, у нас должно получиться свечение от солнца, как на рисунке.
Шаг 16
Далее, добавим что-то вроде блика от солнца. Для этого, перенесите в наш документ изображение со световым эффектом и расположите над слоем sun glow. Измените режим наложения, данного слоя, на Screen (Экран) и, при помощи инструмента Free Transform (Свободное трансформирование), уменьшите и разместите световой эффект на месте солнца. Автор отразил этот эффект по горизонтали, т. к направление блика располагается относительно источника света – из левого верхнего угла в правый нижний. Для этого, в режиме инструмента Free Transform (Свободное трансформирование / Ctrl+T), нажмите на нём правой кнопкой мыши и выберите Flip Horizontal (Отразить по горизонтали). Если на череп попали какие-то участки света - сотрите их при помощи инструмента Eraser  (Кисть)(E).
(Кисть)(E).
Порядок размещения слоёв указан на скриншоте:
Шаг 17
Ну а теперь нам необходимо добавить рыб в наш документ.
Для начала, давайте научимся обращаться с фильтром Pixelsquid. По указанной в источниках ссылке, вы можете скачать как изображения рыб в форматах psd и png, так и сам фильтр Pixelsquid, через который можно добавлять эти самые изображения и который подходит только для версии Adobe Photoshop CC 2014 или выше. После установки этого фильтра, он будет находиться в Window - Extensions - PixelSquid (Окно - Расширения - PixelSquid). Рекомендуется скачать сам фильтр, а изображения для него применять при помощи кнопки Add to Photoshop. Т. о, после нажатия данной кнопки, все изображения будут устанавливаться в фильтр. Если этого не происходит, просто используйте кнопку Refresh. После того, как рыба появится в списке изображений, кликните на неё 2 раза. Как только изображение будет скачано, также можно будет применить/убрать тень под ней и высокое/низкое разрешение. В данном случае, высокое разрешение нам не понадобится, т. к рыбы нужны маленькие. Теперь, при помощи мыши, можно переворачивать рыбу как угодно.
Примечание: Если версия вашего фотошопа несовместима с фильтром, то вы можете воспользоваться коллекцией и скачать необходимое изображение с сайта в формате psd или png.
Создайте новый слой (Shift + Ctrl + N) и переместите его в группу под названием fish. При помощи инструмента Free Transform (Свободное трансформирование / Ctrl +T) уменьшите рыбу так, как вам самим хочется.
Примечание переводчика: автор устанавливает маленькие размеры рыб, чтобы они были относительны размерам черепа. Размеры рыб и морских звёзд не превышают 20%. Установление размеров происходит в режиме инструмента Free Transform (Свободное трансформирование / Ctrl+T), в верхней панели программы. Размеры акул и других крупных морских обитателей, можете поставить побольше. Не забывайте применять стили слоя для большей реалистичности. Автор использовал такие стили слоя, как Color Overlay (Перекрытие цветом) и Gradient Overlay (Наложение градиента). Учитесь, экспериментируйте, изменяйте, анализируйте на свой вкус.
Если вы ещё новичок и решились на выполнение этого урока, настройки стилей слоя вам в помощь.
Для рыб стили слоя не применялись.
Для морской звезды:
Для акулы:
Результат:
Шаг 18
Также, добавить в работу небольшую яхту. Она находится во всё том же фильтре Pixelsquid. Рекомендуется включить для этого изображения высокое разрешение, т.к. яхта значительно больше морских обитателей и нам необходимо хорошее качество изображения. Уменьшите изображение с яхтой при помощи инструмента FreeTransform (Свободное трансформирование / Ctrl+T) и разместите её чуть повыше линии воды. Назовите этот слой boat. Примените Layer Mask (Маску слоя) для слоя с яхтой и при помощи чёрной жёсткой кисти, на маске слоя, сотрите всю нижнюю часть яхты. После этого, создайте новый слой под слоем с яхтой и на нём, при помощи чёрной мягкой кисти с небольшим диаметром, нарисуйте тень.
Далее, примените Layer Style (Стиль слоя) - Color Overlay (Перекрытие цветом) с цветом #f2dab3 и Gradient Overlay (Перекрытие градиентом) с настройками, как на скриншоте.
Примечание переводчика: это необходимо для имитации освещения от солнца.
И вот такой результат:
Шаг 19
Создайте новый слой (Shift + Ctrl + N) и назовите его birds. Давайте добавим птиц в наш документ. Используем инструмент Brush  (Кисть)(B). Сделайте правый клик на документе и, в значке настроек, выберите Load Brushes (Загрузить кисти) и выберите кисти птиц, которые прилагаются к уроку.
(Кисть)(B). Сделайте правый клик на документе и, в значке настроек, выберите Load Brushes (Загрузить кисти) и выберите кисти птиц, которые прилагаются к уроку.
Примечание переводчика: перед тем, как нарисовать птиц, нужно подобрать цвет для них. Для этого, при помощи инструмента Eyedropper Tool  (Пипетка)(I) возьмите пробу цвета с левой осветлённой части острова. Альтернативой этому способу может послужить зажатая клавиша Alt (при выбранном инструменте Brush (Кисть)(B)) + левый клик. Далее, кистью № 1573 нарисуйте птиц недалеко от солнца, как на скриншоте.
(Пипетка)(I) возьмите пробу цвета с левой осветлённой части острова. Альтернативой этому способу может послужить зажатая клавиша Alt (при выбранном инструменте Brush (Кисть)(B)) + левый клик. Далее, кистью № 1573 нарисуйте птиц недалеко от солнца, как на скриншоте.
Шаг 19
Создайте новый корректирующий слой Gradient Fill (Градиентная заливка) поверх всех слоёв. Измените его на Radial (Радиальный) и примените цвета от #3e4e7b до #cf8a47. Поставьте галочку рядом с Reverse (Обратная сторона) и подтяните мышью градиент в верхний левый угол, как на скриншоте.
Измените режим наложения, данного слоя, на Hard Light (Жёсткий свет) и уменьшите Opacity (Непрозрачность) до 50%.
Теперь перейдите на маску слоя и, чёрно-белым градиентом, протяните вниз от линии воды до области глаз на черепе. Дважды кликнув на маске слоя, уменьшите Dencity (Плотность) до 94%.
Объедините все слои в один Alt+Shift+Ctrl+E. Далее, перейдите в Filter (Filter) - Camera Raw и примените настройки, как на скриншоте.
После настроек баланса белого, воспользуйтесь инструментом Radial Filter (Радиальный фильтр) (не выходя из фильтра Camera Raw) и сделайте овальную окружность, вокруг черепа со следующими настройками:
Результат:

После этого, в разделе Split Toning примените следующие настройки:
Результат:

А также создайте небольшую виньетку в разделе Effects со следующими настройками:
И вот наш мистический остров в форме черепа - готов:

Порядок расположения слоёв указан на скриншоте:
Урок оказался довольно большим, но познавательным и не сложным, и я надеюсь, что вы получили много знаний в ходе его выполнения.
Автор: Andrei Oprinca
Источник: www.psdbox.com


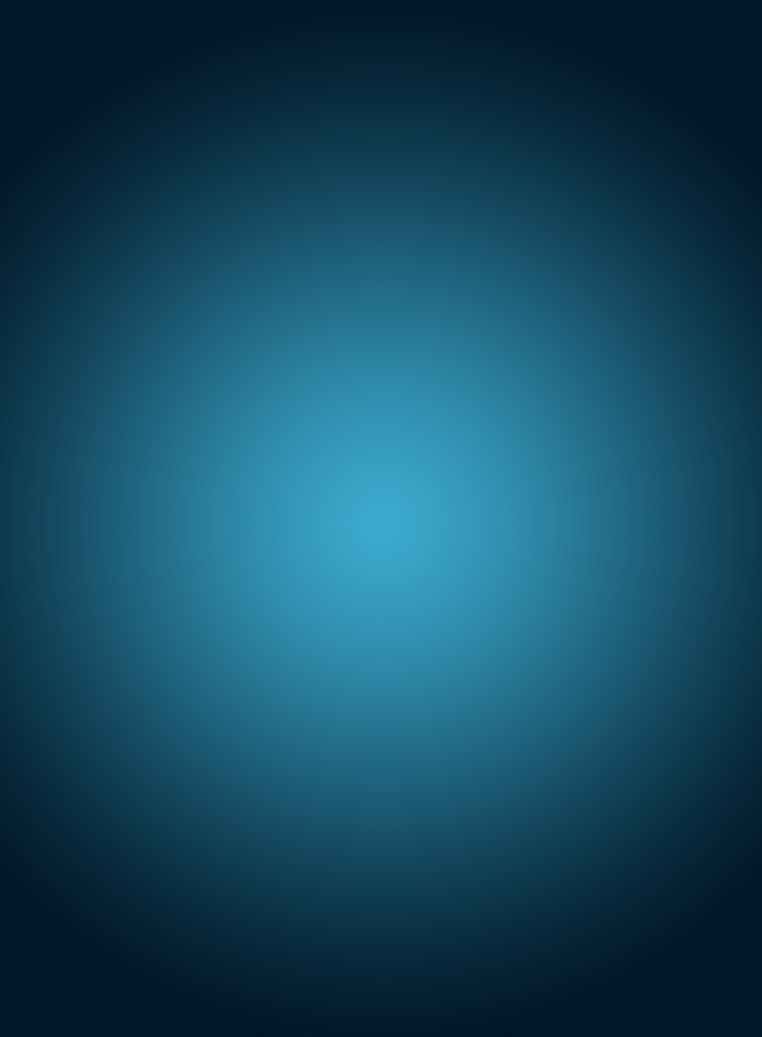

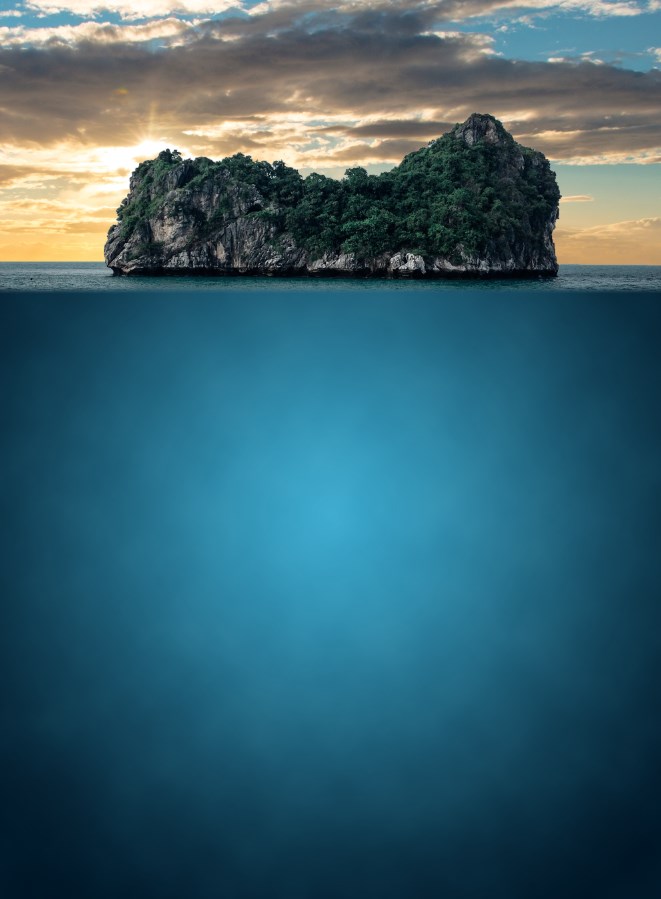


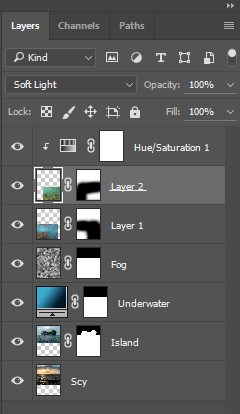




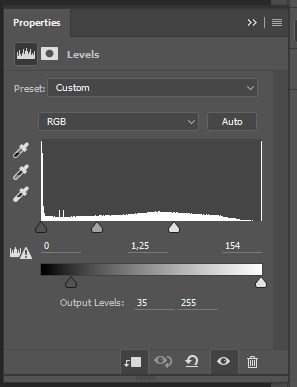




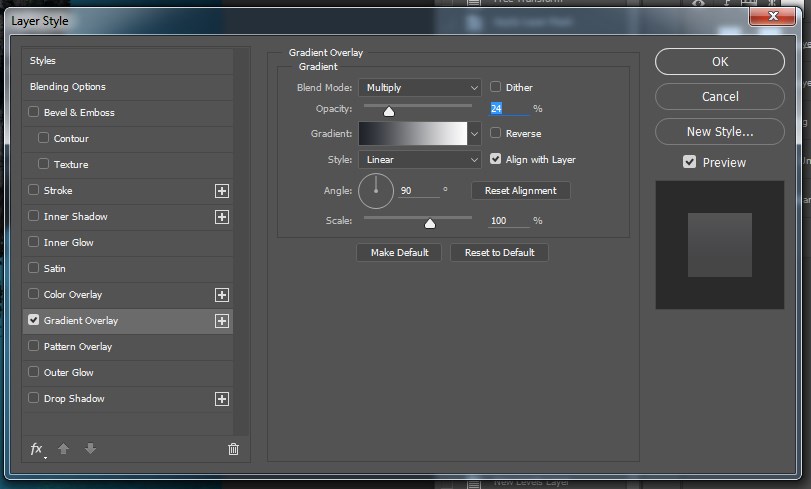

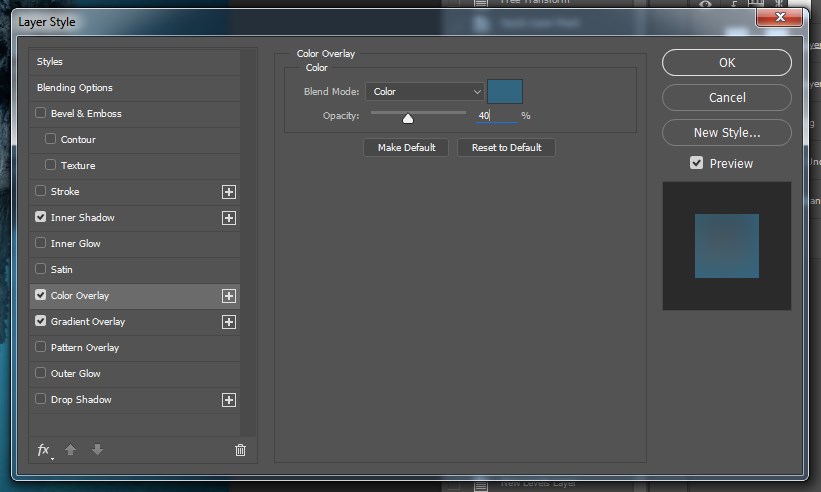


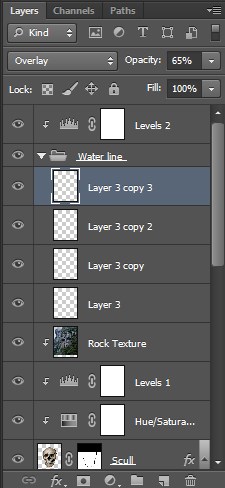







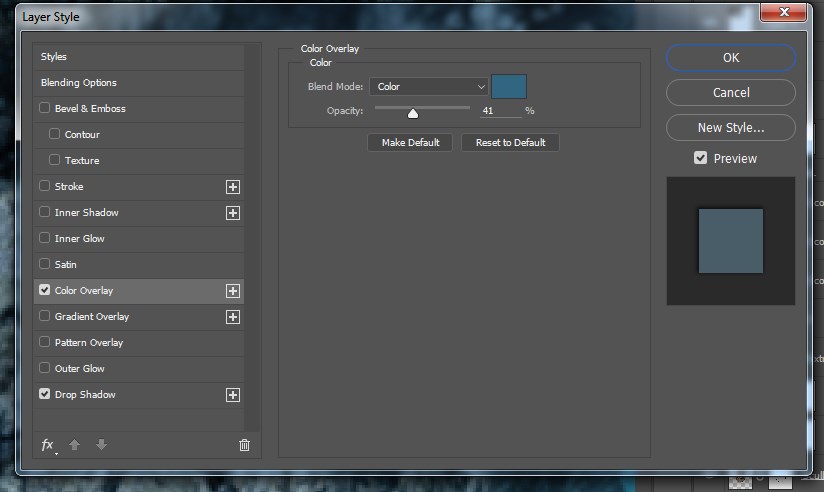














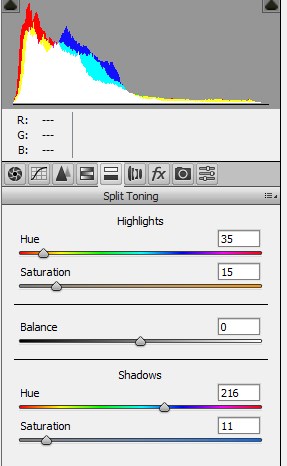

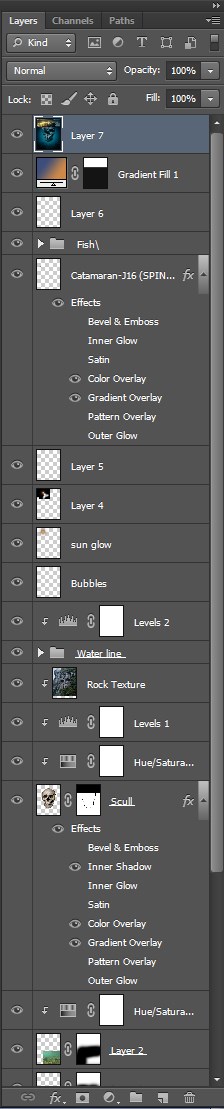
Комментарии 128
Очень интересная работа! Спасибо!
спасибо за урок
Спасибо: ваш урок вдохновил меня на альтернативный постер к любимому сериалу. Результатом очень довольна.
Не знаю, можно ли здесь выкладывать работы, сделанные «по мотивам», так сказать. Надеюсь, что да.
Урок интересный.Спасибо
Урок

Замечательный урок! Большое Спасибо!
Спасибо за урок.
Очень понравилось, спасибо! У меня почему-то нет фильтра Camera Raw в Фотошопе, поэтому последний шаг сделала в Лайтруме.
Спасибо за урок очень познавательно)
Мой остров. Спасибо за урок
Суперский урок!!!
Спасибо огромное за урок
очень крутой урок )) спаасибо
Красивый урок. Спасибо!
кайф
Первая работа по видеоуроку) интересная задумка)
спасибо
Все работы разные )
норм
Ныряла в видео :)
Спасибо за урок,без видео было бы трудновато!)
Вот что получилось у меня) Спасибо большое за урок - познавательно
Жееесть, потный урок, конечно, спасибо, у меня, правда, вышло немного темнее, но я устал, последний фильтры - что-то действительно новое для меня - неизведанная почва.
Спасибо большое за урок, очень классная идея)
Пасиб
Спасибо. Очень понравилось.
Спасибо за урок, узнала кое-что новое.