Создаём мистический пейзаж в стиле Мэтт Пейнт в Фотошоп
Создаём мистический пейзаж в стиле Мэтт Пейнт в Фотошоп
 В этом уроке вы узнаете, как объединить различные исходные изображения в одну единую композицию, создать загадочную атмосферу, провести цветовую коррекцию, работать со светом и многое другое.
В этом уроке вы узнаете, как объединить различные исходные изображения в одну единую композицию, создать загадочную атмосферу, провести цветовую коррекцию, работать со светом и многое другое.
Сложность урока: Средний
В этом уроке я покажу вам, как создать загадочную и завораживающую сцену в программе Photoshop, используя ряд техник создания фотоманипуляций. Вы узнаете, как объединить различные исходные изображения в одну единую композицию, как создать загадочную атмосферу, как проводить цветовую коррекцию, работать со светом и многое другое.
Этапы урока
Мы начнём урок с создания горной сцены, используя стоковые изображения с пейзажем и гор. Мы также используем различную степень непрозрачности изображения гор, чтобы создать глубину резкости. Далее, мы добавим статую и рыцаря, проведём их совмещение с помощью корректирующих слоёв, масок и кисти. Затем мы создадим загадочную атмосферу с помощью слоя с заливкой цветом. В заключение, мы проведём цветовую коррекцию, усилим контрастность и поработаем над световыми эффектами. Для выполнения данного урока вам понадобится программа Photoshop CS2 или выше.
Скачать архив с материалами к уроку
Итоговый результат:
Шаг 1
Создайте новый документ, идём Файл – Новый (File > New). Установите размеры рабочего документа, которые указаны на скриншоте ниже.
Шаг 2
Откройте исходное изображение с пейзажем в программе Photoshop. С помощью инструмента Перемещение  (Move Tool (V)), переместите данное изображение на наш рабочий документ. Расположите изображение с пейзажем, как показано на скриншоте ниже:
(Move Tool (V)), переместите данное изображение на наш рабочий документ. Расположите изображение с пейзажем, как показано на скриншоте ниже:
Нажмите второй значок в нижней части панели слоёв, чтобы добавить слой-маску к слою с пейзажем. С помощью стандартной мягкой кисти чёрного цвета, скройте небо и горы, оставив лишь изображение земли:
Шаг 3
Далее, мы уменьшим насыщенность изображения земли с помощью корректирующего слоя Цветовой тон / Насыщенность (Hue/Saturation). Идём Слой - Новый корректирующий слой – Цветовой тон / Насыщенность (Layer > New Adjustment Layer > Hue/Saturation):
Примечание переводчика: не забудьте поставить галочку в окошке Использовать предыдущий слой для создания обтравочной маски (Use Previous Layer to Create Clipping Mask).
Шаг 4
Далее, примените корректирующий слой Цветовой Баланс (Color Balance), чтобы добавить немного красных тонов к земле:
Примечание переводчика: не забывайте преобразовывать корректирующие слои в обтравочные маски к слою с землёй.
Шаг 5
Теперь добавьте корректирующий слой Кривые (Curves), чтобы затемнить землю:
Шаг 6
Откройте исходное изображение с горой 1 в программе Photoshop. С помощью инструмента Перемещение  (Move Tool (V)), переместите данное изображение на наш рабочий документ. Расположите изображение с горой, как показано на скриншоте ниже:
(Move Tool (V)), переместите данное изображение на наш рабочий документ. Расположите изображение с горой, как показано на скриншоте ниже:
Удалите задний фон на изображении с помощью слой-маски:
Продублируйте слой с горой, а затем отразите дубликат слоя по горизонтали, для этого идём Редактирование – Трансформация – Отразить по горизонтали (Edit > Transform > Flip Horizontal). Сместите дубликат слоя с горой влево:
Шаг 7
Выделите оба слоя с левой и правой горой, а затем нажмите клавиши (Ctrl+G), чтобы объединить их в одну группу. Поменяйте режим наложения для слоя с группой с режима Пропустить (Pass Through) на режим Нормальный (Normal), Непрозрачность (Opacity) слоя с группой 100%. Создайте новый корректирующий слой Цветовой тон / Насыщенность (Hue/Saturation) поверх слоёв с горами, чтобы обесцветить их:
Примечание переводчика: 1. Корректирующий слой можно расположить поверх слоя с группой в качестве обтравочной маски 2. назовите новую группу “Горы 1”.
Шаг 8
Теперь добавьте корректирующий слой Кривые (Curves), чтобы затемнить горы:
Шаг 9
Откройте исходное изображение с горой 2 в программе Photoshop. С помощью инструмента Перемещение  (Move Tool (V)), переместите данное изображение на наш рабочий документ. Расположите изображение гор 2 на заднем плане, а также уменьшите Непрозрачность (opacity) слоя до 50%. Слой с горами 2 должен располагаться ниже слоя с группой “Горы 1”.
(Move Tool (V)), переместите данное изображение на наш рабочий документ. Расположите изображение гор 2 на заднем плане, а также уменьшите Непрозрачность (opacity) слоя до 50%. Слой с горами 2 должен располагаться ниже слоя с группой “Горы 1”.
С помощью слой-маски скройте жёсткие края, а также гору, которая расположена справа:
Шаг 10
Продублируйте слой с горой 2 и немного сместите вправо. С помощью слой-маски, скройте гору, которая расположена слева, а также уменьшите Непрозрачность (opacity) дубликата слоя до 40%.
Примечание переводчика: чтобы повторить все действия, как у автора, необходимо: в Шаге 9 продублировать слой с горами 2, в палитре слоёв сместить оба слоя вниз, чтобы расположить ниже слоя с группой “Горы 1”, в нашей сцене расположить горы на заднем плане, уменьшить Непрозрачность (opacity) слоёв до 50% и 40%, немного сместить дубликат слоя вправо, к слоям с горами добавить слой-маски, вначале скрыть гору, которая расположена справа, а затем на дубликате слоя, скрыть гору слева. Таким образом, горы стали стоять немного дальше друг от друга, чем на оригинальном изображении. Объедините все слои с горами на заднем плане в одну группу, назовите новую группу “Горы 2”.
Шаг 11
Ещё раз откройте исходное изображение с горой 2, переместите данное изображение на наш рабочий документ, а затем отразите по горизонтали. Расположите гору в верхнем правом углу нашей сцены, а также уменьшить Непрозрачность (opacity) слоя до 20%.
Различная степень непрозрачности слоёв с горами придаст нашей сцене глубину резкости.
Шаг 12
Чтобы гора слева (слой с горой 1) немного отличалась от горы справа, я использовал верхнюю часть изображения горы 2. Выделите верхнюю часть горы 2, а затем переместите выделенную часть на наш рабочий документ, расположив в верхней части горы слева:
Шаг 13
Откройте исходное изображение с горой 3 в программе Photoshop. Переместите данное изображение на наш рабочий документ. Расположите горы в середине сцены между существующими горами, а затем уменьшите Непрозрачность (opacity) слоя до 20%. Расположите данный слой ниже слоя с группой “Горы 2”.
К слою с горой 3, добавьте слой-маску и с помощью мягкой чёрной кисти скройте море, а также горы, расположенные по краям. Сохраните видимость горы, которая расположена в середине:
Шаг 14
Ещё раз откройте исходное изображение с горой 3, переместите данное изображение на наш рабочий документ, а затем уменьшите Непрозрачность (opacity) данного слоя до 30%. Примените трансформацию (Ctrl+T), как показано на скриншоте ниже:
С помощью слой-маски скройте жёсткие края, а также лишние участки изображения. Результат должен быть, как на скриншоте ниже:
Шаг 15
Объедините слои, составляющие третью группу гор 3, таким же образом, как мы создали группу для гор 1. Добавьте корректирующий слой Кривые (Curves), чтобы затемнить горы и скрыть детали:
Примечание переводчика: вы можете создать корректирующий слой Кривые (Curves) поверх слоя с группой “Горы 3” в качестве обтравочной маски.
Шаг 16
Откройте исходное изображение статуи в программе Photoshop, переместите данное изображение на наш рабочий документ. Расположите статую прямо на правой горе. Удалите задний фон на данном изображении, а также проведите совмещение с горой с помощью слой-маски:
Шаг 17
Продублируйте слой с изображением статуи, а затем отразите по горизонтали дубликат слоя. Сместите дубликат слоя влево и с помощью мягкой чёрной кисти проведите совмещение статуи с горой, создав плавный переход на краях изображения:
Шаг 18
Сгруппируйте слои со статуями. С помощью корректирующего слоя Цветовой тон / Насыщенность (Hue/Saturation), обесцветьте статуи:
Примечание переводчика: 1. Назовите новую группу “Статуи” 2. вы можете создать корректирующий слой Цветовой тон / Насыщенность (Hue/Saturation) поверх слоя с группой “Статуи” в качестве обтравочной маски, а также два следующих корректирующих слоя, преобразуйте в обтравочные маски к слою с группой “Статуи”.
Шаг 19
Далее, примените корректирующий слой Цветовой Баланс (Color Balance), чтобы добавить красных/жёлтых тонов к статуям:
Шаг 20
Теперь, добавьте корректирующий слой Кривые (Curves), чтобы затемнить статуи и совместить с изображением гор:
Шаг 21
Откройте исходное изображение рыцаря в программе Photoshop, переместите данное изображение на наш рабочий документ. Расположите рыцаря у подножья гор. С помощью слой-маски удалите задний фон на данном изображении с рыцарем:
Шаг 22
К слою с рыцарем, добавьте корректирующий слой Кривые (Curves), чтобы затемнить рыцаря. Далее, перейдите на маску данного корректирующего слоя и с помощью мягкой кисти чёрного цвета и непрозрачностью примерно 20%, скройте коррекцию на изображении копья:
Шаг 23
Далее, мы добавим эффект тумана к нашей сцене, для этого идём Слой - Новый слой-заливка – Цвет (Layer > New Fill Layer > Solid Color). Установите цвет заливки #a2a3a5:
Перейдите на маску данного слоя с заливкой и с помощью мягкой чёрной кисти уменьшите насыщенность тумана на земле, а также у подножья между гор. Вы можете увидеть результат обработки кистью на маске слоя, а также конечный результат на скриншотах ниже:
Шаг 24
Добавьте корректирующий слой Кривые (Curves) поверх всех остальных слоёв, чтобы затемнить сцену:
Теперь перейдите на маску данного корректирующего слоя и с помощью мягкой кисти чёрного цвета скройте коррекцию кривых между гор (мы добавим свет здесь).
Шаг 25
Добавьте ещё один слой-заливку, цвет заливки #141921. Уменьшите Непрозрачность (Opacity) данного слоя с заливкой до 40%:
Перейдите на маску данного слоя с заливкой и с помощью мягкой чёрной кисти скройте эффект заливки между гор:
Шаг 26
Добавьте корректирующий слой Карта градиента (Gradient Map) поверх всех остальных слоёв:
Поменяйте режим наложения для данного корректирующего слоя на Мягкий свет (Soft Light), Непрозрачность (Opacity) слоя 100%:
Шаг 27
Далее, добавьте корректирующий слой Цветовой Баланс (Color Balance):
Шаг 28
Теперь добавьте корректирующий слой Яркость / Контрастность (Brightness/Contrast), чтобы усилить контрастность и улучшить освещение всей сцены:
Перейдите на маску данного корректирующего слоя и с помощью мягкой кисти чёрного цвета скройте коррекцию на земле.
Шаг 29
Далее, мы добавим больше света в области между горами, чтобы усилить загадочную атмосферу всей сцены. Создайте новый слой и с помощью мягкой кисти, цвет кисти #b6d6cc, прокрасьте в нижней области между гор, а затем поменяйте режим наложения для данного слоя на Перекрытие (Overlay), Непрозрачность (Opacity) слоя 100%:
Мы завершили урок! Поздравляю! Мы создали мистический пейзаж в стиле Мэтт Пейнт в программе Photoshop!!!
Надеюсь, что вам понравился данный урок, и вы узнали что-то новое для себя. Спасибо, что посетили урок, желаю приятно провести время за выполнением этого урока.
Итоговый результат:
Автор: Jenny Le
Источник: www.photoshoptutorials.ws

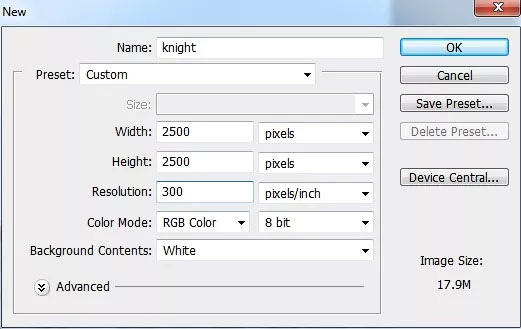

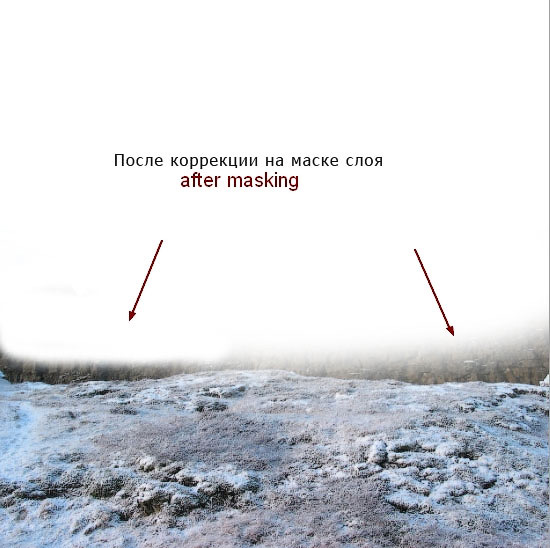
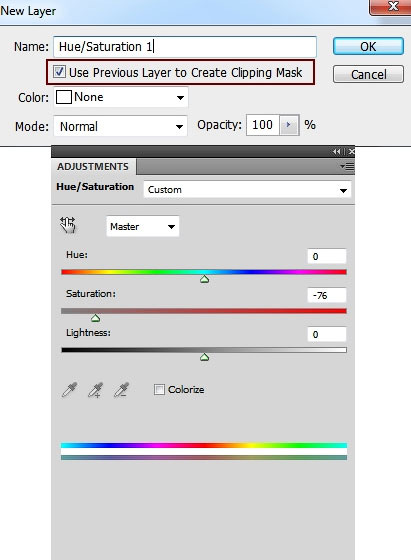





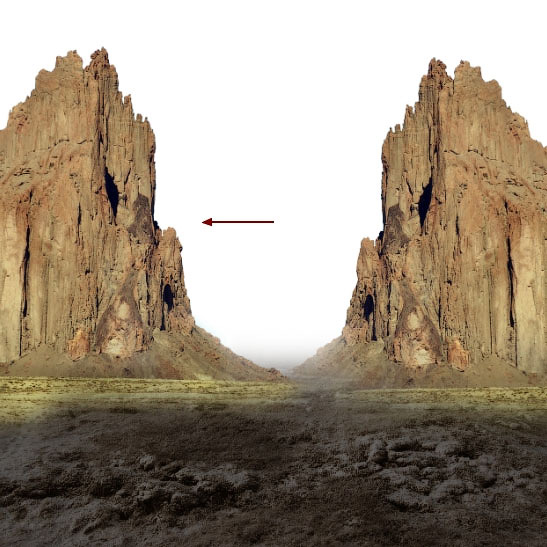










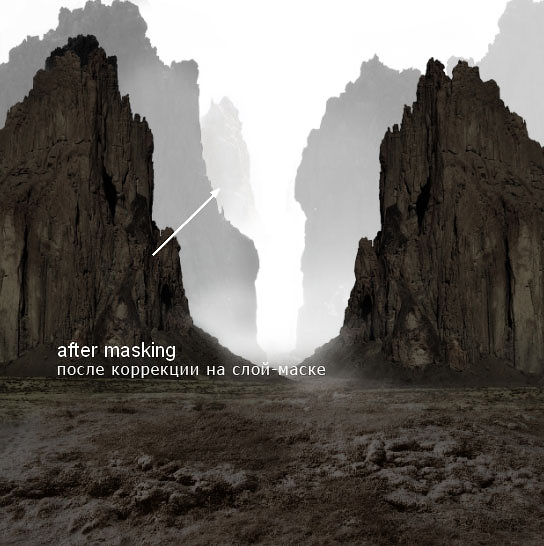
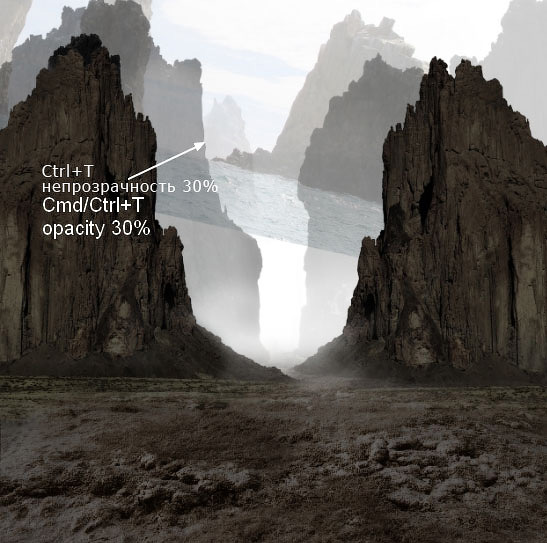




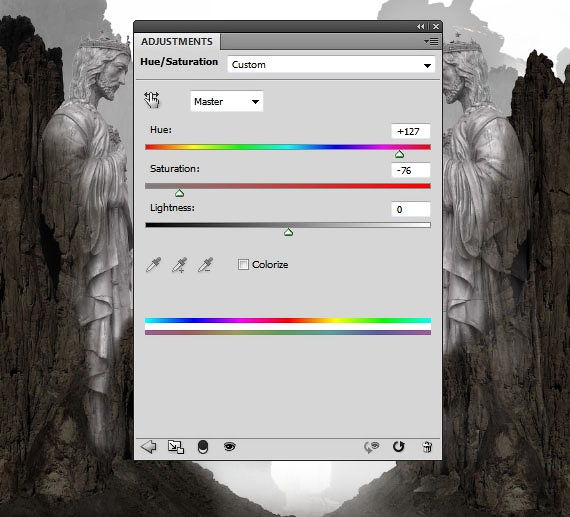
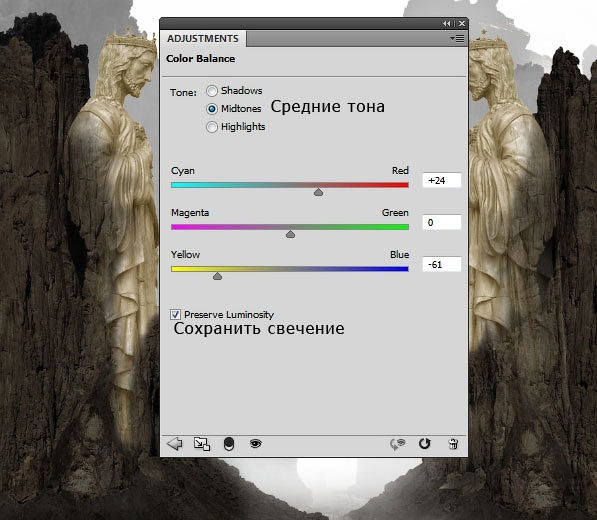

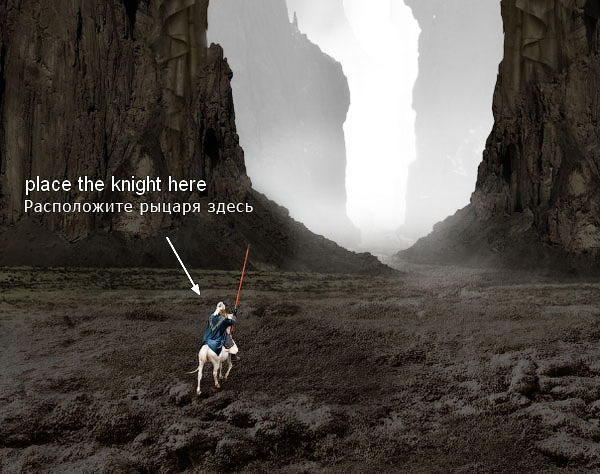


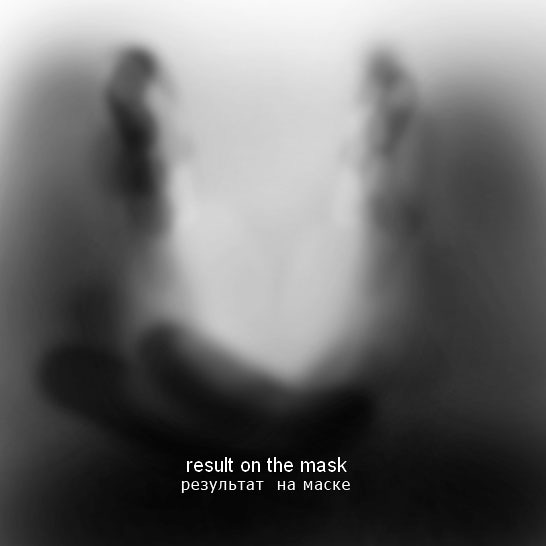















Комментарии 81
Спасибо за урок! :))
Спасибо за урок!
Сделано по уроку. Очень давно хотелось научиться создавать подобные пейзажи.
Слишком много света, слегка не мой "стиль", но вышло как вышло.
Урок оказался хорошим и понятным, прошел от А до Я без проблем. В конце, конечно легкая самодеятельность
Спасибо за урок, очень интересно)
спасибо за урок!
Спасибо за урок)))
спасибо за урок!
Рыцаря нарисовал отдельно использовал только фотошоп.
Спасибо!
Путешествие
Хорошая работа
спасибо
Спасибо за урок!
Очень интересно было выполнять этот урок, спасибо ...
спасибо за урок
Спасииибо за урок, было безумно интересно
Пользовался уроком. Но сделал всё по своему.
Спасибо за урок! В сентябре начала, а в ноябре уже закончила.)
очень клево и несложно
круто
Я тоже попробовал. Отличный урок, спасибо.
Хороший урок.
Спасибо.
Спасибо за урок)
Спасибо!
Спасибо
Спасибо за урок. Без рыцаря мне больше понравился результат.
Люблю ангелов
Спасибо
Это очень полезный урок. Особенно для тех, кто основы фотошопа уже знает и хочет научиться чему-нибудь посложнее. Огромное спасибо за перевод.
Спасибо