Создай магический образ в Фотошоп
Создай магический образ в Фотошоп
Сложность урока: Средний
В этом фантастическом уроке, мы узнаем, как создать колдунью с бабочкой, окружённой энергетическим сиянием. Этот урок покажет вам, как сочетать изображения вместе, используя кисти, и применять фотографические эффекты.
Ресурсы:
Финальный результат

Шаг 1: Создание документа в Фотошопе
Для начала, давайте создадим новый файл, перейдите в меню и выберите Файл – Новый (File > New), а затем введите следующие значения в соответствующих полях:
Ширина (Width): 2480 пикселей
Высота (Height): 3508 пикселей
Разрешение (Resolution): 300pixels/inch
Цветовой режим (Color Mode): RGB цвет, 8 бит
Содержимое фона (Background Contents): Прозрачный

Шаг 2: Создание фантастического фона
На этом этапе, мы будем создавать наш фантастический фон. Откройте изображение леса. Во-первых, давайте перенесем наше изображение на холст с помощью инструмента Перемещение  (Move Tool) (V). Для этого нажмите клавишу V и с помощью мышки перетащите изображение на холст. После этого переименуйте слой в «Фон».
(Move Tool) (V). Для этого нажмите клавишу V и с помощью мышки перетащите изображение на холст. После этого переименуйте слой в «Фон».
Примечание: Чтобы переименовать слой, просто дважды щелкните на слове: "Слой 1". Как только строка текста в окне выделиться, вы можете переименовать слой.
После этого преобразуйте изображение с помощью инструмента Трансформация (Transform tool). Чтобы активировать его, нажмите Ctrl + T. Чтобы понять, что инструмент преобразования активирован, вы должны увидеть рамку с маленькими квадратиками по углам и по бокам охватывающую изображение. Давайте, теперь преобразуем изображение, следуя инструкциям на рисунке ниже:


Далее, мы будем размывать изображение, чтобы создать ощущение глубины в отношении предмета. Для достижения этой цели, перейдите в Фильтр – Размытие – Размытие при малой глубине резкости (Filter> Blur> Lens Blur).
Как только фильтр откроется, введите следующее:
Быстрее (Faster)
Карта глубины (Depth map)
Источник (Source): Нет
Фокусное расстояние размытия (Blur Focal Distance): 0
Инвертировать (Invert): нет галочки
Форма (Shape): Восьмиугольник (8)
Радиус (Radius): 64
Кривизна листа (Blade Curvature): 0
Поворот (Rotation): 0
Зеркальная подсветка (Specular Highlights):
Яркость (Brightness): 0
Изогелия (Threshold): 255
Шум (Noise)
Количество (Amount): 0
Распределение (Distribution):
По Гауссу (Gaussian): включено
Результат должен быть примерно следующим:

Далее, мы будем создавать светящийся свет на нашем фоне, чтобы придать ему больше фантастического вида. Во-первых, давайте создадим новый слой. Для этого нажмите Ctrl + Shift + N, при этом автоматически появиться окно с именем «Слой 1». Этот новый слой должен быть выше слоя "Фон". Прежде чем активировать инструмент Кисть (Brush tool), мы должны установить цвет кисти. Для этого нажмите на окно с цветом переднего плана как показано на рисунке ниже:

После того как вы сделаете это, откроется окно Color Picker. Найдите окно # и установите следующее значение:
#: ffffdb
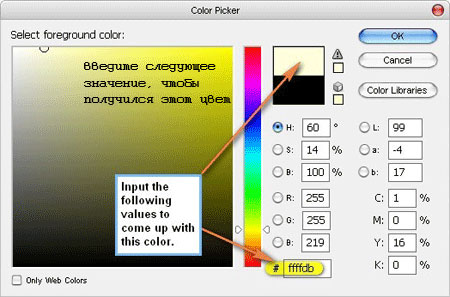
Теперь цвет выбран, давайте активируем инструмент Кисть, нажав B.
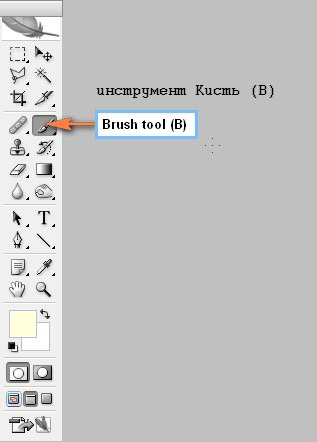
Введите следующие значения:
Размер кисти: 500px
Жесткость: 0%
Непрозрачность: 50%
Нажим: 100%

Примечание: Чтобы уменьшить или увеличить жесткость, щелкните правой кнопкой мыши на изображении, при активированном инструменте Кисть  (Brush tool) (B), и вы увидите шкалу жесткости, которая по умолчанию - 0%, просто перемещайте ползунок вправо, для получение 100% или влево, чтобы получить 0%.
(Brush tool) (B), и вы увидите шкалу жесткости, которая по умолчанию - 0%, просто перемещайте ползунок вправо, для получение 100% или влево, чтобы получить 0%.

Перед тем, как начать рисовать, убедитесь, что наш новый слой («Свет1») активирован или выделен, если это не так, просто щелкните левой кнопкой мыши на нем. Теперь пришло время для рисования; следуйте инструкциям ниже:


Создайте еще раз новый слой (Ctrl + Shift + N) и назовите его "Свет 2".
Мы будем использовать тот же цвет кисти, что и на предыдущем слое (ffffdb). Теперь, активируйте инструмент Кисть (B) и используйте следующие настройки:
Размер кисти: 900px
Жесткость: 0%
Непрозрачность: 50%
Нажим: 100%
Используйте кисть в области, показанной на рисунке ниже:

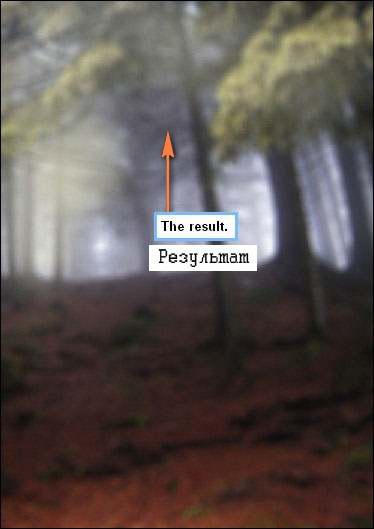
Создайте новый слой (Ctrl + Shift + N) и назовите его "Свет 3". Включите Color Picker опять же через окно выбора цвета. После его открытия, введите следующее значение:
#: fffff4
Теперь, активируйте инструмент Кисть (B) и используйте следующие настройки:
Размер кисти: 800px
Жесткость: 0%
Непрозрачность: 50%
Нажим: 100%
Примените кисть на области, показанной на рисунке ниже:


Далее, мы будем затемнять некоторые части изображения, чтобы привлечь внимание к нашим объектам, которые будут добавлены позже. Во-первых, давайте создадим новый слой (Ctrl + Shift + N) и назовем его "Темное BG1". Откройте палитру цвета и используйте следующие настройки:
#: 000000
Затем введите следующие настройки кисти:
Размер кисти: 700px
Жесткость: 0%
Непрозрачность: 25%
Нажим: 100%
Используйте кисть на области, показанной на рисунке ниже:


Наконец, когда все будет готово, выделите все слои, которые вы создали и нажмите Ctrl + G для объединения их в группу. Вы заметите, что будет создана папка; чтобы видеть слои, просто нажмите на кнопку раскрывающегося меню. Переименуйте группу в "Фон".
Примечание: Переименование группы похоже на переименование слоя.

Шаг 3: Создание колдуньи
На этом этапе, мы будем добавлять в нашу работу колдунью. Для начала откройте изображение Колдуньи. Нам нужно отделить ее от фона. Чтобы сделать это, активируем инструмент Прямолинейное лассо  (Polygonal Lasso Tool) (L).
(Polygonal Lasso Tool) (L).

Выбрав инструмент Лассо  (Lasso) (L) и нажав на любую точку вокруг колдуньи, обведите силуэт женщины, пока вы не достигли своей отправной точки. См. изображение ниже
(Lasso) (L) и нажав на любую точку вокруг колдуньи, обведите силуэт женщины, пока вы не достигли своей отправной точки. См. изображение ниже

После того как вы сделаете это, пунктирные линии будут образовывать область, которую Вы обвели (в этом случае, колдунья) и после этого, мы можем перенести леди на наш холст. Чтобы сделать это, просто активируйте инструмент Перемещение  (Move Tool) (V) и перетащите выделенную область на наш холст.
(Move Tool) (V) и перетащите выделенную область на наш холст.
Должно стать похожим на изображение, показанное ниже:

Далее, мы должны переименовать этот слой, чтобы избежать путаницы. Переименуйте этот слой в "Колдунья".
Теперь, мы собираемся стереть часть плаща колдуньи, чтобы проявились блики от света на заднем плане. Чтобы сделать это, мы должны активизировать инструмент Ластик  (Eraser Tool) (E).
(Eraser Tool) (E).

Когда вы его включите, установите следующие настройки:
Размер кисти: 600px
Жесткость: 0%
Непрозрачность: 25%
Нажим: 100%
Используйте Ластик  (Eraser) по области, показанной на рисунке ниже:
(Eraser) по области, показанной на рисунке ниже:

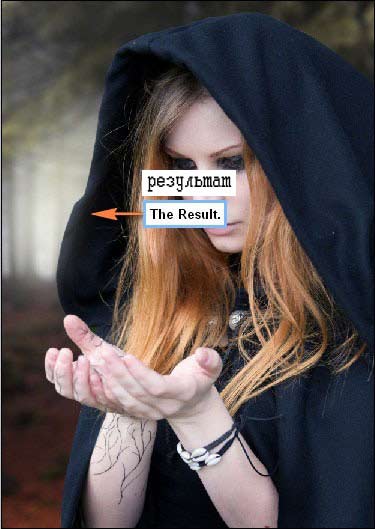
Далее, мы будем размывать края плаща, чтобы сделать их более реалистичными. Для этого включите инструмент Размытие  (Blur tool) (R).
(Blur tool) (R).

После активации, введите следующие значения:
Размер кисти: 175px
Жесткость: 0%
Режим: Нормальный
Интенсивность: 100%

Примените инструмент Размытие  (Blur tool) на области, показанной на рисунке ниже:
(Blur tool) на области, показанной на рисунке ниже:


Теперь подкорректируем цвет колдуньи с помощью Цветового баланса (Color Balance). Прежде чем продолжить, убедитесь, что выбран слой "Колдунья", а затем перейдите в Изображение – Коррекция – Цветовой баланс (Image> Adjustments> Color Balance).
Когда окно Цветового баланса (Color Balance) откроется, введите следующее:
Уровни: -27, -15, 0
Тоновой баланс: Средние тона
Сохранить свечение: включено

Результат должен быть примерно следующим:

Теперь мы собираемся добавить еще света на фон, чтобы подчеркнуть детали плаща. Во-первых, давайте создадим новый слой (Ctrl + Shift + N) и назовем его "Свет 4". Затем откройте палитру цвета и введите следующее:
#: ffffe6
Когда цвет выбран, активируйте инструмент Кисть  (Brush tool) (B) и введите следующие значения:
(Brush tool) (B) и введите следующие значения:
Размер кисти: 600px
Жесткость: 0%
Непрозрачность: 30%
Нажим: 100%
Примените кисть на область, указанную на рисунке ниже:

Результат должен быть примерно следующим образом:

Теперь, мы собираемся затемнить области, не зависящие от света, который мы будем помещать на руки колдуньи. Создайте новый слой (Ctrl + Shift + N) и назовите его "Темное 1". Нам нужен черный цвет, так что давайте менять цвет кисти. Включите Color Picker и ввести следующее:
#: 000000
Теперь давайте активируем инструмент Кисть (B) и введем следующее:
Размер кисти: 600px
Жесткость: 0%
Непрозрачность: 30%
Нажим: 100%
Примените кисть на область, указанную ниже:

Результат должен быть примерно следующим:

Дальше затемняем области, которые не будут тронуты светом. Создайте новый слой, назовите его "Темное 2". Прежде чем продолжить, убедитесь, что цвет кисти по-прежнему черный.
Теперь, активируйте инструмент Кисть  (B) и введите следующее:
(B) и введите следующее:
Размер кисти: 600px
Жесткость: 0%
Непрозрачность: 30%
Нажим: 100%

Результат будет примерно таким:

Создайте новый слой, "Темное 3". Используйте черный цвет и, активировав инструмент Кисть (B), введите следующие значения:
Размер кисти: 500px
Жесткость: 0%
Непрозрачность: 30%
Нажим: 100%
Используйте кисть на следующие области:
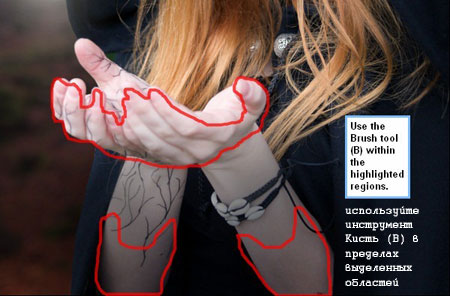
Результат должен быть похож на изображение ниже:

Теперь, давайте активируем инструмент Затемнитель  (Burn Tool) (O) и введем следующие значения:
(Burn Tool) (O) и введем следующие значения:
Размер кисти: 500px
Жесткость: 0%
Диапазон: Средние тона
Экспозиция: 25%

Результат должен быть похож на изображение ниже:

Когда вы закончите, выделите все слои, которые вы создали на этом этапе, а затем нажмите Ctrl + G, чтобы сгруппировать их. Назовите эту группу "Колдунья".
Шаг 4: Создание бабочки
На этом этапе мы будем добавлять бабочку. Для начала, откройте изображение бабочек.
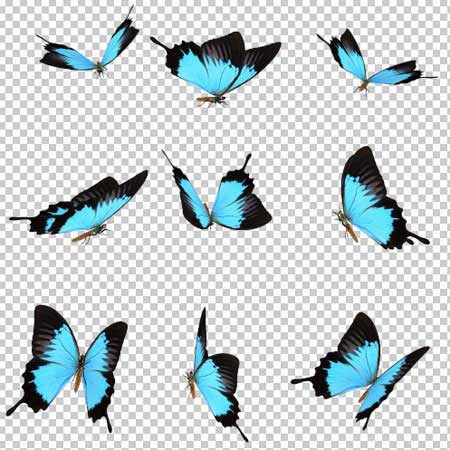
Активируйте инструмент Прямолинейное лассо  (Polygonal Lasso) (L) и создайте выделение вокруг бабочки, как показано на рисунке ниже:
(Polygonal Lasso) (L) и создайте выделение вокруг бабочки, как показано на рисунке ниже:

После создания выделения, активируйте инструмент Перемещение  (Move Tool) (V) и перетащите бабочку на наш холст. Переименуйте этот слой в "Бабочка". Расположите бабочку, как показано на рисунке ниже:
(Move Tool) (V) и перетащите бабочку на наш холст. Переименуйте этот слой в "Бабочка". Расположите бабочку, как показано на рисунке ниже:

Теперь, давайте изменим размер бабочки с помощью инструмента Трансформации (Transform tool) (Ctrl + T). См. изображение ниже:

После этого, давайте уменьшим яркость бабочки, чтобы сделать это, просто нажмите на слой "Бабочка", а затем перейдите в Изображение – Коррекция – Яркость/Контрастность (Image> Adjustments> Brightness / Contrast). Когда окно откроется, введите следующие значения:
Яркость: +5
Контрастность: 0
Результат должен быть примерно следующим:

Теперь, когда вы закончите, добавьте этот слой в группу и назовите ее "Бабочки".
Шаг 5: Создание волшебного света
На этом этапе мы добавим свет, исходящий от рук колдуньи. Для начала убедитесь, что вы скачали Кисти с блестками. Чтобы открыть кисти после загрузки, просто распакуйте или скопируйте кисть (ABR файл.) в папку: Adobe> Adobe Photoshop> Presets> Brushes.
После этого откроем этот пакет кистей в Фотошопе. Во-первых, активизируйте инструмент Кисть  (Brush tool) (B), после этого нажмите правой кнопкой мыши прямо на холсте, чтобы вызвать меню. Когда меню отобразиться, нажмите на кнопку выпадающего меню, расположенную в верхнем правом углу меню. См. изображение ниже:
(Brush tool) (B), после этого нажмите правой кнопкой мыши прямо на холсте, чтобы вызвать меню. Когда меню отобразиться, нажмите на кнопку выпадающего меню, расположенную в верхнем правом углу меню. См. изображение ниже:

После нажатия, нажмите кнопку "Загрузить кисти" (Load Brushes) в контекстном меню.

Когда откроется окно загрузки кисти, найдите файл "sparkles_by_an3czka.abr" и нажмите кнопку ОК. Теперь, когда вы активируете инструмент Кисть (B) и щелкните правой кнопкой мыши на холсте, вы увидите различные пакеты с кистями – сейчас вы видите "кисти с блестками". Теперь, давайте добавим магический свет. Во-первых, создайте новый слой (Ctrl + Shift + N) и назовите его "Магия 1". Активируйте инструмент Кисть (B) и, щелкнув правой кнопкой мыши на холсте, выберите кисть, показанную на рисунке ниже:

Далее, мы будем менять цвет кисти. Включите окно Палитра цветов (Color Picker), а затем введите следующее значение:
#: d5edff
Введите следующие значения для инструмента Кисть  (B):
(B):
Размер кисти: 1600px
Жесткость: по умолчанию
Непрозрачность: 100%
Нажим: 100%
Теперь пришло время для рисования. Следуйте инструкциям, показанным ниже:

Результат:

Затем создайте новый слой и назовите его "Магия 2". Мы будет использовать нормальные кисти и для этого, нам нужно было бы сбросить кисти с блестками. Во-первых, активизируйте инструмент Кисть (B), правой кнопкой мыши щелкните на холсте, а затем нажмите на стрелку раскрывающегося списка и когда появится контекстное меню, нажмите на кнопку "Сброс Кисти" (Reset Brushes). См. изображение ниже:
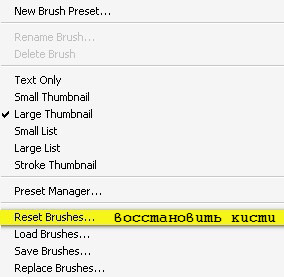
После восстановления кистей, измените цвет кисти путем активации Палитры цветов и использования следующих значений:
#: d5f5ff
После этого, активируйте инструмент Кисть ( B) и введите следующие значения:
B) и введите следующие значения:
Размер кисти: 800px
Жесткость: 0%
Непрозрачность: 50%
Нажим: 100%
Теперь давайте рисовать! См. изображения ниже для получения дополнительных инструкций:


Создайте следующий слой, под названием "Магия 3". На этом слое мы все еще будем использовать кисти по умолчанию.
Активируйте Палитру цветов и введите следующий цветовой код:
#: e6f9ff
Активируйте инструмент Кисть (B) и введите следующие параметры:
Размер кисти: 1600px
Жесткость: 0%
Непрозрачность: 25%
Нажим: 100%

Результат должен быть похож на:

Для нашего следующего слоя, который будет называться "Магия 4", мы должны загрузить Кисти со звездами.
После загрузки, нам нужно поменять цвет кисти. Введите следующее в окне Палитра цветов.
#: e6f9ff
Когда вы закончите, активируйте инструмент Кисть (B) и введите следующие параметры:
Размер кисти: 615
Жесткость: по умолчанию
Непрозрачность: 100%
Нажим: 100%

Теперь, давайте начнем рисование, см. изображение ниже для получения дополнительных инструкций:

Результат:



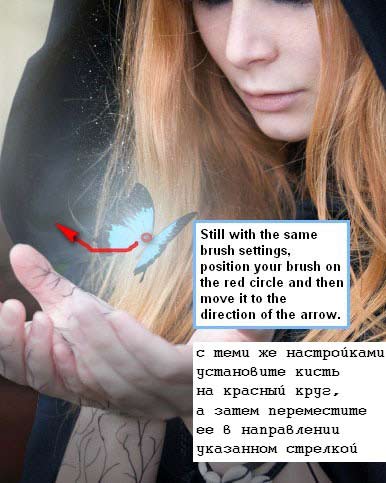

Теперь, когда это сделано, давайте добавим свету искристости. Во-первых, щелкните правой кнопкой мыши по слою "Магия 4", а затем, когда откроется контекстное меню, нажмите кнопку "Параметры наложения" (Blending Options).

Когда окно Параметры наложения (Blending Options) откроется, нажмите на Внешнее свечение (Outer Glow).

Установите следующие настройки:
Структура: значение по умолчанию
Элементы
Метод: Мягкий
Размах: 0%
Размер: 30px
Качество: использовать по умолчанию

Результат должен быть похож на изображение ниже:

Далее, давайте создадим еще один слой (Ctrl + Shift + N) и назовем его "Магия 5". Прежде чем продолжить, убедитесь, что вы сбросили кисти и затем, активировав инструмент Color Picker, введите следующее:
#: e2fbff
Параметры для настройки кисти:
Размер кисти: 20-60px
Жесткость: 0%
Непрозрачность: 100%
Нажим: 100%
См. изображение ниже для получения дополнительных указаний:

Теперь, на последнем этапе этого шага, давайте добавим очень сильный и яркий свет. Во-первых, давайте создадим новый слой и назовем его "Магия 6". Мы будем использовать тот же цвет кисти, который мы использовали на слое "Магия 5". Активируйте инструмент Кисть (B), а затем введите следующее:
Размер кисти: 900px
Жесткость: 0%
Непрозрачность: 100%
Нажим: 100%
Область для окрашивания показана ниже:


Теперь изображение должно быть похоже на это:

После этого, выделите все слои, которые мы создали на этом этапе и нажмите Ctrl + G, чтобы сгруппировать их. Назовите группу "Волшебный свет".
Шаг 6: Добавление свечение на колдунье
В этом шаге, мы собираемся добавить свечение на лицо колдунье, которое исходит от волшебного света с ее рук. Сначала создайте новый слой (Ctrl + Shift + N) и назовите его "Сияние 1".
Теперь, когда новый слой создан, давайте установим цвет кисти, который мы собираемся использовать. Включите Палитру цветов, нажав на окно переднего плана. Когда оно откроется, введите следующее:
#: e2fbff
Обратите внимание, что этот цвет кисти мы будем использовать на протяжении всего шага. Активируйте инструмент Кисть (B) и используйте следующие настройки:
Размер кисти: 500px
Жесткость: 0%
Непрозрачность: 25%
Нажим: 100%
Теперь я собираюсь зажечь глаза колдуньи. Прежде чем продолжить, лучше увеличить изображение. Рекомендуемое значение 400%. Вы можете установить его, нажав Ctrl + (+) или вручную, введя нужное значение в окне Навигатор (Navigator).
См. изображение ниже:
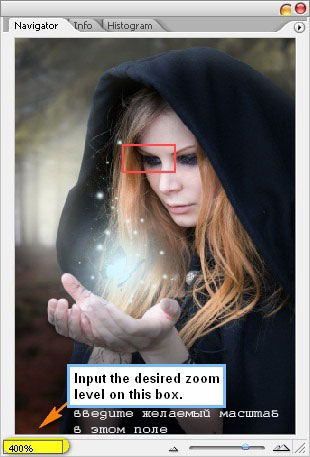
Теперь, когда изображение увеличено, вы можете точно закрасить глаз. Дополнительные инструкции см. в изображении ниже:


Как только вы закончите с этим глазом, перейдите к другому.


Результат, если смотреть на 25%:

Создайте еще один слой, назовите его "Сияние 2". Активируйте инструмент Кисть (B) и введите следующее:
Размер кисти: 500px
Жесткость: 0%
Непрозрачность: 25%
Нажим: 100%

Результат, который должен получиться, показан ниже:

Создайте новый слой и назовите его "Сияние 3". Активируйте инструмент Кисть (B) и используйте следующие настройки:
Размер кисти: 500px
Жесткость: 0%
Непрозрачность: 15%
Нажим: 100%
См. изображение ниже для получения дополнительных инструкций:


Затем создайте еще один слой и назовите его "Сияние 4". Активируйте инструмент Кисть  (B), а затем введите следующее:
(B), а затем введите следующее:
Размер кисти: 500px
Жесткость: 0%
Непрозрачность: 15%
Нажим: 100%


На последнем слое мы будем делать свечение от кулона на ее ожерелье. Назовите этот слой "Сияние 5". Возьмите Кисть  (Brush Tool) (B) и введите следующие параметры:
(Brush Tool) (B) и введите следующие параметры:
Размер кисти: 10px
Жесткость: 0%
Непрозрачность: 100%
Нажим: 100%
Прежде чем продолжить, рекомендуется увеличение до 400%, чтобы быть точными. Используйте кисть на области, показанной на рисунке ниже:

Когда вы закончите, нажмите правой кнопкой мыши на слое "Сияние 5" и выберите Параметры наложения (Blending Options). Далее выбираем Внешнее свечение (Outer Glow) и вводим следующее:
Структура: по умолчанию
Элементы
Метод: Мягкий
Размах: 0%
Размер: 54px
Качество: по умолчанию
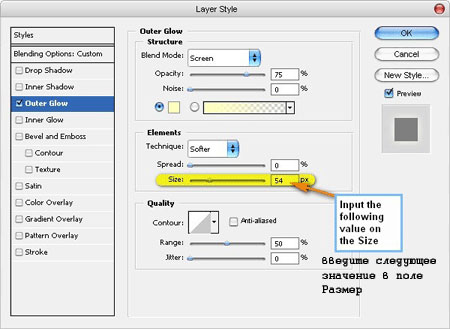

Результат, как видно в масштабе 25%:

Когда вы закончите, сгруппируйте эти слои и назовите группу "Сияние на колдунье"
Шаг 7: Создание виньетки
На этом этапе, мы узнаем, как создать виньетку, которая будет способствовать повышению внимания к нашей теме. Для начала, перейдите в меню и Файл – Новый (File > New) и используйте те же настройки, что мы использовали для создания нашего холста. (См. шаг 1). Примите к сведению, что Содержимое фона должно быть: БЕЛЫЙ. Как только документ создан, перейдите в меню Фильтр – Искажение – Коррекция дисторсии (Filter> Distort> Lens Correction). Найдите вкладку Виньетка (Vignette) и используйте такие настройки:
Эффект: -100
Средняя точка: +50

Теперь, когда это сделано, перетащите виньетку на наш холст с помощью Перемещения  (Move Tool) (V) и положите ее поверх всех слоев, которые мы создали, а затем установите:
(Move Tool) (V) и положите ее поверх всех слоев, которые мы создали, а затем установите:
Режим наложения: Умножение (Multiply)
Непрозрачность: 100%
Чтобы установить режим наложения, просто нажмите на раскрывающееся меню рядом со словом "Нормальный" в верхней части окна слоев. Непрозрачность находится рядом. См. изображение ниже:


Несмешанная Виньетка будет выглядеть следующим образом:

В режиме Умножение (Multiply) она будет выглядеть следующим образом:

Шаг 8: Ретуширование изображения
На этом этапе мы будем тщательно смотреть и корректировать изображение. Во-первых, давайте начнем с создания корректирующего слоя Цвет (Solid Color). Для этого нажмите на кнопку "Создать новый корректирующий слой или слой-заливку" (Create New Fill/Adjustment layer), расположенную на окне Слоев. См. изображение ниже:
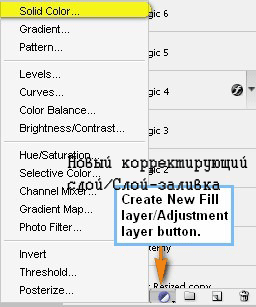
Как только окно Цвет (Solid Color) откроется, появиться окно Цвет заливки (Color Picker). Введите
цвет.
#: 000229
Когда вы закончите, установите следующие параметры:
Режим смешивания: Исключение (Exclusion)
Непрозрачность: 40%
Далее, давайте создадим другой корректирующий слой Цвет (Solid Color). На этот раз цветовой код будет:
#: 754a27
Когда это сделано, введите следующее:
Режим наложения: Мягкий свет (Soft Light)
Непрозрачность: 40%
Изображение должно теперь быть примерно таким:

Затем создайте другой корректирующий слой Цвет (Solid Color) и введите следующий цветовой код:
#: ff7e00
Установите параметры:
Режим наложения: Мягкий свет (Soft Light)
Непрозрачность: 10%
Изображение должно выглядеть гораздо теплее, чем до применения корректирующих слоев. Затем создайте корректирующий слой Фотофильтр (Photo Filter).

Когда окно Фотофильтра откроется, введите следующее:
Фильтр: Согревающий (81)
Плотность: 25%.
Сохранить свечение: включено

После этого, создайте корректирующий слой Цветовой баланс (Color Balance).

Введите следующие значения:
Уровни: 0, -5, -5
Тоновой баланс: Midtones
Сохранить свечение: включено
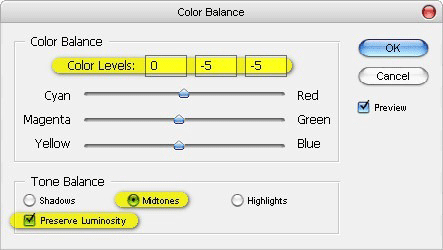
Изображение должно быть примерно следующим:

Шаг 9: Добавляем свечения
Теперь, мы добавим изображению светящийся эффект. Для этого нам нужно объединить все слои. Чтобы объединить изображения, щелкните правой кнопкой мыши на любом слое, а затем выберите Выполнить сведение (Flatten image) из контекстного меню.

После сведения дублируйте слой (Ctrl + J), выбрав дублированный слой, перейдите в Фильтр – Размытие – Размытие по Гауссу (Filter> Blur> Gaussian Blur). Радиус установите в 16,0 пикселей
После этого вы увидите, что изображение стало размытым, чтобы сделать его светящимся, изменить режим наложения размытого (дублированного) слоя на Замена светлым (Lighten) и установите его непрозрачность на 35%. Результат должен быть таким.

Автор: Michael Vincent Manalo
Источник: photoshoptutorials.ws
Комментарии 321
СПАСИБО
Спасибо за урок!
Спасибо!)
Урок вызывает массу позитивных эмоций! Спасибо.
спасибо
спасибо
Вот как-то так
Спасибо
спасибо
Спасибо.
Спасибо!
Спасибо!
Спасибо за интересный урок!
Спасибо.
Взяла несколько шагов из урока)
Вот что получилось в меня
спасибо!
Большое спасибо!
Спасибо за интересный урок!
спасибо за урок.
Моя вариация) Спасибо за идею!
Очень красиво!Необычно!
Спасибо за урок)
Большое спасибо за урок!))
Интересный урок.Спасибо!
Cпасибо
Отличный урок - спасибо!
Спасибо!!!
cobra74, Дьявольски красиво!)))
Спасибо)
Использовала этот урок в своей работе) Спасибо
Большое спасибо!
Спасибо большое за урок))
Вот. что вышло у меня)