Создаём готический портрет в Фотошоп
Создаём готический портрет в Фотошоп
 В этом уроке я покажу вам, как создать готический портрет в программе Adobe Photoshop.
В этом уроке я покажу вам, как создать готический портрет в программе Adobe Photoshop.
Сложность урока: Сложный
В этом уроке я покажу вам, как создать готический портрет в программе Adobe Photoshop.
Вначале урока мы добавим текстуру, чтобы создать задний фон, затем добавим изображение модели и проведём небольшую ретушь. Далее, мы добавим картинную раму, ветви и розы и совместим все эти элементы с помощью корректирующих слоёв, работы с маской и кистями. Мы создадим эффект стекающей крови, а также добавим несколько мазков кистью. После этого, мы усилим тёмную дьявольскую атмосферу с помощью кистей Паутина. В заключение, мы используем несколько корректирующих слоёв для завершения итогового результата.
Итоговый результат:
Скачать архив с материалами к уроку
Примечание: Автор использовал платные изображения. В архиве вы найдёте альтернативные материалы для выполнения урока.
1. Создаём Тёмную Атмосферу
Шаг 1
Создайте новый документ 2000 рх х 2000 рх в программе Photoshop. Установите настройки, которые указаны на скриншоте ниже.
Шаг 2
Откройте исходное изображение с текстурой в программе Photoshop. С помощью инструмента Перемещение  (Move Tool (V)), переместите данное изображение на наш рабочий документ.
(Move Tool (V)), переместите данное изображение на наш рабочий документ.
Шаг 3
Добавьте корректирующий слой Цветовой Баланс (Color Balance). Идём Слой - Новый корректирующий слой – Цветовой Баланс (Layer > New Adjustment Layer > Color Balance). Примените настройки для Средних тонов (Midtones):
Шаг 4
Добавьте корректирующий слой Кривые (Curves), чтобы затемнить задний фон.
Потяните кривую вниз, чтобы значительно уменьшить яркость текстуры.
2. Добавляем Модель
Шаг 1
Откройте исходное изображение с моделью в программе Photoshop. С помощью инструмента Быстрое выделение  (Quick Selection Tool (W)), отделите изображение модели от заднего фона. Переместите выделенное изображение модели на наш рабочий документ, расположив в центре тёмной сцены.
(Quick Selection Tool (W)), отделите изображение модели от заднего фона. Переместите выделенное изображение модели на наш рабочий документ, расположив в центре тёмной сцены.
Шаг 2
Щёлкните по второму значку в нижней части панели слоёв, чтобы добавить слой-маску к слою с моделью. С помощью мягкой чёрной кисти, удалите плечи, а также верхнюю часть причёски на голове модели.
Шаг 3
Добавьте корректирующий слой Кривые (Curves) в качестве обтравочной маски к слою с моделью, чтобы немного затемнить среднюю часть лица. Далее, перейдите на маску данного корректирующего слоя и с помощью мягкой чёрной кисти ослабьте эффект кривых на щеках модели, таким образом, эти участки не будут затенены после этого шага.
Шаг 4
Чтобы усилить дьявольский взгляд модели, создайте новый слой (не преобразовывайте данный слой в обтравочную маску), а затем с помощью кисти средней мягкости, цвет кисти #9d0909, прокрасьте глаза модели.
Шаг 5
Добавьте корректирующий слой Уровни (Levels) в качестве обтравочной маски к слою с красными глазами, чтобы затемнить отдельные участки глаз. Далее, перейдите на маску данного корректирующего слоя и с помощью мягкой чёрной кисти прокрасьте оба глаза по краям зрачков, сохранив затенение только в области зрачков.
Шаг 8
Создайте новый слой и с помощью жёсткой кисти, размер кисти (2-3 px), цвет кисти #d9dce1, добавьте светлые блики на верхние участки зрачков.
3. Добавляем Раму
Шаг 1
Откройте исходное изображение с рамой. Т.к. изображение рамы находится на прозрачном слое, то с помощью инструмента Перемещение  (Move Tool), просто переместите данное изображение на наш рабочий документ, расположив за изображением модели. Расположите слой с картинной рамой ниже корректирующего слоя Цветовой Баланс (Color Balance), который мы создали в Шаге 3, Параграфа 1.
(Move Tool), просто переместите данное изображение на наш рабочий документ, расположив за изображением модели. Расположите слой с картинной рамой ниже корректирующего слоя Цветовой Баланс (Color Balance), который мы создали в Шаге 3, Параграфа 1.
Шаг 2
К слою с картинной рамой, добавьте слой-маску и с помощью чёрной кисти скройте правую половину рамы.
Шаг 3
Добавьте корректирующий слой Кривые (Curves), чтобы рама стала немного светлее:
Примечание переводчика: не забудьте преобразовать корректирующий слой в этом и следующих шагах в обтравочные маски к слою с рамой.
Шаг 4
Добавьте корректирующий слой Цветовой тон / Насыщенность (Hue/Saturation). Уменьшите значение Насыщенности (Saturation) до минимального значения (-100):
Шаг 5
Добавьте корректирующий слой Цветовой Баланс (Color Balance). Усильте синие оттенки для Средних тонов (Midtones) до 16:
4. Добавляем Ветви
Шаг 1
Откройте исходное изображение с деревом. Отделите изображение дерева от заднего фона с помощью инструмента Волшебная палочка  (Magic Wand Tool (W)). Теперь выделите фрагмент ветви с помощью инструмента Лассо
(Magic Wand Tool (W)). Теперь выделите фрагмент ветви с помощью инструмента Лассо  (Lasso Tool (L)). Переместите выделенный фрагмент ветви на наш рабочий документ, расположив справа от модели (со стороны, где нет рамы). Расположите данный слой с веткой ниже слоя с моделью (поверх корректирующих слоёв Цветовой Баланс (Color Balance) и Кривые (Curves), которые были созданы в Параграфе 1).
(Lasso Tool (L)). Переместите выделенный фрагмент ветви на наш рабочий документ, расположив справа от модели (со стороны, где нет рамы). Расположите данный слой с веткой ниже слоя с моделью (поверх корректирующих слоёв Цветовой Баланс (Color Balance) и Кривые (Curves), которые были созданы в Параграфе 1).
Шаг 2
Добавьте ещё одно изображение ветви на наш рабочий документ. С помощью инструмента Свободная трансформация (Free Transform Tool (Ctrl+T)) в режиме Деформация (Warp), деформируйте ветку таким образом, чтобы она повторяла линию формы головы.
Шаг 3
Добавьте ещё ветви к нашей сцене, использую ту же самую технику.
Шаг 4
Выделите все слои ветвями, а затем нажмите клавиши (Ctrl+G), чтобы сгруппировать их в одну группу. Поменяйте режим наложения для слоя с группой на Нормальный (Normal), непрозрачность слоя 100%. Добавьте корректирующий слой Кривые (Curves), чтобы затемнить ветви. Далее, перейдите на маску данного корректирующего слоя и с помощью чёрной кисти прокрасьте среднюю область ветвей, чтобы восстановить оригинальное освещение в этой части ветвей.
5. Добавляем Розы
Шаг 1
Откройте исходное изображение с розами. Отделите розы от заднего фона, а затем переместите выделенное изображение роз на наш рабочий документ, расположив рядом со щекой модели.
К слою с розой, добавьте слой-маску, чтобы скрыть часть роз, которые закрывают лицо модели:
Шаг 2
Продублируйте слой с розами несколько раз, а затем расположите дубликаты слоёв с розами вокруг изображения модели. Вам необходимо варьировать направление и размер роз, не забывайте использовать слой-маску, чтобы они не выглядели одинаково.
Шаг 3
Сгруппируйте все слои с розами в одну группу, а затем добавьте корректирующий слой Цветовой тон / Насыщенность (Hue/Saturation), чтобы обесцветить изображений роз.
Шаг 4
Добавьте корректирующий слой Цветовой Баланс (Color Balance). Поменяйте настройки для Средних тонов (Midtones):
Шаг 5
Добавьте корректирующий слой Кривые (Curves), чтобы значительно затемнить розы. Далее, перейдите на маску данного корректирующего слоя и с помощью мягкой чёрной кисти прокрасьте в центре роз, таким образом, скрыв эффект затенения.
Шаг 6
Откройте второе исходное изображение с розой 2. Отделите розу от заднего фона, а затем переместите выделенное изображение розы на наш рабочий документ, расположив её на ветви. После этого, продублируйте слой с розой. Уменьшите масштаб дубликата слоя с розой, расположив маленькую розочку рядом с первой розой.
Отразите маленькую розочку по горизонтали, для этого идём Редактирование – Трансформация – Отразить по горизонтали (Edit > Transform > Flip Horizontal):
Шаг 7
Сгруппируйте обе розочки в одну группу. Добавьте корректирующий слой Цветовой тон / Насыщенность (Hue/Saturation). Уменьшите значение Насыщенности (Saturation) до минимального значения (-100):
Шаг 8
Добавьте корректирующий слой Цветовой Баланс (Color Balance). Поменяйте настройки для Средних тонов (Midtones):
Шаг 9
Добавьте корректирующий слой Кривые (Curves), чтобы розы стали темнее. Далее, перейдите на маску данного корректирующего слоя и с помощью мягкой чёрной кисти ослабьте эффект затемнения в центре розочек точно так же, как мы проделывали с другими объектами.
6. Добавляем Эффект стекающей Крови
Шаг 1
Создайте новый слой поверх всех остальных слоёв. Установите цвет переднего плана на тёмно-красный оттенок (#810707). С помощью различных кистей Мазки краски, прокрасьте губы модели, а также розы, расположенные в нижней части сцены слева и справа. Поменяйте режим наложения для данного слоя с фрагментами крови на Перекрытие (Overlay), непрозрачность 100%.
Шаг 2
Откройте исходное изображение с текстурой крови. Отделите изображение крови от заднего фона с помощью инструмента Волшебная палочка  (Magic Wand Tool). Расположите фрагмент крови на лице модели. К слою с изображением крови, добавьте слой-маску и с помощью мягкой чёрной кисти скройте фрагменты крови поверх лица модели, а также смягчите эффект крови в нижней части сцены.
(Magic Wand Tool). Расположите фрагмент крови на лице модели. К слою с изображением крови, добавьте слой-маску и с помощью мягкой чёрной кисти скройте фрагменты крови поверх лица модели, а также смягчите эффект крови в нижней части сцены.
Шаг 3
Добавьте отдельные фрагменты крови на глаза модели, а также на розы.
Вы можете увидеть результат после скрытия лишних участков крови на слой-маске:
Шаг 4
Сгруппируйте все слои с фрагментами крови в одну группу. Поменяйте режим наложения для слоя с группой на Линейный Затемнитель (Linear Burn), непрозрачность 100%.
Шаг 5
Добавьте корректирующий слой Цветовой тон / Насыщенность (Hue/Saturation). Уменьшите значение Насыщенности (Saturation) до -100. Далее, перейдите на маску данного корректирующего слоя и с помощью мягкой чёрной кисти с низкой непрозрачностью (30-35%), восстановите красный тон на отдельных участках крови, чтобы сделать эффект крови более реалистичным, а также чтобы эффект не выглядел плоским.
7. Добавляем Паутину
Шаг 1
Создайте несколько слоёв поверх всех остальных слоёв. Установите цвет переднего плана на белый цвет. Выберите кисти Паутины, уменьшите непрозрачность (opacity) кисти до 50%. Используйте различные кисти (не стесняйтесь использовать свои любимые кисти), чтобы нарисовать паутину на розах, на голове модели, на ветвях справа и на щеке слева. С помощью инструмента свободной трансформации (Ctrl+T) в режиме Деформация (Warp), деформируйте паутину справа, соблюдая контур линии ветви.
Шаг 2
К слою с паутиной слева, добавьте слой-маску и с помощью чёрной кисти скройте часть паутины, которая видна за пределами рамы.
8. Заключительная Коррекция
Шаг 1
Добавьте корректирующий слой Карта градиента (Gradient Map) поверх всех остальных слоёв. Установите следующие цвета градиента #e10019 и #00601b. Уменьшите Непрозрачность (opacity) данного корректирующего слоя до 20%.
Шаг 2
Добавьте корректирующий слой Цветовой Баланс (Color Balance). Поменяйте настройки для Средних тонов (Midtones) и Светлых бликов (Highlights):
Шаг 3
Добавьте корректирующий слой Фото фильтр (Photo Filter). Установите следующий цветовой оттенок для данного фильтра #000bec:
Шаг 4
Добавьте корректирующий слой Кривые (Curves), чтобы немного усилить светлые блики. Перейдите на маску данного корректирующего слоя и с помощью мягкой чёрной кисти, прокрасьте поверх изображение модели, т.к. нам нужно, чтобы эффект был виден только на краях.
Шаг 5
Добавьте корректирующий слой Уровни (Levels), чтобы усилить средние тона. Перейдите на маску данного корректирующего слоя и с помощью мягкой чёрной кисти, прокрасьте поверх выделенных краёв и участков затенения вокруг модели, чтобы скрыть коррекцию уровней.
Поздравляю! Мы завершили урок!
Надеюсь, что вам понравился данный урок, и вы узнали что-то новое для себя. Спасибо, что посетили урок, желаю приятно провести время за выполнением этого урока!
Итоговый результат:
Автор: Jenny Le
Источник: design.tutsplus.com


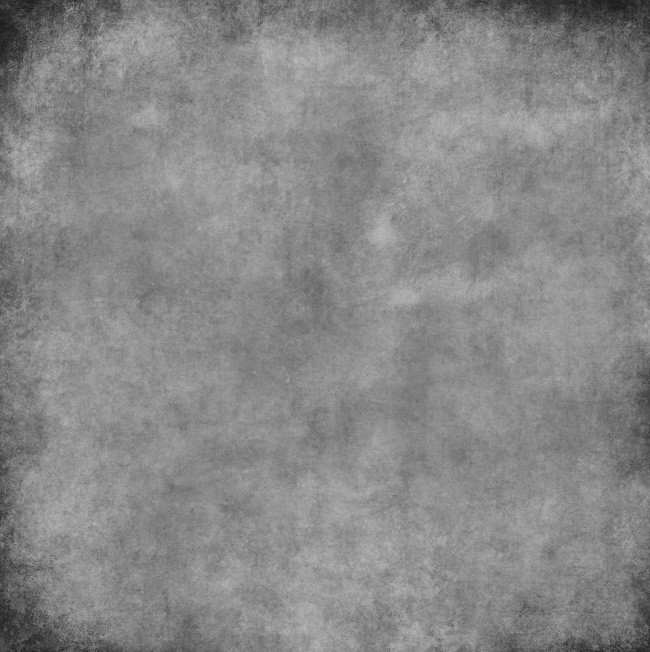
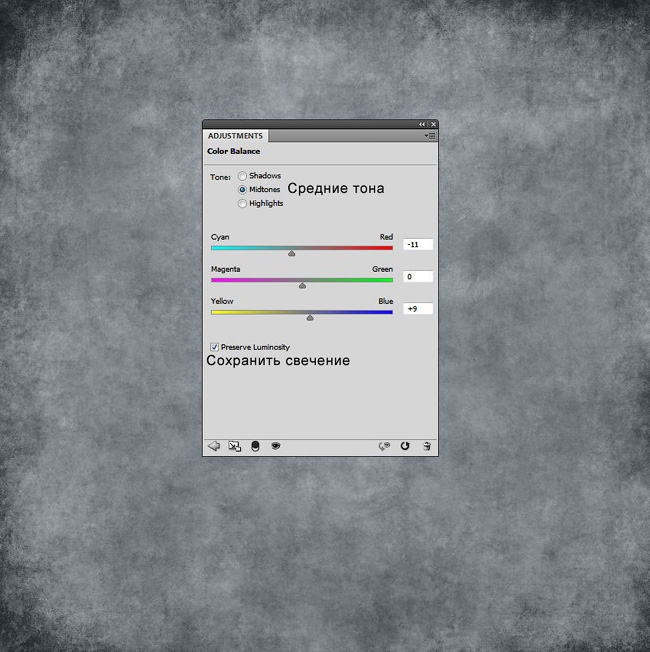
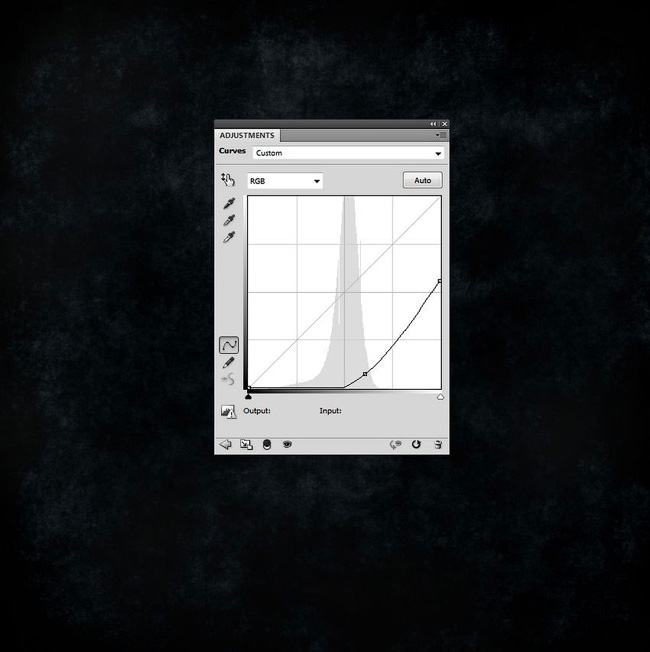
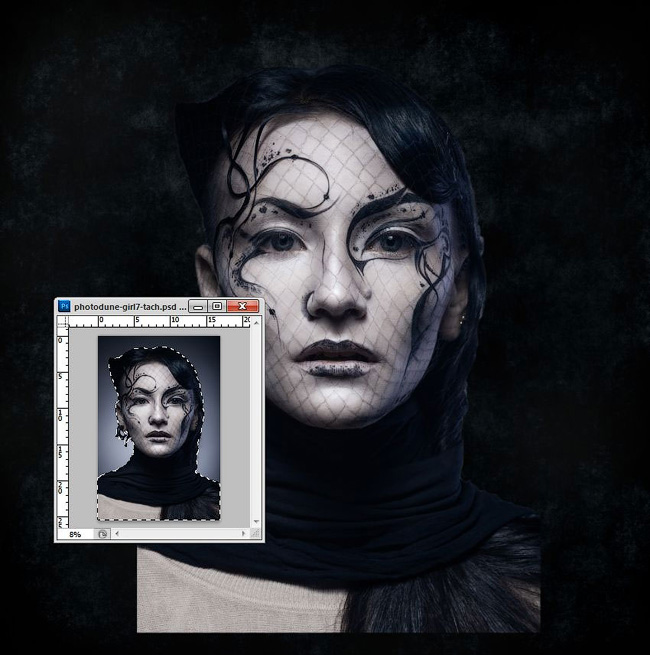

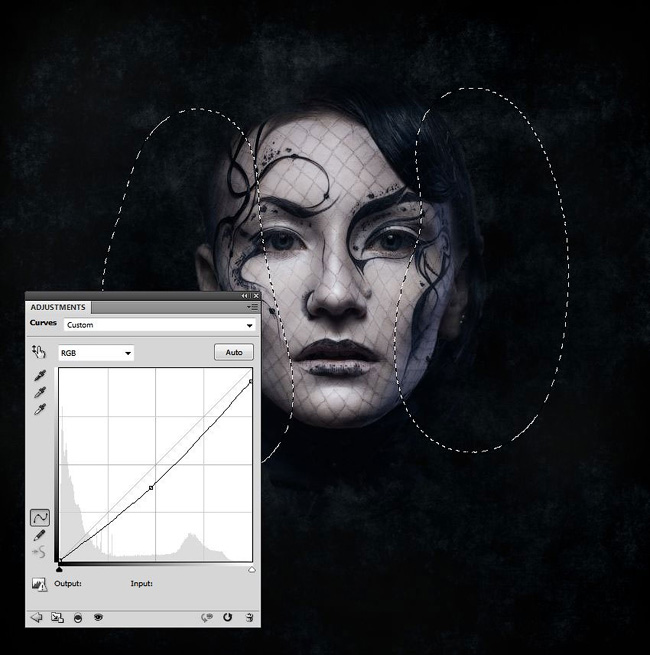





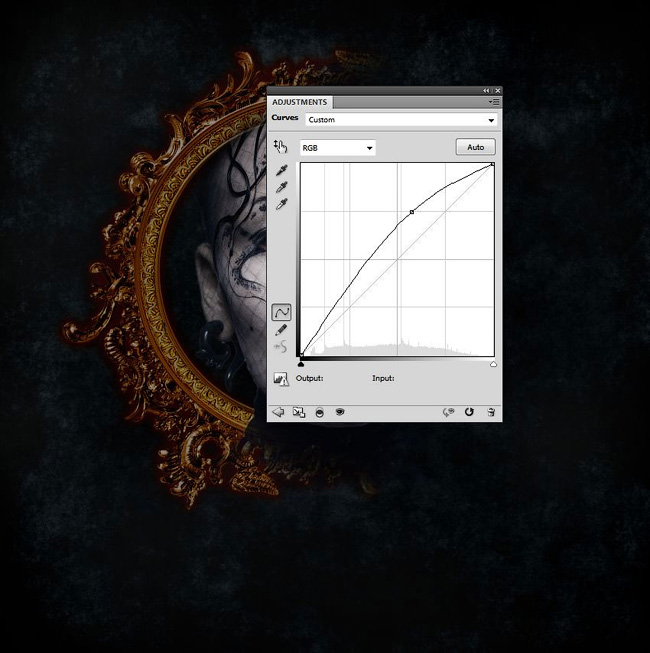
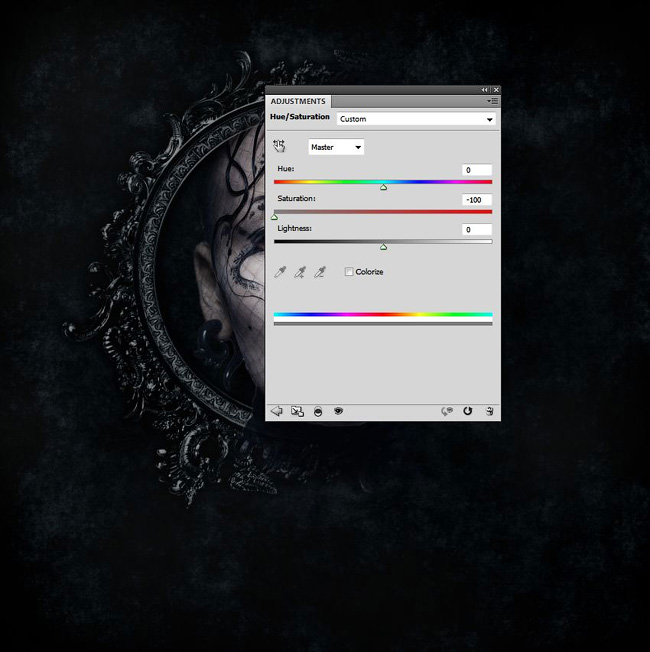




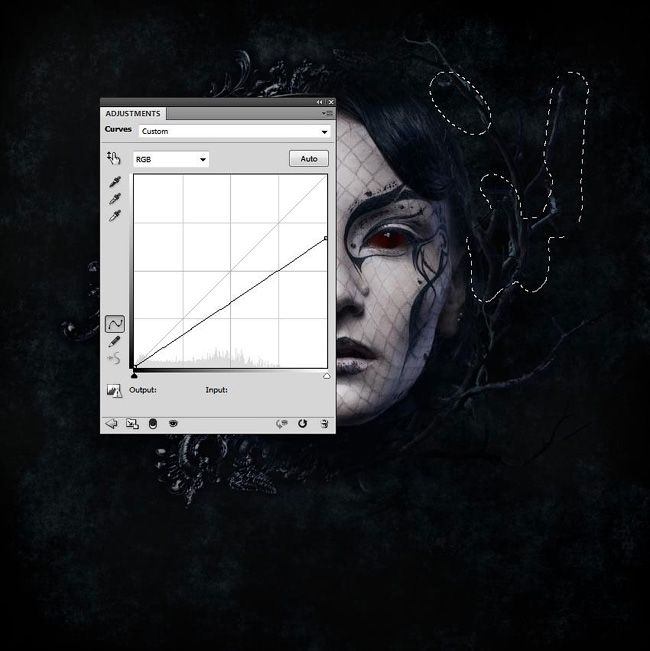



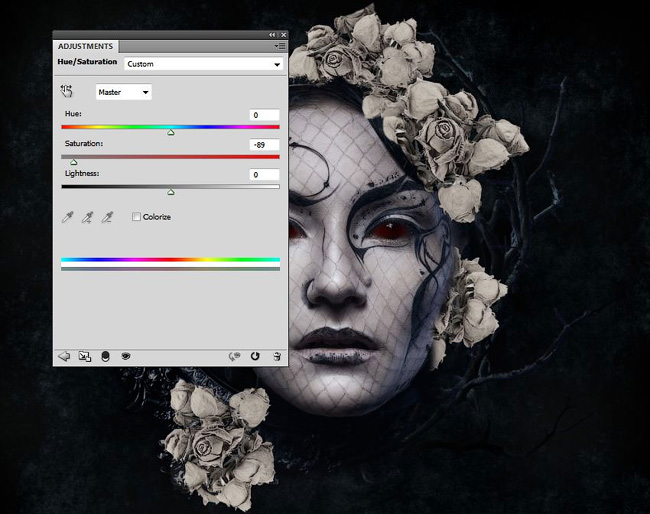
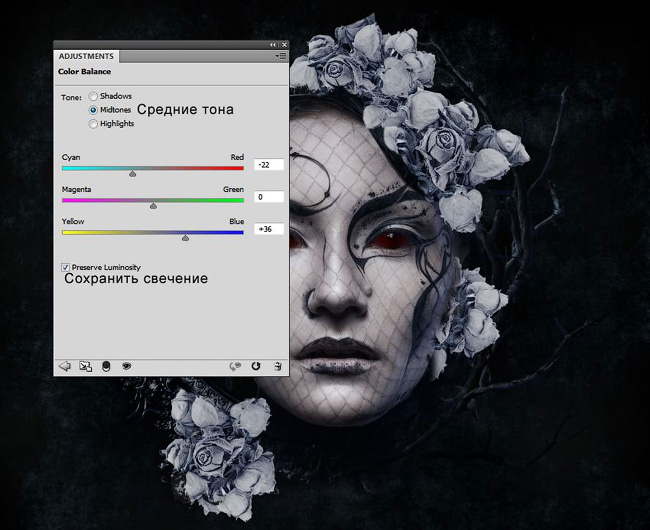
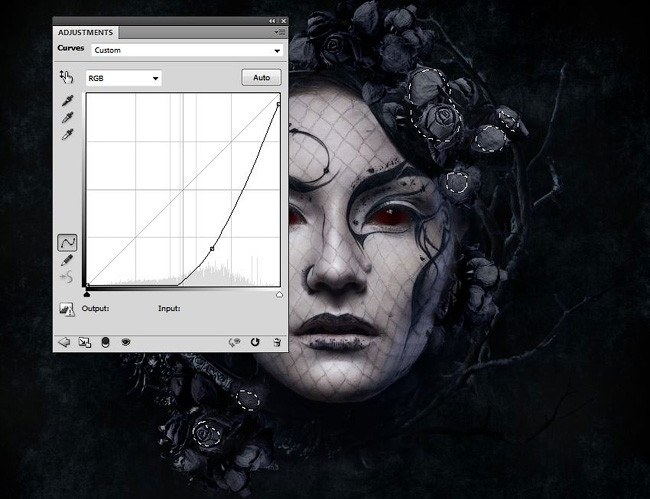


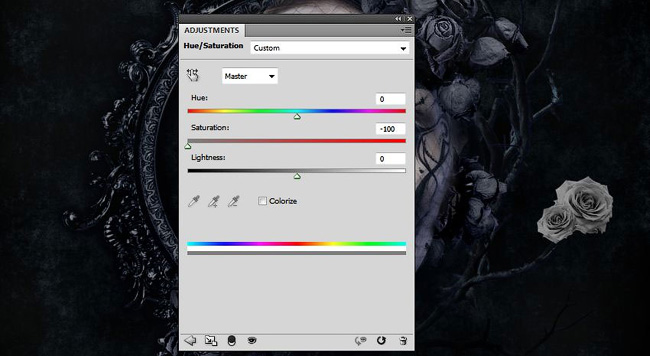
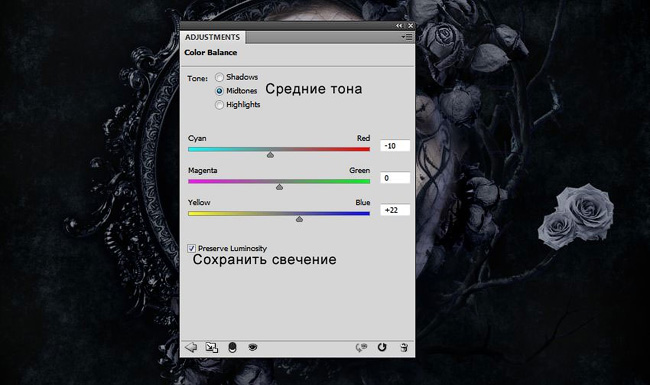








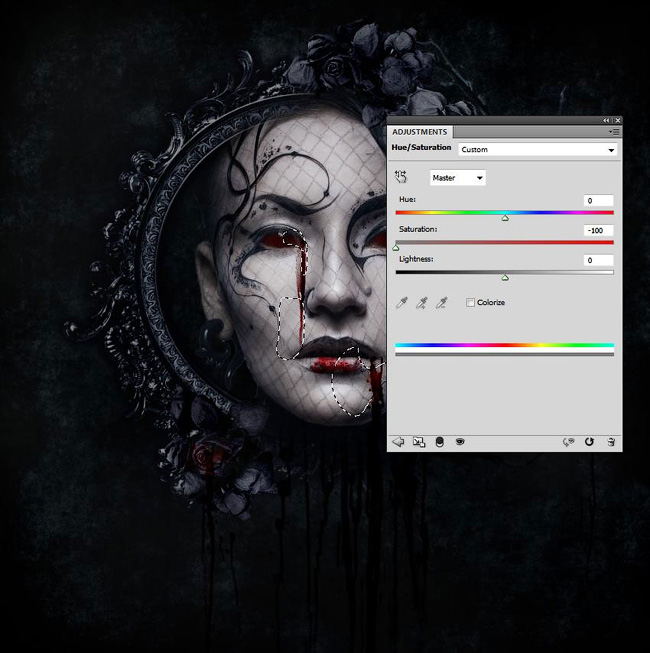


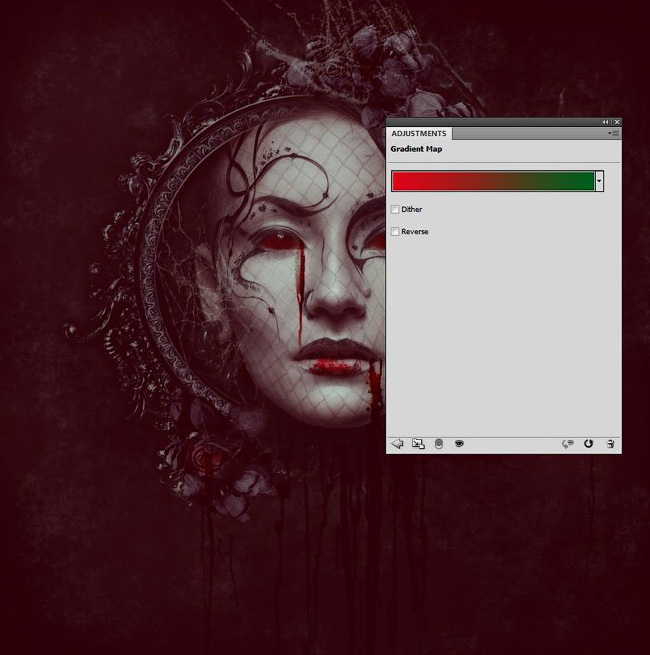
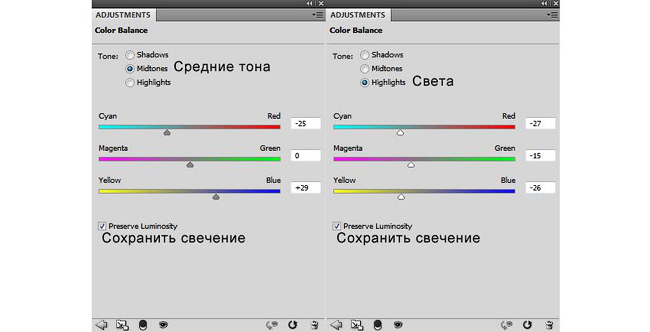

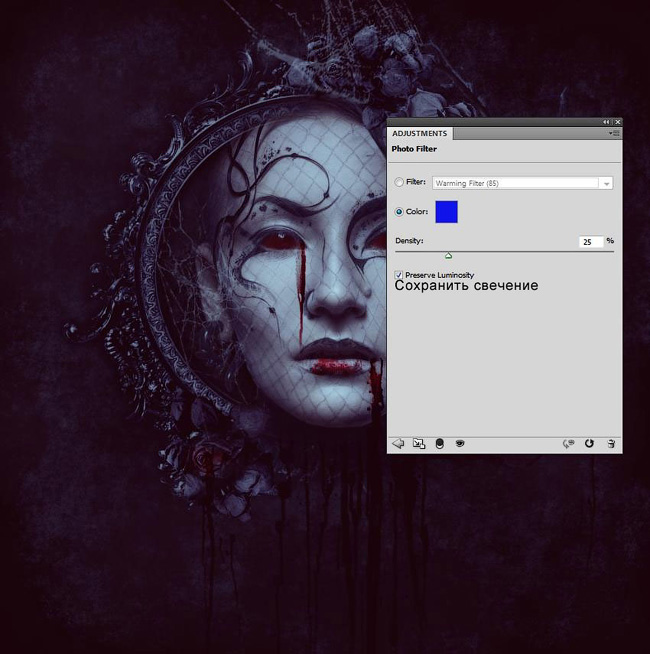
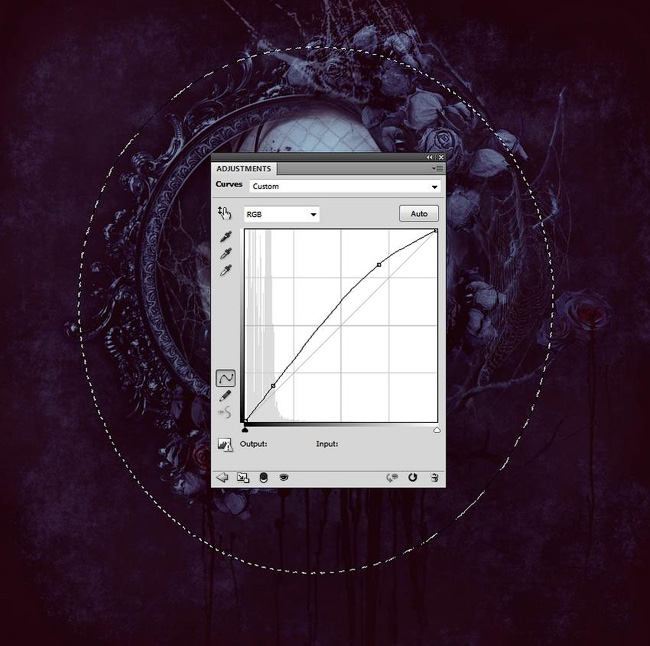


Комментарии 189
СПАСИБО ЗА УРОК
делала на скорую руку, получилось не очень, но урок очень интересный, спасибо
а где взять те картинки которые вы использовали(рамки, ветки..)?
Спасибо за урок!
спасибо за урок!
Спасибо за урок ^^
В подобных работах люблю издеваться над собой) Красные глаза оставлять не стала, грубовато смотрелось, а так получилось что то похожее на Черного лебедя)
Очень реалистичная готика получилась!
Спасибо за урок! Было очень интересно!
Спасибо большое.
Не понятно становится уже с 3 пункта, как выделять определеную область для кривых без понятия ... Нужны всегда подробности а их тут нету и новичку становится трудно повторить
работу...
Vanya2wk, Здравствуете! А этот урок не для новичков. http://joxi.ru/Grqq6nf4Ykv4rz
Спасибо за перевод интересного урока
Спасибо за урок.
Отличное исполнение урока!
Спасибо за урок !
Спасибо за перевод))
Спасибо за урок)
Спасибо. Урок понравился, но что-то у меня не так получилось.
Спасибо)ценный урок
ну вот шо у меня вышло, последний эффект "уровни" не стал применять, потому что слишком светлая получается и портит всю концепцию, спасибо за урок, было интересно, по чаще бы уроки в таком стиле)))
Но, ведь, рама не на прозрачном слое!
Кот помогал в создании и сдвинул слои - переделывать не стала.
ооооочень понравилось
Совет: кровь от белого фона отделять не нужно совсем при использовании наложения "линейный затемнитель". Веточки не очень получились...
Добрый день.
Спасибо за урок! Получилось немного по-своему
Спасибо. Не понравилось, что все материалы с печатями