Русалка в Фотошоп
Русалка в Фотошоп
Сложность урока: Средний
- #Шаг 1. Подготавливаем изображение
- #Шаг 2. Усиливаем контраст
- #Шаг 3. Добавьте яркость на волосы и лицо
- #Шаг 4. Добавляем синие оттенки к волосам
- #Шаг 5. Добавляем синие тона
- #Шаг 6. Добавляем Синие тона - 2
- #Шаг 7. Усиливаем цветовой контраст
- #Шаг 8. Добавляем текстуру
- #Шаг 9. Совмещаем текстуру
- #Шаг 10. Пластика
- #Шаг 11. Расширяем левую часть заднего фона
- #Шаг 12. Расширяем нижнюю часть заднего фона
- #Шаг 13. Добавляем хвост русалки
- #Шаг 14. Совмещаем хвост русалки
- #Шаг 15. Добавляем световые блики на хвост русалки
- #Шаг 16. Цветовая коррекция
- #Шаг 17. Ретушь
- #Шаг 18. Добавляем световые блики
- #Шаг 19. Проводим коррекцию светотеней
- #Шаг 20. Чистка
- #Шаг 21. Добавляем детали на задний фон
- #Шаг 22. Добавляем световые блики
- # Комментарии
В этом уроке вы узнаете, как создать реалистичную сцену с русалкой путём совмещения изображений, 3D рендера и текстур. В уроке приводятся подсказки, которые помогут вам. Вы также узнаете, как создать плавный переход между изображениями, включая работу над светотенями, чтобы создать захватывающую подводную атмосферу. Давайте приступим!
Итоговый результат

Исходные материалы:
Шаг 1. Подготавливаем изображение
Скачайте стоковое изображение модели по ссылке вначале этого урока. Откройте данное изображение в программе Photoshop. Назовите слой с моделью ‘ДЕВУШКА’. Переименовать слой можно просто дважды щёлкнув по названию слоя.

(Примечание: Если вы не видите палитру слоёв, то идём Окно – Слои (Window > Layers) или просто нажмите клавишу (F7), чтобы активировать соответствующую закладку)
На данном изображении модели отсутствуют некоторые участки заднего фона, а также в нижней части изображения вы можете увидеть чёрную полоску, это часть заднего фона, на котором фотографировали модель. В этом Шаге мы исправим нижнюю часть изображения, а затем в следующих Шагах мы расширим недостающий задний фон.
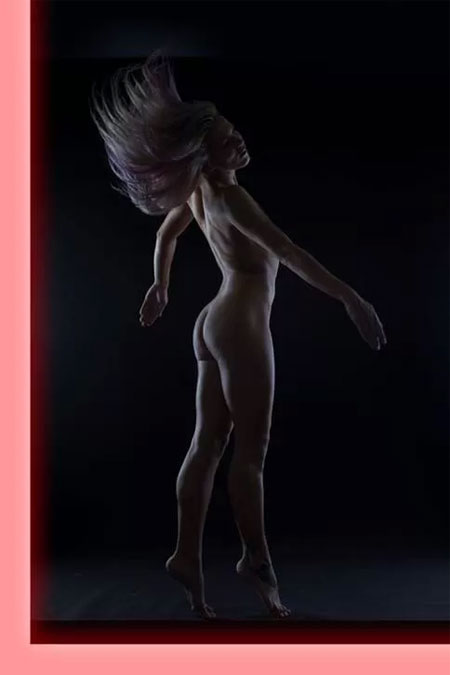
Чтобы создать ощущение, что девушка не стоит на полу, а плывёт под водой, нам необходимо очистить задний фон. Создайте новый слой поверх слоя ‘ДЕВУШКА’, назовите этот слой ‘РЕТУШЬ’. Создать новый слой (Create a new layer) можно через нижнюю панель инструментов.

Подсказка: Переименовывать слои – это хорошая привычка и полезное действие, т.к. при создании более сложных работ с множеством слоёв, это поможет вам сэкономить время при поиске нужных слоёв для проведения дополнительной коррекции.
Выберите мягкую круглую кисть непрозрачностью примерно 40%. Удерживая клавишу (Alt), активируйте инструмент Пипетка  (Eyedropper Tool (I) + отберите образец тёмно-синего оттенка с изображения заднего фона. Прокрасьте поверх нижней части изображения с моделью. Повторите предыдущее действие, отобрав уже другой цветовой оттенок, почаще варьируйте цветовой оттенок, чтобы создать красивый градиент и получить наиболее реалистичный результат.
(Eyedropper Tool (I) + отберите образец тёмно-синего оттенка с изображения заднего фона. Прокрасьте поверх нижней части изображения с моделью. Повторите предыдущее действие, отобрав уже другой цветовой оттенок, почаще варьируйте цветовой оттенок, чтобы создать красивый градиент и получить наиболее реалистичный результат.
Результат вы можете сравнить на скриншоте ниже.

Шаг 2. Усиливаем контраст
В этом Шаге мы усилим контраст всего изображения, чтобы создать более интересный вид.
Добавьте новый корректирующий слой Уровни (Levels) поверх всех остальных слоёв. Данный корректирующий слой можно создать через нижнюю панель инструментов нажав кнопку Создать новый слой-заливку или корректирующий слой (Create new fill or adjustment layer).

Подсказка: Использование корректирующих слоёв вместо прямой коррекции изображения. Работа с корректирующими слоями является безопасной, это означает, что вы можете в любой момент вернуться и изменить настройки, а также провести дополнительную коррекцию при необходимости. Это упрощает вашу работу, а также экономит много места на вашем жёстком диске!
Давайте вернёмся к уроку: Добавьте новый корректирующий слой Уровни (Levels) поверх всех остальных слоёв, установив Входные значения (Input Levels), которые указаны на скриншоте ниже.

Шаг 3. Добавьте яркость на волосы и лицо
Если вы посмотрите на изображение модели, то вы обратите внимание, что живот модели – это самая яркая часть её тела. Изображение модели выглядело бы отлично, если лицо и волосы модели были бы ярче. Мы исправим это в этом Шаге.
Добавьте ещё один корректирующий слой Уровни (Levels) поверх всех остальных слоёв. Установите Входные значения (Input Levels), которые указаны на скриншоте ниже.

Всё изображение стало слишком светлым. Но это не то, что мы хотели, правильно? Чтобы исправить это, нам необходимо вначале залить слой-маску корректирующего слоя чёрным цветом.
Обратите внимание на слой-маску, если у вас возникли какие-либо сомнения:

Чтобы залить слой-маску чёрным цветом, щёлкните по ней, чтобы убедиться, что она активна. Далее, выберите инструмент Заливка  (Paint Bucket Tool (G), установите чёрный цвет, а затем залейте изображение чёрным цветом. Теперь вы можете увидеть, что коррекция корректирующего слоя стала невидимой.
(Paint Bucket Tool (G), установите чёрный цвет, а затем залейте изображение чёрным цветом. Теперь вы можете увидеть, что коррекция корректирующего слоя стала невидимой.
Теперь, чтобы коррекция проявилась вновь (но только на тех участках изображения, на которых мы хотим), выберите инструмент Кисть  (Brush Tool (B), установив мягкую круглую кисть небольшого диаметра с непрозрачностью примерно 20%, цвет кисти белый. Теперь, прокрасьте по тем участкам, которые вы хотите высветлить. На скриншоте ниже вы можете увидеть, где прокрашивать кистью. Участки прокрашивания выделены красным цветом.
(Brush Tool (B), установив мягкую круглую кисть небольшого диаметра с непрозрачностью примерно 20%, цвет кисти белый. Теперь, прокрасьте по тем участкам, которые вы хотите высветлить. На скриншоте ниже вы можете увидеть, где прокрашивать кистью. Участки прокрашивания выделены красным цветом.

На скриншоте ниже вы можете сравнить волосы и лицо модели До и После проведения коррекции.
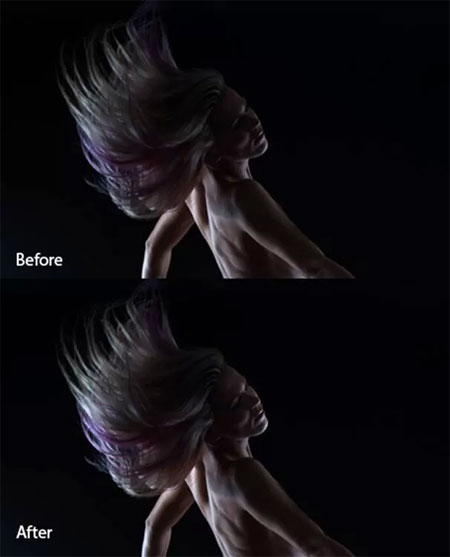
Шаг 4. Добавляем синие оттенки к волосам
Чтобы создать ощущение подводной атмосферы, нам нужно добавить синие оттенки к волосам в этом Шаге.
Создайте новый слой поверх всех остальных слоёв, назовите этот слой ‘СИНИЕ ВОЛОСЫ’. Поменяйте режим наложения для данного слоя на Цветность (Color). Поменять режим наложения можно в верхней панели палитры слоёв.

Данный режим наложения изменяет только цвет, а не структуру изображения.
Выберите мягкую круглую кисть непрозрачностью 30%. Установите светло-синий оттенок, а затем прокрасьте кистью поверх локонов волос. Далее, выберите другой оттенок синего или голубого цвета и также прокрасьте поверх других локонов волос. На скриншоте ниже вы можете увидеть, где прокрашивать кистью.

Если на ваш взгляд, эффект слишком насыщенный, то вы можете просто уменьшить непрозрачность слоя ‘СИНИЕ ВОЛОСЫ’, чтобы получить более нежный оттенок.
Шаг 5. Добавляем синие тона
Давайте сфокусируемся над усилением подводной атмосферы в этом и двух следующих Шагах.
Добавьте новый корректирующий слой Цветовой Баланс (Color Balance) поверх всех остальных слоёв. Установите настройки, которые указаны на скриншоте ниже.

На скриншоте ниже вы можете сравнить, как должно выглядеть ваше изображение До и После этого Шага.

Шаг 6. Добавляем Синие тона - 2
На мой взгляд, картина будет выглядеть намного лучше, если мы ещё добавим синие и сиреневые тона. Чтобы добиться этого эффекта, добавьте новый корректирующий слой Карта Градиента (Gradient Map), установите цвета градиента, как показано на скриншоте ниже.

Чтобы идеально совместить данный корректирующий слой со всей сценой, вам необходимо сделать две вещи: поменять режим наложения для данного корректирующего слоя на Цветность (Color) и уменьшить значение Насыщенности (Opacity) слоя до 50%.

После этого Шага результат должен быть, как на скриншоте ниже:

Шаг 7. Усиливаем цветовой контраст
Чтобы добавить больше контраста к изображению, мы добавим зелёных оттенков к тоновому балансу: Света (highlights).
Подсказка: Зелёный цвет, дополняющий цвет к сиреневому цвету. Другие дополняющие цвета – это сине-жёлтый и красно-голубой. В любой момент, когда вы решили добавить больше драматизма к изображению, вы можете использовать комбинацию этих цветовых оттенков, чтобы добиться нужного эффекта.
Добавьте новый корректирующий слой Цветовой Баланс (Color Balance) поверх всех остальных слоёв. Установите настройки, которые указаны на скриншоте ниже.

На скриншоте ниже вы можете сравнить, как будет выглядеть ваше изображение До и После проведения данной коррекции. Намного лучше, не правда ли?

Шаг 8. Добавляем текстуру
Чтобы добавить детали и создать магическую атмосферу, скачайте текстуру по ссылке вначале этого урока. Переместите данную текстуру на наш рабочий документ. Расположите слой с текстурой поверх всех слоёв. Назовите слой с текстурой ‘ТЕКСТУРА’.
На скриншоте ниже вы можете увидеть порядок слоёв в палитре слоёв на данный момент.
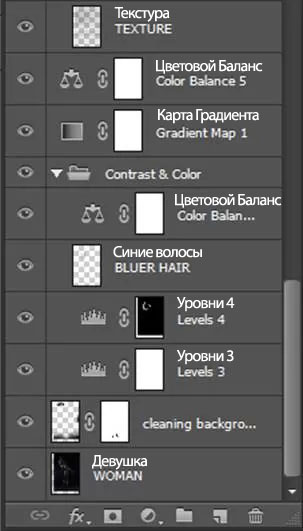
Чтобы идеально совместить ТЕКСТУРУ со всем изображением, поменяйте режим наложения для слоя с текстурой на Осветление (Screen).

На скриншоте ниже вы можете увидеть, как должно выглядеть изображение на данный момент.

Шаг 9. Совмещаем текстуру
Если вы посмотрите на скриншот, который расположен выше, то вы обратите внимание, что текстура слишком яркая на правой женской руке, кроме этого текстура не выглядит сбалансированной. Мы исправим это в этом Шаге.
Добавьте слой-маску к слою с текстурой. Выберите инструмент Кисть  (Brush Tool (B), установите мягкую круглую кисть непрозрачностью 25%, цвет кисти чёрный. Убедитесь, чтобы слой-маска была активной, просто щёлкните по ней. Прокрасьте участки, где бы вы хотели бы уменьшить видимость.
(Brush Tool (B), установите мягкую круглую кисть непрозрачностью 25%, цвет кисти чёрный. Убедитесь, чтобы слой-маска была активной, просто щёлкните по ней. Прокрасьте участки, где бы вы хотели бы уменьшить видимость.
На скриншоте ниже, вы можете увидеть участки обработки кистью. Участки, где я уменьшил видимость, обозначены красным цветом.

Шаг 10. Пластика
В этом Шаге мы немного подкорректируем тело девушки, чтобы придать ему силуэт русалки. Кроме этого, волосы должны быть немного длиннее, живот более плоским, и правая рука меньше. Если вы не знакомы с работой инструмента Пластика (Liquify Tool), то вам нужно ознакомиться с соответствующими уроками, т.к. это действительно полезный инструмент.
Нажмите клавиши (Ctrl+A), чтобы выделить всё изображение. Далее, нажмите клавиши (Ctrl+Shift+C), чтобы скопировать объёдинённые данные, а затем нажмите (Ctrl+V), чтобы вклеить скопированное изображение на новый слой. Расположите данный слой поверх всех слоёв, назовите этот слой ‘ПЛАСТИКА’. Идём Фильтр – Пластика (Filter > Liquify) и проводим коррекцию, о которой я упоминал вначале этого Шага. На скриншоте ниже вы можете визуально увидеть, что вам нужно проделать.

На скриншоте ниже вы можете увидеть, как должно выглядеть изображение на данный момент.
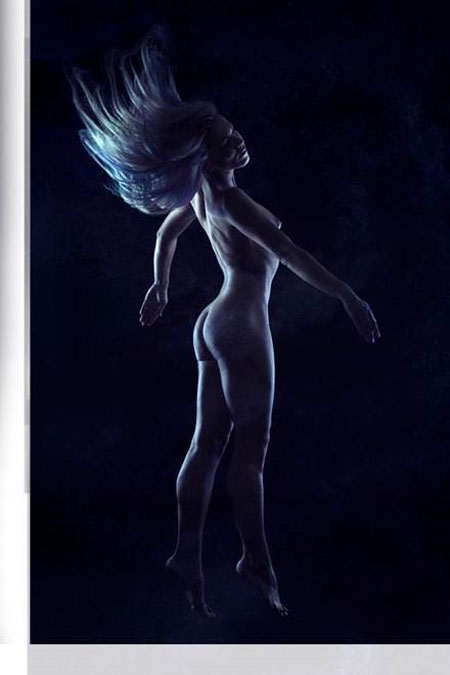
Шаг 11. Расширяем левую часть заднего фона
Пришло время наконец-то расширить левую часть заднего фона, которая отсутствует слева, а затем исправить нижнюю часть нашей картины. Давайте начнём с левой стороны. Выберите инструмент Прямоугольная область  (Rectangular Marquee Tool (M), создайте прямоугольное выделение в левой части изображения, как показано на скриншоте ниже. Будьте аккуратны, не выделите волосы девушки.
(Rectangular Marquee Tool (M), создайте прямоугольное выделение в левой части изображения, как показано на скриншоте ниже. Будьте аккуратны, не выделите волосы девушки.
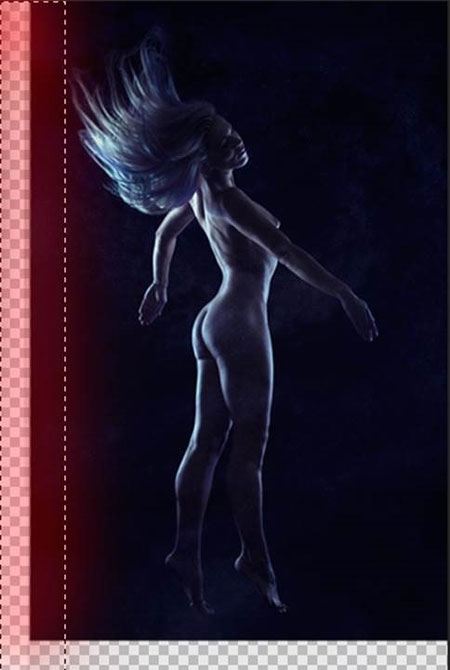
Нажмите клавиши (Ctrl+Shift+C), чтобы скопировать совмещённые данные. Далее, нажмите (Ctrl+V), чтобы вклеить скопированные данные на новый слой, расположите новый слой поверх всех слоёв. Назовите этот слой ‘ЛЕВАЯ ЧАСТЬ ЗАДНЕГО ФОНА’.
Идём Редактирование – Свободная Трансформация (Edit > Free Transform (или нажмите клавиши (Ctrl+T) для активации инструмента Свободная трансформация (Free Transform tool). Теперь, протяните ‘ЛЕВУЮ ЧАСТЬ ЗАДНЕГО ФОНА’, чтобы заполнить пустое пространство. Нажмите (Enter), чтобы применить изменения.

Шаг 12. Расширяем нижнюю часть заднего фона
Создайте новый слой поверх всех остальных слоёв, назовите этот слой ‘НИЖНЯЯ ЧАСТЬ ЗАДНЕГО ФОНА’. Выберите мягкую круглую кисть непрозрачностью примерно 80%. Нажмите клавишу (Alt), чтобы активировать инструмент Пипетка  (Eyedropper Tool (I), далее, выберите оттенок тёмно-синего цвета. Прокрасьте кистью поверх пустого пространства заднего фона. Варьируйте цветовой оттенок, чтобы создать красивый реалистичный градиент.
(Eyedropper Tool (I), далее, выберите оттенок тёмно-синего цвета. Прокрасьте кистью поверх пустого пространства заднего фона. Варьируйте цветовой оттенок, чтобы создать красивый реалистичный градиент.
Чтобы добавить немного деталей на данную часть заднего фона, идём Фильтр – Шум – Добавить Шум (Filter > Noise > Add Noise), установите Количество (Amount) на 2%. Нажмите OK.
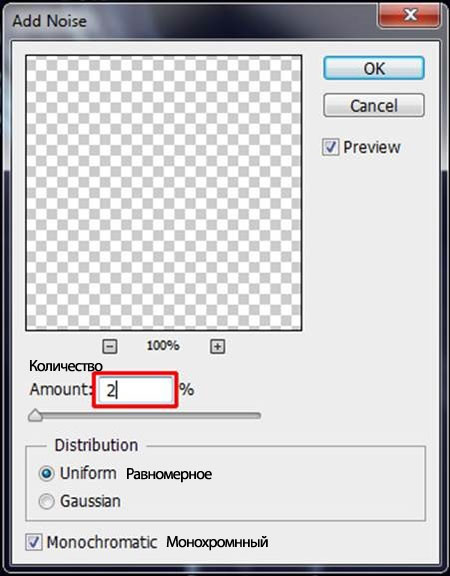
Подсказка: Если вам приходится закрашивать некоторые участки изображения и после закрашивания они не сочетаются со всем изображением, то добавьте шума на закрашиваемые участки. Добавление шума делает чудеса!
Результат должен быть, как на скриншоте ниже.

Шаг 13. Добавляем хвост русалки
Скачайте изображение хвоста русалки по ссылке вначале этого урока. Переместите данное изображение на наш рабочий документ. Расположите данное изображение поверх всех остальных слоёв, назовите этот слой ‘ХВОСТ РУСАЛКИ’.
Нажмите клавиши (Ctrl+T) для активации инструмента Свободная трансформация (Free Transform tool). С помощью трансформации придайте хвосту соответствующий размер, а также поверните хвост, как показано на скриншоте ниже. Как только вы закончили, нажмите (Enter), чтобы применить изменения.

Создайте новый слой ниже слоя ‘ХВОСТ РУСАЛКИ’, назовите этот слой, например, ‘СКРЫТЫЕ НОГИ’. Выберите инструмент Штамп  (Stamp Tool (S). Скройте ноги, которые видны ниже хвоста русалки. Результат должен быть, как на скриншоте ниже.
(Stamp Tool (S). Скройте ноги, которые видны ниже хвоста русалки. Результат должен быть, как на скриншоте ниже.

Шаг 14. Совмещаем хвост русалки
Давайте приступим к совмещению хвоста русалки со всей картиной. Вы можете заметить, что хвост русалки:
- имеет другие настройки эффекта освещения;
- слишком яркий;
- слишком насыщенный.
В этом Шаге мы сфокусируемся на изменении освещения на хвосте русалки и уменьшении насыщенности. В следующих Шагах мы поработаем над цветовыми оттенками.
Добавьте новый корректирующий слой Цветовой тон / Насыщенность (Hue/Saturation) поверх всех остальных слоёв, установите значение Насыщенности (Saturation) на -100.
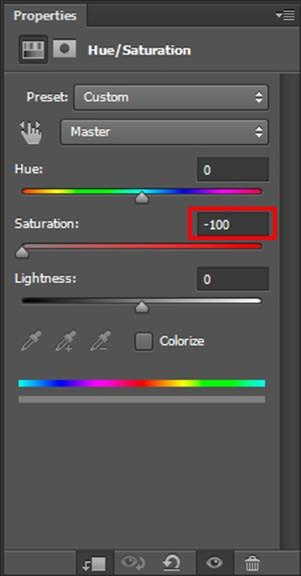
Нам нужно провести коррекцию только хвоста русалки, а не всего изображения. Чтобы добиться этого, щёлкните правой кнопкой по корректирующему слою Цветовой тон / Насыщенность (Hue/Saturation) и в появившемся окне, выберите опцию Создать обтравочную маску (Create Clipping Mask). Таким образом, данный корректирующий слой будет воздействовать только на нижележащий слой – хвост русалки.
Далее, добавьте новый корректирующий слой Инверсия (Invert) ниже корректирующего слоя Цветовой тон / Насыщенность (Hue/Saturation). Данное действие проводится для коррекции освещения на хвосте русалки. На оригинальном изображении хвоста яркая часть расположена в центре, а на стоковом изображении девушки основное освещение расположено вокруг краёв её тела. Путём инверсии, мы получим тот же самый эффект.

Шаг 15. Добавляем световые блики на хвост русалки
Если вы сравните световые блики на краях хвоста русалки и на остальном теле русалки, то вы увидите, что световые блики вокруг хвоста не такие яркие, как на остальном теле. Мы исправим это в этом Шаге.
Добавьте новый корректирующий слой Уровни (Levels) ниже корректирующего слоя Цветовой тон / Насыщенность (Hue/Saturation), который вы добавили в предыдущем Шаге. Установите Входные значения (Input Levels), которые указаны на скриншоте ниже.

Результат должен быть, как на скриншоте ниже.

Шаг 16. Цветовая коррекция
В этом Шаге давайте сфокусируемся на добавлении синих и голубых оттенков к изображению хвоста.
Добавьте новый корректирующий слой Цветовой Баланс (Color Balance) поверх всех остальных слоёв. Установите значения, которые указаны на скриншоте ниже.

Преобразуйте данный корректирующий слой в обтравочную маску, чтобы он воздействовал только на изображение хвоста, а не на всё изображение.
Чтобы сделать цветовую коррекцию немного нежнее, добавьте новый корректирующий слой Цветовой тон / Насыщенность (Hue/Saturation) поверх всех остальных слоёв. Установите значение Насыщенности (Saturation) на -40. Также преобразуйте данный корректирующий слой в обтравочную маску.

Хвост русалки необходимо немного затемнить, чтобы он подходил ко всей картине. Добавьте новый корректирующий слой Уровни (Levels) поверх всех остальных слоёв. Установите Входные значения (Input Levels) на 0; 0,53; 255. Далее, установите Выходные значения (Output Levels) на 16; 145. Также преобразуйте данный корректирующий слой в обтравочную маску.

На скриншоте ниже вы можете увидеть коррекцию, которую вы провели.

Шаг 17. Ретушь
В этом Шаге мы сделаем хвост русалки более элегантным путём клонирования отдельных его участков.
Создайте новый слой поверх всех остальных слоёв, назовите этот слой ‘ЧИСТКА’. Выберите инструмент Штамп  (Stamp Tool (S). С помощью данного инструмента, скройте участки хвоста, которые выделены кружками на скриншоте ниже.
(Stamp Tool (S). С помощью данного инструмента, скройте участки хвоста, которые выделены кружками на скриншоте ниже.

Шаг 18. Добавляем световые блики
В этом Шаге мы добавим световые блики на некоторые участки хвоста, которые должны быть немного светлее. На скриншоте ниже вы можете увидеть участки, которые вы должны откорректировать. Эти участки выделены красным цветом.

Добавьте новый корректирующий слой Кривые (Curves) поверх всех остальных слоёв. Установите кривую, как показано на скриншоте ниже.

Выберите инструмент Заливка  (Bucket Tool (G). С помощью данного инструмента, залейте слой-маску корректирующего слоя Кривые (Curves) сплошным чёрным цветом, чтобы скрыть коррекцию данного корректирующего слоя. Далее, выберите мягкую круглую кисть непрозрачностью примерно 40%. Цвет кисти белый. Прокрасьте поверх участков, которые выделены красным цветом на первом скриншоте данного Шага.
(Bucket Tool (G). С помощью данного инструмента, залейте слой-маску корректирующего слоя Кривые (Curves) сплошным чёрным цветом, чтобы скрыть коррекцию данного корректирующего слоя. Далее, выберите мягкую круглую кисть непрозрачностью примерно 40%. Цвет кисти белый. Прокрасьте поверх участков, которые выделены красным цветом на первом скриншоте данного Шага.
Шаг 19. Проводим коррекцию светотеней
Давайте дополнительно сфокусируемся на светотенях на хвосте русалки. Цель этого Шага заключается в создании плавного перехода на хвосте, чтобы хвост выглядел более элегантно.
Добавьте новый слой поверх всех остальных слоёв, назовите этот слой ‘СВЕТОТЕНИ’. Выберите инструмент Заливка  (Paint Bucket Tool (G). Залейте этот новый слой серым оттенком средних тонов (#808080). Чтобы идеально совместить данный слой со всей сценой, поменяйте режим наложения для данного слоя на Перекрытие (Overlay).
(Paint Bucket Tool (G). Залейте этот новый слой серым оттенком средних тонов (#808080). Чтобы идеально совместить данный слой со всей сценой, поменяйте режим наложения для данного слоя на Перекрытие (Overlay).
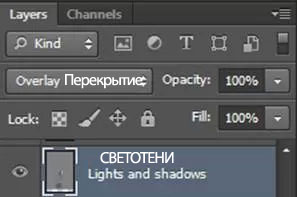
Выберите мягкую круглую кисть непрозрачностью 10%. Цвет кисти чёрный. Прокрасьте те участки, которые вы хотите затемнить: в частности в середине и в нижней части хвоста. Далее, установите белую кисть и с помощью данной кисти, осветлите края хвоста русалки.
На скриншоте ниже вы можете визуально увидеть, где необходимо прокрашивать кистью, и какой результат вы должны попытаться получить.

Результат должен быть, как на скриншоте ниже.

Шаг 20. Чистка
На хвосте русалки есть ещё участки, которые необходимо почистить. Вы можете обратить внимание на эти участки, которые отмечены на скриншоте ниже.

Создайте новый слой поверх всех слоёв, назовите этот слой ‘ЧИСТКА II’. Выберите инструмент Штамп  (Stamp Tool (S), с помощью данного инструмента откорректируйте края, чтобы создать мягкие и элегантные линии. На скриншоте ниже вы можете сравнить, как будет выглядеть хвост русалки До и После этого Шага.
(Stamp Tool (S), с помощью данного инструмента откорректируйте края, чтобы создать мягкие и элегантные линии. На скриншоте ниже вы можете сравнить, как будет выглядеть хвост русалки До и После этого Шага.
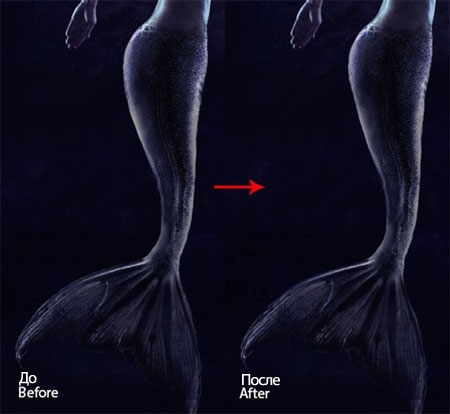
Шаг 21. Добавляем детали на задний фон
В этом Шаге мы добавим детали на задний фон путём добавления ещё одного слоя с текстурой, ссылка на которую указана вначале этого урока. Переместите текстуру на наш рабочий документ, расположив поверх всех остальных слоёв. Назовите этот слой ‘ДДОПОЛНИТЕЛЬНЫЕ ДЕТАЛИ’. Для совмещения текстуры со всей картиной, поменяйте режим наложения дл слоя с текстурой на Осветление (Screen).
Примечание переводчика: автор ещё раз использует стоковое изображение текстуры.

Картина выглядела бы лучше, если бы текстура была видна только вокруг хвоста. Для этого, добавьте слой-маску к слою с текстурой. Выберите мягкую круглую кисть чёрного цвета. Непрозрачность кисти 80%. Находясь на слой-маске слоя, прокрасьте поверх верхней и нижней части текстуры, чтобы скрыть видимость этих участков.
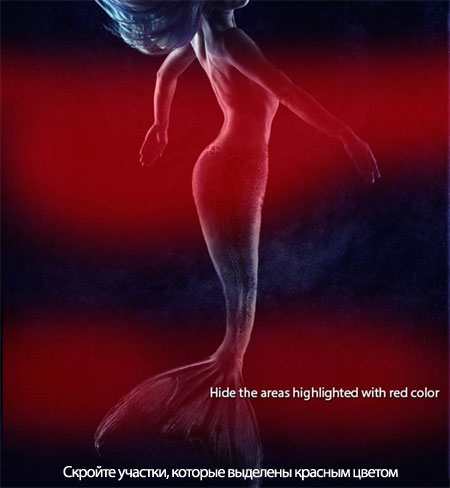
Результат должен быть, как на скриншоте ниже.

Шаг 22. Добавляем световые блики
В этом Шаге мы немного усилим световые блики на хвосте русалки. Для этого, создайте новый слой поверх всех остальных слоёв, назовите этот слой ‘СВЕТОВЫЕ БЛИКИ’. Выберите инструмент Заливка  (Paint Bucket Tool (G), а затем залейте данный слой серым оттенком средних тонов (#808080). Чтобы совместить данный слой со всей картиной, поменяйте режим наложения для данного слоя на Перекрытие (Overlay).
(Paint Bucket Tool (G), а затем залейте данный слой серым оттенком средних тонов (#808080). Чтобы совместить данный слой со всей картиной, поменяйте режим наложения для данного слоя на Перекрытие (Overlay).

Выберите мягкую круглую кисть непрозрачностью 10%. Цвет кисти белый. Начните прокрашивать вокруг краёв хвоста русалки. На скриншоте ниже вы можете увидеть, где прокрашивать кистью.

Итоговый результат

Автор: Jarka Hrnčárková
Ссылка на PSD файл урока
Источник: photoshoptutorials.ws
Комментарии 10
Спасибо за урок, У меня вот такая русалка получилась.
Спасибо за урок)
Красиво получилось!
/Users/bomba_1997_97/Desktop/русалка.jpg спасибо!
Спасибо за урок.
Очень атмосферно!
Интересный урок, спасибо
спасибо за урок
спасибо Марату за перевод уроков, уроки интересные, все понятно, доступно, интересно выполнять
Спасибо за урок)
спасибо! было интересно!
Хороший Урок! Спасибо!
такая вот русалка вышла
Спасибо!
Спасибо за урок
Спасибо за урок, я немного по своему сделала
Спасибо за подробный и понятный перевод. Интересный урок.
Спасибо за урок!
Спасибо за хороший урок!
не все делала по уроку. но работа с корректирующими слоями расписана отлично! за это спасибо!
Только я не поняла, а при чём тут 3D рендер в этом уроке?)))
Урок хороший))) Жалко только что исходник девушки слишком маленький.