Создаём в Фотошоп фотоманипуляцию Алиса в Зазеркалье
Создаём в Фотошоп фотоманипуляцию Алиса в Зазеркалье
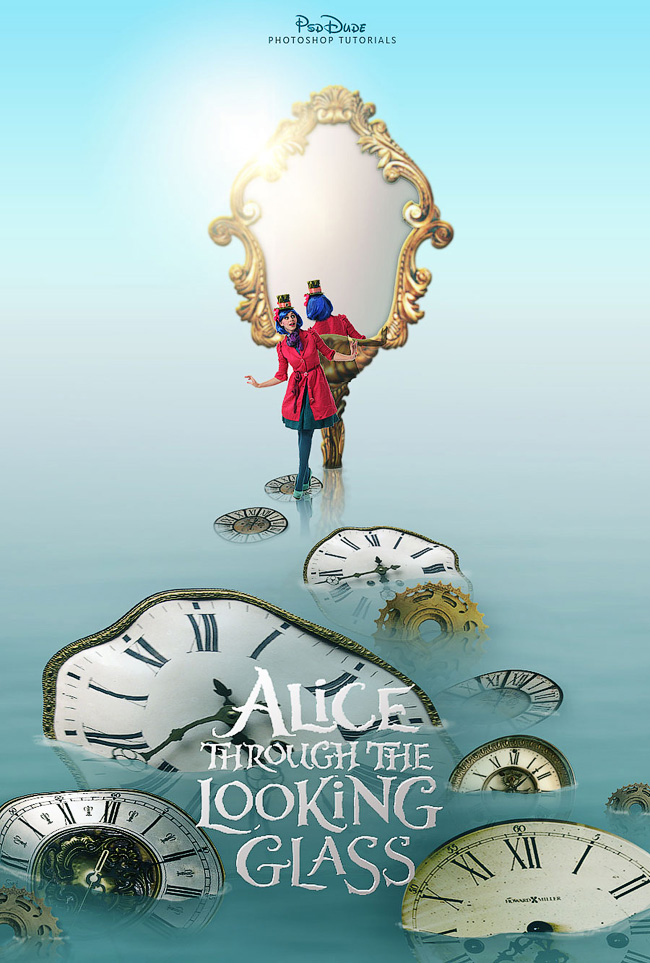 В этом уроке мы создадим кинопостер к фильму Алиса в Зазеркалье.
В этом уроке мы создадим кинопостер к фильму Алиса в Зазеркалье.
Сложность урока: Средний
В этом уроке мы создадим картину “Алиса в Зазеркалье” в программе Photoshop. Данный урок был вдохновлён популярным Диснеевским фильмом. Я попробую воссоздать один из официальных кинопостеров. За счёт добавления нового элемента, такого как зеркало, я придал картине штрих индивидуальности. Надеюсь, что вам понравится этот урок.
Примечание переводчика: автор немного изменил оригинальный кинопостер, для этого он добавил индивидуальный штрих, в частности зеркало, а также он использовал другое изображение Безумного шляпника.
Итак, давайте приступим!
Скачать архив с материалами к уроку
Итоговый результат:
Шаг 1
Создайте новый рабочий документ в программе Photoshop в PSD формате. Создайте новый слой, назовите этот слой Задний фон (Background). К созданному слою примените стиль слоя Наложение градиента (Gradient Overlay). Установите цвета градиента: #d1d4d4 (позиция (location) 55%), #c9f4f5 (позиция (location) 73%) и #8be1f7 (позиция (location) 100%). У всех цветовых оттенков уровень Непрозрачности (opacity) 100%.
Шаг 2
Откройте исходную текстуру Поверхности воды. Переместите данную текстуру на наш рабочий документ. Увеличьте масштаб текстуры примерно на 300%, чтобы получить крупные волны и создать мягкий эффект размытия. Назовите слой с данной текстурой Поверхность воды (Water Surface).
Шаг 3
Далее, идём Фильтр – Размытие- Размытие по Гауссу (Filter > Blur > Gaussian Blur). Установите Радиус (radius) примерно на 3.5 px.
Шаг 4
К слою Поверхность воды (Water Surface), добавьте слой-маску.
Шаг 5
Выберите инструмент Градиент  (Gradient Tool), цвет градиента чёрно-белый, Непрозрачность (opacity) 100%. Вначале щёлкните по миниатюре слой-маске, чтобы убедиться, что она активна. Наведите курсор на изображение, чтобы определить начальную точку градиента, а затем потяните градиент до конечной точки. Чтобы избежать смещения градиента на 45°, удерживайте клавишу ‘Shift’ во время создания градиента.
(Gradient Tool), цвет градиента чёрно-белый, Непрозрачность (opacity) 100%. Вначале щёлкните по миниатюре слой-маске, чтобы убедиться, что она активна. Наведите курсор на изображение, чтобы определить начальную точку градиента, а затем потяните градиент до конечной точки. Чтобы избежать смещения градиента на 45°, удерживайте клавишу ‘Shift’ во время создания градиента.
Шаг 6
Уменьшите непрозрачность слоя Поверхность воды (Water Surface) примерно до 80%, а затем добавьте стиль слоя Наложение градиента (Gradient Overlay). Цвета градиента: #5eaaab и #fefefe.
Шаг 7
Далее, к слою Поверхность воды (Water Surface), добавьте корректирующий слой Карта градиента (Gradient Map). Щёлкните правой кнопкой мыши по данному корректирующему слою и в появившемся окне выберите опцию Создать обтравочную маску (Create Clipping Mask). Поменяйте режим наложения для корректирующего слоя Карта градиента (Gradient Map) на Цветность (Color), Непрозрачность (opacity) слоя 50%. Цвета градиента: #025c57 и #a8e5fe
Шаг 8
Выделите слой Поверхность воды (Water Surface), а также корректирующий слой Карта градиента (Gradient Map), (удерживайте клавишу ‘SHIFT’ во время выделения слоёв). Теперь щёлкните правой кнопкой мыши по выделенным слоям и в появившемся окне выберите опцию Дубликат слоёв (Duplicate Layers). Далее, просто сместите дубликат слоя Поверхность воды (Water Surface) на несколько пикселей вправо и вниз. Также уменьшите Непрозрачность (opacity) данного дубликата слоя до 45% или ниже.
Шаг 9
На оригинальном кинопостере вы можете увидеть множество часовых циферблатов, которые утопают по всей водной поверхности. Поэтому нам нужно подобрать такой тип часов, которые бы выглядели, как старые и винтажные, и в то же время имели причудливую форму. Откройте исходное изображение с часовым циферблатом 1, скопируйте /вклейте данное изображение на наш рабочий документ. С помощью инструмента Овальная область  (Elliptical Marquee Tool), выделите только циферблат. Нажмите клавиши (CTRL+J), чтобы скопировать на новый слой. Назовите этот слой Часы (Clock 1).
(Elliptical Marquee Tool), выделите только циферблат. Нажмите клавиши (CTRL+J), чтобы скопировать на новый слой. Назовите этот слой Часы (Clock 1).
Шаг 10
Далее, идём Фильтр – Искажение – Волна (Filter > Distort > Wave). Примените настройки, которые указаны на скриншоте ниже. Фильтр Волна воссоздаёт волнистую текстуру на слое или выделенной области.
Шаг 11
Идём Редактирование – Трансформация – Искажение (Edit > Transform > Distort). Измените перспективу часового циферблата, чтобы он был под наклоном.
Шаг 12
К слою с часами 1, добавьте слой-маску. Выберите инструмент Кисть  (Brush Tool). Установите цвет переднего плана на #474747. С помощью жёсткой круглой кисти, просто прокрасьте поверх часов, создавая волнообразную фигуру. Залейте область ниже линии волны тем же самым цветом. Убедитесь, что вы работаете на слой-маске (для этого щёлкните по миниатюре слой-маски, чтобы активировать её).
(Brush Tool). Установите цвет переднего плана на #474747. С помощью жёсткой круглой кисти, просто прокрасьте поверх часов, создавая волнообразную фигуру. Залейте область ниже линии волны тем же самым цветом. Убедитесь, что вы работаете на слой-маске (для этого щёлкните по миниатюре слой-маски, чтобы активировать её).
Примечание переводчика: 1. прокрасьте кистью нижнюю половину часов, создав ощущение погружения в воду 2. область перехода должна быть волнистой, чтобы создать эффект волн 3. Непрозрачность кисти низкая.
Шаг 13
Выберите инструмент Затемнитель  (Burn Tool), установите мягкую кисть. Затемните подводную часть. Используйте инструмент также на слой-маске.
(Burn Tool), установите мягкую кисть. Затемните подводную часть. Используйте инструмент также на слой-маске.
Шаг 14
Создайте новый слой и с помощью кисти белого цвета с различной степенью непрозрачности, нарисуйте морскую пену там, где волны соприкасаются с объектом.
Шаг 15
Используя ту же самую технику, я добавил другие изображения часов и часового механизма: часы 2, часы 3, часы 4, часы 5 и часовой механизм.
Шаг 16
Откройте исходное изображение с винтажным зеркалом. Удалите белый фон на данном изображении. Переместите выделенное изображение на наш рабочий документ. С помощью инструмента Ластик  (Eraser Tool) скройте подводную часть ручки зеркала.
(Eraser Tool) скройте подводную часть ручки зеркала.
Примечание переводчика: вы можете назвать слой с зеркалом Зеркало (Mirror).
Шаг 17
К слою с зеркалом добавьте следующие стили слоя: Внутренняя тень (Inner Shadow), цвет #4f2d0b, Тиснение (Bevel and Emboss), цвета: #ffdd65 и #161616, Наложение градиента (Gradient Overlay), цвета: #24170a и #f8e7bb. Установите Непрозрачность (opacity) данного слоя с зеркалом 80%.
Шаг 18
Далее, к слою с зеркалом, добавьте корректирующий слой Кривые (Curves). Щёлкните правой кнопкой мыши по данному корректирующему слою и в появившемся окне выберите опцию Создать обтравочную маску (Create Clipping Mask). Чтобы добавить корректирующий слой, идём Слой – Новый корректирующий слой – Кривые (Layer – New Adjustment Layer - Curves).
Шаг 19
Далее, к слою с зеркалом, добавьте корректирующий слой Уровни (Levels). Щёлкните правой кнопкой мыши по данному корректирующему слою и в появившемся окне выберите опцию Создать обтравочную маску (Create Clipping Mask). Чтобы добавить корректирующий слой, идём Слой – Новый корректирующий слой –Уровни (Layer – New Adjustment Layer - Levels).
Шаг 20
Выберите инструмент Волшебная палочка  (Magic Wand Tool), чтобы создать активное выделение, щёлкните внутри зеркала. Не забудьте поставить галочку в окошке Смежные пиксели (Contiguous) в панели управления данного инструмента. Когда вы выбираете опцию Смежные пиксели (Contiguous), программа Photoshop выделяет только те пиксели, которые попадают в тон и в цветовой диапазон, который определяется опцией Допуск (Tolerance), а затем объединяет их в той же самой области, по которой вы щёлкнули.
(Magic Wand Tool), чтобы создать активное выделение, щёлкните внутри зеркала. Не забудьте поставить галочку в окошке Смежные пиксели (Contiguous) в панели управления данного инструмента. Когда вы выбираете опцию Смежные пиксели (Contiguous), программа Photoshop выделяет только те пиксели, которые попадают в тон и в цветовой диапазон, который определяется опцией Допуск (Tolerance), а затем объединяет их в той же самой области, по которой вы щёлкнули.
Шаг 21
Перейдите на слой, который расположен ниже слоя с зеркалом. Нажмите клавиши (SHIFT+CTRL+N), чтобы создать новый слой. Назовите этот слой Стекло зеркала (Mirror Glass). Залейте выделенную область любым цветовым оттенком на своё усмотрение. Нажмите клавиши (CTRL+D), чтобы отменить активное выделение. Добавьте следующие стили слоя к новому слою, который вы только что создали: Внутренняя тень (Inner Shadow), цвет #1f3943, Наложение цвета (Color Overlay), цвет #fff7ef, а также Наложение градиента (Gradient Overlay), цвета градиента #326161 и #fbfbfb.
Шаг 22
Выделите слой с зеркалом, а также все корректирующие слои, относящиеся к нему. Продублируйте выделенные слои, а затем выполните сведение дубликатов слоёв. Чтобы выполнить сведение, щёлкните по дубликатам выделенных слоёв, и в появившемся окне выберите опцию Объединить слои (merge layers). Далее, щёлкните правой кнопкой мыши по объединённому слою и в появившемся окне выберите опцию Отменить обтравочную маску (Release clipping mask). Назовите новый объединённый слой Отражение на воде (Water Reflection). Отразите по вертикали (Flip Vertical) слой Отражение на воде (Water Reflection), а также уменьшите Непрозрачность (opacity) данного слоя до 65%. Далее, с помощью мягкого ластика непрозрачностью 50%, скройте часть изображения, чтобы создать отражение. Перейдя по ссылке, вы можете посмотреть уроки по созданию эффектов отражения на воде в программе Photoshop.
Шаг 23
Откройте исходную текстуру с оптическим бликом. Переместите данную текстуру на наш рабочий документ. Расположите блик на раме зеркала. Поменяйте режим наложения для слоя с текстурой оптического блика на Осветление (Screen).
Шаг 24
Пришло время добавить заключительный и самый важный элемент нашей фотоманипуляции. Официальный кинопостер к фильму "Алиса в Зазеркалье" имеет две версии: одна версия - с героиней Алисой, и вторая версия - с Безумным Шляпником. Я объединил оба эти персонажа, создав женскую версию Безумного Шляпника. Итак, откройте исходное изображение с Безумным Шляпником. Отделите его от заднего фона, а затем добавьте выделенное изображение Шляпника на наш рабочий документ.
Примечание переводчика: вы можете назвать слой с выделенным изображением Безумного Шляпника Безумный Шляпник (Mad Hatter).
Шаг 25
Трижды продублируйте слой Безумный Шляпник (Mad Hatter). Назовите дубликаты слоёв: Отражение Шляпника на воде (Hatter Water Reflection), Отражение Шляпника в Зеркале (Hatter Mirror Reflection) и Тень Шляпника на Зеркале (Hatter Mirror Shadow). Расположите все три слоя ниже слоя Безумный Шляпник (Mad Hatter).
Шаг 26
Чтобы создать отражение Шляпника на воде, вам необходимо повторить те же самые действия, которые вы применяли при создании отражение зеркала на воде.
Шаг 27
Чтобы создать отражение на зеркале, вам необходимо сместить слой Отражение Шляпника в Зеркале (Hatter Mirror Reflection), как показано на скриншоте ниже.
Шаг 28
Теперь, удерживая клавишу ‘CTRL’, щёлкните по миниатюре слоя Стекло зеркала (Mirror Glass), чтобы загрузить активное выделение. Далее, нажмите кнопку Добавить слой-маску (Add layer mask) в нижней части палитры слоёв.
Шаг 29
Итак, мы подошли к самой интересной части урока. Отражение, которое мы видим в зеркале - это затылочная часть головы нашего персонажа. Поэтому я использую второе изображение со Шляпником, чтобы вырезать фрагмент волос, а затем добавить его на наше изображение для получения реалистичного вида. Возможно, вам понадобятся инструменты Осветлитель  (Dodge Tool) (в панели управления данного инструмента. поставьте галочку в окошке Защитить тона (protect colors)), Палец
(Dodge Tool) (в панели управления данного инструмента. поставьте галочку в окошке Защитить тона (protect colors)), Палец  (Smudge Tool), а также Кисть
(Smudge Tool), а также Кисть  (Brush Tool) для коррекции изображения.
(Brush Tool) для коррекции изображения.
Шаг 30
Проделайте то же самое со шляпкой, курткой и т.д. Всё, что вам нужно - это использовать кисть маленького размера и быть предельно внимательным к деталям.
Шаг 31
Чтобы создать тень на зеркале, вам необходимо сместить слой Тень Шляпника на Зеркале (Hatter Mirror Shadow), как показано на скриншоте ниже. Теперь, удерживая клавишу ‘CTRL’, щёлкните по миниатюре слоя Зеркало (Mirror), чтобы загрузить активное выделение. Далее, нажмите кнопку Добавить слой-маску (Add layer mask) в нижней части палитры слоёв.
Шаг 32
Уменьшите значение Заливки (Fill) для слоя Тень Шляпника на Зеркале (Hatter Mirror Shadow) до 0%, а затем добавьте стиль слоя Внутренняя тень (Inner Shadow), цвет чёрный. Размер тени будет зависеть от вашего исходного изображения или размеров вашего рабочего документа, поэтому ваши настройки тени могут отличаться от моих настроек.
Примечание переводчика: автор добавил скриншот со стилем слоя Внутреннее свечение (Inner Glow) вместо стиля слоя Внутренняя тень (Inner Shadow), поэтому не обращайте на это внимание, просто поиграйте с настройками внутренней тени, чтобы получить красивую тень Шляпника на зеркале.
Вы можете увидеть итоговый результат на скриншоте ниже после проведения небольшой цветовой коррекции. Надеюсь, что вам понравился урок “Алиса в Зазеркалье”!
Примечание переводчика: в качестве заключительной коррекции, вы можете добавить корректирующий слой Вибрация (Vibrance), а также добавить текст и поэкспериментировать с резкостью.
Итоговый результат:
Автор: psddude
Источник: www.psd-dude.com
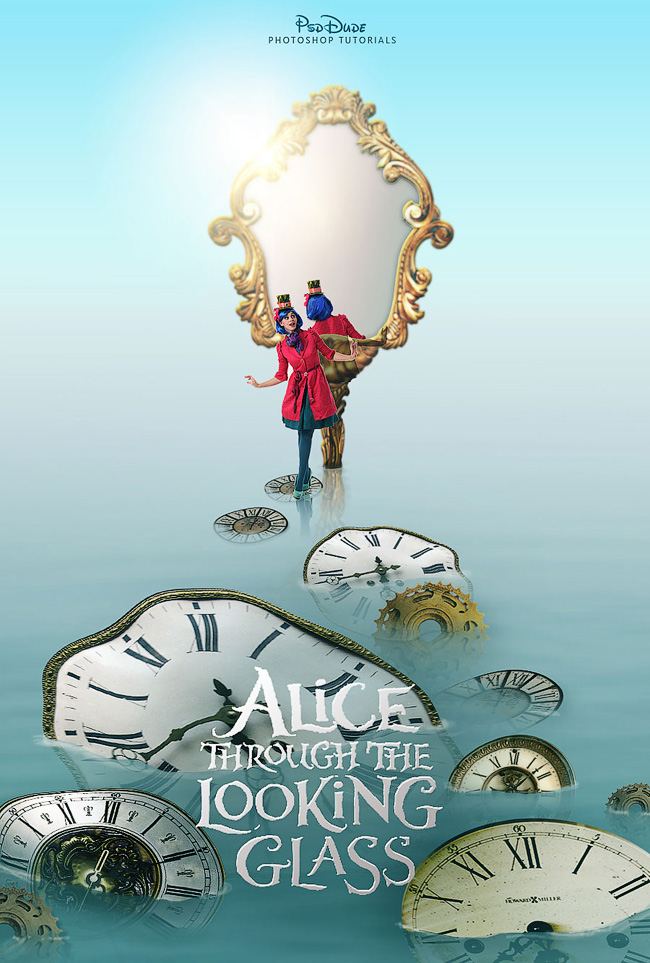
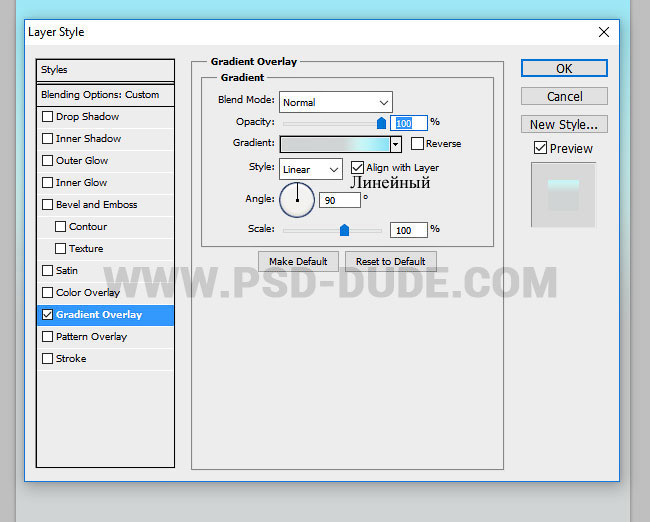
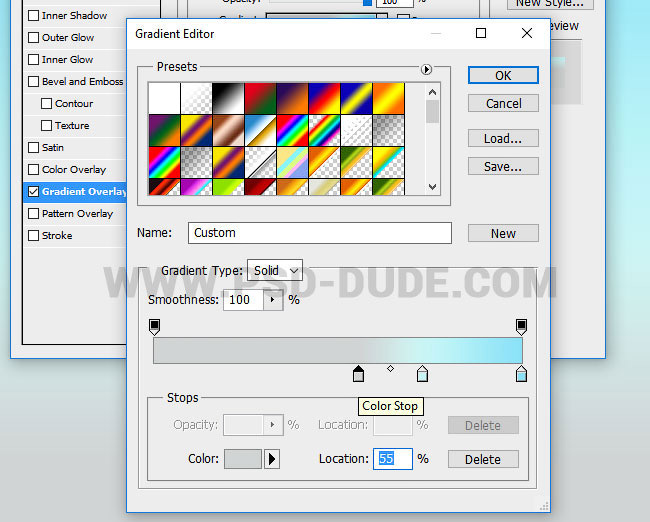

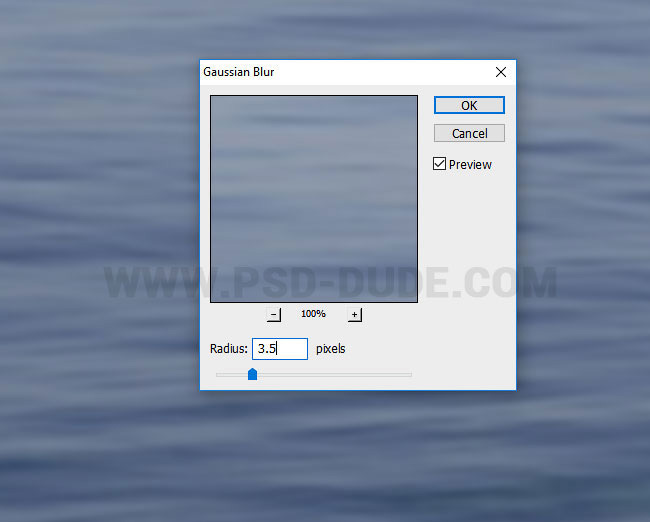
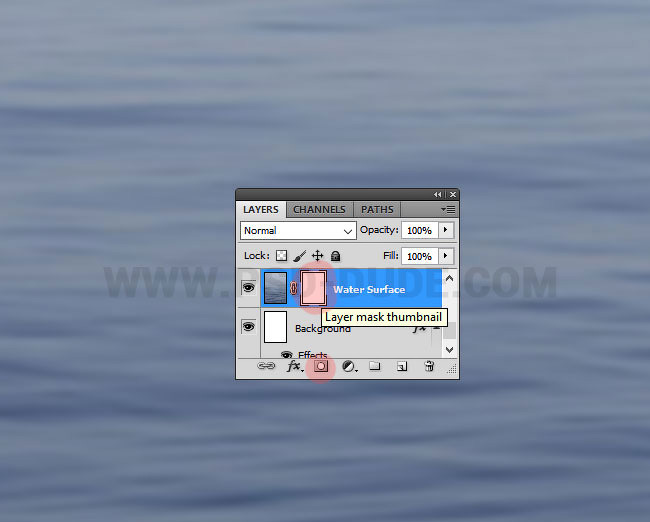


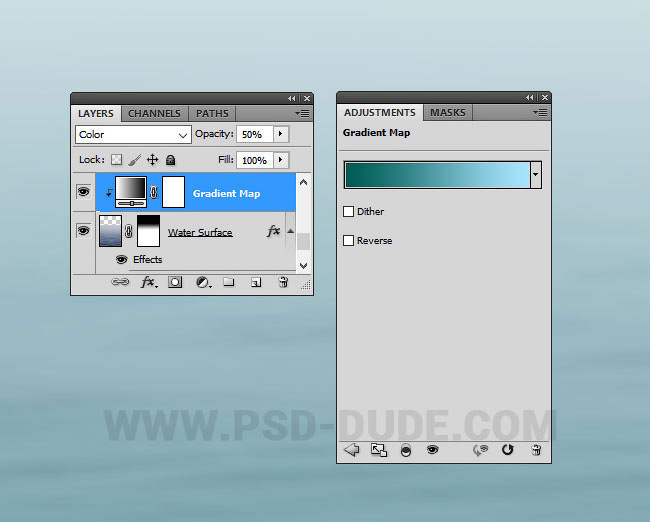
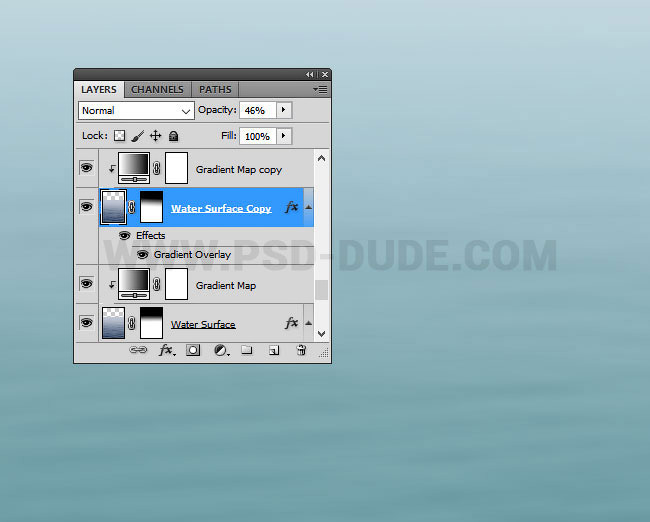
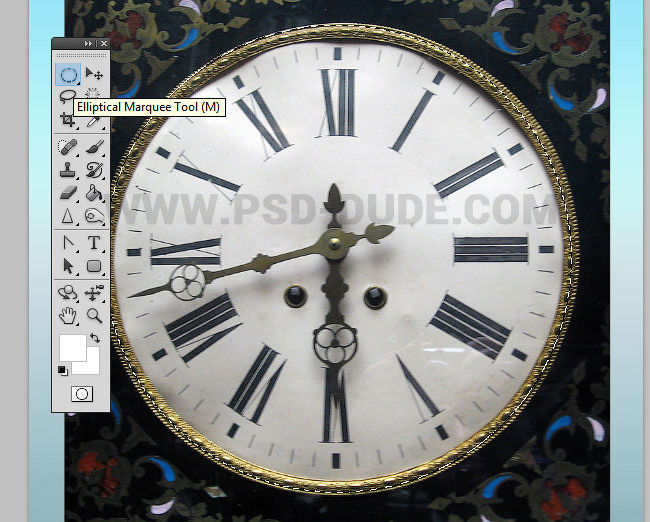



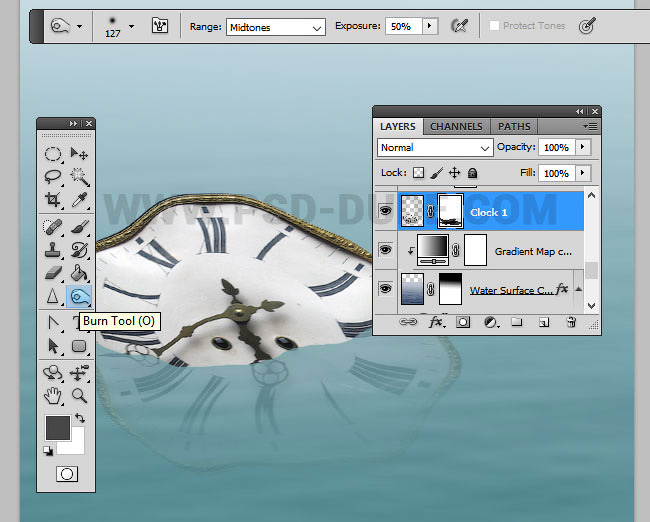




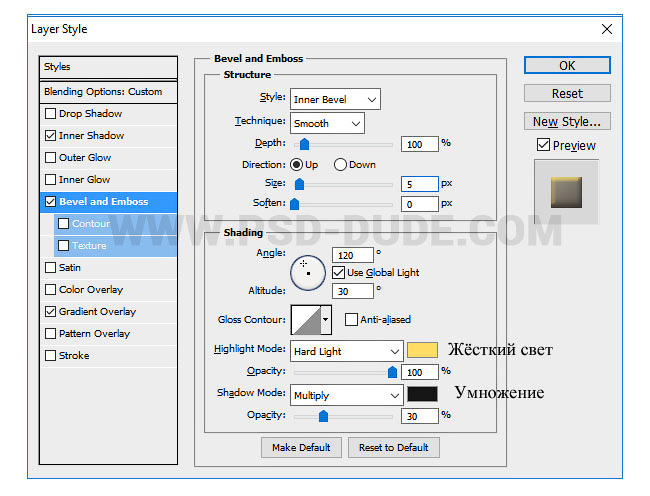

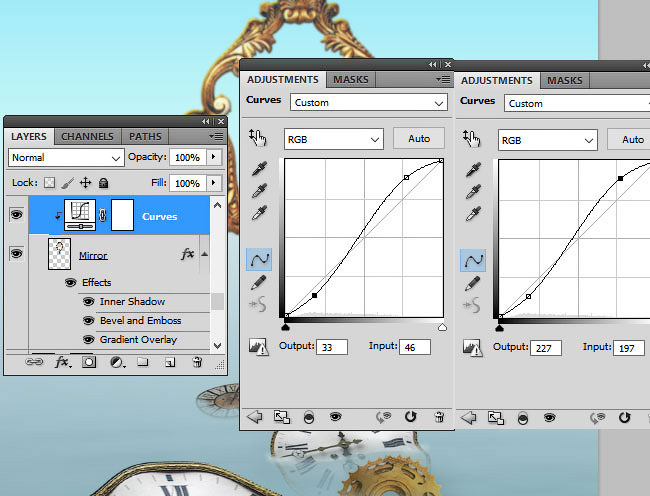
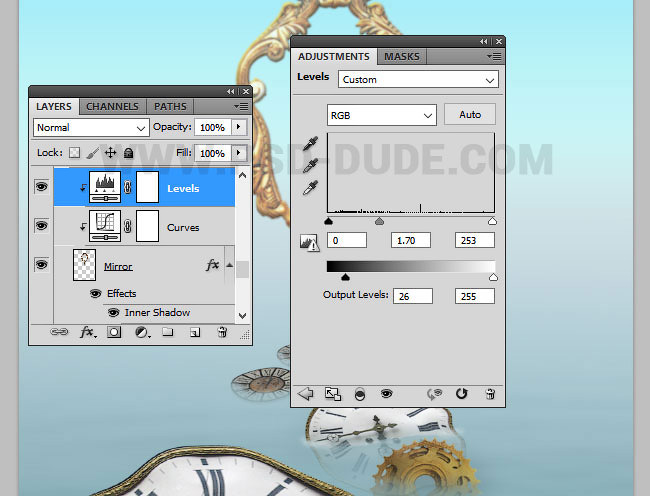
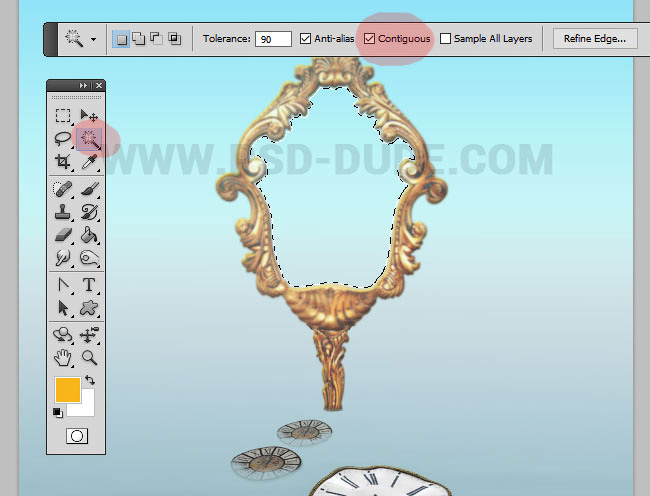
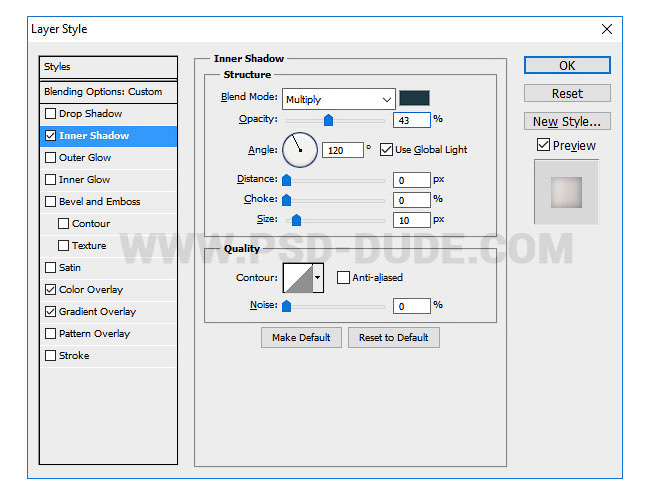
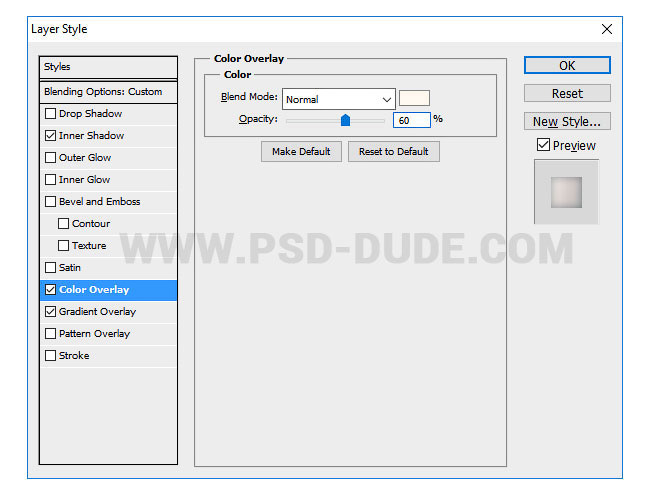














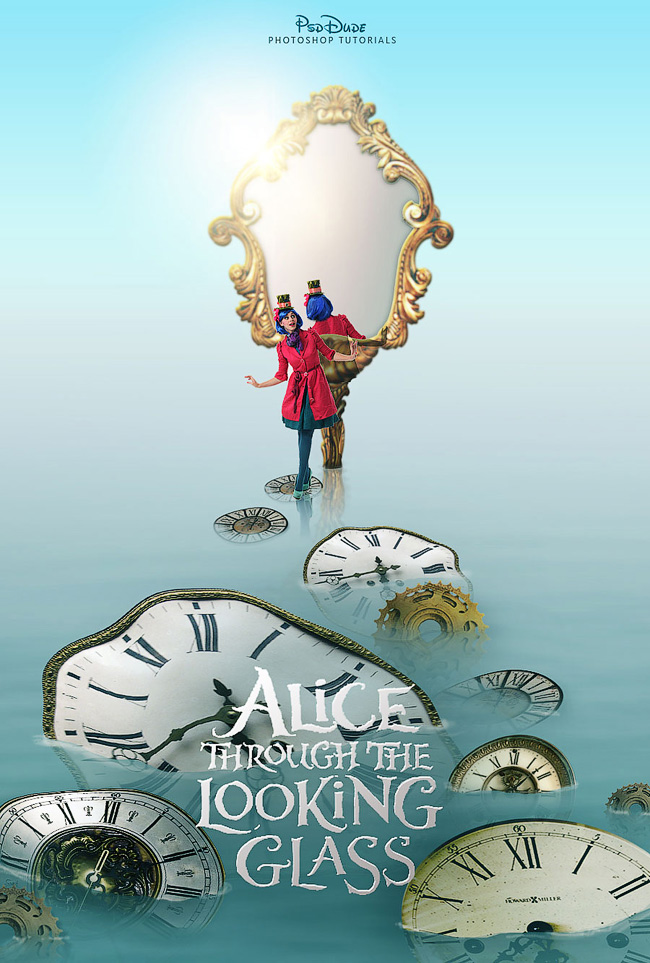
Комментарии 49
спасибо за урок
Спасибо, урок замечательный)
спасибо
С моделью явно что-то не так....
Спасибо за перевод.
Спасибо
спасибо за красивый урок!и простите но я со своим шляпником.
Сложно, но интересно...не всё получилось, но всё равно спасибо!
А тут есть отражение зеркала в воде...
Спасибо.
Отличный урок,спасибо,Марат за перевод!
Я старался.
Такая вот обложка для диска получилась. С "обратным" отражением в зеркале заморачиваться не стал, сделал как на "Sabotage" у BLACK SABBATH, - это же Зазеркалье, там возможно ВСЁ!
)))
классный урок
спасибо, немного по- своему сделал
Спасибо, замечательный урок!
У меня вот так получилось =))) Анфиса Вистингаузен в зазеркалье ))))
Спасибо за перевод)
Спасибо
Очень интересный урок, спасибо ..))
Спасибо за урок! Было интересно !!
Интересный урок. Спасибо!
Интересный урок и работа с отражениями и градиентами-спасибо автору.Очень понравился эффект достижения погружения в воду при помощи масок и кистей...
Отличный, полезный урок...И содержательный...
Прекрасный интересный урок.Спасибо)
Спасибо большое))
Марат, спасибо за перевод! Очень интересно...
Спасибо.
понравилось
Спасибо за красивый урок!
Классный урок, спасибки!