Создаём фантастический пейзаж с озером в Фотошоп
Создаём фантастический пейзаж с озером в Фотошоп
Сложность урока: Средний
В этом уроке вы узнаете, как создать красочную и фантастическую сцену на озере, используя широкий спектр методов коллажирования.
Вначале мы создадим сцену озера из двух изображений неба, используя Displacement Map (Карта смещений). Затем мы добавим лодку, розы и голубя и совместим их вместе, используя корректирующие слои, маски и различные кисти. Мы усилим свет, цвет и контрастность сцены с помощью мягкой желтой кисти и нескольких корректирующих слоев.
И в конце мы добавим мерцающий эффект, используя световую текстуру. Во время этого урока вы научитесь работать с группами, создавать глубину резкости и многое другое.
Скачать архив с материалами к уроку
Финальное изображение

1. Создание озера
Шаг 1
Первым делом создадим Displacement Map (Карта смещений), которая используется при создании искусственной поверхности воды. Создайте новый документ в Photoshop размером 2000 Х 1000 пикселей и залейте его белым цветом. Нажмите (Ctrl+J), чтобы продублировать фоновый слой и преобразуйте его в смарт-объект. На этом слое перейдите в меню Filter > Noise > Add Noise (Фильтр > Шум > Добавить шум).

Нажмите клавишу D, чтобы установить цвета переднего плана и фона по умолчанию (черный и белый). Перейдите в меню Filter > Sketch > Bas Relief (Фильтр > Эскиз > Рельеф):

Теперь перейдите в меню Filter > Blur > Motion Blur (Фильтр > Размытие > Размытие в движении), чтобы создать эффект ряби:

Продублируйте этот слой и примените Free Transform Tool (Свободная трансформация) (Ctrl+T), чтобы изменить его перспективу, как показано ниже:

Инструментом Crop Tool  (Рамка) (C) выделите среднюю часть этого изображения и удалите ненужные области:
(Рамка) (C) выделите среднюю часть этого изображения и удалите ненужные области:

Сохраните этот документ как PSD файл и назовите его 'рябь_текстура' или как вам больше нравится.
Шаг 2
Создайте новый документ размером 2000 Х 1288 пикселей и настройками, указанными ниже.

Шаг 3
Откройте изображение Небо 1. Выделите область неба, используя инструмент Rectangular Marquee Tool  (Прямоугольная область выделения) (M):
(Прямоугольная область выделения) (M):

Перетащите эту выделенную область на белый холст с помощью инструмента Move Tool  (Перемещение) (V) и расположите в верхней половине холста. Назовите этот слой 'Небо'.
(Перемещение) (V) и расположите в верхней половине холста. Назовите этот слой 'Небо'.
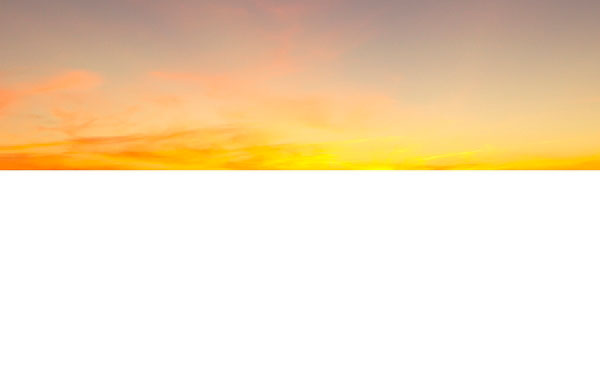
Продублируйте этот слой и расположите копию под первым. Отразите дубликат вертикально через меню Edit > Transform > Flip Vertical (Редактирование > Трансформирование > Отразить по вертикали). Переместите слой вниз, чтобы покрыть белый холст. Назовите этот слой 'Озеро'.

Шаг 4
Для того, чтобы создать эффект ряби на озере, перейдите в меню Filter > Distort > Displace (Фильтр > Искажение > Смещение) и укажите файл 'рябь_текстура', который мы создали в первом шаге. Измените настройки в фильтре Displace (Смещение), чтобы получить результат, который придется вам по вкусу. Вот мои настройки:

Шаг 5
Чтобы смягчить рябь, перейдите в меню Filter > Blur > Motion Blur (Фильтр > Размытие > Размытие в движении) и измените значения Angle (Угол) и Distance (Смещение):
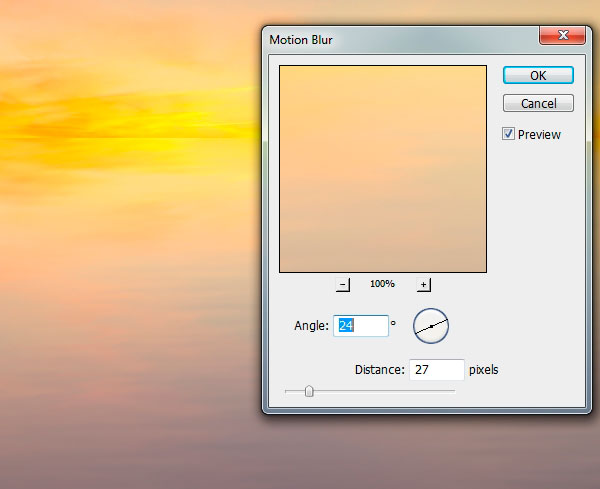
Шаг 6
В нижней части панели слоев нажмите на второй значок, чтобы добавить маску к слою с небом. Используя мягкую круглую кисть черного цвета, смягчите линию между небом и озером.

Шаг 7
Для того чтобы придать глубину озеру, создайте новый слой и возьмите мягкую Brush  (Кисть) (B) с цветом #e6af73 и Opacity (Непрозрачность) 30% и пройдитесь ею вокруг линии горизонта. Измените режим наложения этого слоя на Multiply (Умножение) 100%.
(Кисть) (B) с цветом #e6af73 и Opacity (Непрозрачность) 30% и пройдитесь ею вокруг линии горизонта. Измените режим наложения этого слоя на Multiply (Умножение) 100%.

Шаг 8
Чтобы придать еще большей глубины, создайте новый слой и пройдитесь вдоль линии горизонта мягкой Brush  (Кисть) (B) цветом #a99580. Установите режим наложения для этого слоя Multiply (Умножение) 50%.
(Кисть) (B) цветом #a99580. Установите режим наложения для этого слоя Multiply (Умножение) 50%.

Шаг 9
Откройте изображение Небо 2. Выделите небо при помощи Rectangular Marquee Tool  (Прямоугольная область выделения):
(Прямоугольная область выделения):

Поместите это небо поверх нашего основного изображения и покройте им существующее небо. Измените режим наложения этого слоя на Soft Light (Мягкий свет) 100%. Используя слой-маску, сотрите ту часть неба, которая перекрывает озеро, и уменьшите его непрозрачность, чтобы оно лучше сочеталось с существующим небом.


Шаг 10
Чтобы уменьшить шум для слоя Небо 2, перейдите в меню Filter > Noise > Dust & Scratches (Фильтр > Шум > Пыль и Царапины) и измените Radius (Радиус) 3px.

Шаг 11
Продублируйте этот слой и отразите его по вертикали. Поместите копию поверх существующего озера, чтобы создать отражение неба на поверхности озера.

Примените фильтр Displace (Смещение) с измененными параметрами (Небо 2 отличается текстурой от Небо 1, поэтому вы должны изменить настройки, чтобы получить подходящий результат).
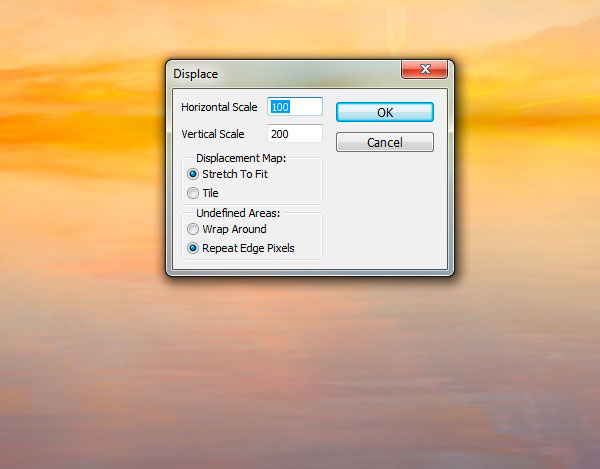
Примените фильтр Motion Blur (Размытие в движении) с настройками Angle (Угол) 0, Distance (Смещение) 15:

Шаг 12
На изображении Небо 2 присутствует нежелательная деталь. Чтобы удалить ее, создайте новый слой и примените Clone Tool  (Штамп) (S), чтобы удалить эту деталь:
(Штамп) (S), чтобы удалить эту деталь:


2. Добавление лодки
Шаг 1
Отделите лодку от фона и поместите ее на середину озера. Отразите ее по горизонтали через меню Edit > Transform > Flip Horizontal (Редактирование > Трансформирование > Отразить по горизонтали). Используя свободную трансформацию (Ctrl+T) измените немного ее перспективу, как показано ниже:

Шаг 2
Продублируйте слой с лодкой, и поместите копию под первой лодкой. Создайте отражение лодки, используя фильтры Displace (Смещение) и Motion Blur (Размытие в движении).



Шаг 3
Добавьте к слою с отражением лодки маску и, используя мягкую черную кисть, уменьшите непрозрачность верхней части, чтобы сделать ее как бы исчезающей в воде.

Шаг 4
Выделите всю лодку и ее отражение и нажмите (Ctrl+G), чтобы сгруппировать их. Измените режим наложения этой группы с Pass Through (Пропустить) на Normal (Обычный) 100%. Перейдите в меню Layer > New Adjustment Layer > Curves (Слой > Новый корректирующий слой > Кривые) и уменьшите яркость:

На маске этого слоя, с помощью черной мягкой кисти сотрите бок лодки и отражение, как будто они освещены фоновым светом.

Шаг 5
Чтобы добавить больше яркости красному и желтому тонам лодки и отражения примените корректирующий слой Color Balance (Цветовой баланс):


Шаг 6
Создайте новый слой выше лодки и установите его в качестве обтравочной маски. Используя мягкую кисть цветом #f1bb52, пройдитесь ею по самой верхней части лодки, чтобы добавить немного бликов.

3. Основной свет и цвет
Шаг 1
Создайте корректирующий слой Curves (Кривые) поверх всех слоев и уменьшите яркость.

На маске этого слоя с помощью мягкой черной кисти, сотрите середину, оставляя темный эффект только по бокам и в углах изображения. Этот шаг добавляет эффект виньетки сцене:

Шаг 2
Создайте корректирующий слой Color Balance (Цветовой баланс) и повысьте значения Midtones (Средние тона) Red (Красный) и Blue (Синий):

4. Добавление роз
Шаг 1
Откройте изображение Розы. Отделите розы от фона, используя Magic Wand Tool  (Волшебная палочка) (W).
(Волшебная палочка) (W).

Используя Lasso Tool  (Лассо) (L), выделите часть верхних роз и поместите их на лодке:
(Лассо) (L), выделите часть верхних роз и поместите их на лодке:
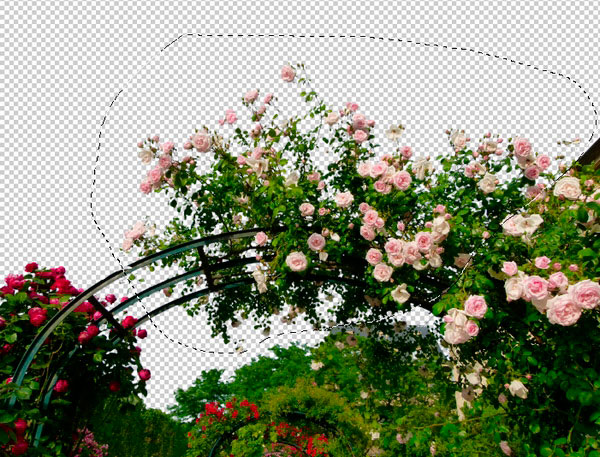

Добавьте этому слою маску и, используя жесткую черную кисть, удалите некоторые розы, чтобы они выглядели так, будто лежат внутри лодки.

Шаг 2
Выделите часть верхних роз и добавьте их слева от существующих, а также используя свободную трансформацию (Ctrl+T) уменьшите их немного.


Шаг 3
Возьмите часть нижних ветвей и верхнюю розу и расположите их в нижней части лодки:


Шаг 4
Чтобы создать отражение для всех роз в лодке, выделите все слои с розами. Кликните правой кнопкой мыши и выберите Duplicate Layers (Дублировать слои), а затем объедините их все, выбрав Merge Layers (Объединить слои). Отразите этот слой вертикально и поместите его под лодкой.

Понизьте Opacity (Непрозрачность) этого слоя до 90%. Примените фильтры Displace (Смещение) и Motion Blur (Размытие в движении) к этому слою.


Шаг 5
Добавьте маску к этому слою и, используя мягкую черную кисть, смешайте отражение с водой:

Шаг 6
Выделите ветку с розой из исходного изображения и поместите ее на переднем плане озера:


Добавьте маску к этому слою и с помощью мягкой черной кисти опустите нижнюю часть стебля розы немного в воду:

Назовите этот слой ‘Большая роза’.
Шаг 7
Создайте отражение розы, используя фильтры Displace (Смещение) и Motion Blur (Размытие в движении), понизьте Opacity (Непрозрачность) этого слоя до 80%.


Используя слой-маску, сделайте отражение исчезающим в воде:

Шаг 8
Сделайте группу для всех слоев, включая слой ‘Большая роза’. Создайте корректирующий слой Color Balance (Цветовой баланс) и повысьте значение Red (Красный) до +79 для Midtones (Средние тона):

Шаг 9
Используя корректирующий слой Curves (Кривые) увеличьте яркость. На маске этого слоя мягкой черной кистью удалите свет с розы на переднем плане и с роз в задней части лодки.

Шаг 10
Создайте еще один корректирующий слой Curves (Кривые) и уменьшите яркость. На маске этого слоя мягкой черной кистью сотрите боковую сторону роз на лодке и большой розы.

Шаг 11
Создайте новый слой выше слоя 'Большая роза', установите его в качестве обтравочной маски, измените его режим наложения на Overlay (Перекрытие) 100% и залейте 50% серым цветом:

Возьмите инструмент Dodge Tool  (Осветлитель) (O) с параметрами Range (Диапазон): Midtones (Средние тона), Exposure (Экспонирование) 20–25% и пройдитесь им по верхним листьям и лепесткам, чтобы добавить больше света на этих деталях. Ниже вы можете посмотреть, как это сделано на слое с нормальным режимом наложения и с режимом наложения Overlay (Перекрытие).
(Осветлитель) (O) с параметрами Range (Диапазон): Midtones (Средние тона), Exposure (Экспонирование) 20–25% и пройдитесь им по верхним листьям и лепесткам, чтобы добавить больше света на этих деталях. Ниже вы можете посмотреть, как это сделано на слое с нормальным режимом наложения и с режимом наложения Overlay (Перекрытие).

Шаг 12
Создайте корректирующий слой Curves (Кривые) в качестве обтравочной маски, чтобы сильнее затемнить эту розу. На маске этого слоя черной мягкой кистью сотрите верхнюю часть розы для сохранения баланса яркости:

5. Добавление голубя
Шаг 1
Отделите голубя от фона и поместите его на нос лодки:

Шаг 2
Создайте отражение голубя, как мы делали это с остальными элементами.
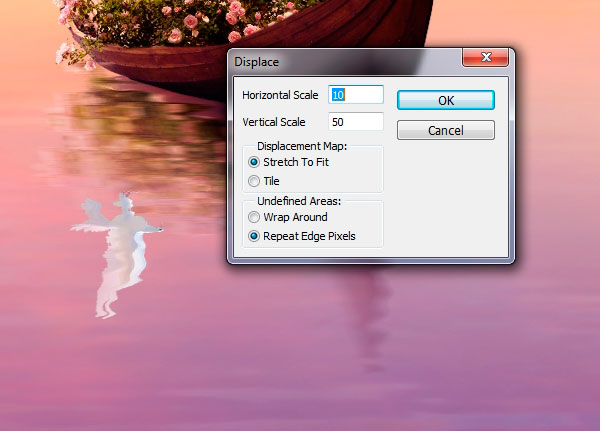
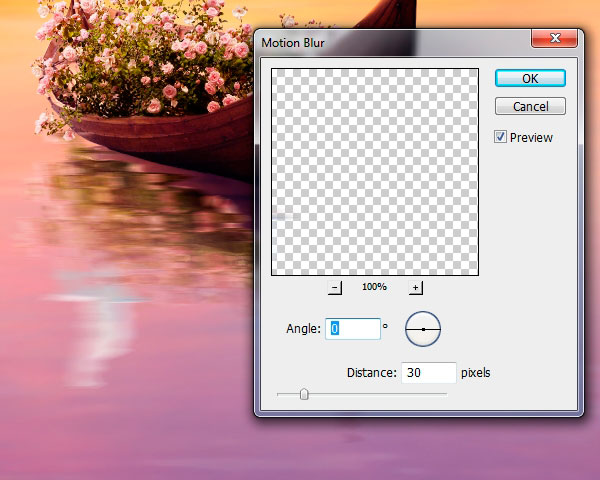
Шаг 3
Создайте группу для голубя и его отражения. С помощью корректирующего слоя Color Balance (Цветовой баланс) измените значения Midtones (Средние тона):

Шаг 4
Создайте корректирующий слой Curves (Кривые), чтобы уменьшить свет на голубе. Используя мягкую черную кисть на маске этого слоя, уменьшите влияние корректирующего слоя на отражение голубя.

6. Усиление света, цвета и контрастности.
Шаг 1
Создайте корректирующий слой Curves (Кривые) и уменьшите яркость:

На маске этого слоя мягкой черной кистью сотрите область посередине, чтобы сохранить яркость:

Шаг 2
Используйте другой корректирующий слой Curves (Кривые), чтобы увеличить немного количество света:
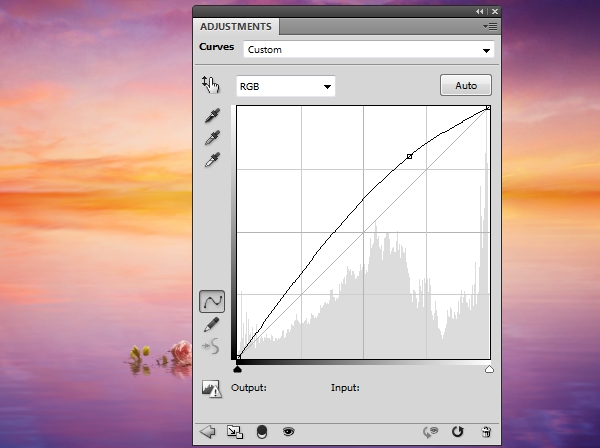
На маске этого слоя черной мягкой кистью сотрите стороны сцены, чтобы свет был сосредоточен в центре.

Шаг 3
Создайте корректирующий слой Color Balance (Цветовой баланс), чтобы изменить цвет всей сцены:


Шаг 4
Создайте новый слой, возьмите мягкую кисть с цветом # b0975c и нарисуйте по центру пятно, чтобы добавить больше яркого света этой области.

Измените режим наложения этого слоя на Hard Light (Жесткий Свет) 100%

Шаг 5
После изменения света и цвета мы будем использовать два корректирующих слоя Curves (Кривые) для повышения контрастности всей сцены. Первый, для того чтобы сильнее затемнить сцену. На маске этого слоя мягкой черной кистью с очень низкой непрозрачностью (около 10-15%), уменьшите эффект этого корректирующего слоя на лодке и голубе:

Шаг 6
Для увеличения яркости света в центре используйте следующий корректирующий слой Curves (Кривые):
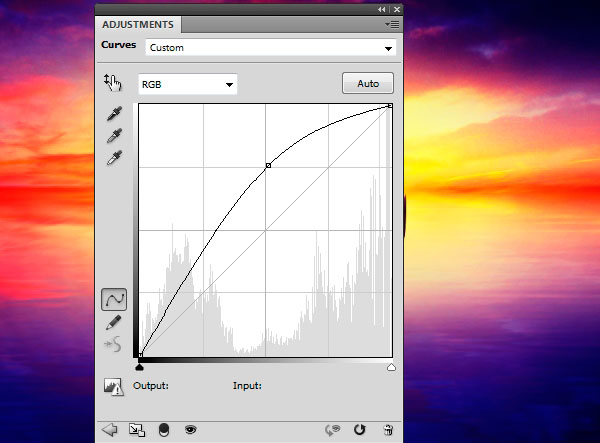
На маске этого корректирующего слоя мягкой черной кистью сотрите стороны сцены, лодки и птицы:

7. Добавление световой текстуры
Шаг 1
Откройте архив со световой текстурой. Выберите изображение ‘starry 4’ и поместите в рабочий документ.

Измените режим наложения этого слоя на Screen (Экран) 100%.

Шаг 2
Продублируйте этот слой и примените фильтр Motion Blur (Размытие в движении), чтобы создать эффект мерцающих светящихся точек:

Добавьте этому слою маску и, используя мягкую черную кисть, уменьшите световой эффект мерцающих точек, чтобы получить более нежный результат:

Шаг 3
Вернитесь к первому световому слою и примените к нему фильтр Displace (Смещение):

Шаг 4
Создайте группу для этих световых слоев и измените режим наложения на Screen (Экран) 100%. Используйте корректирующий слой Hue/Saturation (Цветовой тон/Насыщенность), чтобы немного изменить цвет света:
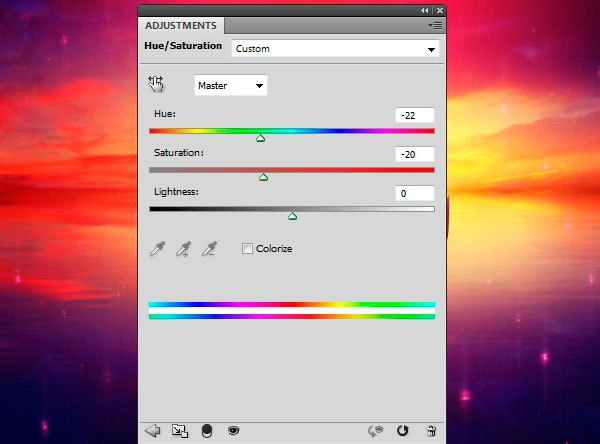
На маске этого слоя мягкой черной кистью уменьшите эффект корректирующего слоя на светящихся точках на поверхности озера:

Шаг 5
Добавьте маску к этой световой группе и мягкой черной кистью уменьшите красный свет в верхней части неба, на голубе и задней части лодки, чтобы создать нежный эффект:

Поздравляю! Вы закончили!
Я надеюсь, вы узнали что-то новое из этого урока. Не стесняйтесь поделиться своими результатами, предложениями или отзывами в комментариях ниже. Наслаждайтесь фотошопом!

Автор: Jenny Le
Источник: design.tutsplus.com
Комментарии 205
Ой, какой чудесный урок! Спасибо за перевод, делала и отдыхала душой!
Спасибо за урок! ))
Спасибо за урок!
Красиво!
Спасибо!))
Хороший урок.Спасибо.
Спасибо за урок!
Спасибо за урок!
Спасибо за урок! Очень интересно!
Очень интересный урок, спасибо)
Спасибо за урок!
Спасибо за перевод урока.
Спасибо за полезный урок!
спасибо)
Спасибо)
Спасибо за урок, сделала немного по-своему, но много полезного узнала ;)
спасибо
Спасибо за очень красивый, но трудный урок. Это моя работа - "НА ЗАКАТЕ".
Когда ты любишь гондолы. Примите благодарность за урок!
Красиво... Спасибо за перевод!
Очень красиво!!!!!!
Спасибо за урок.
Спасибо за урок!)
Решил цветов не добавлять, спасибо за урок
Спасибо
Спасибо за урок!
Потрясающе яркие краски, красивый урок, спасибо большое ...
спасибо
Очень интересная работа с цветом, спасибо!