Создай в Фотошоп лучника с огненной стрелой
Создай в Фотошоп лучника с огненной стрелой
Сложность урока: Средний
В этом уроке мы узнаем, как создать лучника со смертельно-горящей стрелой! Данный урок Photoshop раскроет вам, как создать расфокусированный задний фон, как создать реалистичную горящую стрелу с помощью кистей и цветовых комбинаций, а также покажет, как создать эффект виньетки и применять текстуры.
Итоговый результат

Исходные материалы:
ШАГ 1. Создайте новый документ
Давайте создадим новый документ, идём Меню – Файл – Новый (Menu >File > New), и применяем следующие настройки в соответствующих полях:
Набор (Presets): Международный формат бумаги (International Paper)
Размер (Size): A4
Ширина (Width): 2480 px
Высота (Height): 3508 px
Разрешение (Resolution): 300 pх/дюйм
Цветовой режим (Color Mode): RGB Color; 8 bit
Содержимое фона (Background Contents): Прозрачный (Transparent)
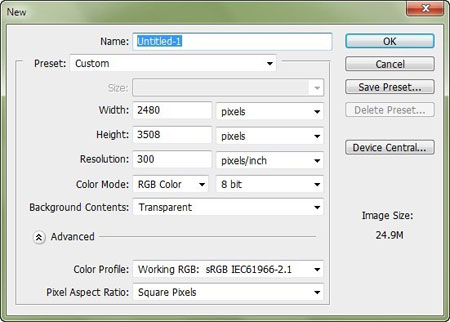
ШАГ 2. Создайте задний фон
В этом шаге мы создадим задний фон для нашей композиции, это будет тёмный и мистический лес, где лучник атакует свою цель. Вначале откройте изображение “Волшебный Лес”. Как только открылось изображение, активируйте инструмент Перемещение  (Move tool), нажав клавишу V и как только данный инструмент станет активным, щёлкните по изображению + зажмите левой кнопкой мыши и переместите изображение с лесом на наш документ.
(Move tool), нажав клавишу V и как только данный инструмент станет активным, щёлкните по изображению + зажмите левой кнопкой мыши и переместите изображение с лесом на наш документ.
Расположите стоковое изображение “Волшебный Лес”, как показано на скриншоте ниже:
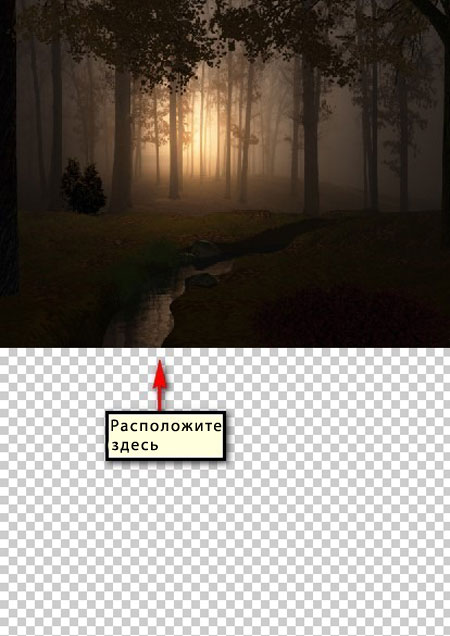
Далее, нам необходимо масштабировать изображение, для этого, активируйте инструмент Трансформация (Transform tool), нажав клавиши Ctrl + T и масштабируйте, как показано на скриншоте ниже:

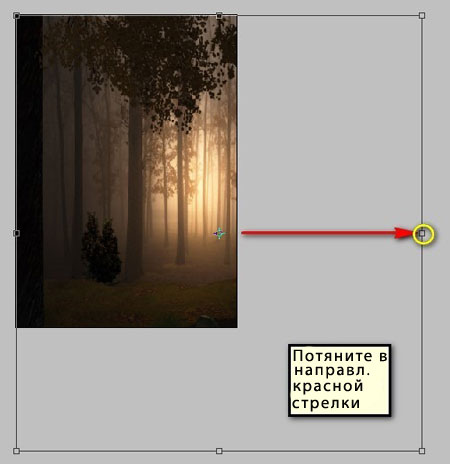

Когда вы закончите, изображение должно выглядеть, как на скриншоте ниже:

Далее, мы применим размытие к этому изображению, чтобы оно выглядело, как будто лес расположен вдали от главного героя. Для начала, убедитесь, что слой с задним фоном активный, далее идём Фильтр – Размытие - Размытие при малой глубине резкости (Filter > Blur > Lens Blur). Как только появится окно настроек, примените следующие значения:

После того, как вы нажмёте OK, результат должен быть, как на скриншоте:

Сейчас, мы усилим свет на слое с лесом. Вначале щёлкните по слою с лесом, а затем создайте новый слой, нажав клавиши Ctrl + Shift + N, а когда появится диалоговое окно, в строке Имя (name) напишите Свет 1 (Light 1).

Выберите инструмент Кисть  (Brush tool (B), но прежде, чем мы начнём, убедитесь, что в настройках установлены стандартные кисти по умолчанию. Стандартные кисти Photoshop показаны на скриншоте ниже, если вы видите не те кисти, что на скриншоте ниже, то следуйте инструкциям, которые указаны далее:
(Brush tool (B), но прежде, чем мы начнём, убедитесь, что в настройках установлены стандартные кисти по умолчанию. Стандартные кисти Photoshop показаны на скриншоте ниже, если вы видите не те кисти, что на скриншоте ниже, то следуйте инструкциям, которые указаны далее:

Щёлкните правой кнопкой по документу при этом у вас должен быть активен фоновый слой и кисть, далее в появившемся окне щёлкните по значку, который выделен на скриншоте ниже:
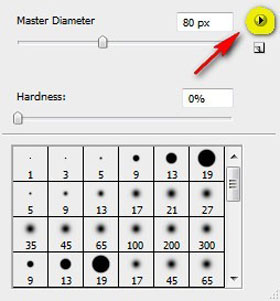
В появившемся контекстном меню, выберите опцию Восстановить кисти (Reset Brushes).

Итак, как только вы это выполнили, примените следующие настройки для кисти:
Размер кисти (Brush size): 1600px
Жёсткость (Hardness): 0%
Непрозрачность (Opacity): 15%
Нажим (Flow): 100%
Цвет(Color) #: fffdc7
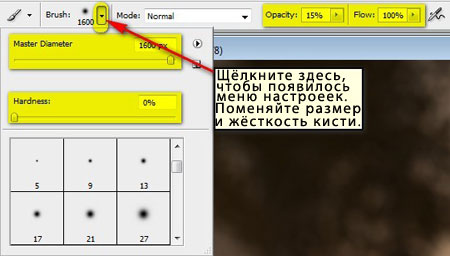
Цвет кисти установите #: fffdc7. Чтобы поменять текущий цвет кисти, следите за инструкциями на скриншоте ниже:
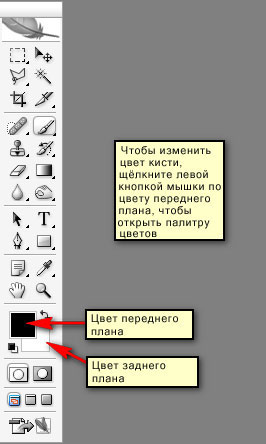
Когда появится окно Палитра цветов (Color Picker), введите следующее значение цветового оттенка:

Итак, мы установили необходимый цвет кисти для осветления, теперь мы можем применить кисть, не забудьте, чтобы слой Свет 1 (Light 1) был активным:
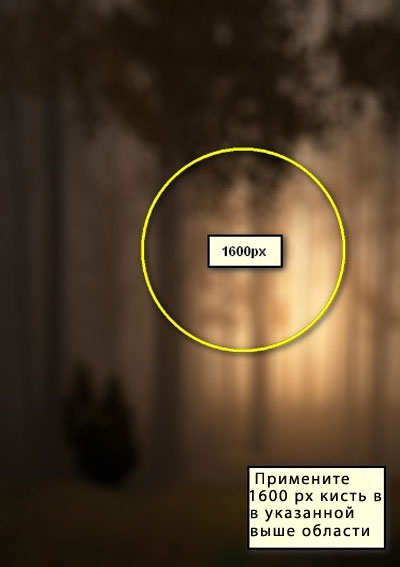
Результат:

Далее, создайте ещё один слой, назовите этот слой Свет 2 (Light 2).
Как только вы создали новый слой, выберите кисть и примените следующие значения:
Размер кисти (Brush size): 2500px
Жёсткость (Hardness): 0%
Непрозрачность (Opacity): 15%
Нажим (Flow): 100%
Цвет (Color) #: ceb68d

Теперь, давайте, применим кисть!

Результат должен быть, как на скриншоте.

Когда вы закончите, выделите все слои, которые вы создали и нажмите клавиши Ctrl + G, чтобы сгруппировать все выделенные слои в одну группу. Как только вы создали группу, переименуйте эту группу в “Задний фон”.
Примечание: Чтобы переименовать группу, просто дважды щёлкните по словам Группа 1 (Group 1) чтобы текстовое окно стало активным, а затем вы можете ввести любое название. См. скриншот ниже:
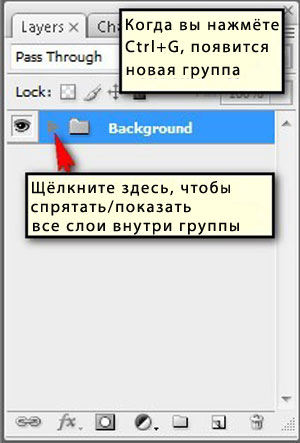
ШАГ 3. Создайте Лучника
Сейчас, мы добавим Лучника, который станет центром нашей композиции. Для начала, откройте стоковое изображение Лучника. Как только открылось изображение, выберите инструмент Магнитное Лассо  (Magnetic lasso Tool (L) и примените его, чтобы создать выделение вокруг лучника. См. скриншот ниже:
(Magnetic lasso Tool (L) и примените его, чтобы создать выделение вокруг лучника. См. скриншот ниже:


Как только вы создали выделение вокруг лучника, выберите инструмент Перемещение  (Move tool (V) и переместите выделенное изображение лучника на наш документ.
(Move tool (V) и переместите выделенное изображение лучника на наш документ.
Расположите слой с лучником поверх слоя с задним фоном, перетащив слой наверх.
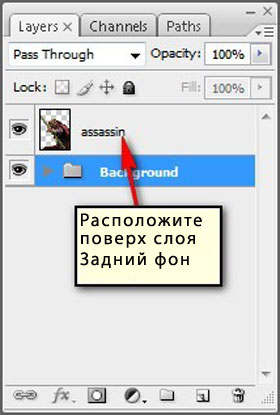
Назовите этот слой “Лучник”. Переименовывать слой – очень просто, так же как и переименовывать группу. Просто дважды щёлкните по тексту Слой 1 и т.д., а затем, когда текстовое поле станет активным, мы можете ввести любое название.
Итак, вы наверно заметили, что нам нужно почистить небольшой участок, который остался после выделения на изображении с лучником. См. скриншот ниже:

Чтобы удалить этот участок, вам необходимо активировать инструмент Прямолинейное лассо  (Polygonal Lasso Tool (L).
(Polygonal Lasso Tool (L).

Как только вы выбрали прямолинейное лассо, создайте выделение вокруг оставшегося участка травы.

Результат должен быть, как на скриншоте.

Далее, мы должны размыть края лучника, т.к. нам необходимо создать реалистичную глубину резкости, которая была утеряна во время создания выделения вокруг лучника и перемещения на основной документ.
Выберите инструмент Размытие  (Blur tool (R) и примените следующие значения:
(Blur tool (R) и примените следующие значения:
Размер кисти (Brush size): 35px
Жёсткость (Hardness): 0%
Режим (Mode): Нормальный (Normal)
Интенсивность (Strength): 100%

Далее, размойте края лучника, как показано на скриншоте ниже:

Результат:
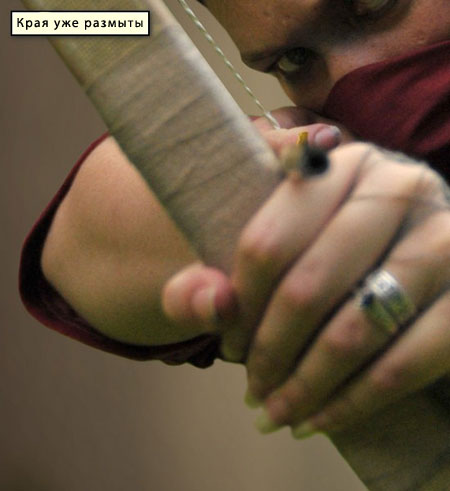
Далее, мы усилим цветовые оттенки лучника, чтобы совместить его с задним фоном.
Щёлкните по слою “лучник”, а затем идём Изображение – Коррекция – Цветовой баланс (Image > Adjustments > Color Balance). Как только появилось окно настроек, примените следующие значения:
Уровни (Color Levels): +15, 0, -15
Тоновый баланс (Tone Balance): Средние тона (Midtones)
Сохранить Свечение (Preserve Luminosity): Галочку поставить (Check)

Результат цветовой коррекции должен быть, как на скриншоте:

Далее, мы усилим тени на лучнике. Для начала, создайте новый слой (Ctrl + Shift + N) и назовите этот слой “Затемнение”.
Поместите этот слой поверх слоя с лучником и щёлкните правой кнопкой по слою, когда появится контекстное меню, выберите опцию Создать Обтравочную маску (Create Clipping Mask), таким образом тени будут видны только на слое с лучником. См. скриншоты ниже:


Далее, выберите кисть и примените следующие настройки для кисти:
Размер кисти (Brush size): 400px
Жёсткость (Hardness): 0%
Непрозрачность (Opacity): 25%
Нажим (Flow): 100%
Цвет (Color) #: 000000
#: 000000 – это чёрный цвет
Как только вы настроили кисть, давайте создадим тени:

Результат должен быть, как на скриншоте:

Выделите все слои, которые вы создали в этом шаге, а затем нажмите клавиши Ctrl + G, чтобы сгруппировать слои в одну группу. Назовите эту группу: “лучник”.
ШАГ 4. Создайте Горящую Стрелу
В этом шаге, мы добавим пламя к стреле лучника, что сделает её более смертоносной и эффективной. Для начала, создайте новый слой (Ctrl + Shift + N) поверх группы “лучник” и назовите этот слой “огонь 1”.
Далее, выберите инструмент кисть и примените следующие настройки для кисти:
Размер кисти (Brush size): 600px
Жёсткость (Hardness): По умолчанию (Default)
Непрозрачность (Opacity): 100%
Нажим (Flow): 100%
Цвет (Color) #: fff992

Сейчас, давайте, применим кисть:

Результат должен быть, как на скриншоте:

Далее, создайте ещё один слой (Ctrl + Shift + N), а затем назовите этот слой “огонь 2”.
Сейчас, мы используем кисти Пламя, поэтому, выберите инструмент кисть, а затем щёлкните правой кнопкой мыши по документу, чтобы появилось окно настроек. Как только появилось окно настроек, щёлкните по выпадающему меню и выберите опцию Загрузить кисти (Load Brushes).
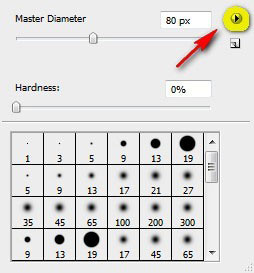

Как только вы выбрали опцию Загрузить кисти (Load Brushes), выберите кисти из директории, в которую вы сохранили скаченные кисти (поскольку вы скачали кисти на свой компьютер, название кистей будет “assorted fire brushes by skippy3e”), а затем нажмите OK.
Теперь, когда вы зайдёте в окно настроек кисти, то вместо стандартных кистей, вы увидите много кистей для создания пламени.
Итак, давайте выберем эту кисть для создания:
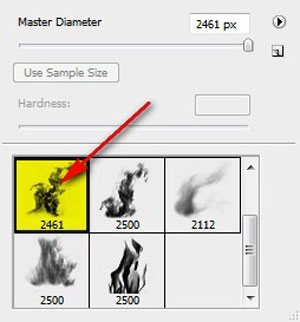
Как только вы выбрали кисть, примените следующие настройки для кисти:
Размер кисти (Brush size): 1400px
Жёсткость (Hardness): По умолчанию (Default)
Непрозрачность (Opacity): 100%
Нажим (Flow): 100%
Цвет (Color) #: ffb32e

Итак, давайте, применим кисть:

Результат должен быть, как на скриншоте:

Далее, создайте новый слой (Ctrl + Shift + N) и назовите его “огонь 3”.
Активируйте инструмент кисть и выберите кисть, как на скриншоте:

Примените следующие настройки:
Размер кисти (Brush size): 1500px
Жёсткость (Hardness): По умолчанию (Default)
Непрозрачность (Opacity): 100%
Нажим (Flow): 100%
Цвет (Color) #: fffbb4
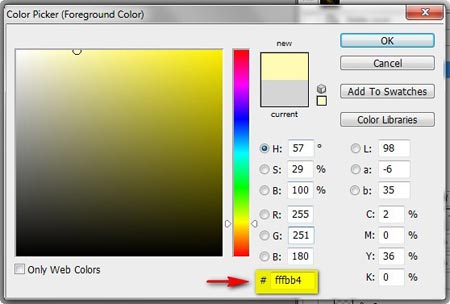
Итак, давайте, применим кисть:

Результат должен быть, как на скриншоте:

Далее, ещё раз создайте новый слой (Ctrl + Shift + N), а затем назовите этот слой “огонь 4”.
Активируйте инструмент кисть, щёлкните правой кнопкой мыши по документу, чтобы появилось окно настроек кисти и далее нажмите на значок выпадающего меню, чтобы выбрать опцию Восстановить кисти (Reset Brushes), потому что нам понадобятся стандартные круглые кисти по умолчанию.

Теперь, когда кисти восстановлены, примените следующие настройки для кисти:
Размер кисти (Brush size): 700px
Жёсткость (Hardness): 0%
Непрозрачность (Opacity): 15%
Нажим (Flow): 100%
Цвет (Color) #: ff8400

И давайте, применим кисть:

Результат:

Создайте ещё раз новый слой, назовите этот слой “огонь 5”. Активируйте инструмент кисть. Давайте ещё раз загрузим кисти Пламя. Примените эту кисть:

Примените следующие настройки для кисти:
Размер кисти (Brush size): 2500px
Жёсткость (Hardness): По умолчанию (Default)
Непрозрачность (Opacity): 15%
Нажим (Flow): 100%
Цвет (Color) #: b76206

Итак, давай, применим кисть:

Результат- это оранжевое свечение:

Далее, создайте новый слой, назовите этот слой “огонь 6”.
Активируйте инструмент кисть, далее восстановите кисти, а затем примените следующие настройки:
Размер кисти (Brush size): 1000px
Жёсткость (Hardness): 0%
Непрозрачность (Opacity): 15%
Нажим (Flow): 100%
Цвет (Color) #: ffa415
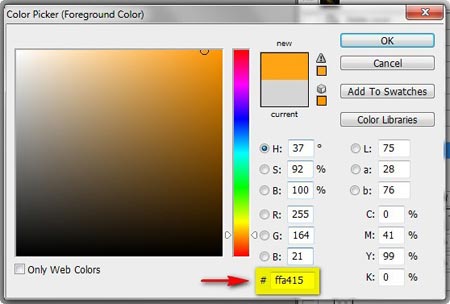
Давайте, применим кисть:

Результат:

Далее, создайте новый слой, назовите этот слой “огонь 7”. Выберите инструмент кисть и загрузите кисти Звёзды. Откройте окно настроек и выберите эту кисть:

Итак, примените следующие настройки для кисти:
Размер кисти (Brush size): 1100px
Жёсткость (Hardness): 0%
Непрозрачность (Opacity): 100%
Нажим (Flow): 100%
Цвет (Color) #: ffd56c
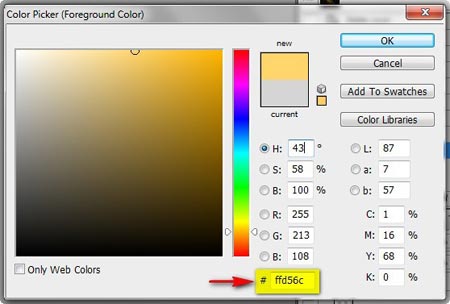
Давайте, применим кисть:

Результат:

Сгруппируйте все слои, которые вы создали в этом шаге (Ctrl+ G), а затем назовите эту группу “Огонь”.
ШАГ 5. Усиливаем свет, создаваемый пламенем
Сейчас мы проведём коррекцию светотеней, создаваемые огненной стрелой. Перед началом, создайте новый слой (Ctrl + Shift + N) поверх группы “огонь”; Назовите этот слой “свечение”. Активируйте инструмент кисть, а затем восстановите стандартные кисти. Далее, примените следующие настройки:
Размер кисти (Brush size): 700px
Жёсткость (Hardness): 0%
Непрозрачность (Opacity): 15%
Нажим (Flow): 100%
Цвет (Color) #: ffc262
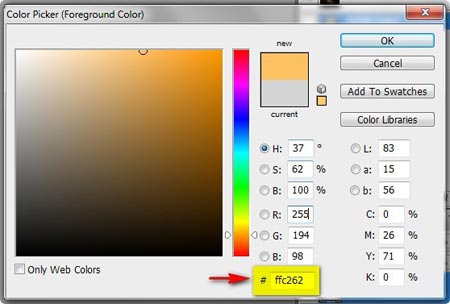
Теперь, давайте создадим область свечения вокруг огненной стрелы:

Результат должен быть, как на скриншоте.

Далее, создайте новый слой, назовите этот слой “Затемнение 1”. Активируйте инструмент кисть, а затем примените следующие значения для кисти:
Размер кисти (Brush size): 600px
Жёсткость (Hardness): 0%
Непрозрачность (Opacity): 25%
Нажим (Flow): 100%
Цвет (Color) #: 000000
Давайте, применим кисть:

Результат должен быть, как на скриншоте.

Далее, создайте ещё один слой, назовите этот слой “Затемнение 2”.
Выберите кисть и примените следующие значения:
Размер кисти (Brush size): 600px
Жёсткость (Hardness): 0%
Непрозрачность (Opacity): 15%
Нажим (Flow): 100%
Цвет (Color) #: 000000
Давайте, применим кисть:

Результат должен быть, как на скриншоте.

ШАГ 6. Создайте Виньетку
В этом шаге мы узнаем, как создать виньетку, которая поможет нам усилить фокус на нашем главном объекте. Перед началом, идём в меню Файл – Новый (File > New) и применяем те же самые настройки, которые мы использовали для создания нашего документа. (Ссылка на Шаг 1).
Обратите внимание, содержимое фона должен быть: БЕЛЫЙ (WHITE).
Как только вы создали новый документ, далее, идём Фильтр – Искажение – Коррекция Дисторсии (Filter > Distort > Lens Correction). Найдите настройки для создания эффекта Виньетки и примените следующие значения:
Виньетка эффект (Vignette amount): -100
Средняя точка (Midpoint): +50

Теперь, когда вы создали виньетку, переместите её на наш документ с помощью инструмента Перемещение (Move tool (V) и расположите слой с виньеткой поверх всех слоёв, которые мы создали, а затем поменяйте режим наложения и непрозрачность слоя:
Режим наложения (Blending mode): Умножение (Multiply)
Непрозрачность (Opacity) 40%
Чтобы поменять режим наложения, просто щёлкните по значку рядом со словом Нормальный (Normal), чтобы появилось выпадающее меню, далее, выберите необходимый. Настройка непрозрачности слоя расположена рядом с настройкой режимов. См. скриншот ниже:
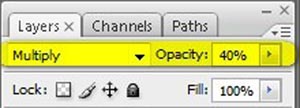

Режим наложения Нормальный (Normal) для слоя с виньеткой будет выглядеть так:
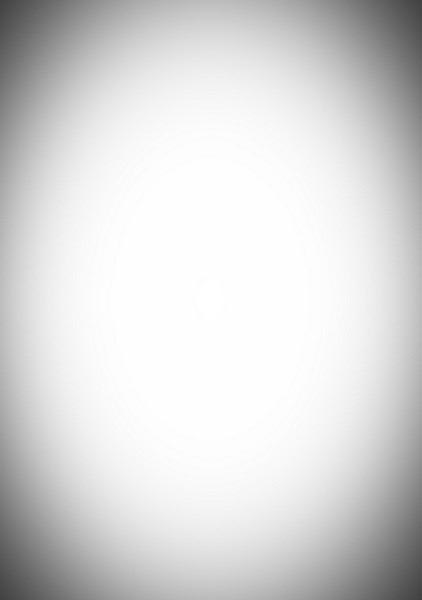
Режим наложения Умножение (Multiply) для слоя с виньеткой будет выглядеть так:

ШАГ 7. Добавьте гранж текстуру
Теперь, мы добавим текстуру, чтобы придать изображению чувство старины и секретности. Перед началом, откройте стоковое изображение “Гранж Текстура 4”. Выберите инструмент Перемещение  (Move tool (V) и переместите текстуру на наш документ, расположите слой с текстурой поверх слоя с виньеткой..
(Move tool (V) и переместите текстуру на наш документ, расположите слой с текстурой поверх слоя с виньеткой..
Расположите, как показано на скриншоте ниже:

Активируйте инструмент Трансформация (Transform tool (Ctrl+ T) и масштабируйте текстуру, как на скриншоте ниже:
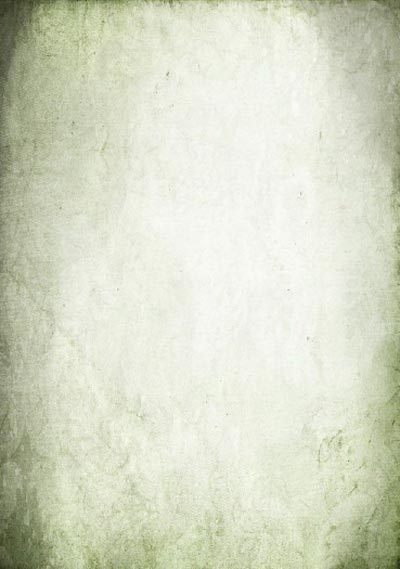
Далее, поменяйте режим наложения и непрозрачность для слоя с текстурой:
Режим наложения (Blending Mode): Мягкий свет (Soft Light)
Непрозрачность (Opacity): 40%

Результат:

Далее, продублируйте слой с текстурой (Ctrl + J), а затем примените следующие настройки для дубликата:
Режим наложения (Blending Mode): Умножение (Multiply)
Непрозрачность (Opacity): 100%

Результат:

ШАГ 8. Усильте Свет и Цветовые Оттенки всего изображения
Сейчас, мы добавим несколько корректирующих слоёв, чтобы усилить общий вид изображения. Перед началом, создайте корректирующий слой Карта Градиента (Gradient Map), нажав кнопку в нижней панели настроек Создать новый корректирующий слой или слой- заливку (Create New Fill/Adjustment layer).

Как только откроется меню, выберите следующее:
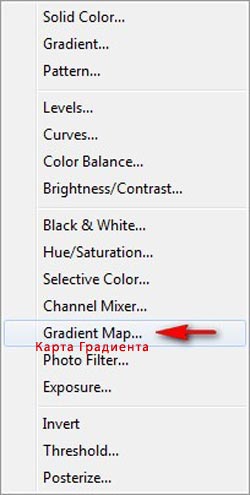

Поменяйте режим наложения и непрозрачность корректирующего слоя:
Режим наложения (Blending Mode): Мягкий свет (Soft Light)
Непрозрачность (Opacity): 70%

Далее, ещё раз нажмите кнопку Создать новый корректирующий слой или слой- заливку (Create New Fill/Adjustment layer), а затем выберите опцию Цветовой тон/ Насыщенность (Hue/Saturation).

Как только появится окно настроек, примените следующие значения:
Редактировать (Edit): Всё (Master)
Цветовой тон (Hue): 0
Насыщенность (Saturation): +25
Яркость (Lightness): 0

Далее, создайте новый корректирующий слой Цвет (Solid Color).

Выберите опцию Цвет (Solid Color), далее появится окно Выберите цвет заливки (Color Picker box). Как только открылось данное окно, введите номер цветового оттенка, как на скриншоте ниже.

Далее, поменяйте режим наложения и непрозрачность корректирующего слоя:
Режим наложения (Blending Mode): Мягкий свет (Soft Light)
Непрозрачность (Opacity): 30%

Далее, мы усилим Экспозицию (Exposure) нашего изображения. Нажмите кнопку Создать новый корректирующий слой или слой- заливку (Create New Fill/Adjustment layer), а затем выберите опцию Экспозиция (Exposure).

Когда появится окно настроек, примените следующие значения:
Экспозиция (Exposure): 0
Сдвиг (Offset): 0.001
Гамма Коррекция (Gamma Correction): 1.00
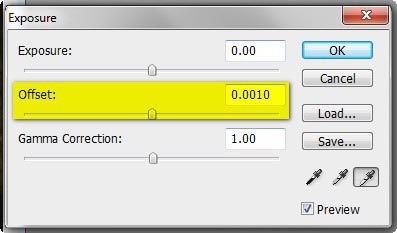
Результат должен быть, как на скриншоте.

Автор: Michael Vincent Manalo
Источник: www.photoshoptutorials.ws
Комментарии 100
Спасибо за урок .
Тоже проблема с архивам будьте любезны исправьте пожалуйста
klimenkosergei78, Исправили.
Спасибо за урок и перевод
Спасибо!
Спасибо!
спасибо за урок!
Спасибо! Кисти скачать не удалось, применила другие.
Спасибо.Что-то подобное из своего...
Спасибо!
Интересный урок, спасибо! Правда с кистями проблемы были, пришлось экспериментировать))
Большое спасибо за прекрасный урок!
Спасибо! Кисти, к сожалению, не удалось скачать, пришлось воспользоваться тем, что было.
Спасибо за перевод
Tom.Zan, очень красиво)
спасибо за урок.
Класс, спасибо за урок, буду пробовать.
Очень подробный урок - это хорошо! Выполнять легко. Спасибо за перевод! Мне нравится результат.
Спасибо!!!
В уроке, как мне показалось, огонь не очень эффектный получился ... :(
Спасибо, очень подробно все расписано.
Спасибо за перевод
спс за урок))
урок не очень, сделал по-своему
Спасибо за урок, всё и вправду подробно расписанно и понятно каждому :)
_Josy_, прелесть)))
Симпатичный урок, спасибо! Только не люблю я кисти огня)
Спасибо
спасибо за урок, результат понравился
Спасибо, очень интересный урок.
Что то получилось. Спасибо за урок все очень доходчиво.
Благодарю за урок. У меня получилась эльфийка!
такое =)