Создай спокойную фотоманипуляцию в Фотошоп
Создай спокойную фотоманипуляцию в Фотошоп
Сложность урока: Средний
Итоговый результат

Исходные материалы:
ШАГ 1. Начнём урок с создания нового документа.
Скопируйте и вклейте изображение Горное озеро на наш документ, скачав изображение по ссылке вначале этого урока. Расположите и масштабируйте в соответствии с размерами вашего документа, как показано на скриншоте ниже:

Идём Фильтр- Преобразовать для смарт- фильтров (filter>convert for smart filters). Это позволит нам применить фильтры к заднему фону без потери качества картинки.
Идём Фильтр – Размытие – Размытие по Гауссу (filter>blur>gaussian blur) и применяем радиус размытия 3.0 px. Это придаст глубины вашему изображению, делая задний фон расфокусированным:
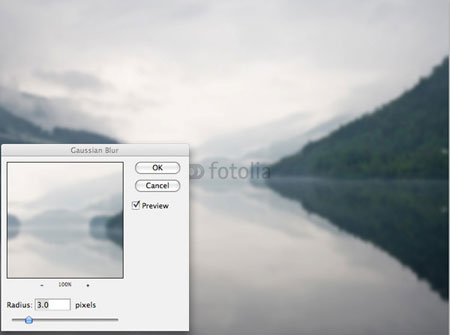
Далее, примените корректирующие слои Цветовой тон / Насыщенность (hue/saturation) и Цветовой баланс (Color Balance). Убедитесь, чтобы каждый корректирующий слой использовался в качестве обтравочной маски, таким образом, корректирующий слой будет воздействовать только на нижележащий слой, а не на всё изображение:
Настройки для корректирующего слоя Цветовой тон / Насыщенность (hue/saturation):
Цветовой тон (Hue): 0
Насыщенность (Saturation): -15
Яркость (Lightness): 0
Настройки для корректирующего слоя Цветовой баланс (Color Balance):
Света (Highlights): -11 / -8 / -11
Средние тона (Midtones): -15 / -2 / +12
Тени (Shadows): -12 / -4 / +2

ШАГ 2. Откройте и скопируйте/вклейте изображение Водная рябь на наш документ, расположив в нижней части изображения.
На самом деле я уменьшил высоту этого изображения, чтобы сделать перспективу более правильной.

К слою с водной рябью примените слой- маску и с помощью большой мягкой чёрной кисти, прорисуйте верхний край изображения с рябью, чтобы создать плавный переход с задним фоном:

Далее, примените корректирующие слои Цветовой тон / Насыщенность (hue/saturation) и Цветовой баланс (Color Balance). Убедитесь, чтобы каждый корректирующий слой использовался в качестве обтравочной маски.
Настройки для корректирующего слоя Цветовой тон / Насыщенность (hue/saturation):
Цветовой тон (Hue): 0
Насыщенность (Saturation): -100
Яркость (Lightness): 0
Настройки для корректирующего слоя Цветовой баланс (Color Balance):
Света (Highlights): -11 / -2 / +9
Средние тона (Midtones): -21 / +11 / +26
Тени (Shadows): -8 / -1 / +5

ШАГ 3. Вы наверно заметили, что наша водная рябь выглядит хорошо, но сфокусировано, что кажется, немного странновато, когда задний фон расфокусирован, а водная рябь нет. Давайте, исправим это!
Выделите слой с водной рябью, включая корректирующие слои и нажмите клавиши Ctrl+G, чтобы сгруппировать все слои в одну группу.
Далее, щёлкните правой кнопкой мыши по слою с группой в палитре слоёв и в появившемся окне выберите опцию Дубликат группы (duplicate layer group).
Внутри продублированной группы, выберите дубликат слоя с водной рябью и примените Размытие по Гауссу (gaussian blur) с радиусом размытия 3.0 px.
После применения размытия, добавьте слой- маску. Далее, с помощью мягкой чёрной кисти, прокрасьте центральную часть, чтобы удалить размытие водной ряби, для того, чтобы проявилось оригинальное чёткое изображение воды, расположенное ниже. В принципе, я хочу, чтобы водная область была размыта в нижней части документа и в верхней части, где соединяется с горным фоном. С другой стороны, я хочу, чтобы изображение было сфокусировано в центральной части:

Вы можете увидеть эффект этой техники на скриншоте ниже:

ШАГ 4. Вырежьте лицо девушки, скачав изображение девушки по ссылке вначале урока.
Скопируйте и вклейте изображение лица девушки на наш документ:

Далее, масштабируйте и расположите лицо, таким образом, чтобы оно лучше подходило к нашей композиции. Я хочу создать ощущение, как будто лицо немного погружено в воду. Чтобы добиться этого, удалите часть женского лица с помощью инструмента Перо (pen tool). Создайте слегка волнистую кромку в нижней части женского лица, чтобы создать иллюзию, как будто вода окружает лицо:
(pen tool). Создайте слегка волнистую кромку в нижней части женского лица, чтобы создать иллюзию, как будто вода окружает лицо:

Далее, примените корректирующие слои Цветовой тон / Насыщенность (hue/saturation) и Цветовой баланс (Color Balance). Убедитесь, чтобы каждый корректирующий слой использовался в качестве обтравочной маски:
Настройки для корректирующего слоя Цветовой тон / Насыщенность (hue/saturation):
Цветовой тон (Hue): 0
Насыщенность (Saturation): -75
Яркость (Lightness): 0
Настройки для корректирующего слоя Уровни (Level):
77 / 0.91 / 240
Настройки для корректирующего слоя Цветовой баланс (Color Balance):
Света (Highlights): -12 / -2 / +4
Средние тона (Midtones): -22 / +5 / +11
Тени (Shadows): -15 / +2 / +8

ШАГ 5. Убедитесь, чтобы слой с женским лицом и все корректирующие слои, имеющие отношение к нему, были размещены внутри одной группы.
Далее, продублируйте группу, переместив дубликат ниже оригинального слоя. Выделите дубликат слоя с лицом и далее идём Редактирование – Трансформация - Отразить по вертикали (edit>transform>flip vertical). Сдвиньте вниз отражённое по вертикали лицо, ниже оригинального лица, создавая эффект отражения:

Видно, что из-за изогнутого края женского лица, два лица не совмещаются полностью при выравнивании. Чтобы исправить это, идём Редактирование – Трансформация – Деформация (edit>transform>warp) и применяем деформацию, чтобы устранить какие-либо пробелы между двумя лицами:

Уменьшите непрозрачность слоя с лицом, которое является водным отражением, до 50%, а затем на слой- маске, которую вы применили ранее, с помощью мягкой чёрной кисти, скройте края отражения лица, создавая плавный переход с основным задним фоном:

ШАГ 6. Скачайте кисти Дым / Чернила по ссылке вначале этого урока.
Примените одну из кистей, цвет кисти установите белый. Нарисуйте дым прямо над носом и ртом девушки.
Примечание переводчика: не забудьте создать новый слой при создании дыма.

Уменьшите непрозрачность слоя с дымом до 30%, чтобы сделать эффект более нежным:

ШАГ 7. Пришло время поработать над освещением, чтобы изображение приняло целостность!
Важно, чтобы освещение было очень нежным, чтобы создать настолько естественную атмосферу, насколько это возможно.
Вначале создайте новый слой, назовите этот слой ‘тень от лица’. Поменяйте режим наложения для этого слоя на Перекрытие (overlay).
Выберите мягкую чёрную кисть (непрозрачностью примерно 20%) и начните прорисовывать под лицом, как раз, где вода соприкасается с краем женского лица. Идея- это создание тени, которая здесь создаётся. Тень создаётся не только за счёт женского лица, которое перекрывает основной фоновый источник света, но и за счёт погруженной части лица под водой:

ШАГ 8. Я также хочу, что голубые оттенки воды слегка отражались на женском лице. Это всё часть естественного освещения.
Чтобы добиться этого, создайте новый слой, назовите этот слой ‘голубое отражение на лице’. С помощью инструмента Пипетка  (eye dropper tool), выберите один из оттенков голубого с водной глади. Затем, выберите мягкую кисть с непрозрачностью 20%, чтобы прокрасить кистью нижнюю часть женского лица:
(eye dropper tool), выберите один из оттенков голубого с водной глади. Затем, выберите мягкую кисть с непрозрачностью 20%, чтобы прокрасить кистью нижнюю часть женского лица:

Далее, поменяйте режим наложения на Перекрытие (overlay) и уменьшите непрозрачность слоя до 50%:

ШАГ 9. Очевидно, что основной источник света идёт из центра картины между горными формированиями.
Создайте новый слой, назовите этот слой ‘центральный свет’. Выберите инструмент Лассо (lasso tool), примените растушёвку 30 px. Далее, выделите область, которую охватывает свет и залейте выделенную область белым цветом:
(lasso tool), примените растушёвку 30 px. Далее, выделите область, которую охватывает свет и залейте выделенную область белым цветом:

Поменяйте режим наложения на Перекрытие (overlay) и уменьшите непрозрачность слоя до 8%. Это должно создать реально нежный световой эффект, льющийся из центральной части:

ШАГ 10. Можно увидеть слегка жёлтые оттенки по верхней кромке лица от основного источника света, поэтому, создайте новый слой, назовите этот слой ‘жёлтый свет’. Выберите мягкую жёлтую кисть среднего размера, непрозрачность установите на 5%, и прорисуйте поверх верхней кромки женского лица.
Мы хотим создать впечатление, как будто свет коснулся лица девушки.

ШАГ 11. Чувствуется, что туман придаёт таинственности сцене, поэтому я хочу акцентироваться на этом.
Начнём с создания нового слоя, назовите этот слой ‘облака’. Идём Фильтр – Рендеринг – Облака (filter>render>clouds) и создайте черно/белые облака поверх вашего изображения:

Поменяйте режим наложения для этого слоя на Перекрытие (overlay) и уменьшите непрозрачность слоя до 15%. Это должно придать эффекту тумана больше нежности:

ШАГ 12. В заключении, создайте новый слой, назовите этот слой ‘туман’.
Установите большую мягкую кисть белого цвета с непрозрачностью 5 % и начните произвольно рисовать туман на вашем изображении. Это важная часть этого шага, чтобы туман оставался едва заметным, но достаточно для того, чтобы ощущалось его присутствие:

ШАГ 13. Далее, создайте новый слой, назовите этот слой ‘осветление / затемнение’. Идём Редактирование – Заливка (edit>fill) и заливаем слой 50% серым. Затем, меняем режим наложения на Перекрытие (overlay). Этот режим скроет вашу заливку 50% серым, но позволит вам проводить световую коррекцию без нанесения вреда вашему изображению.
Обычно используйте мягкую чёрную кисть с низкой непрозрачностью для создания теней и мягкую белую кисть с низкой непрозрачностью для осветления. Для этого слоя, просто осветлите/затемните шероховатые участки света на вашем изображении.
Я уменьшил непрозрачность этого слоя до 50%, чтобы сделать эффект более нежным.
На скриншотах ниже, вы можете увидеть слой ‘осветление / затемнение’ при нормальном режиме наложения, при непрозрачности слоя 100% и при режиме наложения Перекрытие (overlay), при непрозрачности слоя 50%.


ШАГ 14. Создайте новый слой, назовите этот слой ‘детали осветления / затемнения’. Повторите Шаг 13, на этот раз сконцентрируйтесь на деталях осветления / затемнения вашего изображения.
На скриншотах ниже показан этот слой при режиме наложения Нормальный (normal), непрозрачность слоя 100 %, а также при режиме Перекрытие (overlay), непрозрачность слоя 50%:


ШАГ 15. Создайте заключительные корректирующие слои Кривые/Уровни (levels/curves). Данные корректирующие слои НЕ используйте в качестве обтравочных масок, т.к. мы хотим, чтобы они воздействовали на всё изображение.
Настройки для корректирующего слоя Уровни (Level):
9 / 0.96 / 247
Настройки для корректирующего слоя Кривые (Curves):
(см. скриншоты ниже):
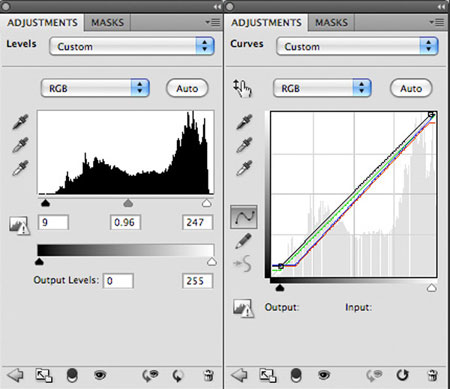

И мы закончили урок!
Вы можете просмотреть итоговый результат ниже. Я надеюсь, что вам понравился этот урок, и очень хотелось бы услышать ваше мнение по технике исполнения и результату.
Итоговый результат
Автор: Tom
Источник: psd.fanextra.com
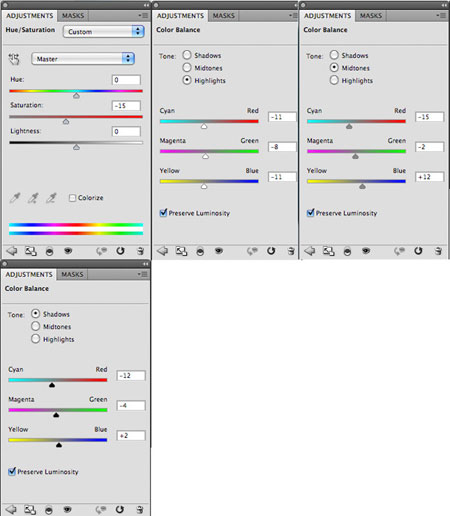



Комментарии 53
Спасибо.
Загарает?))
Без исходников немного тяжело) Но задумка хорошая )
Спасибо за урок, на мой взгляд, получилось немного жутковато...
Спасибо, за урок! Все подробно расписано!
Очень интересно)
спасибо (=
Урок понравился! Спасибо!
Спасибо, создателям этого сайта
Спасибо за урок)))
спасибо за урок)
Знакомая
Странная идея))) ну раз начала делать, то уж надо и закончить)
Спасибо
Спасибо хороший урок
В общем разобрался при помощи маски, спасибо)
А как удалить часть женского лица с помощью инструмента "Перо"???????
Попробуем))))
Интересно
Работа
Спасибо
Вот моя работа
вот
Интересный урок.
А вот что получилось у меня
Спасибо за урок
Спасибо за отличный урок!!!
Спасибо за прекрасный урок! Прекрасная иллюстрациия к Офелии из "Гамлета" Шекспира.
"Страшись, Офелия, страшись, сестра,
И хоронись в тылу своих желаний,
Вдали от стрел и пагубы страстей."
А урок, не такой уж и простой оказался! Спасибо огромное всем, кто над ним работал !
классный урок. спасибо.
Спасибо за урок
Интересный урок, спасибо! :)
спасибо.