Создай парящие горы Пандоры в Фотошоп
Создай парящие горы Пандоры в Фотошоп
Сложность урока: Сложный
В этом уроке, вы узнаете, как создать реалистичную иллюстрацию парящих гор на фоне заката! Мы узнаем тонкости Photoshop на уровне профессионалов, как например, светотени, различные техники наложения, такие как придание изображению эффекта мягкого фокуса, изменение яркости и теней пейзажа, добавление лёгкого затуманивания и много другого!
Итоговый результат

Исходные материалы
Шаг 1 – Создайте новый документ
Создайте новый документ. Изображение, которое мы будем создавать, может быть использовано в качестве обоев для рабочего стола, поэтому установим следующие настройки:
Ширина: 1800px
Высота: 1500px
Разрешение: 300 dpi
Цветовой режим: RGB; 8 бит
Содержимое фона: Прозрачный

Шаг 2 - Создайте пейзаж
Чтобы начать урок, давайте откроем изображение «Устье реки». С помощью инструмента «Перемещение»  (Move tool (V), переместите изображение на наш документ, активируйте инструмент «Трансформация» (Transform tool), нажав клавиши Ctrl+ T и поверните изображение.
(Move tool (V), переместите изображение на наш документ, активируйте инструмент «Трансформация» (Transform tool), нажав клавиши Ctrl+ T и поверните изображение.
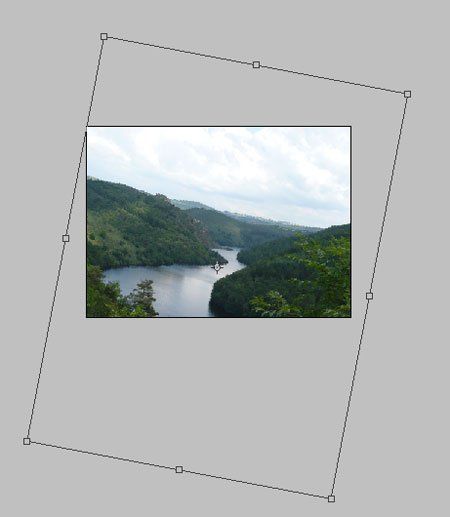
Небо на данном изображении выглядит не очень, поэтому мы поменяем его. Откройте изображение «Поле грёз», далее, с помощью инструмента «Прямоугольная область»  (Marquee tool (M) выделите небо и переместите на наш документ с помощью инструмента «Перемещение»
(Marquee tool (M) выделите небо и переместите на наш документ с помощью инструмента «Перемещение»  (Move tool (V). Как только вы переместили небо на наш документ, нажмите клавиши Ctrl+ T. Далее, отразите по горизонтали и разверните небо, как на скриншоте ниже.
(Move tool (V). Как только вы переместили небо на наш документ, нажмите клавиши Ctrl+ T. Далее, отразите по горизонтали и разверните небо, как на скриншоте ниже.
(Примечание переводчика: после того, как вы нажали клавиши Ctrl+T, заходим «Редактирование – Трансформирование – Отразить по горизонтали» (Edit-Transform - Flip the image horizontally и после этого можно повернуть небо).

Нам необходимо стереть нежелательные участки нашего неба, чтобы проявились горы. Активируйте инструмент «Ластик»  (Eraser tool (E) и примените следующие настройки:
(Eraser tool (E) и примените следующие настройки:
Размер кисти (Brush size): 300px
Жёсткость (Hardness): 0%
Непрозрачность (Opacity): 100%
Нажим (Flow): 100%
Примечание: Жёсткость кисти можно регулировать в меню кисти в верхней панели настроек.

Как только мы настроили инструмент «Ластик»  (Eraser tool) к работе, мы можем стереть участки неба, которые закрывают горы.
(Eraser tool) к работе, мы можем стереть участки неба, которые закрывают горы.

Мы увеличим эффект затуманенности или дымки на горах. Создайте новый слой Ctrl + Shift + N, назовите его «дымка». Переименовать можно щёлкнув дважды по слову «слой» (layer) и впечатать название. Активируйте инструмент «Кисть»  (Brush tool (B) и примените эти настройки:
(Brush tool (B) и примените эти настройки:
Размер кисти: 175px
Жёсткость: 0%
Непрозрачность: 15%
Нажим: 100%
Используйте инструмент «Кисть»  (Brush Tool) на обозначенном участке как на скриншоте ниже.
(Brush Tool) на обозначенном участке как на скриншоте ниже.
(Примечание переводчика: для создания эффекта затуманенности или дымки на горах, установите цвет кисти: белый)

Нам необходимо затемнить небольшую часть неба, чтобы придать небу более драматичный вид. Создайте новый слой и назовите его «Затемнение», далее, активируйте инструмент кисть и используя настройки, которые вы использовали выше, затемните в районе выделения.
(Примечание переводчика: для затемнения, выберите тёмные оттенки)

Шаг 3 - Добавление плавающих островов
В этом шаге мы добавим плавающие острова. Откройте изображение «Острова Бонда 1.2» и переместите на наш документ. Нам понадобится изменить размеры изображения с островами. Активируйте инструмент «Трансформация» (Transform tool), нажав клавиши Ctrl+ T, чтобы масштабировать и повернуть изображение.

Первый плавающий остров на месте. Нам понадобится отделить остров от фона. Активируйте инструмент «Волшебная палочка»  (Magic Wand tool (W) и выделите участки, которые бы вы хотели удалить. После выделения, просто нажмите Delete. Вы наверно заметили, что инструментом «Волшебная палочка»
(Magic Wand tool (W) и выделите участки, которые бы вы хотели удалить. После выделения, просто нажмите Delete. Вы наверно заметили, что инструментом «Волшебная палочка»  (Magic Wand tool) нельзя удалить все нежелательные участки, поэтому, нам придётся удалить их вручную. Активируйте инструмент «Ластик»
(Magic Wand tool) нельзя удалить все нежелательные участки, поэтому, нам придётся удалить их вручную. Активируйте инструмент «Ластик»  (Eraser tool (E) и сотрите участки, которые не были удалены. Для более аккуратной работы, я предлагаю вам увеличить масштаб до 400%. Вы можете сделать это через Навигатор «Окно» (Window) в верхней панели инструментов и перемещая бегунок масштабирования.
(Eraser tool (E) и сотрите участки, которые не были удалены. Для более аккуратной работы, я предлагаю вам увеличить масштаб до 400%. Вы можете сделать это через Навигатор «Окно» (Window) в верхней панели инструментов и перемещая бегунок масштабирования.
(Примечание переводчика: поставьте галочку «Окно – Навигатор» (Window - Navigator), внизу можно перемещать бегунок. Или вы можете масштабировать нажимая клавиши Ctrl +/ Ctrl -). Удалите нежелательные участки, чтобы получилось как на скриншоте ниже:

Далее, мы изменим форму острова. Активируйте инструмент «Прямолинейное лассо»  (Polygonal Lasso Tool (L) и на скриншоте вы видите выделенный участок, который нам нужно удалить.
(Polygonal Lasso Tool (L) и на скриншоте вы видите выделенный участок, который нам нужно удалить.

Изображение должно быть похоже на это:

Чтобы полностью изменить форму острова, нам необходимо трансформировать его. Активируйте инструмент «Трансформация» (Transform tool) и выберите «Деформацию» (Warp).

После деформации, переименуйте слой в «остров 1» и уменьшите «Непрозрачность» (Opacity) слоя до 90%, чтобы вписать в фон.
Чтобы сделать более плавный переход, нам потребуется уменьшить непрозрачность небольшой части острова. Активируйте инструмент «Ластик»  (Eraser tool (E) и примените следующие настройки:
(Eraser tool (E) и примените следующие настройки:
Размер кисти: 200px
Жёсткость: 0%
Непрозрачность: 100%
Нажим: 100%

Для создания второго острова, нам потребуется продублировать слой «остров 1», нажав клавиши Ctrl+ J, далее назовём продублированный слой «остров 2». Масштабируем «остров 2» с помощью инструмента «Трансформация» (Transform tool), после трансформирования, отразим по горизонтали, ну для того, чтобы наши острова отличались друг от друга.

Далее, уменьшим «Непрозрачность» (Opacity) слоя до 80%. Продублируйте слой «остров 2» и назовите его «остров 3». Ещё раз активируйте инструмент «Трансформация» (Transform tool), потому что нам надо уменьшить размер этот острова.

А сейчас нам необходимо сделать этот маленький остров не похожим на два других острова. Активируйте инструмент «Ластик»  (Eraser tool (E).
(Eraser tool (E).

Далее, уменьшим «Непрозрачность» (Opacity) слоя до 55%. Продублируйте слой «остров 3» и назовите его «остров 4». С помощью инструмента «Трансформация» (Transform tool) уменьшите размер острова.

Уменьшим «Непрозрачность» (Opacity) слоя «остров 4» до 40%. Перейдите на слой “остров 2” и продублируйте его. Назовите продублированный слой «остров 5» и масштабируйте остров с помощью инструмента «Трансформация» (transform tool).

Далее, нам необходимо стереть некоторые части острова, чтобы он не был похож на другие острова. Активируйте инструмент «Прямолинейное лассо»  (Polygonal Lasso tool (L) и следуйте инструкции на скриншоте ниже:
(Polygonal Lasso tool (L) и следуйте инструкции на скриншоте ниже:

После выделения, просто нажмите Delete, чтобы удалить выделение, далее, уменьшите непрозрачность слоя «остров 5» до 60%. А теперь, давайте добавим самый большой плавающий остров на наше изображение. Перейдите на слой «остров 1», продублируйте его и назовите его «остров 6». Нам нужно, чтобы этот остров казался массивным, потому что он находится ближе к наблюдателю, поэтому, давайте увеличим его размер с помощью инструмента «Трансформация» (Transform tool).

Из-за того, что мы увеличили размеры острова, остров стал немного смазанным. Нам потребуется добавить резкости к слою «остров 6». Щёлкаем по слою «остров 6» и заходим «Фильтр – Резкость - Резкость» (Filter > Sharpen > Sharpen). Это не сильно помогло, поэтому нам нужно придать ещё немного резкости с помощью инструмента «Прямолинейное лассо» (Polygonal Lasso Tool (L).

После того, как вы удалили выделение, вы заметили, что остров стал слишком отчётливым и неровным. Чтобы это исправить, давайте используем инструмент «Ластик»  (Eraser tool (E), чтобы удалить нежелательную резкость.
(Eraser tool (E), чтобы удалить нежелательную резкость.

Ещё раз продублируйте слой «остров 1» и назовите продублированный слой «остров 7». Нам вновь понадобится увеличить его размер, поэтому ещё раз активируем инструмент «Трансформация» (transform tool) для масштабирования.

Далее, изменим «Непрозрачность» (Opacity) этого слоя до 100%. После этого, сгруппируем все слои с островами, заходим «Слой – Новый - Группа» (Layer > New > Group), поверх всех слоёв появится новая группа. Выделите все слои с островами и перетащите их в созданную вами Группу. Назовите группу «Острова».
(Примечание переводчика: вы можете просто выделить все слои с островами и нажать клавиши Ctrl+G)

Шаг 4 – Создание внешнего света
А сейчас мы будем добавлять свет и тени. Активируйте инструмент «Осветлитель»  (Dodge tool) и «Затемнитель»
(Dodge tool) и «Затемнитель»  (Burn too) и перейдите на слой «остров 1». (Примечание: чтобы переключиться на инструмент «Осветлитель» (Dodge tool) или «Затемнитель» (Burn too), просто щёлкните по иконке этих инструментов и удерживая левую клавишу мыши на иконке, после чего всплывёт окошко меню). Активируйте инструмент «Осветлитель» (Dodge tool) и примените следующие настройки:
(Burn too) и перейдите на слой «остров 1». (Примечание: чтобы переключиться на инструмент «Осветлитель» (Dodge tool) или «Затемнитель» (Burn too), просто щёлкните по иконке этих инструментов и удерживая левую клавишу мыши на иконке, после чего всплывёт окошко меню). Активируйте инструмент «Осветлитель» (Dodge tool) и примените следующие настройки:
Кисть (Brush): 125px
Диапазон (Range): Средние тона (Midtones)
Экспозиция (Exposure): 15%

Нам также необходимо добавить немного теней к слою «остров 1». Активируйте инструмент «Затемнитель»  (Burn too) и примените следующие настройки:
(Burn too) и примените следующие настройки:
Кисть: 200px
Диапазон: Средние тона
Экспозиция: 30%

А сейчас, давайте проведём световую коррекцию к слою «остров 2». Щёлкните по этому слою и примените те же значения для инструмента «Осветлитель»  (Dodge tool), которые указаны выше.
(Dodge tool), которые указаны выше.

Для «острова 2», примените те же самые значения для осветления.

Свет на всех 3x островах должен быть одинаков, как на скриншоте ниже.

Свет на «острове 4 и 5» нас устраивает, поэтому мы не будем проводить дальнейшую коррекцию света. Сейчас мы сфокусируемся на «острове 6». Мы придадим эффект затуманенности или дымки, для этого, активируйте инструмент «Ластик»  (Eraser tool (E) и примените следующие настройки:
(Eraser tool (E) и примените следующие настройки:
Размер кисти: 200px
Жёсткость: 0%
Непрозрачность: 100%
Нажим: 100%

Нам необходимо провести коррекцию теней на «острове 6». Создайте новый слой и активируйте инструмент «Кисть»  (Brush tool) и примените следующие настройки:
(Brush tool) и примените следующие настройки:
Размер кисти: 300px
Жёсткость: 0%
Непрозрачность: 50%
Нажим: 100%

Давайте создадим внешний свет. Щёлкните по слою «остров 6», далее идём «Фильтр – Рендеринг - Блик» (Filter > Render > Lens Flare) и применяем следующие настройки:
Яркость (Brightness): 80%
Тип объектива (Lens type): 105mm

Чтобы увеличить этот эффект, создайте новый слой и назовите его «свет 1». Активируйте инструмент «Кисть»  (Brush tool (B) и примените эти настройки:
(Brush tool (B) и примените эти настройки:
Размер кисти: 400px
Жёсткость: 0%
Непрозрачность: 100%
Нажим: 100%
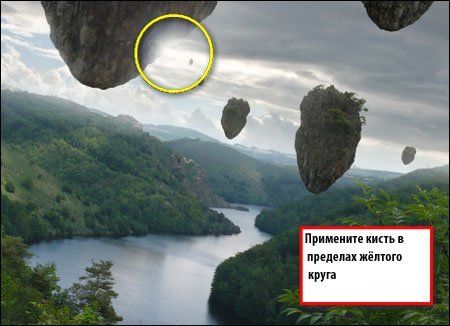
Шаг 5 – Создание корней
Чтобы наши плавающие острова выглядели, как будто они оторвались от земли, нам необходимо создать корни в нижней части острова. Давайте создадим новый слой, который уже не будет входить в группу «острова», назовите новый слой «корни 1». Выберите инструмент «Кисти»  (Brush tool (B) в меню кисти загрузите набор кистей “Rons Winter Collection”.
(Brush tool (B) в меню кисти загрузите набор кистей “Rons Winter Collection”.

А сейчас давайте изменим цвет, выбираем основной цвет и устанавливаем цветовой оттенок:
#22320d

Мы применим кисти корни к «острову 6». Не забудьте, что когда будете рисовать корни, у вас будет активен слой «корни 1», установите настройки для кисти:
Размер кисти: 200px
Непрозрачность: 100%
Нажим: 100%

Далее, после трансформации, активируйте инструмент «Прямоугольная область»  (Marquee tool (M). См. инструкции на скриншоте ниже.
(Marquee tool (M). См. инструкции на скриншоте ниже.

Назовите продублированный слой «корни 2».
Далее, нам необходимо удалить некоторые части корней. См. скриншот ниже.

При удалении лишних участков, я бы порекомендовал применить следующие настройки для инструмента «Ластик»  (Eraser tool (E):
(Eraser tool (E):
Размер кисти: 50px
Жёсткость: 100%
Непрозрачность: 100%
Нажим: 100%
Вот такой результат должен получиться:

А сейчас, давайте добавим несколько корней на «остров 7». Нам не понадобится добавлять корни на другие острова, т.к. будет очень сложно увидеть или различить их. Выделяем слои «корни 1» и «корни 2», щёлкаем правой кнопкой мыши по слоям, когда всплывёт окошко, то нажимаем «Дубликат слоёв» (Duplicate layers) и нажимаем OK, далее, переименовываем их как «корни 3» и «корни 4» соответственно. Перемещаем эти слои выше, где расположен «остров 7».

Объедините в одну группу слои с корнями и назовите группу «Корни».
Шаг 6 - Добавьте стаю птиц
Далее, добавим немного цвета или жизни, давайте добавим несколько птиц. Создайте новый слой и назовите его «Птицы», далее, откройте кисти «птицы»

Примените эти значения для кисти:
Размер кисти: 100px
Непрозрачность: 100%
Нажим: 100%
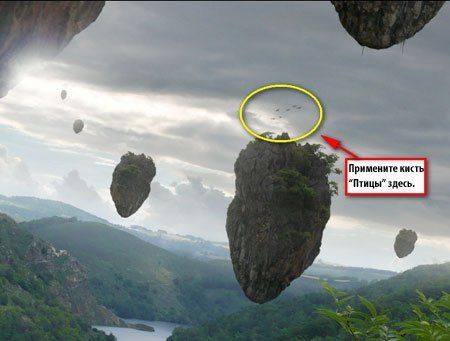
Шаг 7 – Ретушь изображения
Давайте улучшим полностью наше изображение, путём изменения цвета и цветовых оттенков. Щёлкните по окошку «Создать новый корректирующий слой или слой-заливку» (Create new fill layer or adjustment layer).

В меню выберите «Цветовой баланс» (Color Balance). Когда всплывёт окошко, примените соответствующие значения:
+13, 0, –27
Тоновый баланс (Tone Balance): Средние тона (Midtones)
Сохранить свечение (Preserve Luminosity): поставить галочку (Checked)

Далее, добавляем ещё один корректирующий слой «Цвет» (Solid Color), устанавливаем значение для цвета:
# 443523
Когда наш документ окрасится в заданный цвет, примените следующие настройки для этого слоя:
Режим наложения (Blending mode): Мягкий свет (Soft Light)
Непрозрачность (Opacity): 40%
Применим ещё один корректирующий слой «Цвет» (Solid Color), устанавливаем значение для цвета:
# f1820b
Далее, устанавливаем следующие настройки для этого слоя:
Режим наложения (Blending mode): Мягкий свет (Soft Light)
Непрозрачность (Opacity): 15%
Создайте новый корректирующий слой «Карта градиента» (Gradient Map).

После применения карты градиента, поменяйте режим наложения для этого слоя:
Режим наложения (Blending mode): Свечение (Luminosity)
Непрозрачность (Opacity): 100%
В нижней панели инструментов создайте новый корректирующий слой «Цветовой тон/Насыщенность» (Hue/Saturation adjustment layer) и установите значения:
Редактирование (Edit): Всё (Master)
Цветовой тон (Hue): 0
Насыщенность (Saturation): 7
Яркость (Lightness): 5
Далее, мы создадим новый корректирующий слой «Кривые» (Curves adjustment layer). Далее, применим эти значения:
Канал (Channel): RGB
Вход (Input): 122
Выход (Output): 134

Создайте новый корректирующий слой «Яркость/Контрастность» (Brightness/Contrast adjustment layer) и применим следующие значения:
Яркость (Brightness): 4
Контрастность (Contrast): 10
Шаг 8 – Придадим нашему изображению фантастический вид.
Давайте добавим эффект сказочности или фантастичности нашему ландшафту. Щёлкните правой кнопкой мыши по любому слою, далее выберите «Выполнить сведение» (Flatten image).
(Примечание переводчика: автор предлагает создать общий объединенный слой поверх всех остальных, при этом сохранив все остальные слои, в случае добавления корректировок. Для этого, перейдите на самый верхний слой и нажмите клавиши Ctrl+Shift+Alt+E)
Далее, продублируйте изображение Ctrl+ J. К продублированному слою применим «Фильтр – Размытие – Размытие по Гауссу» (Filter > Blur > Gaussian Blur) и примените это значение:
Радиус (Radius): 16.0
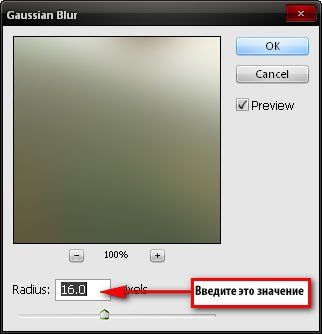
Далее, нажмите OK. К этому слою применяем следующие значения:
Режим наложения (Blending mode): Осветление (Screen)
Непрозрачность (Opacity): 25%
Далее, вы возможно заметили, что изображение потеряло тёмные тона, поэтому, давайте исправим это. Создайте новый корректирующий слой «Выборочная коррекция цвета» (Selective Color adjustment layer) и примените следующие настройки:
Цвета (Colors): Чёрные (Blacks)
Голубой (Cyan): 0
Пурпурный (Magenta): 0
Жёлтый (Yellow): 0
Чёрный (Black): 5
Коррекция (Method): Абсолютная (Absolute)

Готово, давайте проведём «Выполнить сведение» (Flatten image).
(Примечание переводчика: создайте ещё раз общий слой поверх всех слоёв).
Шаг 9 – Увеличение резкости и сохранение как PSD
Перед каким либо ещё действием, вы можете сохранить документ как PSD файл, таким образом, вы можете редактировать изображение в будущем. После этого, давайте увеличим резкость изображения, заходим «Фильтр – Резкость – умная резкость» (Filter > Sharpen > Smart Sharpen) и применяем следующие настройки:
Эффект сумма (Amount): 125%
Радиус (Radius): 1.0
Удалить (Remove): Размытие по Гауссу (Gaussian Blur)
Точнее (More Accurate): Поставить галочку (Checked)
Шаг 10- Сохранение в формате TIFF и Jpeg
После того, как вы увеличили резкость, вы можете ещё раз создать общий слой поверх всех слоёв. Возможно, вы захотите сохранить документ вначале в формате TIFF, это позволит вам вносит быстрые коррективы в изображении, как например, корректирующие слои и слои-заливки без снижения качества картинки. Вы можете увидеть анализ изображения через гистограмму. В конце сохраните в формате jpeg.
Примечание: чрезмерно редактируемые Jpeg изображения снижают качество картинки, особенно при печати.
Итоговое изображение

Автор: Michael Vincent Manalo
Источник: www.photoshoptutorials.ws
Комментарии 124
Спасибо!
Спасибо за урок!
Спасибо)
Спасибо
Спасибо за урок)))
быстрая и интересная работа
Красиво получается.
Хороший урок, но сложный.
Люблю я островки парящие)))))) Не раз использовала в своих работах Спасибо за урок!
Давно хотела сделать эту работу. Наконец то нашла время. Спасибо!
Спасибо за урок!
Спасибо!
Спасибо за урок)
моя первая работа
Спасибо!
обалденный урок!!!!
Урок Супер. Огромное спасибо. Очень понравился.
Спасибо за урок!
спс преводчику!
не оч довольна результатом... но урок оч интересный
Red Stria
может его ластиком немного подтереть, придать дымки... именно ластиком, а не прозрачность, а то просвечивать будет)))))
спасибо за урок...оочень интересно
урок хороший. спасибо)
Спасибо! Отличный урок!
вот так))
Может быть вы сможете подсказать, что мне сделать с центральным островом? А то он слишком выделяется
Большое спасибо за перевод! Все хорошо и точно расписано
У меня так
Снова спасибо за урок! И снова не все получилось, в некоторых местах делал как умел например вырезал острова, я их вырезал с помошью меню при зажатии клавишь ctrl+alt+x , вторая работа вообще из всех благодаря вашему сайту можно нормальные обои себе сделать =)