Создай мрачную фотоманипуляцию в Фотошоп
Создай мрачную фотоманипуляцию в Фотошоп
Сложность урока: Средний
Вот, к чему мы должны прийти в результате урока:

Фотошоп предоставляет нам прекрасную возможность соединить несколько абсолютно различных изображений в единое целое. В сегодняшнем уроке вы узнаете, как из нескольких фотографий и текстур сделать интересную и необычную фотоманипуляцию.
Для начала, скачайте вот эти изображения:
Откройте изображение комнаты и разблокируйте фоновый слой. Для этого сделайте двойной клик по фоновому слою. Назовите новый слой “Комната”

Теперь нам надо удалить мусор с нижнего правого угла изображения. Возьмите инструмент Clone Stamp  (клон). Делайте Alt-click на левой части изображения (там, где мусора нет) и с помощью клонирования удалите все лишнее с правой стороны изображения. Взгляните на картинку:
(клон). Делайте Alt-click на левой части изображения (там, где мусора нет) и с помощью клонирования удалите все лишнее с правой стороны изображения. Взгляните на картинку:

Теперь, точно таким же образом удалите граффити с колонны. Должно получиться, как у меня:

Откройте новый слой над слоем комната. Назовите его “Туман”. Надеюсь, что вы уже загрузили нужный набор кистей DarkFog.abr. Поиграйте этими кистями до тех пор, пока не добьетесь такого же результата, как у меня.

Теперь немного уменьшите прозрачность этого слоя. Сейчас мы добавим маску к слою Туман, чтобы немного подкорректировать его. Нажмите на иконку Layer Mask  (маска слоя) внизу палитры слоев, а затем - Alt-click на самой маске, чтобы начать редактировать изображение:
(маска слоя) внизу палитры слоев, а затем - Alt-click на самой маске, чтобы начать редактировать изображение:

Активируйте мягкую, круглую кисть  (Brush tool), установите основным цветом #000000 (черный) и рисуйте на маске
(Brush tool), установите основным цветом #000000 (черный) и рисуйте на маске  , как показано у меня. Вы можете немного уменьшить прозрачность, когда будете обрабатывать нижнюю часть изображения:
, как показано у меня. Вы можете немного уменьшить прозрачность, когда будете обрабатывать нижнюю часть изображения:

Теперь дезактивируйте маску  ( кликните на соседнем окошке этого же слоя) и посмотрите, что получилось:
( кликните на соседнем окошке этого же слоя) и посмотрите, что получилось:

Сейчас мы добавим изображение девушки. Откройте его и разблокируйте фоновый слой. Назовите слой “Девушка”. Теперь ПК на слое и выберете команду Duplicate Layer (дублировать слой). В появившемся окне поменяйте документ на ReFuge.psd и нажмите OK.

Поместите слой “Девушка” под слоем “Туман” и добавьте маску слоя  :
:

Зайдите в Edit > Free Transform ( редактирование – свободная трансформация) и введите Free Transform Mode (режим свободной трансформации). Разместите изображение, как у меня.

Активируйте инструмент Pen  (Перо) в режиме Paths и обведите контур вокруг девушки:
(Перо) в режиме Paths и обведите контур вокруг девушки:

Сделайте ПК и выберете опцию Make Selection (сделать выделение). Поставьте радиус растушевки (Feather) на 0 пикс., включите Anti-aliased. Теперь нажмите OK.
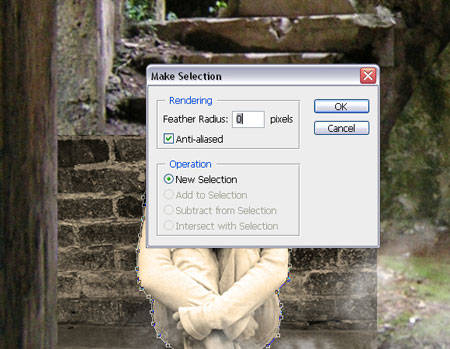
Сейчас нам надо инвертировать выделение. Зайдите в Select > Inverse ( выделить – инвертировать) или нажмите Cmd/Ctrl + Shift + I. Кликните на маске слоя  Девушка. Активируйте кисть
Девушка. Активируйте кисть  ( Brush tool), установите основным цветом черный (#000000) и рисуйте до тех пор, пока все части изображения, кроме самой девушки не станут невидимыми. После этого снимите выделение (Select > Deselect)
( Brush tool), установите основным цветом черный (#000000) и рисуйте до тех пор, пока все части изображения, кроме самой девушки не станут невидимыми. После этого снимите выделение (Select > Deselect)

Активируйте Rectangular Marquee Tool  (инструмент прямоугольного выделение) и выделите вот эту часть изображения: Убедитесь, что вы находитесь на маске слоя Девушка. Зайдите в Filter > Blur > Gaussian Blur ( фильтр- размытие – размытие по Гауссу). Поставьте радиус размытия 3.0.
(инструмент прямоугольного выделение) и выделите вот эту часть изображения: Убедитесь, что вы находитесь на маске слоя Девушка. Зайдите в Filter > Blur > Gaussian Blur ( фильтр- размытие – размытие по Гауссу). Поставьте радиус размытия 3.0.

Мы продолжаем работать на маске слоя. Зайдите в Select > Inverse (выделить – инвертировать) или нажмите Cmd/Ctrl + Shift + I. Инвертируйте выделение. Теперь добавим фильтр. Зайдите в Filter > Blur > Gaussian Blur (фильтр – размытие – размытие по гауссу) и поставьте радиус 1. 9 пикселов. Снимите выделение.

Теперь вернитесь на слой Девушка и зайдите в Edit > Transform > Skew (редактировать – трансформировать –наклонить). Немного переместите вниз правый верхний угол, а нижний правый угол вверх.

Откройте новый слой и поместите его ниже слоя “Девушка”. Назовите слой Тень. Сделайте невидимым слой “Туман” и вернитесь на слой “Тень”. Уменьшите прозрачность слоя до 84%. Активируйте мягкую кисть  (brush tool), установите основным цветом черный и создайте такую же тень, как у меня:
(brush tool), установите основным цветом черный и создайте такую же тень, как у меня:

Включите слой “Туман”. Создайте новый слой и назовите его “Синий цвет 1”. Разместите слой над слоем “Туман”. Возьмите Paint Bucket Tool  (заливка), установите цвет #001d3e и залейте слой. Установите режим наложения на Soft light (мягкий свет), уменьшите прозрачность до 80%
(заливка), установите цвет #001d3e и залейте слой. Установите режим наложения на Soft light (мягкий свет), уменьшите прозрачность до 80%
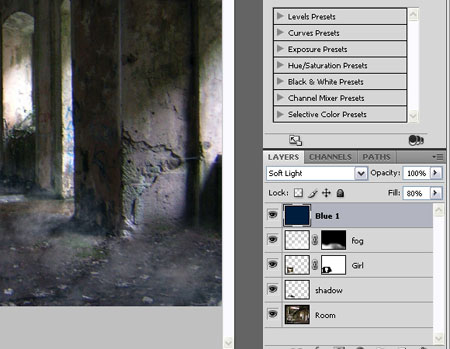
Нажмите Cmd/Ctrl + J и дублируйте слой “Синий цвет 1”. Переименуйте его в “Синий цвет 2”, уменьшите наполнение/заливку (Fill) слоя до 69%

Еще раз дублируйте слой “Синий цвет 2” и назовите его “Синий цвет 3”. Поставьте наполнение (Fill) на 47%.

Теперь выделите слои “Синий цвет1”, “Синий цвет 2” и “Синий цвет 3”. Нажмите Cmd/Ctrl + G и создайте новую группу. Назовите ее “Синий микс”. Добавьте маску слоя  к группе.
к группе.

Сделайте Alt-click на маске. Активируйте Gradient Tool  (Градиент). Установите нижним цветом #000000 а верхним - #FFFFFF. Протяните градиент от левого до правого угла изображения. Вот так у вас теперь должна выглядеть маска слоя:
(Градиент). Установите нижним цветом #000000 а верхним - #FFFFFF. Протяните градиент от левого до правого угла изображения. Вот так у вас теперь должна выглядеть маска слоя:
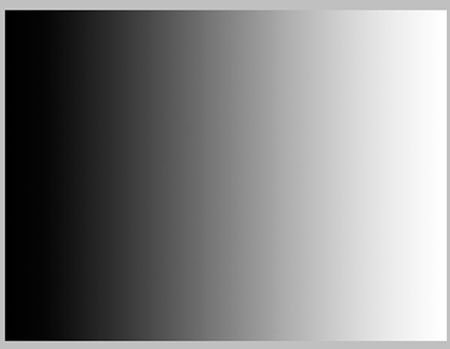
Выйдете из режима маски  . Создайте новый слой и назовите его “Зеленый микс”. Разместите слой выше группы “Синий микс”. Активируйте Paint Bucket Tool
. Создайте новый слой и назовите его “Зеленый микс”. Разместите слой выше группы “Синий микс”. Активируйте Paint Bucket Tool  (лейка), установите цвет #00e610, поставьте режим наложения Multiply и уменьшите наполнение до 53%.
(лейка), установите цвет #00e610, поставьте режим наложения Multiply и уменьшите наполнение до 53%.
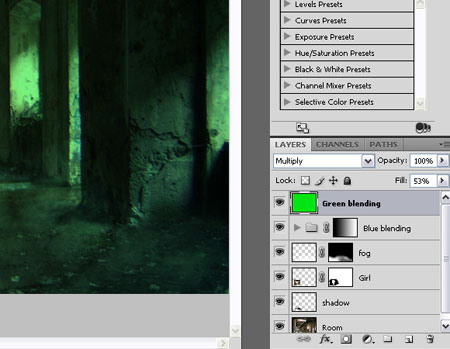
Теперь к слою Зеленый Микс добавьте маску  . Выберете Gradient Tool
. Выберете Gradient Tool  (Градиент), Опять установите нижним цветом #000000 а верхним - #FFFFFF. Теперь, удерживая клавишу Shift, протяните градиент от правого края к левому, захватив приблизительно, одну треть изображения.
(Градиент), Опять установите нижним цветом #000000 а верхним - #FFFFFF. Теперь, удерживая клавишу Shift, протяните градиент от правого края к левому, захватив приблизительно, одну треть изображения.

Выйдете из режима маски  . Сейчас мы немного осветлим изображение девушки, чтобы сделать картину еще выразительней. Выберете слой Девушка и зайдите в Layer > New Adjustment Layer > Levels (слой – коррекция – уровни). Не забудьте создать Clipping Mask (обтравочная маска). Посмотрите, какие я использовал настройки:
. Сейчас мы немного осветлим изображение девушки, чтобы сделать картину еще выразительней. Выберете слой Девушка и зайдите в Layer > New Adjustment Layer > Levels (слой – коррекция – уровни). Не забудьте создать Clipping Mask (обтравочная маска). Посмотрите, какие я использовал настройки:

Вернитесь на слой “Девушка”. Зайдите в Image > Auto Color (изображение – автоцвет) или нажмите Cmd/Ctrl + Alt + Shift + L. Активируйте Burn Tool (затемнитель) и затемните изображение, в тех же местах, что и у меня. Теперь возьмите Dodge Tool  (осветлитель) и добавьте света. Ориентируйтесь на мою картинку:
(осветлитель) и добавьте света. Ориентируйтесь на мою картинку:

Смотрите, сейчас нам надо затемнить правую строну изображения. Откройте новый слой над слоем “Комната” и назовите его “Темные части”. Сделайте невидимыми все слои, кроме слоев “Комната” и “Темные Части”. Используя большую мягкую черную кисть обработайте слой так, чтобы получить вот такой результат:

Установите Заливку слоя (Fill) “Темные Части” на 16% и сделайте все слои видимыми. Теперь мы возьмем изображение в рамку. Откройте еще один слой на самом верху. Назовите его “Рамка”. Зайдите в Select > All (выделить все) или нажмите Cmd/Ctrl + A.

Сделайте Ctrl-click на слое “Рамка” чтобы выделить его. Зайдите в Select > Inverse (выделить – инвертировать). Затем зайдите в Select > Modify > Expand (выделить – модифицировать – расширить). Установите в появившемся окошке 12 пикселов. Активируйте Rectangular Marquee Tool  (область прямоугольного выделения) и выберете опцию Stroke (обводка). Поставьте следующие настройки:
(область прямоугольного выделения) и выберете опцию Stroke (обводка). Поставьте следующие настройки:
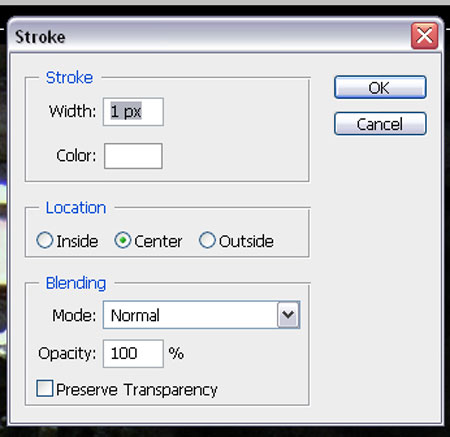
Выберете Горизонтальный Шрифт  (Horizontal Type Tool) и в верхнем правом углу напишите слово “Refuge” (убежище). Используйте белый шрифт SF Iron Gothic Extended размера 18.
(Horizontal Type Tool) и в верхнем правом углу напишите слово “Refuge” (убежище). Используйте белый шрифт SF Iron Gothic Extended размера 18.

Сделайте ПК на слое с текстом. Зайдите в Параметры наложения (Blending options) Установите следующие настройки для Inner Shadow (внутренняя тень) и Satin (Cатин/глянец).
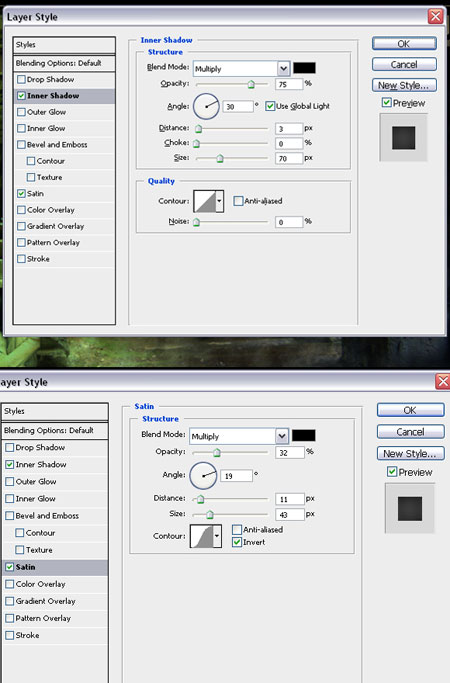
Сейчас откройте первую текстуру бумаги. Поместите ее в основной документ и назовите “Бумажная текстура 1”. Зайдите в Edit > Transform > Rotate 90 Degrees CW (редактировать – трансформировать – повернуть на 90% ). Посмотрите, как разместил текстуру я.

Поставьте режим наложения слоя на Multiply (умножение)
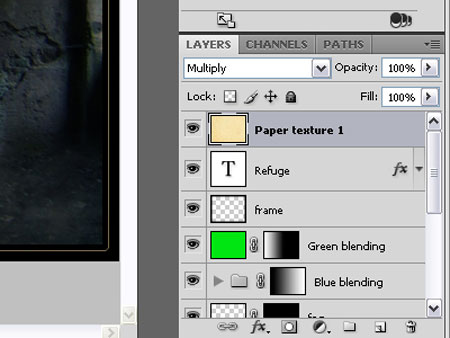
Теперь откройте вторую текстуру, поместите в основной документ над всеми слоями. Назовите слой “Бумажная текстура 2”. Немного разверните ее. Установите режим наложения на Overlay (перекрытие), уменьшите прозрачность до 70%.

Окончательное изображение:

Вот и все. Наша манипуляция в мрачных тонах готова. Надеюсь, что урок вам понравился и вы с пользой провели время. Удачи!
Автор: Aleksandr Simic
Источник: design.tutsplus.com
Комментарии 194
СПАСИБО
Спасибо за урок!
спасибо!
Я обожаю ваши уроки)))
Спасибо за интересный урок!
Спасибо за урок!
Спасибо за урок
А у меня от такая манипуляция получилась...Мрачней некуда по-моему..Спасибо за идею..
Спасибо
Спасибо.
Спасибо за урок.
Крутой урок! Спасибо!
Люблю такие мрачные коллажи. Спасибо за урок!
Спс.
Спасибо.Урок понравился.
Спасибо) Красивый урок!
Спасибо за урок
спб
Ну не так уж и мрачно. Спасибо.
В переходе !!!
урок очень понравился
Хороший урок!
Большое спасибо за урок!
Спасибо!
спасибо за урок!
Класс!
спс
Первая работа.
Спасибо!
А ВОТ МОЯ РАБОТА