Создай летающий дом в Фотошоп
Создай летающий дом в Фотошоп
Сложность урока: Средний
В этом уроке мы создадим фото манипуляцию с парящим в воздухе домом, вы увидите, как комбинировать совершенно разные фотографии, легко и без особых усилий. Добавим различные эффекты освещения и создадим мистический вид нашей работе.
Необходимые изображения:
Шаг 1. Создаем новый файл
Все начинается с создания нового файла, File - New (Файл - Новый) затем введите параметры нового документа в соответствующие поля.
Ширина: 3508 пикселей
Высота: 2480 пикселей
Разрешение: 300 пикселей/дюйм
Цветовой режим: RGB цвет, 8 бит
Содержимое фона: Прозрачный

Шаг 2. Создание заднего фона
В этом шаге мы создадим землю и небо. Для начала откройте изображения в программе Adobe Photoshop "Песчаная дорога". Затем с помощью инструмента Move Tool  (V) (Инструмент "Перемещение") перетащите изображение в наш основной документ. Поместите изображение как показано ниже.
(V) (Инструмент "Перемещение") перетащите изображение в наш основной документ. Поместите изображение как показано ниже.

Далее активируйте инструмент Свободное трансформирование (Ctrl+T), измените размер изображения как показано ниже.

Результат действий должен выглядеть так.

С полем мы пока разобрались, теперь возьмемся за небо. Откройте следующее изображение "Пустыня и облака". Выберите инструмент Rectangular Marquee Tool (M) (Инструмент "Прямоугольная область") и выделите область вокруг неба. Смотрите изображения ниже.
(Инструмент "Прямоугольная область") и выделите область вокруг неба. Смотрите изображения ниже.


Полученный результат смотрите ниже.

Выберите инструмент Move Tool (V) (Инструмент "Перемещение") и перетащите выделенную область в наш основной документ. Поместите слой с облаками выше слоя с полем, как показано на изображении ниже.
(Инструмент "Перемещение") и перетащите выделенную область в наш основной документ. Поместите слой с облаками выше слоя с полем, как показано на изображении ниже.
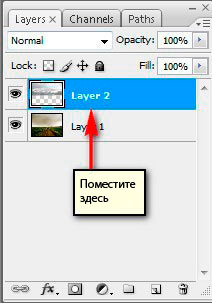
Теперь наша работа должна выглядеть так.

Теперь мы должны откорректировать размер неба, чтобы оно гармонично сочеталось с землей. Для этого активируйте Свободное трансформирование (Ctrl+T) и отредактируйте, как показано ниже.

Полученный результат смотрите ниже.


Шаг 3. Работа с освещением заднего фона.
Далее мы создадим слои, на которые наложим свет и тени с помощью кистей. Создайте новый слой Ctrl+Shift+N поверх слоя с полем и небом. Затем переименуйте этот слой на "Осветление".
Выберите инструмент Brush Tool  (B) (Инструмент "Кисть"). Перед тем, как мы начнем, убедитесь, что у вас загружены кисти по умолчанию. Они показаны ниже на скриншоте, если у себя в программе вы такого не видите, тогда проделываем манипуляции, описанные чуть ниже:
(B) (Инструмент "Кисть"). Перед тем, как мы начнем, убедитесь, что у вас загружены кисти по умолчанию. Они показаны ниже на скриншоте, если у себя в программе вы такого не видите, тогда проделываем манипуляции, описанные чуть ниже:

Кликните правой кнопкой мыши по холсту документа, и нажмите на кнопку, как показано ниже.

Затем нажмите на “Reset Brushes” ("Восстановить кисти") в контекстном меню.

Когда все будет готово, измените настройки кисти: размер кисти 800 пикселей; Жесткость 0%; Непрозрачность 15%; Нажим 100%; цвет #fff7bf.

Примечание: знак “#” означает номер цвета. Выберите цвет #: fff7bf, бледно-желтый. Для изменения цвета кисти, смотрите на изображение ниже.

Если нажать на Foreground (Передний план), то появится окно Color Picker (Выбор цвета), в котором вводим необходимый номер цвета (fff7bf).

Теперь, когда все настроено, мы можем начать рисовать.

Результат.

Далее, создайте новый слой, Ctrl+Shift+N, и назовите его "Затемнение". Выберите инструмент Brush Tool  (B) (Инструмент "Кисть"), настройки инструмента следующие: размер кисти 1500 пикселей, Жесткость 0%, Непрозрачность 25%, Нажим 100%, цвет черный (#: 000000).
(B) (Инструмент "Кисть"), настройки инструмента следующие: размер кисти 1500 пикселей, Жесткость 0%, Непрозрачность 25%, Нажим 100%, цвет черный (#: 000000).
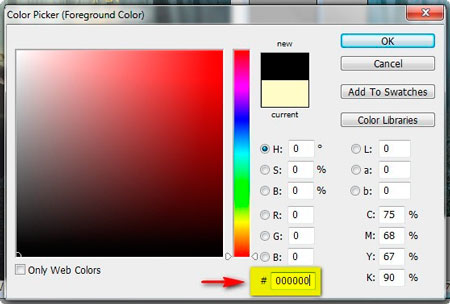
Затем проведите кистью по указанному месту.
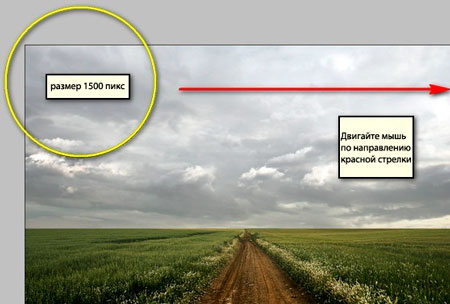
Результат.

Снова создайте новый слой, Ctrl+Shift+N, и назовите его "Затемнение 2". Настройте кисть следующим образом: размер кисти 1200 пикселей, Жесткость 0%, Непрозрачность 25%, Нажим 100%, цвет черный (#: 000000). Начинайте рисовать, как показано на изображении ниже.

Результат ваших действий должен быть схожим со следующим изображением.

Когда вы закончите с рисованием кистью окантовки, в Палитре слоев выделите все слои, созданные с начала работы, и поместите их в одну группу, Ctrl+G. Группировка слоев позволит не путаться с будущими новыми слоями. Переименуйте группу на "Задний фон". Чтобы переименовать группу нажмите дважды на слове "Группа", когда функция переименования активируется, вы сможете заменить имя группы.

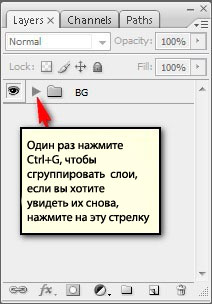
Шаг 4. Создание парящего дома.
Далее мы добавим дом, который будет нависать вверху этого большого поля. Для начала откройте изображение старой фермы, ссылку на изображение смотрите в начале урока. После открытия, выберите инструмент Magnetic Lasso Tool (L) (Инструмент "Магнитное лассо"), чтобы создать выделение вокруг дома. На изображении ниже показано, где расположен инструмент.
(L) (Инструмент "Магнитное лассо"), чтобы создать выделение вокруг дома. На изображении ниже показано, где расположен инструмент.

С помощью инструмента "Магнитное лассо" обведите дом, как показано на изображении ниже.
обведите дом, как показано на изображении ниже.

Когда выделенная область будет готова, выберите инструмент Move  Tool (V) (Инструмент "Перемещение") и перетащите дом в основной документ. Переместите и расположите дом так, как показано на изображении ниже.
Tool (V) (Инструмент "Перемещение") и перетащите дом в основной документ. Переместите и расположите дом так, как показано на изображении ниже.

Активируйте инструмент Свободное трансформирование командой Ctrl+T, сделайте правый клик по рамке, чтобы вызвать контекстное меню.

Контекстное меню русскоязычной версии программы Adobe Photoshop.

Кликните по строке “Flip Horizontal” ("Отразить по горизонтали").

Ваш дом теперь должен выглядеть так же, как на изображении ниже.

Теперь измените размер с помощью инструмента Свободное трансформирование (Ctrl+T), как показано ниже.

Снова активируйте инструмент Свободное трансформирование (Ctrl+T) и немного разверните дом, смотрите изображение ниже.

Результат смотрите ниже.

Теперь немного подкорректируем освещение дома, для начала выберите инструмент Burn Tool  (O) (Инструмент "Затемнитель").
(O) (Инструмент "Затемнитель").

Настройки инструмента: размер кисти 125 пикселей, Жесткость 0%, Диапазон Средние тона, Экспозиция 25%.

Подготовив инструмент, начинаем затемнять одну из сторон дома в соответствии с источником света.

Результат смотрите на изображении ниже.

Шаг 5. Создание земли под домом.
Чтобы сделать наш парящий дом более реалистичным, добавим к его основанию вырванную землю. Для начала откройте изображение Скалы. Выберите инструмент Magnetic Lasso Tool (L)  (Инструмент "Магнитное лассо"), выделите по контуру определенный участок. Смотрите изображение ниже.
(Инструмент "Магнитное лассо"), выделите по контуру определенный участок. Смотрите изображение ниже.

Далее выберите инструмент Move Tool  (V) (Инструмент "Перемещение") и перетащите выделенный фрагмент в наш основной документ. Расположите новый слой с элементом скалы под слоем с домом, и расположите его, как показано ниже.
(V) (Инструмент "Перемещение") и перетащите выделенный фрагмент в наш основной документ. Расположите новый слой с элементом скалы под слоем с домом, и расположите его, как показано ниже.

Активируйте инструмент Свободное трансформирование (Ctrl+T), кликните правой кнопкой мыши по изображению скалы, чтобы вызвать контекстное меню, далее выберите пункт “Flip Vertical” ("Отразить по вертикали").


Результат.

Снова активируйте Свободное трансформирование, и выберите пункт “Flip Horizontal” ("Отразить по горизонтали").

С помощью того же Свободного трансформирования измените размер скалы, как показано на изображении ниже.

Выберите инструмент Eraser Tool  (E) (Инструмент "Ластик"), настройте инструмент: размер кисти 40 пикселей, Жесткость 100%, Непрозрачность 100%, Нажим 100%. Область, которую нужно стереть, смотрите ниже.
(E) (Инструмент "Ластик"), настройте инструмент: размер кисти 40 пикселей, Жесткость 100%, Непрозрачность 100%, Нажим 100%. Область, которую нужно стереть, смотрите ниже.

То, как у вас примерно должно получиться, смотрите ниже.

Чтобы придать нашей работе больше реалистичности, нам понадобиться затемнить землю под домом. Для этого выберите инструмент Burn Tool  (O) (Инструмент "Затемнитель"), настройте инструмент следующим образом. Размер кисти 125 пикселей, Жесткость 0%, Диапазон Средние тона, Экспозиция 25%. Затемните участок, как показано ниже.
(O) (Инструмент "Затемнитель"), настройте инструмент следующим образом. Размер кисти 125 пикселей, Жесткость 0%, Диапазон Средние тона, Экспозиция 25%. Затемните участок, как показано ниже.

Результат использования инструмента "Затемнитель".

Теперь необходимо добавить падающие камни, как будто дом только что оторвался от земли. Создайте новый слой (Ctrl+Shift+N) выше слоя с землей под домом. Назовите этот слой "Падающие обломки 1". Далее выберите инструмент Brush Tool  (B) (Инструмент "Кисть") и кликните правой кнопкой мыши по документу, чтобы вызвать контекстное меню.
(B) (Инструмент "Кисть") и кликните правой кнопкой мыши по документу, чтобы вызвать контекстное меню.



Выберите пункт "Load Brushes" ("Загрузить кисти") и выберите кисти снежинок, рекомендуемые в начале урока, из папки, в которую вы их загрузили из интернета. Чтобы избежать путаницы, переместите загруженные кисти в специальную папку Adobe Photoshop - Presets - Brushes. Когда необходимая кисть найдена и выделена, нажмите Ок, снова вызовите контекстное меню инструмента "Кисть" вы берите необходимую кисточку.
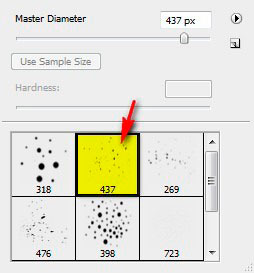
Настройте кисть: размер 150 пикселей, Жесткость По умолчанию, Непрозрачность 100%, Нажим 100%, цвет черный (#: 000000). Далее начинайте рисовать.

Результат смотрите ниже.

Добавьте еще немного обломков. Используйте снова инструмент Brush  Tool (B) (Инструмент "Кисть"), с теми же настройками, как и выше, но с наименьшим размером кисти.
Tool (B) (Инструмент "Кисть"), с теми же настройками, как и выше, но с наименьшим размером кисти.

Результат на изображении ниже.

Сгруппируйте все слои, относящиеся к парящему дому, и назовите группу "Дом".
Шаг 6. Создание виньетки.
Добавим виньетку для усиления фокуса. Создайте новый документ ) с такими же параметрами, как в Шаге 1. Убедитесь, чтобы задний фон был белого цвета. Далее выберите фильтр Filter - Distort - Lens Correction (Фильтр - Искажение - Коррекция дисторсии).
Примечание переводчика: в Adobe Photoshop версии CS5, данный фильтр находится в меню Filter - Lens Correction (Фильтр - Коррекция дисторсии).
Найдите настройки Vignette (Виньетка), в версии CS5 она находится во вкладке "Заказная", и измените их на следующие: Vignette amount (Эффект) -100, Midpoint (Средняя точка) +50.

Далее перенесите данный слой в наш основной документ, используя инструмент Move Tool  (V) (Инструмент "Перемещение"), поверх всех слоев. Измените настройки слоя: Режим наложения Умножение, Непрозрачность 40%, Заливка 100%. Чтобы выбрать необходимый режим наложения, кликните по слову Normal (Обычные) и в выпавшем меню выберите Multiply (Умножение).
(V) (Инструмент "Перемещение"), поверх всех слоев. Измените настройки слоя: Режим наложения Умножение, Непрозрачность 40%, Заливка 100%. Чтобы выбрать необходимый режим наложения, кликните по слову Normal (Обычные) и в выпавшем меню выберите Multiply (Умножение).

Наша композиция теперь должна выглядеть примерно так, как показано ниже.

Шаг 7. Усиление цвета изображения.
Теперь немного изменим оттенки нашей работы. Для начала создадим корректирующий слой. Нажмите на иконку Create new fill or adjustment layer (Создать новый корректирующий слой или слой-заливку) нижней панели Палитры Слоев.
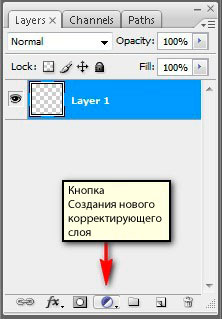
В открывшемся списке выберите пункт Solid Color (Цвет).
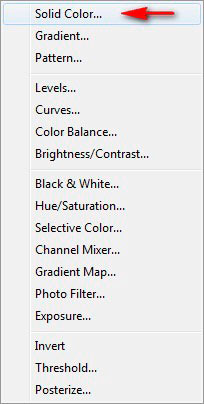

В окне палитры цветов введите номер необходимого цвета, в соответствующее поле.

Далее для созданного корректирующего слоя примените следующие настройки: Режим наложения Исключение, Непрозрачность 50%.
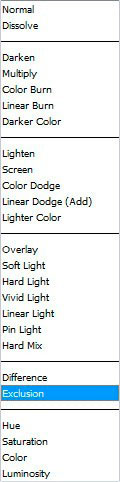
Затем, по такой же схеме действий создайте новый корректирующий слой Color Balance (Цветовой баланс).

После открытия окна настроек, измените их следующим образом: Уровни -17, 6, 25, Тоновый баланс Средние тона, Опция Сохранить свечение.

Создайте новый корректирующий слой Levels (Уровни).

В настройках введите: для красного канала (Red) 15, 1.00, 255; для зеленого канала (Green) 7, 1.00, 255; для синего канала (Blue) 15, 1.00, 255.

Сравните свою работу с изображением ниже.

Создайте другой корректирующий слой Solid Color (Цвет), выберите цвет #: 142c58.

Настройки слоя: Режим наложения Мягкий свет, Непрозрачность 30%.
Создайте новый корректирующий слой Gradient Map (Карта градиента).

Выберите необходимый градиент.

Настройки слоя: Режим наложения Свечение, Непрозрачность 60%.
Создайте новый корректирующий слой Channel Mixer (Микширование каналов).

Настройки корректирующего слоя: микширование каналов По умолчанию; целевой канал Серый (Gray); исходные каналы: красный (Red) 0%, зеленый (Green) +100%, синий (Blue) 0%; константа 0%; опция Монохромный.
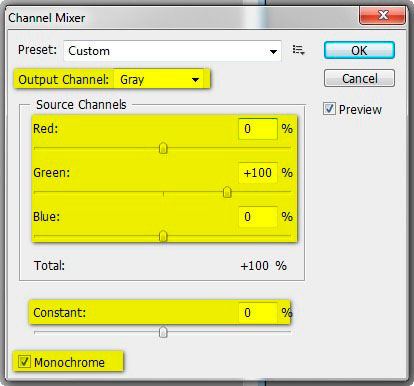
Измените режим наложения корректирующего слоя на Darken (Замена темным).
Создайте следующий корректирующий слой Solid Color (Цвет), выберите цвет #: ff7e00.

Настройки слоя: Режим наложения Мягкий свет, Непрозрачность 10%.
Создайте новый корректирующий слой Photo Filter (Фотофильтр).

Настройте корректирующий слой на основе следующего изображения.

Далее создайте корректирующий слой Exposure (Экспозиция).

Экспозиция 0.24, сдвиг 0.0020, гамма-коррекция 1.04.

Заключительный результат.
Посмотреть работу автора в большем размере
Автор: Michael Vincent Manalo.
Источник: www.photoshoptutorials.ws

Комментарии 103
На моём Фотошопе некоторые названия режимов наложения видимо совсем неудачно переведены. Поэтому пришлось немного импровизировать(.. Но вроде ничего так вышло

Спасибо!!!
Хорошо летает!
Спасибо за понятный урок
спасибо за урок!
Спасибо!
Спасибо! 2 урок с таким коллажом,так скажем))
Не совсем получилось,но мне нравится)
Загадочная картина. Я добавил красочный шарик :)
Дом полетел куда-то
Спасибо за урок
спасибо, интересно
Отличный урок
Мой домик улетел!!!
спасибо за урок
спасибо
Круто, я использовал землю и эффект опадающих камней
качественный урок
сойдет
Спосиб:)
спасибо за прекрасный и простой урок)
Интересный урок, спасибо. Вот моя работа
Вот моя зацените
Спасибо!
Спасибо за урок....Вот что у меня получилось...
(хороший урок)
Интересный урок, спасибо)
хороший урок