Создай красивый веер в Фотошоп - Часть I
Создай красивый веер в Фотошоп - Часть I
Сложность урока: Сложный
В этом уроке я собираюсь показать вам как, используя пару деревянных колотушек, создать великолепный веер, окруженный магическими формами, рунами и растениями.
Для достижения конечного результата мы будем применять на практике много трансформирования, карт смещения, стилей слоев, различных действий, а также будем использовать кисти, чтобы добавить удивительные рассеянные эффекты и летящие обломки.
Для успешной реализации всех этапов этого урока, мы должны загрузить исходное изображение в высоком разрешении.
Конечный результат:

Шаг 1. Откройте исходное изображение деревянных колотушек. Дважды щелкните по фону, чтобы превратить его в редактируемый слой и выключите его на данный момент, так как нам в следующих шагах оригинал не потребуется.
Создайте новый слой в палитре слоев и переименуйте его в «Градиентный фон».
Перейдите на панель инструментов и измените цвет переднего плана на # a4b3b8, а цвет фона на # 899496.
Выберите инструмент Грандиент  (Gradient Tool), установите Линейный (Linear) тип, от переднего плана к фону и нарисуйте его от нижней части холста до верхней.
(Gradient Tool), установите Линейный (Linear) тип, от переднего плана к фону и нарисуйте его от нижней части холста до верхней.
Выделите слой с градиентом, перейдите в Слой – Сгруппировать слои (Layer - Group Layers) и назовите новую группу «Фон».

Шаг 2. Создайте новый слой под названием «Light Spectrum» и поместите его над слоем «Градиентный фон» в группе «Фон».
Возьмите инструмент Градиент  (Gradient Tool), но на этот раз выберите Радиальный (Radial) градиент Light Spectrum. Нарисуйте его от нижней части до верхней, и измените режим наложения слоя на Умножение (Multiply).
(Gradient Tool), но на этот раз выберите Радиальный (Radial) градиент Light Spectrum. Нарисуйте его от нижней части до верхней, и измените режим наложения слоя на Умножение (Multiply).

Шаг 3. Возьмите инструмент Лассо  (Lasso Tool) и выделите разные фигуры из фона с деревянными колотушками. Расположите эти части так, чтобы покрыть фон, оставив небольшое расстояние между каждой из них. Объедините все слои с этими частями и назовите новый слой «Пластика», так как в следующем шаге мы будем применять этот фильтр. Поместите этот слой выше слоя Light Spectrum.
(Lasso Tool) и выделите разные фигуры из фона с деревянными колотушками. Расположите эти части так, чтобы покрыть фон, оставив небольшое расстояние между каждой из них. Объедините все слои с этими частями и назовите новый слой «Пластика», так как в следующем шаге мы будем применять этот фильтр. Поместите этот слой выше слоя Light Spectrum.

Шаг 4. Выбрав слой «Пластика», перейдите в меню Фильтр (Filter menu) и выберите Пластика (Liquify). В данном фильтре выберите инструмент Турбулентность (Turbulence), измените размер кисти до 66, а другие настройки оставьте по умолчанию. Начните перемешивать каждую "плитку" из фона, но попробуйте оставить небольшое пространство между ними.

Шаг 5. Измените режим наложения слоя «Пластика» на Умножение (Multiply) и снизьте непрозрачность до 59%. Для того чтобы немного смягчить перемешенные формы, щелкните правой кнопкой мыши по слою и выберите Стиль слоя (Blending Options) – Тиснение (Bevel and Emboss). Измените настройки следующим образом:
Стиль: Внутренний скос
Метод: Плавный
Глубина: 276%
Направление: вверх
Размер: 51px
Смягчение: 16px
Угол: 30 градусов
Глобальное освещение: включено
Высота: 30 градусов
Контур глянца: Линейный Linear
Сглаживание: выключено
Режим подсветки: Осветление Screen
Цвет: # d9c705
Непрозрачность: 3%
Режим тени: Умножение Multiply
Цвет: # 000000
Непрозрачность: 9%

Шаг 6. Дублируйте слой «Пластика» и сохраните на нем стиль Тиснение. Расположите дубликат ниже слоя «Пластика» и назовите его «Пластика-Размытие». Выбрав данный слой, перейдите в Фильтр – Размытие – Размытие при малой глубине резкости (Filter – Blur – Lens Blur) и измените Радиус (Radius) до 30, все остальные настройки оставьте по умолчанию.

Шаг 7. Создайте новый слой ниже слоя с размытием. Выделите два этих слоя, щелкните правой кнопкой мыши и выберите Объединить слои (Merge Layers). Таким образом, вы примените стиль тиснение. Единственное неудобство в том, что вы должны еще раз переименовать новый слой в «Пластика-Размытие», так как он теряет свое названия после слияния.
Как вы видите на следующем скриншоте, в группе «Фон» у вас должно быть четыре слоя: Градиентный фон, Light Spectrum, Пластика и Пластика-Размытие.

Шаг 8. Сделаем еще несколько шагов, чтобы завершить текстуру фона и рельефа.
Дублируйте слой «Пластика» и переименуйте его в «Царапины». Измените режим смешивания на Умножение (Multiply) и непрозрачность до 69%.
Возьмите Ластик (Eraser Tool), мягкую кисть размером 9 пикселей и сделайте случайные царапины. Когда закончите, щелкните правой кнопкой на слое, выберите Тиснение (Bevel and Emboss) и измените в настройках только Непрозрачность (Opacity):
(Eraser Tool), мягкую кисть размером 9 пикселей и сделайте случайные царапины. Когда закончите, щелкните правой кнопкой на слое, выберите Тиснение (Bevel and Emboss) и измените в настройках только Непрозрачность (Opacity):
Повысьте непрозрачность Подсветки (Highlight Color) до 13%, а Тени (Shadow Color) до 12%.
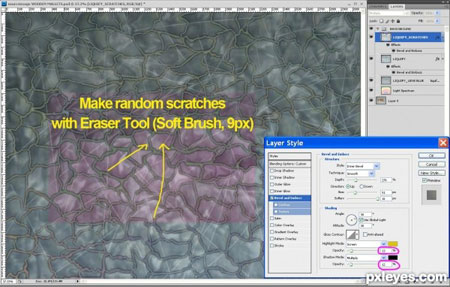
Шаг 9. В этом и следующем шаге мы собираемся добавить на второй план что-то вроде крошечных кратеров Луны.
Создайте новый слой, назовите его «Кисть» и поместите его выше слоя «Царапины». Возьмите мягкую кисть и сделайте несколько мазков на холсте, они должны быть сделаны кистями разного размера, цвет не имеет значения, так как в следующем шаге мы собираемся изменить режим наложения.

Шаг 10. Измените режим наложения слоя «Кисть» на Свечение (Luminosity) и уменьшите непрозрачность до 54%. Щелкните правой кнопкой по слою и выберите Стили слоя (Blending Options) - Тиснение (Bevel and Emboss): в Направлении (Direction) включите Вниз (Down), установите Глубину (Depth) 531%, а Pазмер (Size) 35px.

Шаг 11. Используйте инструмент выделения Прямоугольная область  (Rectangular Marquee), чтобы выделить часть темной деревянной колотушки. Поместите слой с выбранной прямоугольной частью на самый верх группы «Фон» и назовите его «Текстура». Перейдите в режим Свободной трансформации (Free Transform) и увеличьте размер прямоугольника до размера холста.
(Rectangular Marquee), чтобы выделить часть темной деревянной колотушки. Поместите слой с выбранной прямоугольной частью на самый верх группы «Фон» и назовите его «Текстура». Перейдите в режим Свободной трансформации (Free Transform) и увеличьте размер прямоугольника до размера холста.

Шаг 12. Измените режим наложения слоя «Текстура» на Мягкий свет (Soft Light).
После этих шагов ваш фон должен выглядеть как на скриншоте.

Шаг 13. Выделите темный молоток и примените Редактировать (Edit) – Свободная трансформация (Free Transform), чтобы сделать форму более узкой. Используйте также Трансформирование (Transform) - Деформация (Warp), чтобы сделать кривую линию, которая будет использоваться для имитации растений вокруг веера. Выделите также небольшую часть этой кривой и затемните ее с помощью инструмента Затемнитель  (Burn Tool). Расположите обе формы в нижнем правом углу холста, как вы видите на скриншоте.
(Burn Tool). Расположите обе формы в нижнем правом углу холста, как вы видите на скриншоте.
Имена для слоев – «Стебель 1» (маленький) и «Стебель 2». На слое «Стебель 1» измените режим наложения на Свечение (Luminosity) и уменьшите непрозрачность до 67%. Что же касается слоя «Стебель 2», оставьте его режим наложения Нормальным (Normal) и понизьте Непрозрачность (Opacity) до 71%.
Создайте новую группу под названием «Стебли» выше группы «Фон» и расположите там созданные слои со стеблями.
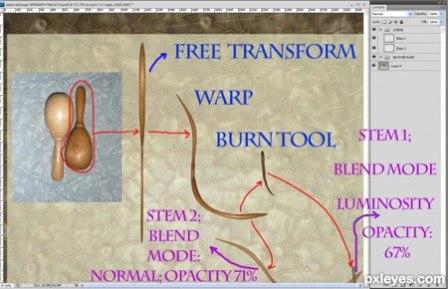
Шаг 14. Используя тот же суженный и изогнутый молоток из предыдущего шага, создайте еще шесть стеблей, каждый на отдельном слое.
Стебли 3 и 4 должны пересекаться друг с другом в нижней правой части изображения. Установите режим наложения для обоих слоев Свечение (Luminosity) и непрозрачность 71%.
Переместите Стебель 5 в нижний правый угол и, используя Редактирование (Edit) - Трансформация (Transform) - Деформация (Warp), сделайте его немного шире, чем другие стебли. Оставьте режим смешивания Нормальный (Normal), но понизьте непрозрачность до 71%.
Переместите стебли 6 и 7 так же к нижней правой части (стебель 6 сделайте поменьше и, используя Свободную трансформацию (Free Transform)), измените режим смешивания обоих слоев на Свечение (Luminosity), Непрозрачность (Opacity): 100%.
Расположите слой со Стеблем 8 поверх всех слоев и переместите его влево от Стебля 5. Уменьшите непрозрачность слоя Стебель 8 до 59%.
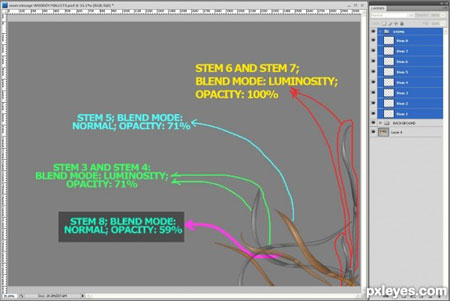
Шаг 15. В этом шаге мы будем использовать волшебную кисть в инструменте Палец  (Smudge Tool) для создания эффекта прекрасных брызг на фоне.
(Smudge Tool) для создания эффекта прекрасных брызг на фоне.
Во-первых, выберите все слои в группе «Стебли», дублируйте их и слейте дубликаты. Назовем новый слой «Стебель 9» и установим режим смешивания Мягкий свет (Soft Light). Дублируйте этот слой и измените режим смешивания на Свечение (Luminosity). Назовите этот дубликат «Стебель 10».
Дублируйте слой «Стебель 10», переименуйте дубликат в «Стебель 11» и переместите его в верхнюю левую часть изображения. Установите режим смешивания Нормальный (Normal).
Выберите инструмент Палец  (Smudge Tool) и в выпадающем меню выберите кисть Dry Brush Tip Light Flow. Установите ее диаметр в 80 пикселей и нажим 82%. Начните работать над формой, пока не получится хорошее текстурированное пятно, похожее на то, что на скриншоте. Эта кисть в сочетании с инструментом Палец (Smudge) придает действительно великолепные рассеянные эффекты.
(Smudge Tool) и в выпадающем меню выберите кисть Dry Brush Tip Light Flow. Установите ее диаметр в 80 пикселей и нажим 82%. Начните работать над формой, пока не получится хорошее текстурированное пятно, похожее на то, что на скриншоте. Эта кисть в сочетании с инструментом Палец (Smudge) придает действительно великолепные рассеянные эффекты.
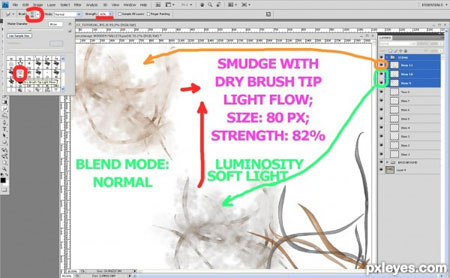
Шаг 16. В следующих шагах мы собираемся сделать больше растений, чтобы заполнить фон. Возьмите инструмент выделения Овальная область  (Elliptical Marquee Tool) и нарисуйте плоское овальное выделение на темном деревянном молотке. Нажмите Ctrl + J для копирования выделенной эллиптической формы на новый слой. Корректируем изображение, перейдя в Цветовой тон/Насыщенность (Hue / Saturation) (горячие клавиши Ctrl + U) и переместив ползунок Цветового тона (Hue) до +22.
(Elliptical Marquee Tool) и нарисуйте плоское овальное выделение на темном деревянном молотке. Нажмите Ctrl + J для копирования выделенной эллиптической формы на новый слой. Корректируем изображение, перейдя в Цветовой тон/Насыщенность (Hue / Saturation) (горячие клавиши Ctrl + U) и переместив ползунок Цветового тона (Hue) до +22.
Щелкните правой кнопкой на слое, выберите Стили слоя – Тиснение (Blending Options - Bevel and Emboss):
Стиль: Внутренний скос
Метод: Плавный
Глубина: 100%
Направление: Вниз
Размер: 57px
Смягчение: 0px
Угол: 30 градусов
Глобальное освещение: включено
Высота: 30 градусов
Контур глянца: Линейный
Сглаживание: выключено
Режим подсветки: Осветление Screen
Цвет: # d040bd
Непрозрачность: 58%
Режим тени: Умножение Multiply
Цвет: # 9d6801
Непрозрачность: 46%
Создайте новый пустой слой ниже этого, выделите и объедините эти два слоя, чтобы применить Тиснение (Bevel и Emboss).
Шаг 17. Встав на слой с эллиптической формой, перейдите в Редактировать – Трансформирование - Деформация (Edit – Transform – Warp) и создайте форму, как на скриншоте.

Шаг 18. Находясь на этом слое, перейдите в палитру Действия (Actions). В нижней части этой панели нажмите на значок папки Создать новое действие (Create New Action). В маленьком диалоговом окне появится имя Действие 1, оставьте его и нажмите OK. С этого момента вы начинаете записывать каждый шаг по изменению формы. Дублируйте изогнутую форму. Перейдите в режим Свободное трансформирование (Free Transform) и переместите дубликат на несколько пикселей вправо и слегка поверните его. Я установил угол поворота 8,3 градусов в Панели настроек. Пока не нажимайте Enter, чтобы применить это преобразование. Перейдите в режим Трансформация - Деформация (Transform- Warp) и сделайте форму более тонкой. Теперь нажмите клавишу Enter. У нас впереди еще два шага, чтобы завершить все действия.

Шаг 19. На этом этапе мы продолжим нашу работу в панели Действия. Нажмите Ctrl + U и передвиньте ползунок Цветовой тон (Hue) до +7. Не включаем Тонирование (Colorize).
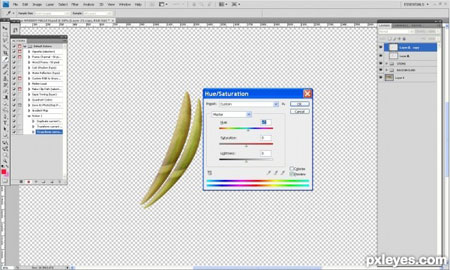
Шаг 20. Для выполнения действий на панели Действия, нажмите кнопку Остановка выполнения/записи (Stop Playing/ Recording), а потом нажмите кнопку Воспроизвести (Play Selection) 6 раз. Таким образом, вы добавите еще шесть преобразованных копии нашей формы. Когда все будет готово, вы можете удалить это действие. Просто выделите Действие 1 и перетащить его на значок корзины на панели Действия.
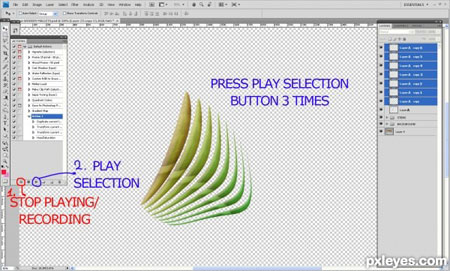
Шаг 21. Объедините все слои с измененными формами в панели Действия. Дублируйте форму, примените Редактировать – Трансформирование – Отразить по горизонтали (Edit – Transform - Flip Horizontal) и разместите ее в соответствии с первоначальной формой. Объединить оба слоя. Теперь у вас есть прекрасная форма из листьев. Продублируйте ее снова и разместите копию ниже оригинала. Переместите ее так, чтобы было видно около половины первоначальной формы.

Шаг 22. Дублируйте ранее созданные формы пять раз. Постарайтесь расположить их на холсте так, как вы видите на скриншоте.
Расположите первые три копии в нижней части правой стороны холста и назовите их: крайнее слева - «Нижнее перо», справа внизу – «Перо 1 «(уменьшите его размер с помощью Свободной трансформации (Free Transform)) и центральное нижнее – «Перо 2». Другие три экземпляра расположите вверху и назовите их: Верхнее перо, Верхнее левое перо и Правое верхнее перо.
Выделите все слои с перьями и перейдите на Слой – Сгруппировать слои (Layer - Group Layers) и назовите новую группу – «Перья».

Шаг 23. Это последний шаг по работе с группой «Перья». Выберите нижний слой данной группы и измените его режим наложения на Свечение (Luminosity). Установите режим наложения для слоев «Перо 1» и «Перо 2» - Умножение (Multiply). Уменьшите непрозрачность этих двух слоев до 53%.
Меняем режим наложения «Верхнего пера» на Замена светлым (Lighter Color) и уменьшаем его непрозрачность до 24%.
Режим смешивания для «Верхнего правого пера» меняем на Свечение (Luminosity) и непрозрачность на 84%.
У «Верхнего левого пера» режим смешивания меняем на Умножение (Multiply). Непрозрачность оставляем 100%.
И последний штрих, размазываем Верхнее Перо, Верхнее правое и Верхнее левое перо, используя кисть Dry Brush Tip Light Flow (номер 66) в инструменте Палец  (Smudge Tool).
(Smudge Tool).

Шаг 24. Настало время для новых действий. Сделайте выделение эллиптической формы на светлом деревянном молотке. Разместите этот слой между группами «Перья» и «Стебли». Перейти к панели Действия (Action)и нажмите на значок Нового действия (New Action). Оставьте имя по умолчанию и нажмите кнопку ОК.
Во-первых, дублируйте сплющенный эллипс и перейдите в Редактировать – Свободная трансформация (Edit- Free Transform). В панели параметров в окне угла поворота поставьте 5,5 градуса. Не нажимайте Enter, так как мы будем продолжать преобразования в следующем шаге.
Прим. переводчика: Выделение на светлом молотке должно быть аналогично выделению на темном, из шага 16.
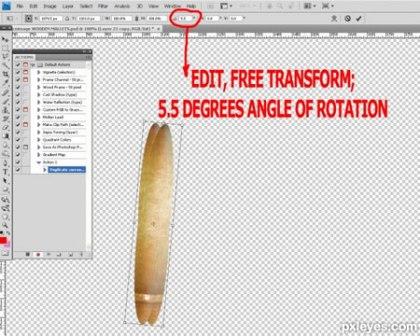
(нажмите на изображение, чтобы увеличить)
Шаг 25. Перейдите в Трансформирование - Искажение (Transform – Distort) и передвиньте левый верхний маркер в верхнем направлении, как показано на скриншоте. Переместите также нижний левый маркер на 2-3 пикселя влево. Не нажимайте клавишу Enter, чтобы применить последние трансформации.

Шаг 26. Переместите вправо уже искаженную форму и нажмите Enter. Мы закончили с преобразованием.

Шаг 27. Нажмите Ctrl + U, чтобы изменить настройки Цветового тона/Насыщенности (Hue / Saturation). Не включая Колоризации (Colorize), подвиньте ползунок Цветового фона (Hue) до минус 7.

Шаг 28. Чтобы завершить действие, нажмите кнопку Стоп воспроизведение/запись (Stop Playing/ Recording) в панели Действия, а потом нажмите восемнадцать раз кнопку Воспроизвести (Play). У вас должно получиться двадцать слоев, оригинальная эллиптическая форма, его первый трансформированный и измененный в цвете дубликат и его восемнадцать дубликатов. Выделите все эти двадцать слоев, щелкните правой кнопкой мыши и выберите Объединить слои (Merge Layers).
Дополнительно: Вы можете немного изменить итоговую фигуру с помощью Редактировать – Трансформирование – Деформация (Edit – Transform – Warp).

Шаг 29. Разместите созданную форму в нижнем правом углу изображения. Я предпочел применить Редактировать – Трансформирование – Деформация (Edit - Free Transform – Warp) и, используя инструмент Затемнитель (Burn Tool), затемнил нижнюю границу.
Переименуйте этот слой в «Растение 1» и расположите его выше группы «Стебли». Чтобы больше оживить фон, дублируйте слой «Растение 1» и уменьшите его Редактировать – Свободное трансформирование (Edit - Free Transform), затем перейдите к Редактировать – Трансформирование – Отразить по горизонтали (Edit - Transform - Transform Flip Horizontal) и разместите уменьшенную форму выше исходной.
Выделите слои «Растение 1» и «Растение 1 копия» и зайдите в меню слоя. Выберите Сгруппировать слои (Group Layers) и назовите новую группу «Растения».

Шаг 30. Мы все еще в группе «Растения». Измените режим наложения двух слоев на Свечение (Luminosity) и уменьшите непрозрачность слоя «Растение 1» до 77%.

Шаг 31. Используйте инструмент Овальная область  (Elliptical Marquee Tool), чтобы сделать другое выделение на светлом молотке. Нажмите Ctrl + J, чтобы скопировать выделенную часть на новый слой. Пока расположите этот слой над ранее созданной группой «Растения». Щелкните правой кнопкой мыши по нему и выберите Стиль слоя (Blending Options) - Тиснение (Bevel and Emboss) и введите следующие параметры:
(Elliptical Marquee Tool), чтобы сделать другое выделение на светлом молотке. Нажмите Ctrl + J, чтобы скопировать выделенную часть на новый слой. Пока расположите этот слой над ранее созданной группой «Растения». Щелкните правой кнопкой мыши по нему и выберите Стиль слоя (Blending Options) - Тиснение (Bevel and Emboss) и введите следующие параметры:
Стиль: Внутренний скос
Метод: Плавный
Глубина: 93%
Направление: Вниз
Размер: 73px
Смягчение: 0px
Угол: 30 градусов
Глобальное освещение: включено
Высота: 30 градусов
Контур глянца: Линейный
Сглаживание: выключено
Режим подсветки: Осветление
Цвет: # eb0b6c
Непрозрачность: 100%
Режим тени: Умножение Multiply
Цвет: # aa624c
Непрозрачность: 49%
Создайте новый пустой слой ниже и объединить оба слоя, чтобы применить Тиснение.
Шаг 32. Мы снова идем в бой. Стоя на ранее созданном слое, перейдите в Окно - Действия (Window - Actions) и нажмите на кнопку Создать новое действие (Create a New Action). Нажмите кнопку ОК на маленьком диалоговом окне действий и дублируйте слой. Перейдите в режим Свободной трансформации (Free Transform), удерживая клавишу Shift, нажмите три раза на кнопку со стрелкой вправо и один раз на кнопку со стрелкой вверх и поверните дублированный слой с эллипсом на 8,3 градуса (8,3 градуса введите в панели настроек в угол поворота).

Шаг 33. На этом этапе мы продолжим преобразование. Перейдите в режим Трансформирование - Деформация (Transform – Warp) и слегка согните эллипс. Нажмите Enter, чтобы завершить трансформацию.

Шаг 34. Перейдите в меню Изображение – Коррекция – Цветовой тон/Насыщенность (Image - Adjustments -Hue / Saturation) (Ctrl + U) и измените только Цветовой тон (Hue) до +7. Нажмите OK, чтобы закрыть и применить Цветовой тон/Насыщенность (Hue / Saturation).
Шаг 35. Для выполнения этого действия нажмите Стоп воспроизведение / запись и нажмите кнопку Воспроизведения (Play) девятнадцать раз. Когда все будет готово, у вас должна быть форма, напоминающая форму на скриншоте. Выберите и слейте все эти слои.

Шаг 36. Этот шаг является необязательным. Я только использовал Редактировать – Свободная трансформация (Edit - Free Transform) и Редактировать – Трансформирование - Деформация (Transform – Warp) чтобы немного сократить и сжать эту пернатую форму листа.

Шаг 37. Дублируйте ранее созданный лист и примените Редактировать – Трансформирование – Отразить по горизонтали (Edit – Transform - Flip Horizontal). Расположите обе фигуры друг с другом и объедините слои. Дублируйте этот новый слой, примените Редактировать – Трансформирование – Отразить по горизонтали (Edit – Transform - Flip Vertical) и совместите края формы с предыдущей. Снова слейте эти слои.

Шаг 38. Перейдите в режим Свободной трансформации (Free Transform), уменьшите лист, созданный в предыдущем шаге, назовите слой «Левый лист» и расположите его ниже всех слоев в группу «Растения». Меняем режим наложения на Умножение (Multiply).

Шаг 39. Возьмите ваш любимый инструмент выделения, чтобы выделить ручку на темном деревянном молотке. Используйте Свободную трансформацию (Free Transform), чтобы сузить, удлинить и повернуть его. Удерживая клавишу Ctrl, кликните по иконке слоя, чтобы загрузить выделение и перейдите в Фильтр – Искажение - Полярные координаты (Filter – Distort - Polar Coordinates), включите От прямоугольного к полярному (Rectangular to Polar) и нажмите кнопку ОК, чтобы закрыть диалоговое окно. Из этой формы мы создадим больше листьев на верхней левой части холста.
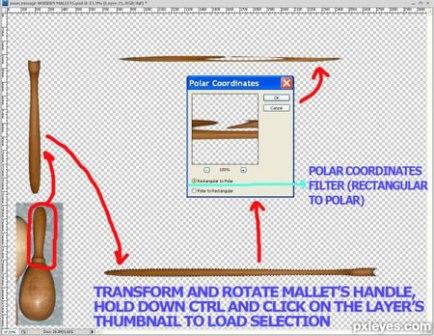
Шаг 40. Дублируйте семь раз ранее созданный слой и примените трансформацию к дубликатам. Я использовал Редактировать – Свободная трансформация (Edit - Free Transform), чтобы изменить размер фигур и Редактировать – Трансформация – Деформация (Warp), чтобы искривить одну из них. Когда все будет готово, выделите слои, щелкните правой кнопкой мыши на них и выберите Объединить слои (Merge Layers). Назовите слой «Коричневые листья» и разместите его в группе «Растения» над слоем с правым верхнем стеблем.
Меняем режим наложения слоя на Свечение (Luminosity). Продублируйте слой «Коричневые листья» и поменяйте режим наложения слоя на Замена светлым (Lighter Color).

Шаг 41. Еще раз, используя Свободную трансформацию (Free Transform) и Деформацию (Warp), измените молотки, и добавьте более тонких и пышных стеблей. Добавьте два небольших стебля в верхней правой части холста. Уменьшите непрозрачность обоих слоев до 75% и измените режим смешивания на Свечение (Luminosity). Назовите эти два слоя «Правый верхний стебель 1» (расположите в нижней части группы «Растения») и «Правый верхний стебель 2» (расположите в верхней части группы «Растения»).
Добавьте также стеблей и листьев к растению, которое мы сделали в шаге 30 (слой «Растение 1 копия»). Назовите слои «Маленький стебель растения» и «Маленький лист растения» соответственно, расположите их ниже слоя «Растение 1 копия» и измените режим смешивания на Свечение (Luminosity).
Добавьте более длинный стебель, идущий от нижнего левого угла холста и до листвы на слое «Левый лист». Назовите этот слой «Розовый стебель» (когда мы поменяем режим наложения, он станет розовым) и поместите его ниже слоя «Растение 1». Измените режим смешивания на Замена темным (Darken).
Последние два стебля мы добавим на нижней левой части холста. Назовите их «Левый нижний стебель 1» (расположите ниже слоя «Розовый стебель») и «Левый нижний стебель 2» (расположите выше слоя «Розовый стебель»). Измените режим наложения обоих слоев на Разница (Difference).

Шаг 42. Создайте новый слой выше группы «Растения» и назовите его «Фильтр облака 1». Установите цвет переднего плана # e3ebba и цвет фона # 29504f. Выберите инструмент Прямоугольная область  (Rectangular Marquee) и создайте небольшое выделение (около 1 / 6 размера холста). Перейдите в Фильтр – Рендеринг – Облака (Filter – Render - Clouds). Эффект фильтра будет отображаться в выделенной области. Нажмите Ctrl + D, чтобы снять выделение и перейдите в Редактировать – Свободная трансформация. Увеличьте масштаб этого небольшого прямоугольника, заполненного облаками, чтобы покрыть весь холст и нажмите Enter, чтобы применить трансформацию.
(Rectangular Marquee) и создайте небольшое выделение (около 1 / 6 размера холста). Перейдите в Фильтр – Рендеринг – Облака (Filter – Render - Clouds). Эффект фильтра будет отображаться в выделенной области. Нажмите Ctrl + D, чтобы снять выделение и перейдите в Редактировать – Свободная трансформация. Увеличьте масштаб этого небольшого прямоугольника, заполненного облаками, чтобы покрыть весь холст и нажмите Enter, чтобы применить трансформацию.

Шаг 43. Поменяйте режим наложения для слоя «Фильтр облака 1» на Жесткий свет (Hard Light) и непрозрачность на 60%. Ваш результат должен выглядеть следующим образом:

Шаг 44. Теперь пришло время немного подкорректировать яркость фона и увеличить его контрастность. Переходим в Слой – Новый корректирующий слой – Яркость/контрастность (Layer - New Adjustments Layer - Brightness and Contrast) и перемещаем ползунок Яркости (Brightness) до 13 и Контрастности (Contrast) до 66.

Продолжение урока смотрите здесь.
Автор: CorneliaMladenova
Источник: www.pxleyes.com



Комментарии 23
Спасибо за урок! Поработала только с фоном.
Веер сделала с помощью экшена.
Замечательный урок! Огромное спасибо всем!!!
Урок очень клёвый)
Наглядный пример, что можно создать из двух деревянных колотушек)
Делала долго.
что-то новенькое! Интересно делать уроки практически из ничего
tanja, первая пятерка - от меня )) а урок полезный - палитра "действия" (у меня - "операции") - позволяет воплотить достаточно интересные решения
Промежуточный результат
не справился с фиолетовыми загигулинами - ЗАБИЛ!!!
А по- моему так урок просто потрясающий! Из ничего сделать такую красоту, особенно если посмотреть на 2-ю часть урока! Уже начала делать, очень трудоемко, на несколько вечеров трудов, но уж очень хочется получить итоговый результат! Спасибо, LeanhaumS, за перевод урока!
Урок просто супер! Спасибо автору и переводчику! А если кому-то не нравится, просто не делайте его.
я о новых уроках, и в том смысле что хотелось бы не таких уроков как два последние... не легче а интереснее...
На сайте - Уроков: 1574; Статей: 108; Дополнений: 7727 - О каком разнообразии идет речь?
Хороший урок,но непоймите меня неправильно,хотелось бы разнообразных уроков
Leanhaum, спасибо за перевод! Фантастический урок... И это только фон!!! Нужно набраться решительности, чтобы начать его делать.
обязательно попробую
Супер!
"Ну, что ж! На взгляд-то он хорош, Да зелен - ягодки нет зрелой: Тотчас оскомину набьешь". Иван Крылов
слишком трудоемко, а результат, по моему мнению, этого не стоит
Ребят, команда сайта, спасибо конечно за урок, он отличный, но хотелось болле разнообразных уроков, ато в последнее время всё слишком одинаковое... неподумайте что я хочу кого нибудь обидеть...думаю не один я так думаю..спасибо за внимание.
урок трудоёмкий и тяжёлый, но он этого стоит!!!
LeanhaumS, спасибо за Ваш труд!!!
Спасибо за перевод, переводчику гигантский респект за такой грандиозный труд и красивый урок