Создай коллаж с видом на закат в Фотошоп
Создай коллаж с видом на закат в Фотошоп
Сложность урока: Средний

(нажмите на изображение, чтобы увеличить)
Сегодня в уроке, мы продолжим комбинировать изображения, а также продолжим осваивать основы техники цифрового искусства для создания живописной дворцовой галереи в программе Photoshop. Давайте начнём!
Исходные материалы:
Шаг 1. Вначале создадим новый документ 1200 x 900 px с разрешением 300ppi.

Шаг 2. Далее, отройте изображение «дворцовое окно с арками». Давайте переименуем этот слой и назовём его «Колонны».

Затем, с помощью инструмента «Перо» (Pen tool (P), выделите левое «окошко», не смотря на внутреннюю часть, как показано на рисунке ниже. Как только вы выделили фигуру, щёлкните по ней правой кнопкой мыши, выберите «Определить выделенную область» (Make Selection) из появившегося меню, затем нажмите Delete.
(Pen tool (P), выделите левое «окошко», не смотря на внутреннюю часть, как показано на рисунке ниже. Как только вы выделили фигуру, щёлкните по ней правой кнопкой мыши, выберите «Определить выделенную область» (Make Selection) из появившегося меню, затем нажмите Delete.

Повторите ту же процедуру для остальных трёх «окошек».

Шаг 3. Далее, откройте изображение с горами. Переместите изображение с горами на наш документ. В этом шаге, я снизил непрозрачность слоя «Колонны» так, чтобы я смог видеть и оценивать, насколько можно переместить изображение для лучшего обзора.

Ниже вы можете увидеть конечный результат того, что мы хотим достигнуть.

Шаг 4. Мы видим, что цветовой оттенок наших колонн отличается от фонового оттенка, оттенки которого преимущественно розового цвета. Чтобы поправить это, примените различные корректирующие слои «Цветовой тон/насыщенность» (Hue/Saturation (Ctrl+ U) и «Уровни» (Levels (Ctrl + L) для соответствия оттенков. Но так как источник света у нас внешний, то оттенок необходимо сделать темнее фонового ближе к чёрному. После корректировки, колонны должны выглядеть как на рисунке ниже.

Шаг 5. Далее, необходимо добавить пол. Для этого, откройте изображение пола, затем нажмите Ctrl+ T для свободного трансформирования. С помощью трансформации измените пол как показано на рисунке. Точно также как в случае с колоннами, проведите небольшую коррекцию цвета с помощью корректирующих слоёв «Цветовой тон/насыщенность» (Hue/Saturation (Ctrl+ U) и «Уровни» (Levels (Ctrl + L), чтобы приблизить к окружающим цветовым оттенкам.
(Примечание переводчика: для трансформирования пола используйте клавиши Ctrl + левая кнопка мыши.)

Вот так должен выглядеть пол на данный момент, как на рисунке ниже.

Шаг 6. Я хочу получить эффект, что наша дворцовая галерея простирается на горном склоне. Для того, чтобы получить такую иллюзию, откройте изображение горный лес. С помощью инструмента «Волшебная палочка»  (Magic Wand tool (W) выделите участки, как показано на рисунке ниже. В начале используйте высокий показатель «допуска» (tolerance) для Волшебной палочки (Magic Wand) и затем постепенно уменьшая по мере приближения к деревьям в нижней левой части.
(Magic Wand tool (W) выделите участки, как показано на рисунке ниже. В начале используйте высокий показатель «допуска» (tolerance) для Волшебной палочки (Magic Wand) и затем постепенно уменьшая по мере приближения к деревьям в нижней левой части.

После того, как участки, которые необходимо удалить, определены, нажмите клавишу «Уточнить край» (Refine Edge) в верхней панели инструментов для дальнейшего определения выделения, которое только что сделали. В программе In Adobe Photoshop CS5 есть инструмент, который называется «умный радиус» (smart radius), который автоматически аккуратно выделяет участки, которые вы хотите оставить и удалить те участки, которые выходят за линию выделения, наглядно можете посмотреть на рисунке ниже.
(Примечание переводчика: для пользователей программы PhotoshopCS5 не забудьте поставить галочку в окошке «умный радиус» (smartradius). Для пользователей более ранних версий программы Photoshop, примените параметры, которые вы чаще используете при выделении сложных объектов. После применения, нажмите Delete.)

Так же как и в предыдущих шагах, примените корректирующие слои «Цветовой тон/насыщенность» (Hue/Saturation) и «Уровни» (Levels) для слоя лесные горы для соответствия с фоном. В дополнение, я использовал инструмент «Затемнитель» (Burn tool (O), чтобы затемнить светлые участки верхушки деревьев.
(Burn tool (O), чтобы затемнить светлые участки верхушки деревьев.

Далее, мы применим небольшие корректировки для завершения эффекта.

Шаг 7. Я хочу добавить эффект, словно ночное небо медленно наплывает на закатывающее солнце. Для этого, добавьте новый слой и поместите его ниже слоя «Колонны», далее, с помощью мягкой большой кисти цветом #000000 или любым тёмным оттенком ближе к розовому и синему оттенку, начните закрашивать боковые стороны, как закрашено красным цветом на картинке ниже.

Эффект должен получиться как на рисунке ниже.

Шаг 8. Далее, добавьте немного теней и затемнений. С помощью мягкой небольшой кисти непрозрачностью (Opacity) примерно 50% и нажимом (Flow) 40%, закрасьте участки, которые обозначены красным цветом на рисунке ниже.

Шаг 9. Далее, с помощью инструмента «Затемнитель»  (Burn tool (O), затемните участки, которые указаны на рисунке ниже как для слоя «Колонны», так и для слоя «пол», тем самым довершая тени, которые мы применили в Шаге 8.
(Burn tool (O), затемните участки, которые указаны на рисунке ниже как для слоя «Колонны», так и для слоя «пол», тем самым довершая тени, которые мы применили в Шаге 8.

Шаг 10. В следующем шаге, добавьте новый слой. Назовите новый слой «Тень колонн». То же самое, что мы проделали в шаге 8, используйте мягкую небольшую кисть непрозрачностью (opacity) 70 % и нажимом (flow) 30%, далее, закрасьте цветом #000000 участки, которые выделены красным на рисунке, а потом немного затемните с помощью оттенков приближённых к оттенкам пола и стены.

Шаг 11. Затемните и Осветлите (Burn  and Dodge
and Dodge  (O) участки, которые обозначены ниже.
(O) участки, которые обозначены ниже.

Шаг 12. Далее, добавьте новый слой и назовите его «Лучи». С помощью инструмента «Прямолинейное лассо»  (Polygonal Lasso tool (L) нарисуйте наклонные прямоугольники и залейте белым цветом с помощью инструмента «Заливка»
(Polygonal Lasso tool (L) нарисуйте наклонные прямоугольники и залейте белым цветом с помощью инструмента «Заливка»  (Paint Bucket tool (G) как показано на рисунке.
(Paint Bucket tool (G) как показано на рисунке.

Далее идём «Фильтр – Размытие –Размытие по Гауссу» (Filter > Blur > Gaussian Blur), и примените установки, как на рисунке ниже.
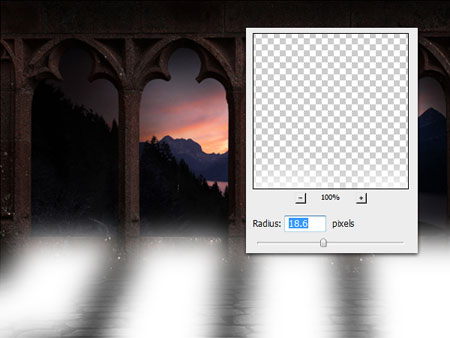
С помощью инструмента «Ластик»  (Eraser tool (E), сотрите участки, которые обозначены красным цветом на рисунке ниже.
(Eraser tool (E), сотрите участки, которые обозначены красным цветом на рисунке ниже.

Далее, продублируйте слой «Лучи». Уменьшите непрозрачность (Opacity) оригинала до 5%, далее, поменяйте режим смешивания дублированного слоя на «Перекрытие» (Overlay) и уменьшите непрозрачность до 30%. Должно получиться как ни рисунке ниже.

Шаг 13. Далее, используя небольшую кисть жёсткостью 50% , закрасьте чёрным цветом участки, которые обозначены красным цветом на рисунке ниже.

Конечный эффект должен выглядеть как на рисунке ниже.

Шаг 14. В следующем шаге мы будем осветлять участки колонн. В начале, поменяйте параметры вашей кисти, выберете кисть примерно 3-5px диаметром, жёсткостью 10%, непрозрачностью 70 % и нажимом 50 %. Далее, используя номера цветовых оттенков, которые указаны ниже, начинайте по очереди осветлять участки.

Как вы наверно заметили, я выбрал номера цветовых оттенков, которые приближены к оттенкам исходящего света от закатывающего солнца, туч и колонн. Используя эти оттенки, прокрасьте участки, которые указаны на рисунке ниже. Иногда вам придётся менять настройки кисти на различных участках изображения, поэтому, попробуйте проэкспериментировать с настройками вашей кисти. Как только вы прокрасили указанные участки, вы можете использовать инструмент «Смешенную кисть» (Mixer Brush tool (B), которая, по-моему, имеется только в версии CS5 для имитации смешивания оттенков, но вы можете использовать версию CS4 и более ранние версии, вместо этого, вы можете использовать инструменты «Палец»  (Smudge tool) или фильтр «Пластика» (Liquify).
(Smudge tool) или фильтр «Пластика» (Liquify).

Шаг 15. Используя ту же технику, описанную в шаге 14, прокрасьте края камня (каменный бордюр), придавая лёгкий отсвет, как показано на рисунке ниже.

Общая картина после применения эффекта приведена ниже.

Шаг 16. Используя небольшую кисть с жёсткостью примерно 40-50% и цветом #000000, закрасьте участки, которые обозначены красным на рисунке ниже.

Далее, для слоёв «Колонна» и «пол», применяете инструменты «осветлитель  и затемнитель
и затемнитель  » (Burn и Dodge (O), как показано на рисунке ниже.
» (Burn и Dodge (O), как показано на рисунке ниже.
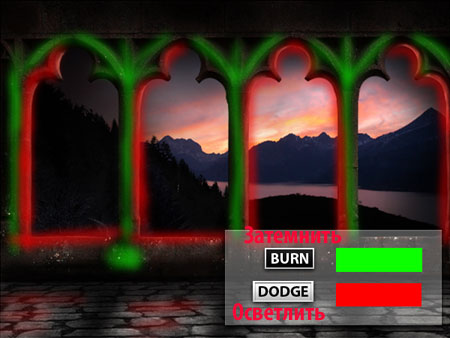
Шаг 17. В следующем шаге, мы добавим последний слой для теней. С помощью небольшой кисти жёсткостью 10-40 %, прокрасьте участки, обозначенные ниже цветом #000000. В этом шаге, ещё раз просмотрите участки, где нужно осветлить или затемнить.

Общая картина после применения эффекта приведена ниже.

Шаг 18. Далее, используя кисть среднего размера и жёсткостью 5-10%, цветом #ffffff, закрасьте участки, обозначенные ниже, чтобы добавить едва уловимый эффект свечения.

Общая картина после применения эффекта приведена ниже.

Шаг 19. Далее, добавьте новый слой, и заполните его инструментом «Заливка»  (Paint Bucket tool (G), используя настройки, которые указаны ниже.
(Paint Bucket tool (G), используя настройки, которые указаны ниже.

Мы применили этот цвет, потому что мы хотим добавить ощущения теплоты к атмосфере нашего изображения.

Шаг 20. Далее, сохраняем наш файл в формате JPEG, затем открываем его и перемещаем его поверх всех наших слоёв. Далее, идём «Фильтр-Размытие-Размытие по Гауссу» (Filter > Blur > Gaussian Blur) и применяем настройки, как на рисунке ниже.
(Примечание переводчика: Автор предлагает сохранить файл в формате JPEG, потом не закрывая наш PSDдокумент, открыть и поместить изображение поверх всех слоёв. Вы можете просто открыть сохранённое изображение, применить фильтр – Размытие по Гауссу и обработать архивной кистью, с настройками вам придётся поэкспериментировать.)

В конце урока, с помощью инструмента «Ластик»  (Eraser tool (E), обработайте участки, указанные ниже.
(Eraser tool (E), обработайте участки, указанные ниже.

Конечный результат

Автор: Patrick Lopez
Переводчик: Садыгалиев Марат
Ссылка на источник
Источник: design.tutsplus.com
Комментарии 74
Спасибо за урок!)
Спасибо!
Спасибо за урок! Красиво)))
Спасибо!
Очень кропотливый, но интересный урок. Исходники брала свои. Спасибо за перевод!
спасибо!!!
а вот и закат
Спасибо за урок
Старинный исторический вид!
Интересно,но до-о-о-лго.Спасибо.
Спасибо! Очень интересно и очень трудоемко. Не всегда хватает терпения.
Было интересно. Марат, спабибо за перевод!
Спасибо,интересный урок)))
Спасибо! Классный урок!
Спасибо Вам !!
хороший урок. спасибо.
Вот так вот..
Спасибо урок очень понравился!!!)
СПАСИБО ЗА УРОК!!!
хороший урок
Интересно получается=)
Спасибо за урок!
Ну очччень понравился урок! С удовольствием творила, :) но долго :(
Пан-Цы, тогда примите мои извинения. Но всё-таки, эти уроки имеют общую основу, ведь правда? Я сейчас специально взяла немного другие исходники и да, у меня опять получился не закат, а ночь, но идею ДАННОГО урока я уловила, разве нет?
Спасибо.
Урок супер!!
Урок просто супер! Спасибо.
Слоник111 Работа классная. 5 ставлю не задумываясь, только тень от девушки добавила бы .. А то она в воздухе повисла. Молодчинка. .
Я оценку не снижал. сейчас 4 оценки средняя 4,75. ставлю пятую оценку. 5 не жалко за хорошую работу. Просто я за то чтоб в уроке по уроку. Вы полностью включая исходники сделали по другому уроку. Когда он на сайте появится снова будете работу ставить эту же?
Спасибо за урок. Прекрасная тема света и тени очень мне помогла!
Пан-Цы, почему? Разве здесь использованы другие приемы? Или игра света-тени у меня забыта? Тем более, что мою работу делала я, а не кто-то другой. И она по уроку, а не моя фантазия. И если я использовала другие исходники, на ваш взгляд, это снижает ее общую оценку?