Создаем космическую сцену в Фотошоп
Создаем космическую сцену в Фотошоп
 В этом уроке вы узнаете, как создать научно-фантастическую сцену с космическими кораблями. Научитесь делать коррекцию цвета, создавать световые эффекты и усиливать глубину резкости.
В этом уроке вы узнаете, как создать научно-фантастическую сцену с космическими кораблями. Научитесь делать коррекцию цвета, создавать световые эффекты и усиливать глубину резкости.
Сложность урока: Средний
- #1. Создаём Задний фон
- #2. Создаём Космический Задний фон
- #3. Добавляем Планеты
- #4. Создаём Основной Свет и добавляем Базовый Цвет
- #5. Добавляем Космические Корабли
- #6. Добавляем Астероиды
- #7. Добавляем огни на Космические корабли и Огненные хвосты
- #8. Заключительная коррекция
- #Поздравляю! Мы завершили урок!
- # Комментарии
В этом уроке я покажу вам, как создать научно-фантастическую космическую сцену с космическими кораблями, планетами и туманностью. Вы узнаете, как создать задний фон в виде космоса, как создать планету и объединить все элементы композиции с помощью техники совмещения. Вы также узнаете, как проводить коррекцию цвета и контрастности, как создавать световые эффекты и усиливать глубину резкости.
Итоговый результат:
Скачать архив с материалами к уроку
1. Создаём Задний фон
Шаг 1
Создайте новый документ в программе Photoshop со следующими размерами 3000 x 2000 px:
Цвет заднего фона (background) должен быть чёрный.
Шаг 2
Нажмите клавиши (Ctrl+Shift+N), чтобы создать новый слой. Выберите инструмент Кисть  (Brush Tool (B)), установите мягкую круглую кисть, цвет кисти #8c92ae. Прокрасьте среднюю часть чёрного заднего фона:
(Brush Tool (B)), установите мягкую круглую кисть, цвет кисти #8c92ae. Прокрасьте среднюю часть чёрного заднего фона:
Поменяйте режим наложения для данного слоя на Жёсткий свет (Hard Light), Непрозрачность (Opacity) слоя 100%:
Шаг 3
Создайте новый слой и с помощью мягкой кисти различных цветовых оттенков добавьте цветные блики на изображение. Вы можете использовать любые цветовые оттенки на своё усмотрение, и не забывайте, что мы создаём цветной задний фон, поэтому используйте яркие цвета. Я использовал следующие цветовые оттенки: #378c6c,#c20707, #cf53c8.
Запомните, не заливайте всё рабочее пространство цветовыми оттенками – должны оставаться участки с затенением, это придаст глубину изображению.
Шаг 4
Создайте новый слой, поменяйте цвет переднего плана на #44595b и с помощью мягкой круглой кисти прокрасьте на краях, а также в углах рабочей области.
Поменяйте режим наложения для данного слоя на Жёсткий свет (Hard Light), Непрозрачность (Opacity) слоя 100%:
Шаг 5
Создайте новый слой, нажмите клавишу ‘D’, чтобы выставить цвет переднего / заднего плана по умолчанию (чёрный / белый). С помощью инструмента Лассо  (Lasso Tool (L)), создайте активное выделение, установите радиус Растушёвки (feather) 60 px:
(Lasso Tool (L)), создайте активное выделение, установите радиус Растушёвки (feather) 60 px:
Далее, идём Фильтр – Рендеринг – Облака (Filter > Render > Clouds):
Теперь поменяйте режим наложения для данного слоя на Осветление основы (Color Dodge), Непрозрачность (Opacity) слоя 100%:
Шаг 6
Добавьте корректирующий слой Уровни (Levels) в качестве обтравочной маски, чтобы сделать эффект более нежным. Идём Слой – Новый корректирующий слой – Уровни (Layer > New Adjustment Layer > Levels):
Примечание переводчика: создайте корректирующий слой Уровни (Levels) поверх слоя с облаками в качестве обтравочной маски.
Далее, перейдите на маску корректирующего слоя Уровни (Levels) и с помощью мягкой круглой кисти чёрного цвета восстановите яркость на отдельных участках изображения, как показано на скриншоте ниже:
Шаг 7
Продублируйте слой с облаками, сместите дубликат слоя наверх, расположив поверх первого корректирующего слоя Уровни (Levels). Далее, идём Фильтр – Рендеринг – Облака с наложением (Filter > Render > Different Clouds):
Далее, идём Фильтр – Размытие – Размытие по Гауссу (Filter > Blur > Gaussian Blur). Примените Радиус (Radius) размытия 35 px:
Шаг 8
Добавьте корректирующий слой Цветовой Баланс (Color Balance), чтобы немного изменить полученную цветовую гамму.
Шаг 9
Пришло время добавить звёзды. Создайте новый слой, установите цвет переднего плана на #72c6fd. С помощью жёсткой кисти, произвольно нарисуйте звёзды, не забудьте варьировать размер кисти:
Дважды щёлкните по данному слою и в появившемся окне выберите стиль слоя Внешнее свечение (Outer Glow). Установите цвет свечения на белый оттенок:
Шаг 10
Добавьте корректирующий слой Кривые (Curves) поверх всех остальных слоёв, чтобы изменить цвет эффекта:
Шаг 11
Откройте исходное изображение с туманностью. С помощью инструмента Перемещение  (Move Tool (V)), переместите изображение с туманностью на наш рабочий документ. Увеличьте масштаб изображения с помощью инструмента Свободная трансформация (Free Transform Tool (Ctrl+T)):
(Move Tool (V)), переместите изображение с туманностью на наш рабочий документ. Увеличьте масштаб изображения с помощью инструмента Свободная трансформация (Free Transform Tool (Ctrl+T)):
Поменяйте режим наложения для слоя с туманностью на Линейный осветлитель (Linear Dodge), Непрозрачность (Opacity) слоя 100%:
Шаг 12
К данному слою, добавьте слой-маску и с помощью мягкой чёрной кисти ослабьте эффект, чтобы он был едва уловимым на существующем заднем фоне:
Примечание переводчика: слой-маску следует добавить к слою с туманностью.
Шаг 13
К слою с туманностью добавьте корректирующий слой Цветовой Баланс (Color Balance) в качестве обтравочной маски, чтобы немного изменить цвет эффекта с туманностью:
Сохраните результат в формате JPG для дальнейших шагов.
Примечание переводчика: автор сохраняет задний фон и закрывает рабочий документ.
2. Создаём Космический Задний фон
Шаг 1
Создайте новый документ со следующими размерами 2200 x 1600 px, установите цвет заднего фона чёрный. Откройте текстуру космоса, которую мы только что создали на первом этапе урока, и переместите данную текстуру на наш рабочий документ с помощью инструмента Перемещение  (Move Tool).
(Move Tool).
К слою с текстурой космоса добавьте слой-маску и с помощью мягкой чёрной кисти скройте отдельные участки, сохранив текстуру в средней части изображения:
Шаг 2
Чтобы средняя часть текстуры была более видимой, создайте новый слой и с помощью мягкой белой кисти прокрасьте указанную область. Поменяйте режим наложения для данного слоя на Мягкий свет (Soft Light), Непрозрачность (Opacity) слоя 100%:
3. Добавляем Планеты
Шаг 1
Откройте исходное изображение с текстурой планеты. Создайте новый слой и с помощью инструмента Штамп  (Clone Tool (S)) скройте четыре чёрные линии, которые проходят вдоль и поперёк текстуры.
(Clone Tool (S)) скройте четыре чёрные линии, которые проходят вдоль и поперёк текстуры.
Шаг 2
Нажмите клавиши (Ctrl+Shift+Alt+E), чтобы объединить слой с текстурой планеты и слой со штампом в один новый слой. Находясь на объединённом слое, с помощью инструмента Овальная область (Elliptical Marquee Tool), создайте круг. Далее, идём Фильтр – Искажение – Сферизация (Filter > Distort > Spherize):
Шаг 3
Щёлкните правой кнопкой по выделенной области и в появившемся окне выберите опцию Скопировать на новый слой (Layer via Copy). Таким образом, мы создали отдельную планету на новом прозрачном слое (на скриншоте ниже, я отключил видимость слоёв с текстурой планеты, штампом, а также видимость объединённого слоя, чтобы результат выглядел более понятно).
Шаг 4
Переместите созданную планету на наш рабочий документ, уменьшите масштаб изображения планеты с помощью Свободной трансформации (Ctrl+T). Расположите планету в центре изображения.
Шаг 5
К слою с планетой, добавьте корректирующий слой Цветовой тон (Hue/Saturation) в качестве обтравочной маски. Уменьшите значение Насыщенности (Saturation) до -87:
Шаг 6
Далее, добавьте корректирующий слой Кривые (Curves), чтобы уменьшить яркость изображения.
Примечание переводчика: не забывайте преобразовывать корректирующие слои в обтравочные маски к слою с планетой.
Перейдите на маску корректирующего слоя Кривые (Curves) и с помощью мягкой чёрной кисти скройте коррекцию кривых вокруг по краю планеты, чтобы добавить на края немного света, сохранив затенение в центральной части планеты.
Шаг 7
Далее, добавьте корректирующий слой Цветовой Баланс (Color Balance). Установите следующие настройки для Средних тонов (Midtones), которые указаны на скриншоте ниже:
Шаг 8
Создайте новый слой в качестве обтравочной маски и с помощью мягкой кисти, цвет кисти #b68fa4, прокрасьте отдельные участки по краю планеты, чтобы добавить к ним цвет (т.к. мы поместили планету на красочный задний фон). Поменяйте режим наложения для данного слоя на Мягкий свет (Soft Light), Непрозрачность (Opacity) 100%.
Примечание переводчика: создайте новый слой поверх корректирующего слоя Цветовой Баланс (Color Balance) в качестве обтравочной маски.
Шаг 9
Создайте новый слой, поменяйте цвет кисти на #b6eadd. Прокрасьте другие участки планеты с той же самой целью добавить цвет на края планеты. Поменяйте режим наложения для данного слоя на Мягкий свет (Soft Light).
Примечание переводчика: также преобразуйте данный слой в обтравочную маску.
Шаг 10
Добавьте ещё две планеты с двух сторон основной планеты, эти планеты должны быть намного меньше.
Шаг 11
Выделите слои с маленькими планетами, а затем нажмите клавиши (Ctrl+G), чтобы сгруппировать их в одну группу. Поменяйте режим наложения для данного слоя с группой с режима Пропустить (Pass Through) на Нормальный (Normal), Непрозрачность слоя 100%. Создайте новый слой поверх слоёв с маленькими планетами и с помощью мягкой чёрной кисти Непрозрачностью (Opacity) примерно 70–80%, нарисуйте тени в нижней части этих планет.
Примечание переводчика: слой, предназначенный для теней, создайте внутри объединённой группы с маленькими планетами.
Шаг 12
Добавьте корректирующий слой Цветовой тон / Насыщенность (Hue/Saturation). Уменьшите значение Насыщенности (Saturation) до -86.
Примечание переводчика: для коррекции маленьких планет, корректирующие слои должны располагаться внутри группы с маленькими планетами.
Шаг 13
Далее, добавьте корректирующий слой Цветовой Баланс (Color Balance), чтобы изменить цвет маленьких планет.
4. Создаём Основной Свет и добавляем Базовый Цвет
Шаг 1
Мы добавим цвет к планетам, а также добавим больше света к космосу. Создайте новый слой поверх слоя с группой с маленькими планетами и с помощью мягкой кисти, цвет кисти #b6eadd, прокрасьте верхнюю центральную часть сцены. Поменяйте режим наложения для данного слоя на Мягкий свет (Soft Light), Непрозрачность (Opacity) слоя 100%.
Шаг 2
Создайте новый слой и с помощью мягкой кисти, цвет кисти #b68fa4, прокрасьте верхнюю часть большой планеты, а затем поменяйте режим наложения для данного слоя на Мягкий свет (Soft Light), Непрозрачность (Opacity) слоя 100%.
Шаг 3
Создайте новый корректирующий слой Кривые (Curves) поверх всех остальных слоёв, чтобы усилить яркость.
Перейдите на маску корректирующего слоя Кривые (Curves) и с помощью мягкой чёрной кисти скройте коррекцию кривых в нижней части планет и космоса, т.к. эти участки скрыты от света.
5. Добавляем Космические Корабли
Шаг 1
Откройте исходное изображение с космическими кораблями. Выделите три корабля, которые имеют одинаковое направление, а затем добавьте их на наш рабочий документ. Продублируйте корабли, поверните дубликат с кораблями по направлению к большой планете. Чем ближе к переднему плану, тем больше корабль должен быть.
Шаг 2
Сгруппируйте слои с космическими кораблями, поменяйте режим наложения для слоя с объединённой группой на Нормальный (Normal), Непрозрачность (Opacity) 100%. Внутри созданной группы, добавьте корректирующий слой Цветовой тон / Насыщенность (Hue/Saturation), чтобы уменьшить насыщенность цвета космических кораблей.
Шаг 3
Примените корректирующий слой Цветовой Баланс (Color Balance), чтобы добавить немного синих / голубых оттенков к космическим кораблям.
Шаг 4
Добавьте корректирующий слой Кривые (Curves), чтобы затемнить космические корабли.
Перейдите на маску корректирующего слоя Кривые (Curves) и с помощью мягкой чёрной кисти скройте коррекцию затемнения в верхней части кораблей, т.к. верхние части должны быть светлее, чем нижние:
Шаг 5
Добавьте корректирующий слой Кривые (Curves), чтобы добавить больше света на верхние участки кораблей.
Перейдите на маску корректирующего слоя Кривые (Curves) и с помощью мягкой чёрной кисти скройте коррекцию кривых в нижней части кораблей, чтобы сохранить затенение на этих участках:
Шаг 6
Создайте новый слой и с помощью мягкой белой кисти добавьте световые блики на отдельные участки космических кораблей. Поменяйте режим наложения для слоя с бликами на Перекрытие (Overlay), Непрозрачность (Opacity) слоя 100%.
6. Добавляем Астероиды
Шаг 1
Откройте исходное изображение с астероидами. Выделите несколько астероидов, а затем добавьте их на наш рабочий документ, расположив их вокруг большой планеты, при необходимости продублируйте и трансформируйте их, сделайте их намного меньше, чем сами планеты. Поверните астероиды яркой стороной по направлению к свету.
Шаг 2
Дополнительно добавьте астероиды в нижний правый и левый угол нашей космической сцены, увеличьте их, сделав их больше, чем существующие астероиды. Размойте их, чтобы добавить немного глубины к сцене, для этого примените фильтр Размытие по Гауссу (Gaussian Blur), радиус (Radius) размытия 8 px к каждому из этих слоёв с большими астероидами.
Шаг 3
Сгруппируйте все слои с астероидами. Добавьте корректирующий слой Цветовой Баланс (Color Balance), чтобы цвет астероидов стал соответствовать другим элементам:
Шаг 4
Создайте новый корректирующий слой Кривые (Curves), чтобы уменьшить яркость астероидов:
Перейдите на маску корректирующего слоя Кривые (Curves) и с помощью мягкой чёрной кисти скройте коррекцию кривых, чтобы восстановить яркие участки на астероидах:
Примечание переводчика: автор скрывает затенение и восстанавливает яркость, т.к. на эти участки астероидов попадает свет.
Шаг 5
Создайте ещё один корректирующий слой Кривые (Curves), чтобы добавить больше света на астроиды.
Перейдите на маску корректирующего слоя Кривые (Curves) и с помощью мягкой чёрной кисти скройте коррекцию кривых, чтобы сохранить затенение в нижней части астероидов, скрытых от света.
7. Добавляем огни на Космические корабли и Огненные хвосты
Шаг 1
Создайте новый слой. Выберите жёсткую кисть, цвет кисти #eebde2. Нарисуйте маленькие точки, чтобы воссоздать огоньки на космических кораблях. Чем больше корабль, тем больше будут огоньки.
Шаг 2
Чтобы создать светящийся хвост, который мы часто наблюдаем в картинах космоса, создайте новый слой и с помощью мягкой кисти, цвет кисти (#7b3e51), нарисуйте пятно на изображении. Уменьшите размер кисти, установите более светлый оттенок кисти (#d69e96), теперь поставьте точку в центре нарисованного пятна.
Преобразуйте данный слой со световым эффектом в смарт-объект, а затем нажмите клавиши (Ctrl+T), чтобы изменить перспективу и придать вид, напоминающий хвост. Расположите созданный огненный шлейф в хвостовой части корабля:
Примечание переводчика: Чтобы преобразовать слой со световым эффектом в смарт-объект, щёлкните по слою и в появившемся окне выберите опцию Преобразовать в смарт-объект (Convert to Smart-object).
Шаг 3
Продублируйте слой с огненным эффектом несколько раз, добавив данный огненный шлейф к остальным кораблям.
Шаг 4
Создайте новый слой, установите режим наложения для данного слоя на Осветление основы (Color Dodge), непрозрачность (Opacity) слоя 100%. С помощью мягкой кисти, цвет кисти #eebde2, прокрасьте яркие участки огненных шлейфов у хвостовой части кораблей.
8. Заключительная коррекция
Добавьте корректирующий слой Кривые (Curves) поверх всех остальных слоёв, чтобы осветлить всю сцену, в частности, верхнюю центральную часть изображения:
Перейдите на маску корректирующего слоя Кривые (Curves) и с помощью мягкой чёрной кисти скройте коррекцию кривых по бокам, а также в области затенённой части большой планеты, чтобы придать красивый контраст к заключительному эффекту.
Поздравляю! Мы завершили урок!
Спасибо, что были со мной до конца урока. Надеюсь, что вы узнали сегодня что-то новое. Буду рад увидеть ваши работы. Желаю приятно провести время за работой с программой Photoshop!
Итоговый результат:
Автор: Jenny Le
Источник: design.tutsplus.com

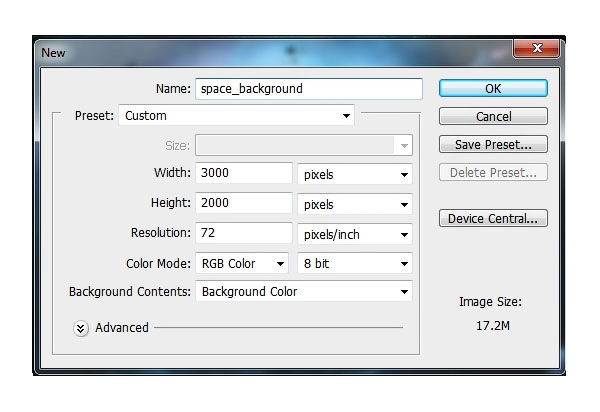
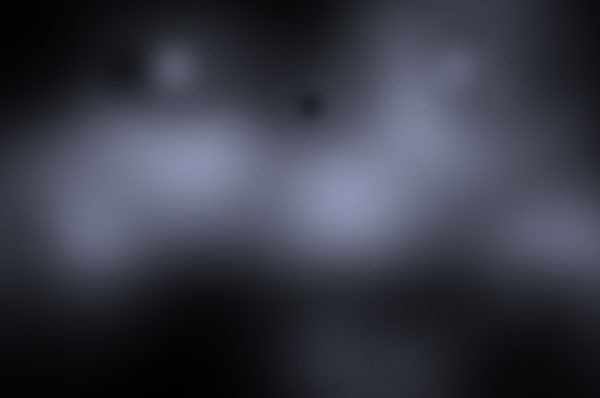
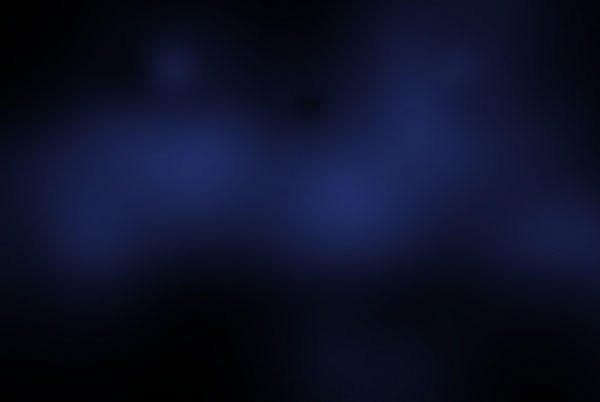
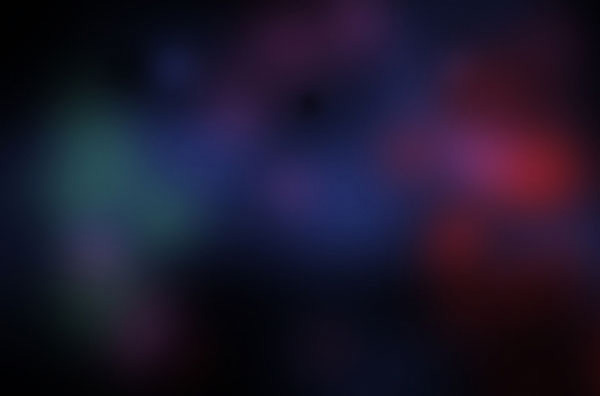
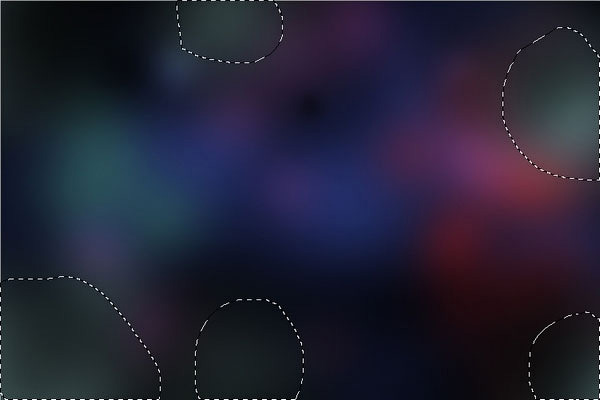

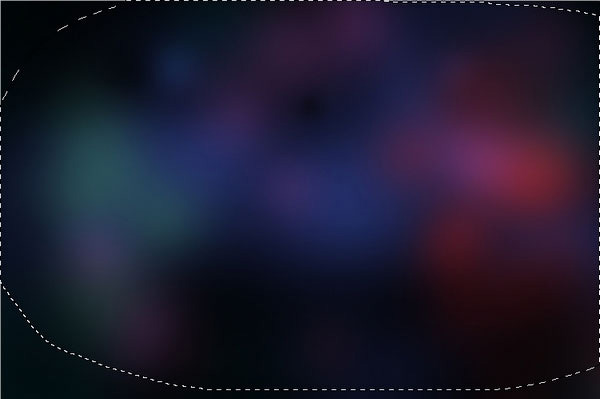
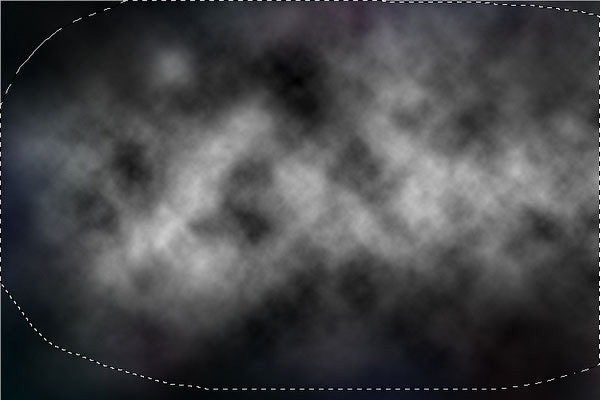

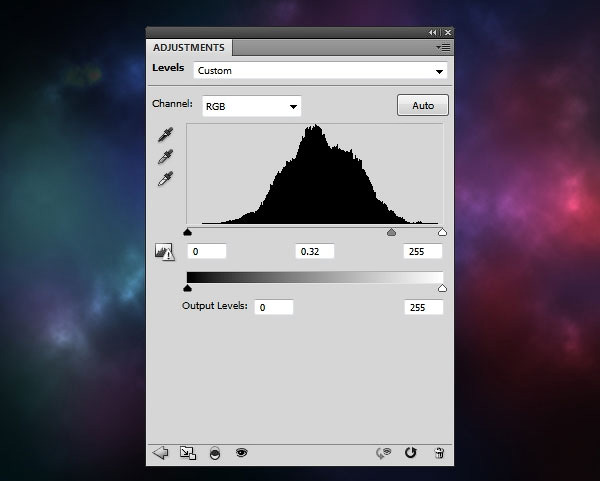
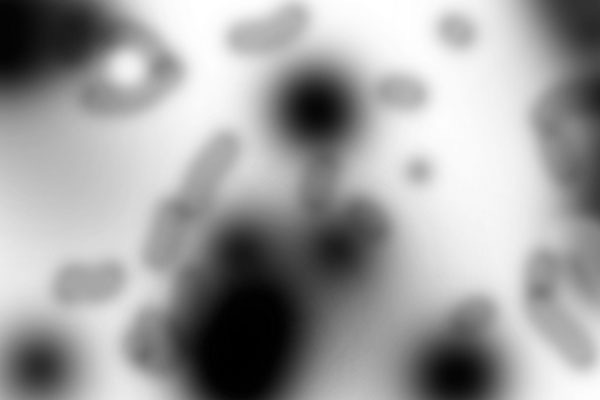


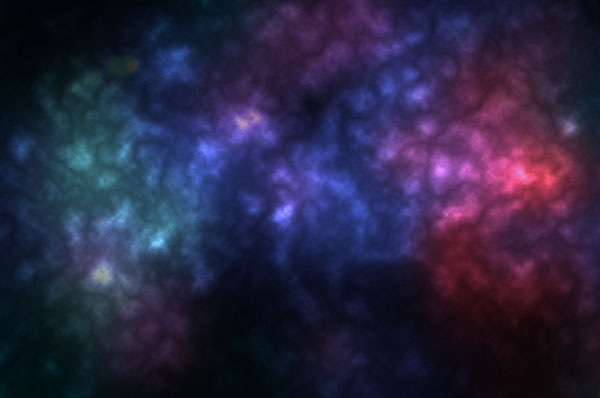
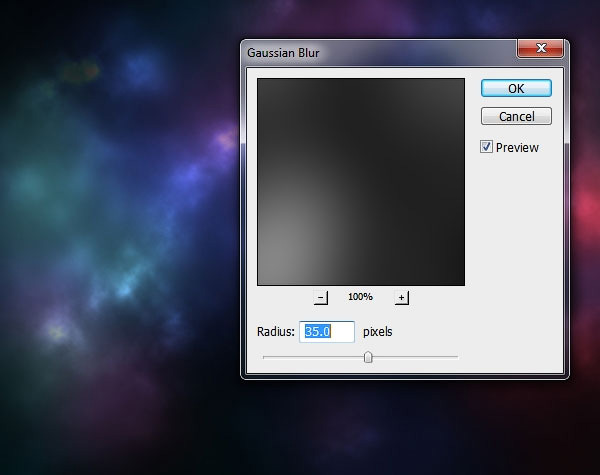




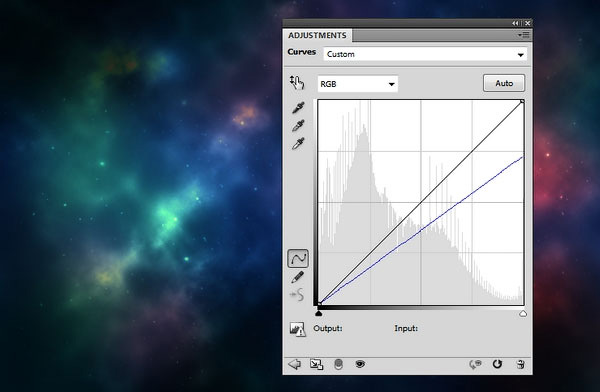


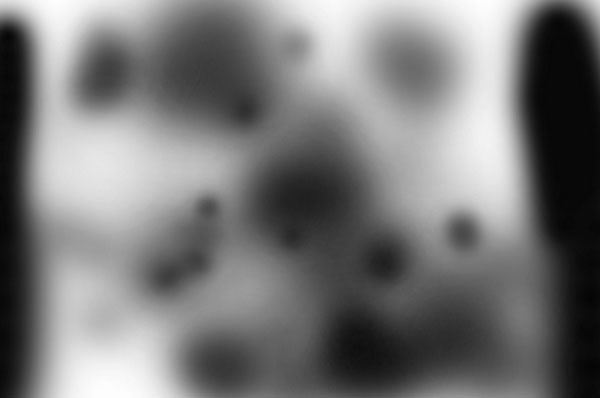

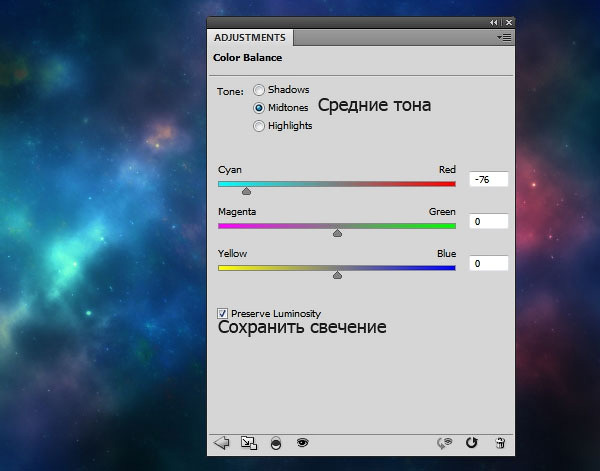


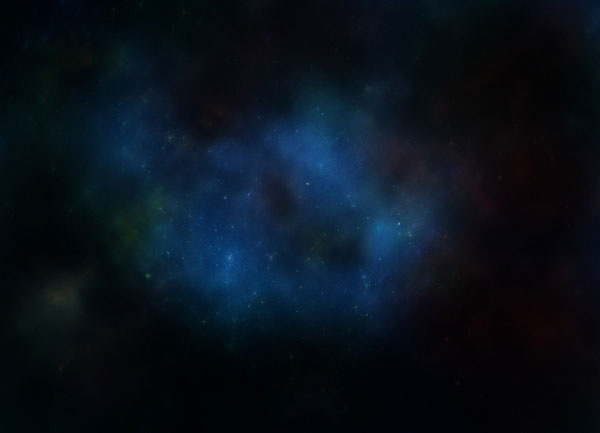
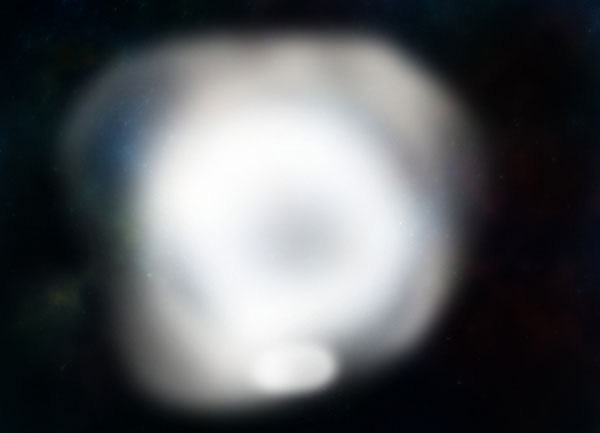
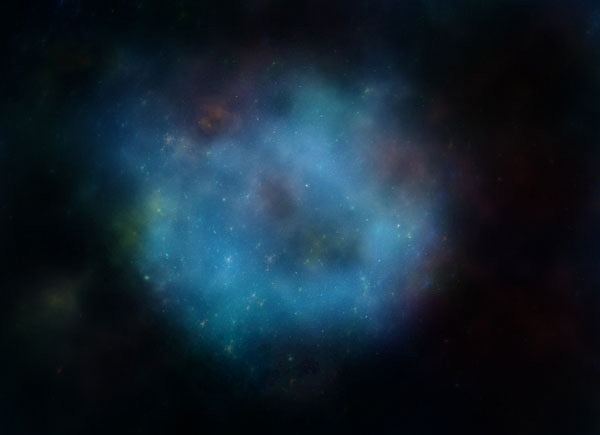
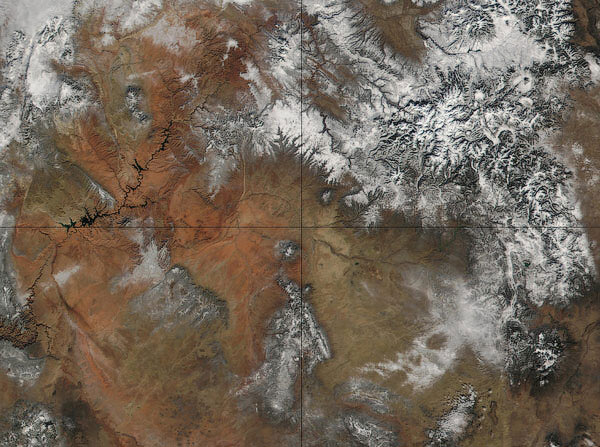

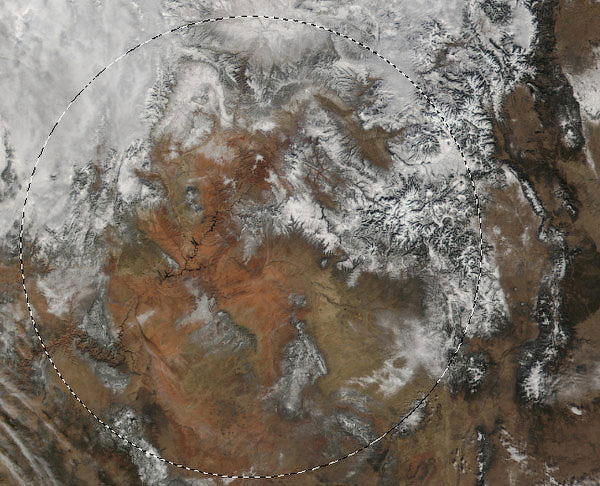
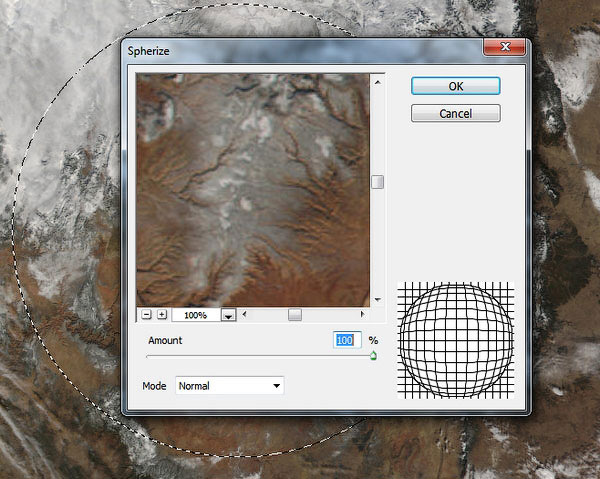

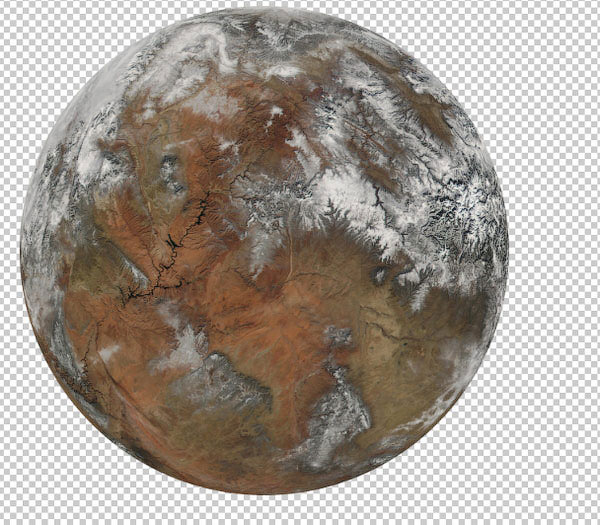

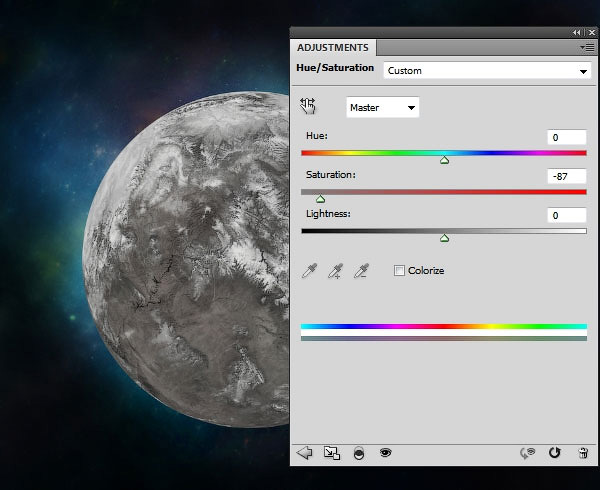
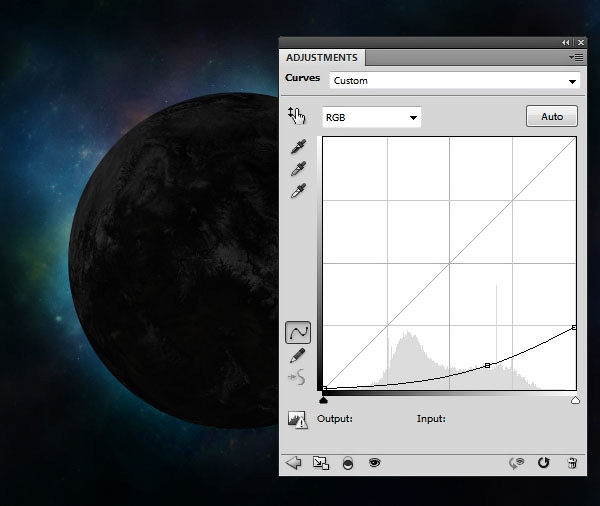

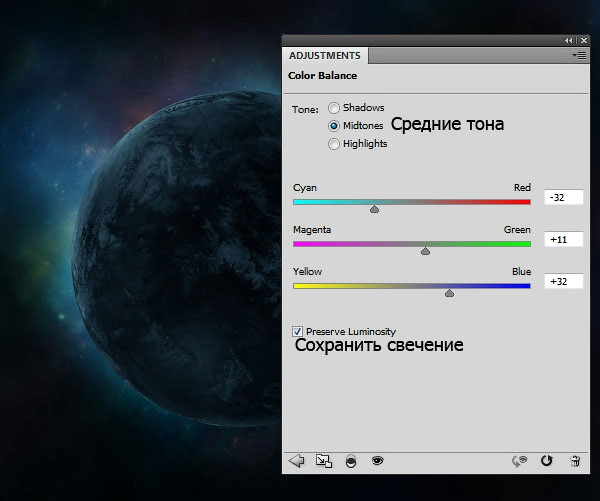




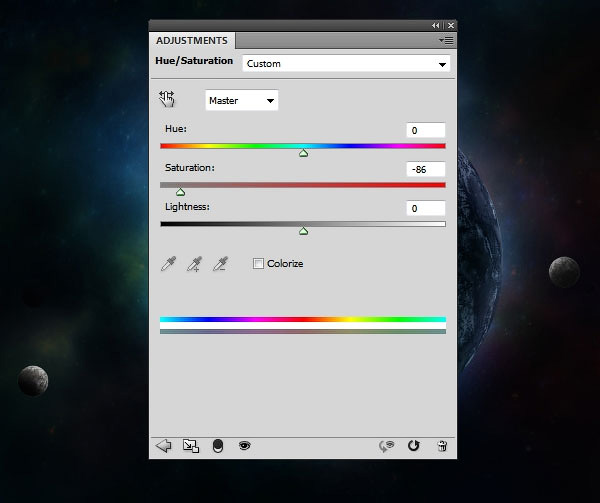





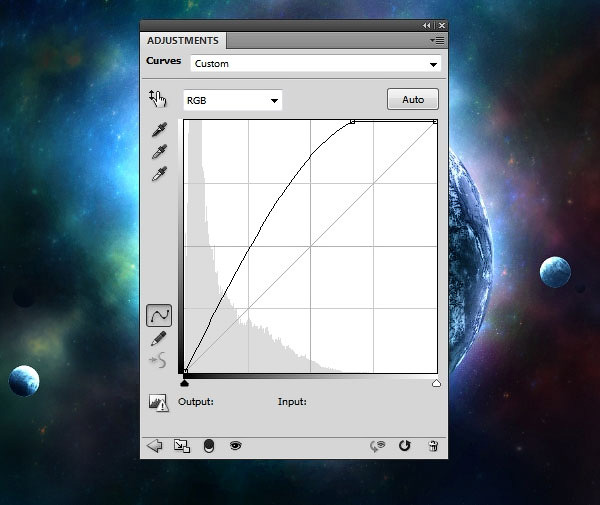


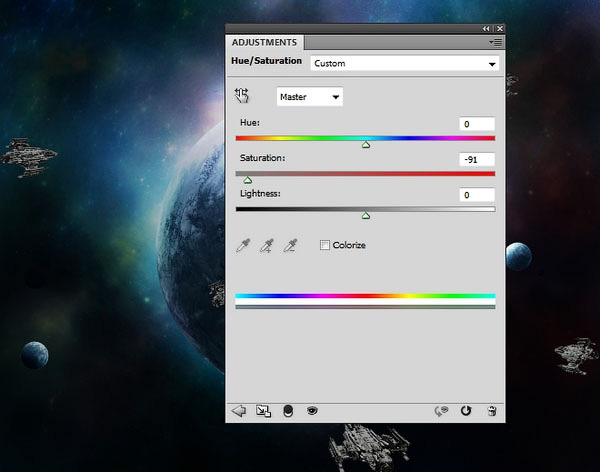
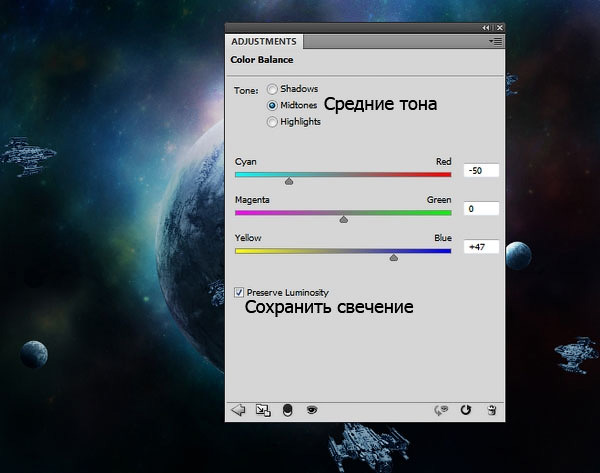
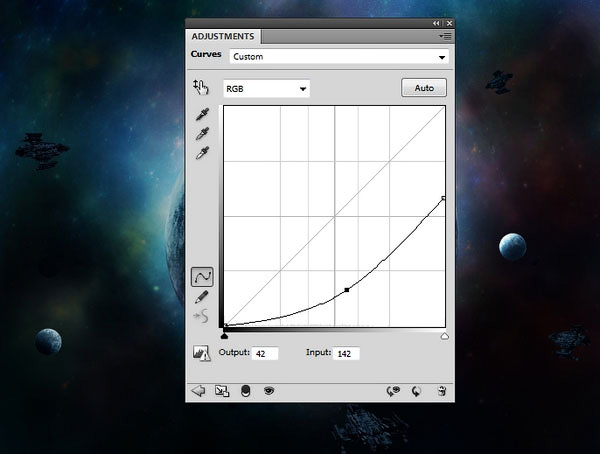

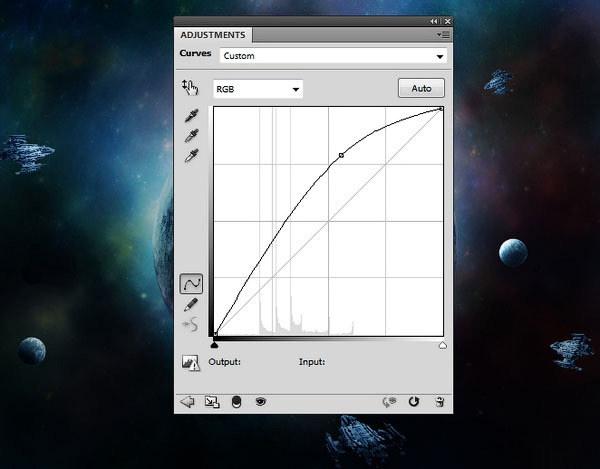






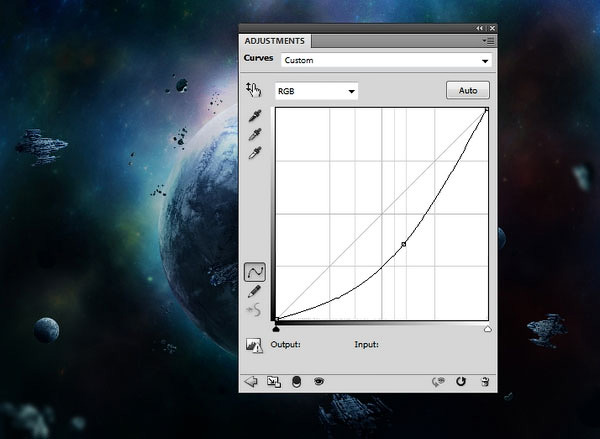

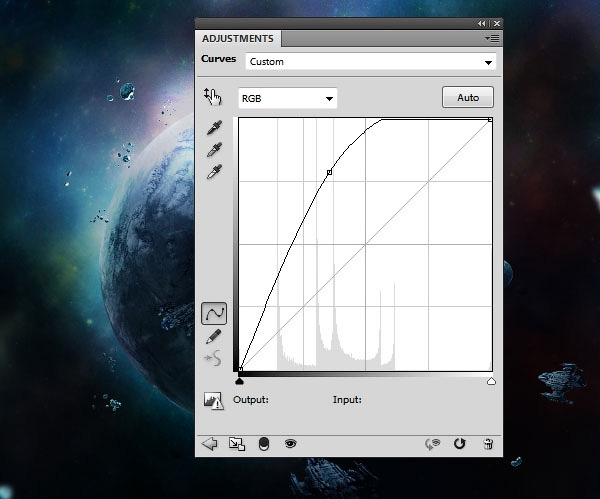






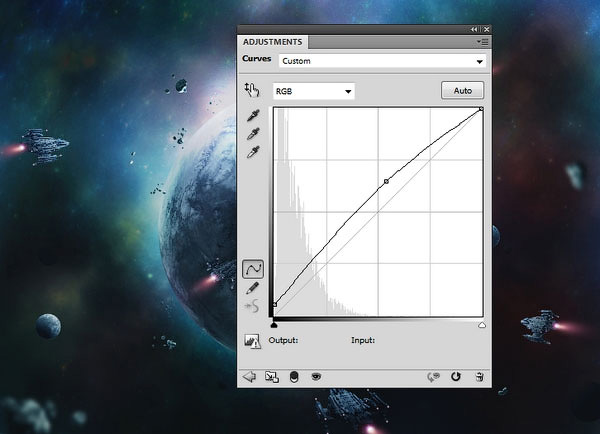



Комментарии 92
Большое спасибо за урок! :))
Спасибо за урок!!!
Space Trip, спасибо за урок))) Получила удовольствие от процесса!
не совсем получилось кораблями по этому их убрал
Оригинально и доступно.Спасибо!
Спасибо!
Спасибо большое за урок
.АРМ.
Было не скучно. Спасибо!
Благодарю за перевод. Работа очень интересна.
P.S. На мой взгляд, корабли в экспозиции лишние.
Спасибо. Очень понравилось.
Спасибо!
спасибо
Спасибо за урок!)
Спасибо за урок! Очень понравилось!)
Только космос (небо) я по другому делала. Но всё равно классный урок!
интересно)
огромное спасибо за урок
Благодарю за урок.
отличный урок)спасибо)
Спасибо!
Спасибо большое. Очень хороший урок
Спасибо, очень понравился урок)
Спасибо за урок! Очень понравился)
Спасибо за урок!!
Норм получилось?
Что-то вроде как ...
Мне ваша работа напомнила игру космические рейнджеры )) здорово!
Большое спасибо за урок, очень понравился))
один из самых больших шагов в фш, пасиба
Самая долгая и интересная работа в Фотошоп которую я делал в своей жизни. Доволен результатом и количеством информации которой получил.
Спасибо за перевод!