Создай драматическую иллюстрацию в Photoshop
Создай драматическую иллюстрацию в Photoshop
Сложность урока: Сложный
В этом уроке вы узнаете, как создать драматическую композицию с эффектом дождя и 3D элементами (нажмите на изображение, чтобы увеличить).
Шаг 1: Создание фона
Для начала создаем новый документ (CTRL+N) размером 2000х3000px или любой другой, который вам подходит.
Теперь нам необходимо подобрать подходящее фото для фона. Старайтесь выбрать изображение с разбитыми стеклами витрин, следами от выстрелов или какими-либо другими повреждениями.

Выбрав фон, загружаем его в Фотошоп и перемещаем на рабочий документ. Вырезаем необходимую часть (в моем случае это центральная) и лишнее маскируем с помощью Clone Stamp Tool  (Штамп) (S).
(Штамп) (S).

Теперь мы должны обесцветить (CTRL+SHIFT+U) фото.

После этого создаем новый слой и меняем его blending mode (режим наложения) на Overlay (Перекрытие). Затем кистью в виде брызг работаем по краям изображения.

Работаем кистью до тех пор, пока боковые области фона не будут достаточно темными.
Шаг 2: Создание дождя
Создаем новый слой и заливаем его черным цветом. После этого применяем фильтр Filter - Noise - Add Noise (Фильтр - Шум - Добавить шум) со следующими настройками:

Черный слой стал таким:

Теперь Filter - Blur - Motion Blur (Фильтр - Размытие - Размытие в движении) с такими параметрами:

Получаем:

Создаем корректирующий слой Layer - New Adjustment Layer - Levels (Слой - Новый корректирующий слой - Уровни) или жмем CTRL+L, чтобы вызвать окно Levels (Уровни).
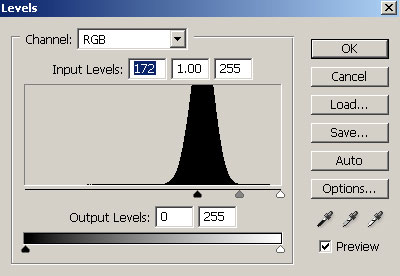
Получаем:

Теперь нам нужно применить слой-маску, нажав на кнопку Add Layer Mask  (Добавить слой-маску) внизу панели слоев. После этого применяем еще один фильтр Filter - Render - Clouds (Фильтр - Рендеринг - Облака). Применяем этот фильтр еще 2-3 раза, а затем меняем blending mode (режим наложения) слоя на Screen (Осветление).
(Добавить слой-маску) внизу панели слоев. После этого применяем еще один фильтр Filter - Render - Clouds (Фильтр - Рендеринг - Облака). Применяем этот фильтр еще 2-3 раза, а затем меняем blending mode (режим наложения) слоя на Screen (Осветление).

Копируем слой и к копии, активировав предварительно его слой-маску, применяем еще один раз фильтр Clouds (Облака) и уменьшаем opacity (непрозрачность) до 50%.

Шаг 3: Главный персонаж
Теперь подбираем фото человека, которого мы будем использовать в качестве центрального элемента работы. Загружаем его в Фотошоп и перемещаем на рабочий документ.

Удаляем фон и помещаем человека под слой с дождем. Обесцвечиваем его SHIFT+CTRL+U. Затем SHIFT+CTRL+F, чтобы отрегулировать интенсивность серого. Устанавливаем значение примерно на 55% и жмем OK.

Дорабатываем модель кистью в форме брызг.

Шаг 3: Часть2 - Дождевые капли
Теперь активируем Brush Tool  (Кисть) (B) размером 3px.
(Кисть) (B) размером 3px.

Создаем новый слой и начинаем рисовать маленькие окружности. Корректируем размер и непрозрачность кисти и создаем еще капель.

Продолжаем рисовать капли дождя и добавляем тонкие полосочки воды, скатывающиеся с одежды. Сначала тщательно работаем над одной областью, затем переходим к другой.

Я начал с головы, далее перешел к рукам.


Рисуем разлетающиеся брызги от капель.


Шаг 4: Граффити
Теперь добавим граффити-надписей. Первое изображение

Обесцвечиваем надпись (CTRL+SHIFT+U) и настраиваем Levels (Уровни) (CTRL+L).
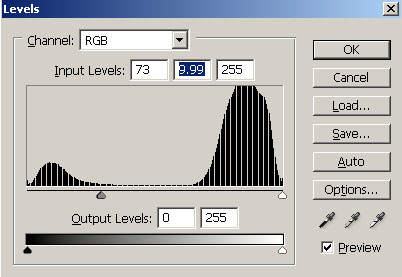
Получаем:

Помещаем надпись там, где она лучше всего смотрится.

Дублируем надпись, трансформируем (CTRL+T), меняем blending mode (режим наложения) на Screen (Осветление) и размещаем в другом месте.

Повторяем процедуру еще несколько раз, до тех пор, пока не будем удовлетворены результатом.






Ниже представлены ссылки на изображения, которые я использовал.
GraffitiTags0031
graffiti8
Capitalism_graffiti_luebeck
GraffitiTags0030
graffiti 2
Graffiti Art 01
Graffiti 4
graffiti 3
smowimilan-tom-dixon-graffiti
graffiti-1
graffiti_elevator
GraffitiTags0046
Если у вас возникли какие-либо проблемы с размещением всех слов, то проще взять всего одно и продублировать его необходимое количество раз, как мы делали это со словом SICK. Меняйте размер, непрозрачность и режимы наложения, чтобы результат не выглядел однообразным.
Шаг 5: Добавляем рендеры
Заполним место в центре за моделью рендерами.

Рендер-паки:
Render pack 07
render pack 8
Обесцвечиваем их (CTRL+SHIFT+U) и располагаем за ногой и в центре:


Почти закончили, осталось лишь отрегулировать размер всей работы и добавить резкости фильтром Sharpen (Резкость).
Надеюсь, вам понравился этот урок.

Автор: Joe Moore
Источник: design.creativefan.com
Комментарии 180
Спасибо за урок))
Спасибо за урок.
Спасибо огромное за урок! супер!
Что-то набросала. Спасибо за урок!
Эта робота еще больше понравилась чем оригинал.
спасибо за урок
Классно!!
ок
спасибо за работу))
спасибо)
суперский урок...но не каждая фотка пожходит=)) спс
Спасибо! Вот мой вариант. Решил обойтись без осколков, так лучше смотрится)
Урок очень понравился))
Спасибо за урок =) У меня не так хорошо получилось т.к я в фотошопе новичок =)
скажите как делать "шаг 3"Удаляем фон и помещаем человека под слой с дождем!!!!???пожалуйста!!
Прикольненько! На днях постараюсь сделать. Переводчику спс!
Спасибо за урок)
Урок понравился очень.Спасибо!
Хороший урок, спасибо!
а я немного ушла от темы и вот что вышло
хороший урок,спасибо!
Спасибо за урок!))))
Воть навояла)
не понятный урок..
если вы берете уроки с других сайтов,то хотя бы текст пишите подробный
спасибо
мрачно) спасибо
Здорово))
классный урок..)
совсем не то.
P.S.:а рендеры шикарные
вот так на темном фоне
вот так вышло в цвете