Создай абстрактную фотоманипуляцию в Photoshop.
Создай абстрактную фотоманипуляцию в Photoshop.
Сложность урока: Средний
В этом уроке Вы научитесь создавать впечатляюще красивую абстрактную картину с легким эффектом живописи. Для ее создания мы будем использовать уйму полезных методов. Автор постарался сделать этот урок максимально легким, но если вы все же не понимаете некоторых шагов, то можете просто пропустить их, так как не все они обязательны к исполнению. Кстати, вдохновение для создания этого урока пришло к автору после просмотра картины, созданной отличным художником Maciej Mizer .
Материалы для урока:
Шаг 1. Загрузите имеющееся изображение текстуры. Затем откройте его в Photoshop. Теперь идите в Image>Rotate Canvas>90°CW (Изображение/Повернуть холст-90° по часовой стрелке), у Вас должно получится так, как показано на картинке ниже.

Шаг 2. Далее идите (Cntr+U) Layer / New Adjustment Layer - hue/saturation (Слой/Новый корректирующий слой-цветовой тон/насыщенность),.Параметры выставьте так, как показано ниже. Нам нужно сейчас понизить насыщенность, чтобы в конечном итоге мы могли бы наоборот -повысить ее на всей картинке, при этом не перенасытив наш фон.

Шаг 3. Мы собираемся использовать изображение попугая. Берем мы его потому, что попугаи очень красочны, и как нельзя лучше подходят для нашей работы. Если Вам угодно, можете использовать любое другое изображение по своему вкусу. Теперь скопируйте его в Ваш документ и разместите так, как показано на картинке ниже.
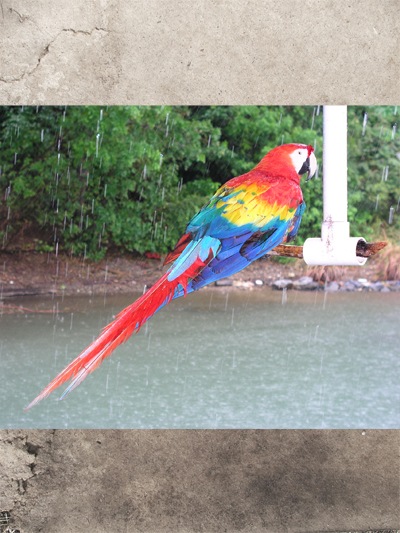
Шаг 4. Приступим к наименее приятной части любой обработки. Насколько чаще Вы будете это делать, настолько лучше с каждым разом будет у Вас получаться. Итак, из всей картинки нам нужна только фигура самого попугая (без фона!). Если у Вас нет метода отделения объекта от фона, которым бы вы пользовались постоянно, и к которому Вы уже привыкли, то используйте метод, предложенный автором урока. Итак, выберите слой с попугаем, добавьте ему маску слоя (кликните по кнопке добавления маски слоя внизу панели слоев). В качестве основного цвета выберите черный, и убедитесь, что находитесь именно на маске слоя, а не на самом слое. Теперь выберите brush tool  (инструмент кисть), используйте круглую кисть с жесткость примерно 80%, с диаметром около 30px (в процессе работы меняйте диаметр и жесткость). Начинаем работать ею вокруг попугая. Чтобы хорошо закрасить кусочек рядом с красным пером, придется уменьшить диаметр кисти.
(инструмент кисть), используйте круглую кисть с жесткость примерно 80%, с диаметром около 30px (в процессе работы меняйте диаметр и жесткость). Начинаем работать ею вокруг попугая. Чтобы хорошо закрасить кусочек рядом с красным пером, придется уменьшить диаметр кисти.

Для обработки этого фрагмента снизим жесткость кисти до 0%, так как перья должны выглядеть более пушистыми.

Вот как должен выглядеть попугай после того, как мы отделили его от фона. Надеюсь, у Вас получилось нечто похожее.

Шаг 5. Чтобы создать легкий рисованный эффект, мы будем использовать акварельные кисти. В последнее время они стали очень популярны. Набор кистей, которые мы будем использовать, можно взять в архиве. Загрузите и установите их в фотошоп (для корректной работы Вам, возможно, придется перезагрузить его). Создайте новый слой и разместите его под слоем с птицей. Именно на нем мы и будем создавать все акварельные эффекты. Выберите eyedropper tool  (инструмент пипетка), затем кликните где-нибудь на хвосте ,выбрав красный оттенок, соответствующий оттенку на оригинале. Теперь выберите brush tool
(инструмент пипетка), затем кликните где-нибудь на хвосте ,выбрав красный оттенок, соответствующий оттенку на оригинале. Теперь выберите brush tool  (инструмент кисть), возьмите одну из акварельных кистей и примените ее один раз, чтобы получилось так, как показано ниже.
(инструмент кисть), возьмите одну из акварельных кистей и примените ее один раз, чтобы получилось так, как показано ниже.

Шаг 6. Проделайте эту процедуру несколько раз с использованием разных кистей и разных цветов. У Вас должно получиться что-то наподобие картинки ниже.

Шаг 7. Теперь применяем различные кисти-брызги различных цветов, добавляем больше интересных деталей. Автор выбрал для своей работы именно такие кисти, Вы же для своей можете использовать любые, которые больше Вам по душе.

Шаг 8. Теперь нужно найти изображение тропического леса или джунглей, Копируйте и вставьте картинку в свой документ. Разместите ее под слоем с брызгами краски, масштабируйте и размещайте так, как показано ниже.
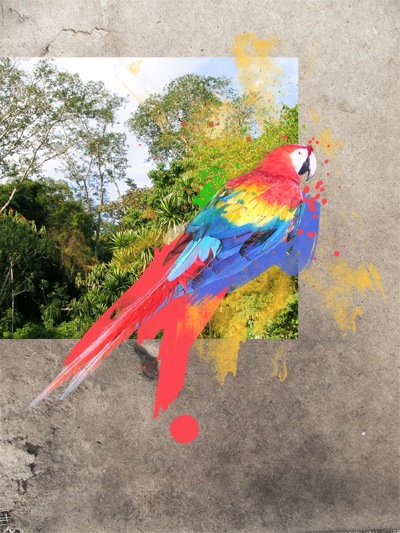
Шаг 9. На слое с изображением джунглей, зажав Alt, щелкните по кнопке создания маски слоя внизу панели слоев (не пугайтесь, ваше изображение должно скрыться). В качестве основного цвета выберите белый, перейдите на маску слоя. Теперь выберите brush tool  (инструмент кисть), с жесткостью 0% и диаметром около 100px ,и пройдитесь ею вокруг попугая. Теперь некоторые части джунглей стали видны.
(инструмент кисть), с жесткостью 0% и диаметром около 100px ,и пройдитесь ею вокруг попугая. Теперь некоторые части джунглей стали видны.

Шаг 10. Затем повторяем предыдущий шаг несколько раз в разных местах вокруг попугая. Если вам кажется, что достаточно и одного такого действия - можете не выполнять этот шаг.

Шаг 11. Теперь добавим нашей работе несколько характерных штрихов. Для этого нам понадобятся некоторые узоры. Вы можете взять узор 1, 2 или 3. Выбираем pattern stamp tool (инструмент рисование текстурой) ,выбираем нужный узор и нужную кисть ( акварельную, или любую из кистей-брызг). Затем применяем ее на новом слое, который разместим ниже слоя с попугаем.

Шаг 12. Создайте новый слой непосредственно под слоем с попугаем, затем выберите brush tool  (инструмент кисть) с диаметром 2px и 100% жесткостью. Теперь от руки рисуем вокруг птицы яркие разноцветные произвольные линии. Используйте три-четыре цвета, не более.
(инструмент кисть) с диаметром 2px и 100% жесткостью. Теперь от руки рисуем вокруг птицы яркие разноцветные произвольные линии. Используйте три-четыре цвета, не более.



Шаг 13. Теперь добавим несколько новых деталей. Выберите line tool  (инструмент линия) шириной 2px ,и, зажав Shift , примените его два раза, чтобы получился крестик.
(инструмент линия) шириной 2px ,и, зажав Shift , примените его два раза, чтобы получился крестик.

Удерживая Shift, применяем rectangle tool  (инструмент прямоугольная фигура), затем немного снижаем прозрачность слоя, чтобы добиться легкого полупрозрачного эффекта.
(инструмент прямоугольная фигура), затем немного снижаем прозрачность слоя, чтобы добиться легкого полупрозрачного эффекта.

Теперь добавляем несколько простых оранжевых кружков разного диаметра в произвольном порядке.

И еще немного белых колец простой формы в произвольном порядке. Вы же можете проявить свою фантазию, добавив что-нибудь другое.

Шаг 14. Последнее, что делается в последнюю очередь почти в любой обработке- небольшая цветокоррекция.
Если Вы только начинаете познавать эту чудесную программу, то выбирайте метод попроще: (Cntr+U) Layer / New Adjustment Layer - hue/saturation (Слой/Новый корректирующий слой-цветовой тон/насыщенность), там поиграйте с настройками на свой вкус. Затем (Cntr +B) Layer / New Adjustment Layer - color balance (Слой/Новый корректирующий слой -цветовой баланс), здесь тоже поставьте значения на свое усмотрение.
Если же у Вас немного больше опыта, можете попробовать второй способ: (Cntr+M) Layer / New Adjustment Layer – Curves(Слой/Новый корректирующий слой- кривые ). Параметры настройки выставьте так, как показано ниже. Здесь мы большей частью корректировали цвет голубого канала, немного убрали синеву.

В конце можете добавить еще что-нибудь от себя. Не бойтесь экспериментировать! Удачи!
Вот, что у нас получилось в итоге:

Автор: Ross Aitken
Источник: www.photoshoptutorials.ws
Комментарии 136
Благодарю.
как-то так
Спасибо за урок))
Спасибо))
спасибо
Спасибо!
Очень нравятся такие уроки. С брызгами,красками.Спасибо.
пригодилось
Прикольненько смотрится. Спасибо!
Спасибо!
Спасибо за урок!
Хи!)))
в хорошем качестве приятнее смотрится
Ара))))))))
спасибо
спасибо за яркий урок =)
здорово!!! спасибо!!!
Спасибо за урок!
фон я не стала скачивать,создала свой...в общем навыдумывала,спасибо за урок:)
Очень интересный урок, спасибо!
Надо будет с разными птичками попробовать)
Немного разгрузила и сделала поярче. Спасибо за замечательный урок
Спасибо. Очень урок понравился.
Спасибо, замечательный урок!
Красивый попугай))Старался)
Мой попугайчик! спасибо за урок!
Спасибо!
Урок просто супер!
на скорую руку