Ретушь кожи при создании коллажа в Фотошоп
Ретушь кожи при создании коллажа в Фотошоп
 В этом уроке вы узнаете несколько методов ретуширования для исправления дефектов на коже и проблем с тенями.
В этом уроке вы узнаете несколько методов ретуширования для исправления дефектов на коже и проблем с тенями.
Сложность урока: Средний
В этом уроке мы узнаем, как придать коже эффект нежности. Этот урок покажет несколько методов ретуширования, для исправления дефектов на коже и проблем с тенями, а также мы будем исправлять цвет. Вот несколько техник, которые мы будем рассматривать:
- Придание коже эффекта мягкости, при помощи инструмента Mixer Brush Tool (Смешивающая кисть)(B), а также фильтра Surface Blur (Размытие по поверхности)
- Устранение теней, используя режим наложения Lighten (Осветление)
- Устранение других нежелательных моментов, используя режим наложения Darken (Затемнение)
- Прорисовка меха/волос при помощи инструмента Smudge Tool (Палец)

Итак, начнём!
Скачать архив с материалами к уроку
Шаг 1
Создайте новый документ (Ctrl+N) с размерами 2700x1875 и разрешением 72dpi с прозрачным фоном. Перенесите изображение с фоном в наш документ, предварительно открыв его в программе Adobe Photoshop (Ctrl+O). При помощи инструмента Free Transform (Свободное транформирование)(Ctrl+T), подгоните изображение по размерам документа и расположите, как на скриншоте. Переведите слой с фоном в Smart Object (Смарт объект)(правый клик на слое с фоном - Convert to Smart Object (Перевести в смарт объект)). Нижний фоновый слой можете удалить.
Шаг 2
Примените к слою с фоном фильтр Gaussian Blur (Размытие по Гауссу) Filter - Blur - Gaussian Blur (Фильтр - Размытие-Размытие по Гауссу) с радиусом, примерно, 33px.
Примечание переводчика: это необходимо для того, чтобы скрыть мелкие и средние детали, оставив только крупные, т.е нам нужно, чтобы были видны только крупные деревья.
Слой с фоном назовите BG.
Шаг 3
Теперь, давайте откроем изображение с девушкой в программе Adobe Photoshop. При помощи инструмента Quick Selection Tool  (Быстрое выделение) (W) сделайте грубое выделение девушки. За мелкие детали не беспокойтесь, мы отредактируем их чуть позже. После того, как девушка будет выделена, примените к этому слою Layer Mask
(Быстрое выделение) (W) сделайте грубое выделение девушки. За мелкие детали не беспокойтесь, мы отредактируем их чуть позже. После того, как девушка будет выделена, примените к этому слою Layer Mask  (Маску слоя), чтобы удалить фон. Далее, при помощи инструмента Rectangular Marquee Tool
(Маску слоя), чтобы удалить фон. Далее, при помощи инструмента Rectangular Marquee Tool  (Прямоугольное выделение), сделайте выделение в нижней половине изображения и залейте, либо закрасьте выделенную область белым цветом, находясь на чёрной маске слоя. Если есть какие-либо недостатки, закрасьте их чёрным цветом, на белой маске слоя, т.о, чтобы на изображении осталась только девушка и земля под ней.
(Прямоугольное выделение), сделайте выделение в нижней половине изображения и залейте, либо закрасьте выделенную область белым цветом, находясь на чёрной маске слоя. Если есть какие-либо недостатки, закрасьте их чёрным цветом, на белой маске слоя, т.о, чтобы на изображении осталась только девушка и земля под ней.
Теперь, сделайте правый клик на маске слоя и выберите Refine Mask (Усовершенствовать маску) и примените следующие настройки:
Примечание переводчика: автор добавил контраст в размере указанных на скриншоте значений, но вы можете добавить ещё, примерно до +50%.Это нужно для того, чтобы края изображения стали порезче.
И вот наш результат:
Шаг 4
Теперь перенесите изображение с девушкой, на изображение размытого фона. Уменьшите его при помощи инструмента Free Transform (Свободное трансформирование)(Ctrl +T) и расположите, как на скриншоте. Слой с девушкой назовите model.
Шаг 5
Далее, давайте слегка поднимем изображение с фоном чуть повыше, как на скриншоте...
...продублируйте слой с фоном (Ctrl+J) и сразу же растеризуйте дубликат (правый клик - Rasterize (Растеризовать)).
Примечание переводчика: также, можете растеризовать и изображение с оригинальным фоном.
Отразите дубликат по вертикали. При помощи инструмента Free Transform (Свободное трансформирование) (Ctrl+T) перенесите дубликат так, чтобы его верхняя часть заполняла пустую область, как на скриншоте...
...и мягкой белой кистью, на чёрной маске, которую мы создавали ранее, с Opacity (Непрозрачностью) - 50% и Flow (Нажимом) - 30%, при помощи инструмента Brush (Кисть)(B) затрите края изображения, как на скриншоте.
Шаг 6
Далее, нам необходимо выровнять цвет кожи, т. к на ней есть какие-то дефекты, синяки и прочие детали, которые надо корректировать. Давайте создадим новый слой Shift+Ctrl+N, применим его в качестве Clipping Mask (Обтравочной маски) (Alt+ клик между слоями) и назовём его smooth skin. Далее, выберите инструмент Mixer Brush  (Микширующая кисть)(B) и примените к этому инструменту такие же настройки, как на скриншоте (нажмите на изображение, чтобы увеличить).
(Микширующая кисть)(B) и примените к этому инструменту такие же настройки, как на скриншоте (нажмите на изображение, чтобы увеличить).
Примечание переводчика: перед тем, как приступить, рекомендуется отключить Layermask(Маску слоя)(правый клик на маске слоя + Disablelayermask (Отключить маску слоя)) для слоя с моделью, потому что когда мы будем работать с инструментом MixerBrush (Микширующая кисть), мы рискуем «залезть» на задний фон и промазать ею по модели.
Теперь начните разглаживать кожу на шее, ключице, лице, руках и ногах модели.
Примечание переводчика: самое главное - это помнить, что нельзя сильно «замыливать» кожу, а также не забывайте про анатомию человеческого тела. Не нужно сильно деформировать и искажать его.
По окончанию работы с инструментом Mixer Brush  (Микширующая кисть), давайте слегка размоем изображение. Перейдите в Filter - Blur - Surface Blur (Фильтр - Размытие - Размытие по поверхности) и примените такие же настройки, как на скриншоте.
(Микширующая кисть), давайте слегка размоем изображение. Перейдите в Filter - Blur - Surface Blur (Фильтр - Размытие - Размытие по поверхности) и примените такие же настройки, как на скриншоте.
Теперь можно активировать Layer Mask (Маску слоя) на слое с моделью, а также, добавьте маску слоя на тот слой, где использовался инструмент Mixer Brush  (Микширующая кисть). При помощи инструмента Brush
(Микширующая кисть). При помощи инструмента Brush  (Кисть)(B), на маске слоя, чёрной кистью со 100% Opacity (Непрозрачностью) и Flow (Нажимом) прорисуйте те детали, которые потерялись при размытии (брови, ресницы, губы). Результат на скриншоте:
(Кисть)(B), на маске слоя, чёрной кистью со 100% Opacity (Непрозрачностью) и Flow (Нажимом) прорисуйте те детали, которые потерялись при размытии (брови, ресницы, губы). Результат на скриншоте:
Шаг 7
Снова создайте новый слой Shift+Ctrl+N. Назовите его light fix и примените в качестве Clipping Mask (Обтравочной маски). Измените режим наложения этого слоя на Lighten (Осветление). Воспользуйтесь инструментом Clone Stamp  (Клон) и измените Opacity (Непрозрачность) и Flow (Нажим) на 60% и уменьшите Hardness (Жёсткость) до 0%.
(Клон) и измените Opacity (Непрозрачность) и Flow (Нажим) на 60% и уменьшите Hardness (Жёсткость) до 0%.
Примечание переводчика: по ходу работы, изменяйте указанные данные так, как считаете нужным.
Aligned sample (Образец выравнивания) выберите Current & Below (Текущий и предыдущий). Когда всё будет готово, пройдитесь этим инструментом в области ключицы, где падает тень от платья. Примечание переводчика: нам нужно уменьшить тень, т.к она не совпадает с общим светом, который падает на модель. Пример изображения до и после вы можете посмотреть на скриншоте:
Также, советую вам обратить внимание на всё тело модели и если есть какие-либо недостатки, исправить их можно тем же инструментом.
Порядок расположения слоёв указан на скриншоте.

Шаг 8
Теперь мы будем работать с затемняющим режимом наложения. Создайте новый слой Shift+Ctrl+N. Назовите его shadow fix и примените в качестве Clipping Mask (Обтравочной маски). Режим наложения, данного слоя, измените на Darken. Воспользуйтесь инструментом Brush  (Кисть)(B) с Opacity (Непрозрачностью) и Flow (Нажимом) по 30%. При нажатой клавише Alt возьмите пробу цвета на ключице девушки и зарисуйте этим цветом свет на груди модели. Самое главное - не перестараться! Нам необходимо, чтобы свет на одежде был ровным, без перепадов. Таким же образом зарисуйте и остальные световые участки на одежде модели и на её теле. Результат на скриншоте:
(Кисть)(B) с Opacity (Непрозрачностью) и Flow (Нажимом) по 30%. При нажатой клавише Alt возьмите пробу цвета на ключице девушки и зарисуйте этим цветом свет на груди модели. Самое главное - не перестараться! Нам необходимо, чтобы свет на одежде был ровным, без перепадов. Таким же образом зарисуйте и остальные световые участки на одежде модели и на её теле. Результат на скриншоте:
Таким образом, вы можете нарисовать тени и света на любом участке изображения и если вы думаете, что где-то это необходимо - сделайте это.
Порядок расположения слоёв указан на скриншоте:
Шаг 9
Снова создайте новый слой (Shift+Ctrl+N) и примените его в качестве Clipping Mask (Обтравочной маски). Режим наложения измените на Overlay (Перекрытие). Воспользуйтесь инструментом Brush  (Кисть)(B) с белым цветом. Opacity (Непрозрачность) и Flow (Нажим) поставьте по 10%. Слегка осветлите те места на модели, тени которых слишком тёмные. Результат поможет вам увидеть эти самые отличия.
(Кисть)(B) с белым цветом. Opacity (Непрозрачность) и Flow (Нажим) поставьте по 10%. Слегка осветлите те места на модели, тени которых слишком тёмные. Результат поможет вам увидеть эти самые отличия.
Шаг 10
Создайте новый слой (Shift+Ctrl+N) над слоем BG. Измените его режим наложения на Screen (Экран). Воспользуйтесь инструментом Brush  (Кисть)(B) с большим диаметром и цветом #77480с, сделайте левый клик в самой середине нашего фона, чтобы в центре он стал ярче, как на скриншоте:
(Кисть)(B) с большим диаметром и цветом #77480с, сделайте левый клик в самой середине нашего фона, чтобы в центре он стал ярче, как на скриншоте:
Теперь уменьшите диаметр кисти и поставьте ещё один клик с цветом #b18123.
И в последний раз, не изменяя цвета, но с меньшим диаметром кисти, сделайте ещё один клик:
Шаг 11
Далее, давайте поработаем с цветовой гаммой нашей модели. Создайте новый корректирующий слой Color Balance (Цветовой баланс) в качестве Clipping Mask (Обтравочной маски) и примените такие же настройки, как на скриншоте (нажмите на изображение, чтобы увеличить). Т. о, мы добавили больше синего, зелёного и жёлтого.
И вот результат:
Шаг 12
Создайте новый корректирующий слой Curves (Кривые), сверху на панели слоёв, и используйте его в качестве Clipping Mask (Обтравочной маски). Примените такие же настройки, как на скриншоте, чтобы добавить яркость изображению с моделью:
Примечание переводчика: прошу обратить внимание на то, что числовые значения указаны для двух точек на кривой.
И вот наш результат:
Шаг 13
Далее, давайте добавим в наш документ изображение с частицами пыли. Предварительно откройте изображение в фотошопе (Ctrl+O), либо просто перетащите, а затем перенесите в наш документ и расположите под слоем model. При помощи инструмента FreeTransform (Свободное трансформирование) (Ctrl+T) измените размеры изображения с пылью, как на скриншоте:
Измените режим наложения этого слоя на Screen (Экран) и слегка размойте при помощи при помощи фильтра Filter - Blur - Gaussian Blur (Фильтр - Размытие - Размытие по Гауссу) с радиусом 3px. Opacity (Непрозрачность) этого слоя уменьшите до 43%.
Далее, примените к этому изображению чёрную Layer Mask  (Маску слоя) и белой мягкой кистью с Opacity (Непрозрачностью) и Flow (Нажимом) по 50% пройдитесь по краям маски, для того, чтобы пыль больше концентрировалась в центре, над моделью.
(Маску слоя) и белой мягкой кистью с Opacity (Непрозрачностью) и Flow (Нажимом) по 50% пройдитесь по краям маски, для того, чтобы пыль больше концентрировалась в центре, над моделью.
Результат на скриншоте:
Шаг 14
Теперь давайте откроем (Ctrl + O либо просто перенесите в программу) изображение с оленем. Для его выделения можно воспользоваться инструментом Magic Wand Tool  (Волшебная палочка). Если выделение залазит на нужную нам область, используйте инструмент Quick Selection Tool
(Волшебная палочка). Если выделение залазит на нужную нам область, используйте инструмент Quick Selection Tool  (Быстрое выделение) с зажатой клавишей Alt. По окончанию работы с инструментами выделения, примените Layer Mask
(Быстрое выделение) с зажатой клавишей Alt. По окончанию работы с инструментами выделения, примените Layer Mask  (Маску слоя).
(Маску слоя).
Примечание переводчика: если какая-то область с фоном не удалилась, сотрите её при помощи инструмента Brush  (Кисть), чёрного цвета, на белой маске слоя. Для ещё большего уточнения оставшихся нестёртых областей, воспользуйтесь стилем слоя Stroke (Обводка) чёрного цвета. После того, как ненужные области будут стёрты, просто удалите этот стиль слоя.
(Кисть), чёрного цвета, на белой маске слоя. Для ещё большего уточнения оставшихся нестёртых областей, воспользуйтесь стилем слоя Stroke (Обводка) чёрного цвета. После того, как ненужные области будут стёрты, просто удалите этот стиль слоя.
На скриншоте показан пример работы с указанным стилем:
Для коррекции краёв выделенной области, кликните правой кнопкой мыши на маске слоя и выберите Refine Mask (Усовершенствовать маску) и примените указанные на скриншоте настройки.
Примечание автора: после задания указанных настроек, посмотрите в окошке View (Вид), в этой же опции, как получилась коррекция на других фонах (оригинальный, красный, прозрачный и т.д).
Шаг 15
Перенесите изображение в наш документ и расположите под слоем с моделью. Слой с изображением оленя назовите deer. При значительном увеличении документа, на изображении с оленем можно увидеть, что остались некоторые участки фона, а также синеватый контур. Остатки фона можно удалить при помощи инструмента Brush  (Кисть)(B) чёрного цвета на белой маске слоя. Для удаления синеватого контура, создайте новый корректирующий слой Hue/Saturation (Цветовой тон/Насыщенность), в качестве Clipping Mask (Обтравочной маски), к слою с оленем. Кликните на значок с рукой и стрелками в разные стороны. Указан на скриншоте:
(Кисть)(B) чёрного цвета на белой маске слоя. Для удаления синеватого контура, создайте новый корректирующий слой Hue/Saturation (Цветовой тон/Насыщенность), в качестве Clipping Mask (Обтравочной маски), к слою с оленем. Кликните на значок с рукой и стрелками в разные стороны. Указан на скриншоте:
Таким образом, внутри корректирующего слоя, мы активируем инструмент Eyedropper Tool  (Пипетка). Кликните этим инструментом на синеватой области и примените такие же настройки, как на скриншоте.
(Пипетка). Кликните этим инструментом на синеватой области и примените такие же настройки, как на скриншоте.
И вот результат:
Шаг 16
Теперь давайте создадим новый корректирующий слой Color Balance (Цветовой баланс), под слоем с моделью, применим его в качестве Clipping Mask (Обтравочной маски) и сделаем такие же настройки, как на скриншоте (нажмите на изображение, чтобы увеличить):
Результат:
Шаг 17
На маске слоя с изображением оленя, кликните правой кнопкой мыши и выберите Apply Layer Mask (Применить маску слоя). После этого сделайте дубликат слоя deer и перенесите под него. Сделайте дубликат слоя, который называется deer copy - невидимым. При помощи инструмента Smudge Tool  (Палец) со Strength (Интенсивностью) 30% размойте левый контур шкуры оленя.
(Палец) со Strength (Интенсивностью) 30% размойте левый контур шкуры оленя.
Примечание переводчика: комбинируйте диаметр кисти и её жёсткость для создания мелких шерстинок, как на скриншоте:
Также, примените стиль слоя Outer Glow (Внешнее свечение) со следующими настройками и цветом градиента от #916731 к прозрачному:
И ещё давайте создадим стиль слоя Inner Shadow (Внешняя тень) с цветом #c1912b и настройками, как на скриншоте:
Таким образом мы имитируем освещение на олене от источника света позади объекта. Итак, что у нас получилось:
Шаг 18
Далее, давайте образуем все стили слоя в слои. Наведите мышь на значок со стилями слоя и нажмите её правую кнопку. В выпадающем списке выберите Create Layers (Создать слои). Т. о. все стили слоя станут слоями. Выберите слой Inner Shadow (Внутренняя тень) и создайте для него Layer Mask  (Маску слоя). При помощи инструмента Brush (Кисть)(B), чёрным цветом, находясь на маске слоя, пройдитесь по той области изображения с оленем, где находятся рога, а точнее их кончики. Т. о. мы уберём цвет, который на них излишне наложился и вернём их естественный цвет. Результат смотрите на скриншоте:
(Маску слоя). При помощи инструмента Brush (Кисть)(B), чёрным цветом, находясь на маске слоя, пройдитесь по той области изображения с оленем, где находятся рога, а точнее их кончики. Т. о. мы уберём цвет, который на них излишне наложился и вернём их естественный цвет. Результат смотрите на скриншоте:
Шаг 19
Создайте новый слой в самом верху палитры слоёв (Shift+Ctrl+N) и перейдите в Edit - Fill (Редактирование - Заливка) и выберите 50% gray (50% серого). Слой заполнится серым цветом. Назовите его D&B. Измените его режим наложения на Overlay (Перекрытие). При помощи инструмента Dodge Tool  (Осветлитель) с Exposure (Экспозицией) 20-30% осветлите блики и светлые области на глазах, носу, ушах и некоторых областях морды оленя. При помощи инструмента Burn Tool
(Осветлитель) с Exposure (Экспозицией) 20-30% осветлите блики и светлые области на глазах, носу, ушах и некоторых областях морды оленя. При помощи инструмента Burn Tool  (Затемнитель) затемните все те участки, которые являются тёмными на голове оленя(глаза, область ушей, морда и т.д).
(Затемнитель) затемните все те участки, которые являются тёмными на голове оленя(глаза, область ушей, морда и т.д).
Примечание переводчика: легко переключаться между инструментами BurnTool и DodgeToolможно при помощи зажатой клавиши Alt. Всё это необходимо для создания контраста на голове оленя.
По окончанию работы с головой оленя, осветлите/затемните всё его тело. Результат:
При помощи тех же инструментов, осветлите/затемните все области на модели (глаза, губы, нос, одежда, лицо и т.д). Главное, чтобы на изображении не было плоских участков. Везде необходим объём! Если вы где-то перестарались и осветлили/затемнили больше, чем нужно, воспользуйтесь 50% серой кистью и закрасьте неудавшиеся участки.
Примечание переводчика: для создания такой кисти, необходимо, чтобы в палитре выбора цвета HSB (под панелью с инструментами), рядом с B стояло 50%, а значения H и S были равны нулю.
И вот, что у нас получилось:
Шаг 20
Если обратить внимание на ноги модели, то по цвету они отличаются от цвета рук и других частей тела. Давайте исправим это. Создайте новый слой (Shift + Ctrl + N) и измените его режим наложения на Color (Цвет). Выберите инструмент Brush  (Кисть)(B) и измените его Opacity (Непрозрачность) и Flow (Заливку) на 20%. С зажатой клавишей Alt, кликните один раз в том месте, откуда вы хотите взять образец цвета (в данном случае, это руки) и лёгкими движениями прокрасьте ноги и шею модели.
(Кисть)(B) и измените его Opacity (Непрозрачность) и Flow (Заливку) на 20%. С зажатой клавишей Alt, кликните один раз в том месте, откуда вы хотите взять образец цвета (в данном случае, это руки) и лёгкими движениями прокрасьте ноги и шею модели.
Результат:
Создайте новый слой (Shift + Ctrl + N). Выберите инструмент Brush  (Кисть)(B) и измените Opacity (Непрозрачность) и Flow (Нажим) на 20%. Теперь этим инструментом, с большим радиусом, прорисуйте по контуру нашего изображения, для придания эффекта виньетки.
(Кисть)(B) и измените Opacity (Непрозрачность) и Flow (Нажим) на 20%. Теперь этим инструментом, с большим радиусом, прорисуйте по контуру нашего изображения, для придания эффекта виньетки.
Порядок расположения слоёв вы можете посмотреть на скриншоте:
Шаг 21
Создайте новый корректирующий слой Color Lookup (Поиск цвета) и примените такие же настройки, как на скриншоте:
Примечание переводчика: данный корректирующий слой доступен только начиная с версии CS6.
Opacity (Непрозрачность), этого слоя, измените на 10%.
Результат:
Шаг 22
Создайте новый корректирующий слой Hue/Saturation (Цветовой тон/Насыщенность) и примените такие же настройки, как на скриншоте:
Уменьшите Opacity (Непрозрачность) этого слоя до 30%.
Результат:
Шаг 23
Создайте новый корректирующий слой Curves (Кривые) и примените такие же настройки:
Результат:
Шаг 24
Снова создайте новый корректирующий слой Color Lookup (Поиск цвета) с настройками, как на скриншоте:
Также измените режим наложения, этого слоя, на Soft Light (Мягкий свет) и поставьте Opacity (Непрозрачность) слоя - 30%.
Результат:
Шаг 25
Создайте новый корректирующий слой Levels (Уровни) и примените такие же настройки, как на скриншоте:
Результат:
Шаг 26
Создайте новый корректирующий слой Curves (Кривые) и примените следующие настройки:
Результат:
Шаг 27
Создайте новый корректирующий слой Selective Color (Выбор цвета) и примените следующие настройки:
Результат:
Шаг 28
Финальный штрих! Объедините все слои в один (Alt+Shift+Ctrl+E) и перейдите в Filter - Oil paint (Фильтр - Рисование маслом). Примените следующие настройки фильтра:
Результат:
Также, уменьшите Opacity (Непрозрачность) этого слоя 70%. Комбинацией клавиш Ctrl+L вызовите коррекцию, под названием Levels и слегка сдвиньте крайний правый ползунок до значения 241.
И вот, что у нас получается в итоге:
Шаг 29
И, наконец для самых терпеливых, проделаем нечто похожее на создание воздушной перспективы. Создайте новый слой Shift+Ctrl+N и измените его режим наложения на Screen (Экран) и, при помощи инструмента Brush (Кисть) с нулевой жёсткостью, небольшим радиусом и цветом #423313 поставьте несколько пятен в области рог и шеи оленя.
И вот такой получается результат:

Урок получился длинным, но не сложным. Надеюсь он вам понравился! Успехов!
Автор: Andrei Oprinca
Источник: www.psdbox.com






















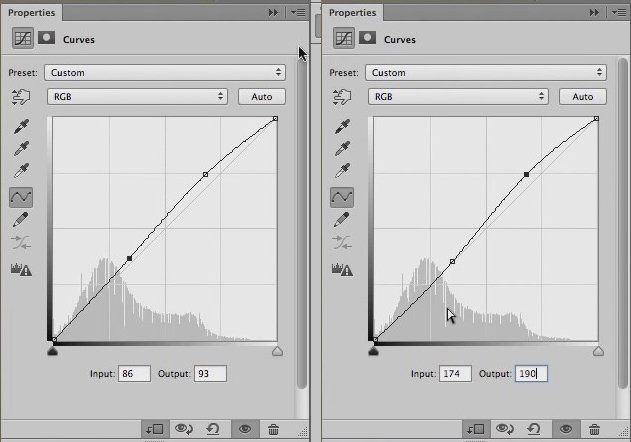







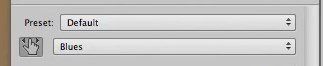
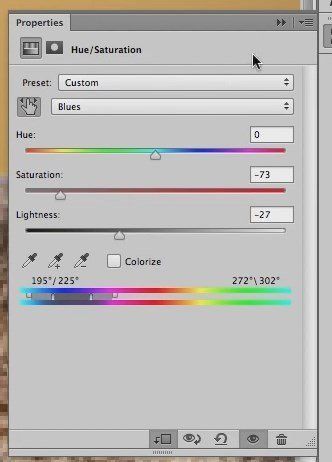

























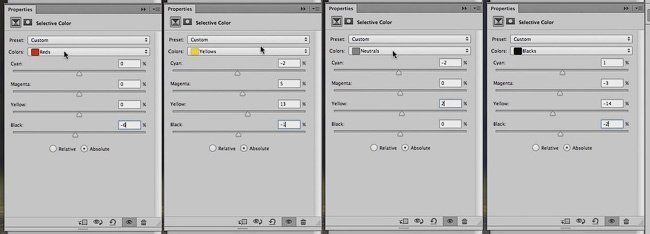

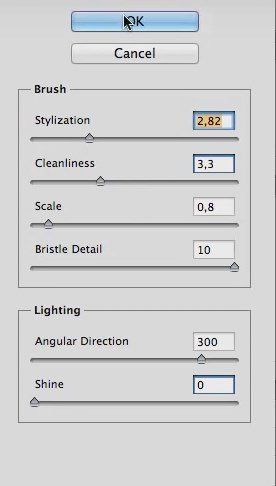



Комментарии 81
кто может psd файл кинуть?
Спасибо!
Мне не понравился урок, многие действия можно сделать проще, хотя раскрыт достаточно хорошо, и много полезного можно почерпнуть из него, спасибо.... Терпения не хватила, и с половина урока, уже делала по своему...
Благодарю за урок и перевод >^___^<
Как то так. Спасибо за урок.
Спасибо, интересный урок( фильтра масляная краска у меня нет)
Cпасибо.
Очень понравился урок, спасибо!
Спасибо!
изи
спасибо,очень красиво!
Спасибо за урок!
Спасибо!
Круто! СТОЛЬКО ВСЕГО НОВОГО!! Спасибо)))))
спасибо-)
Спасибо. Очень понравилось.
Благодарю за урок.
Спасибо, вот что получилось.
Вот так получилось. Большое спасибо за урок
Спасибо за урок)
спасибо за урок
обножённая тётя :)
Спасибо ещё раз! Попробовала с другими исходниками.
Спасибо
Спасибо за урок!
Спасибо!
Меня интересует как удалить веснушки в фотошопе? Кто знает?
Большое спасибо за урок!
Большое спасибо! Очень понравился урок. Большое спасибо переводчику.