Создание сюрреалистической фотографии.
Создание сюрреалистической фотографии.
Сложность урока: Средний
Последнее время стало популярным манипулировать фотографией, создавая из нее сюрреалистический сюжет. Этот урок покажет, как это можно сделать.
В готовом виде фотография будет такой:

Шаг 1 – Выбор фото
Остановимся на изображении дороги, окруженной полем цветов.

Шаг 2 – Решим, где расставить сюрреалистические акценты.
Теперь, когда мы выбрали фото, необходимо обдумать, что добавить для того, чтобы сделать его сюрреалистическим. Дорогу сделаем ярче, поле с цветами заставим светиться, сделаем необычным пустое небо.
Шаг 3 - Фиксирование Фона
На цветочном поле видны следы от трактора и вытоптанные части. Используем инструмент Штамп  (Clone Stamp Tool) для выравнивания нашего поля.
(Clone Stamp Tool) для выравнивания нашего поля.

Шаг 4 – Добавление первого луча
Создадим с помощью Пера путь, по которому дорога поворачивает. В меню установок кисти выбираем параметр Управление-Переход (Control-Fade), устанавливаем величину около 500, Минимальный диаметр (Minimum Diameter) на 10%. Размер кисти 19 px.

Щелкаем правой кнопкой по контуру и выбираем Выполнить обводку контура (Stroke Path). Выберете Кисть  (Brush) и поставьте галочку на Имитировать нажим (Simulate Pressure).
(Brush) и поставьте галочку на Имитировать нажим (Simulate Pressure).

Можно поэкспериментировать над Установками Кисти для получения нужного результата.
Шаг 5 – Стили Слоя
Откройте на слое с лучом (правый щелчок) меню Параметры наложения (Blending Options).
Используйте показанные ниже стили слоя для получения нужного эффекта.
Внешнее Свечение (Outer Glow)
Это создаст свечение луча. Здесь использован цвет #ff0000.

Внутреннее Свечение (Inner Glow)
Это создаст более светлый цвет, начинающийся с центра луча. Здесь использован #f75151.
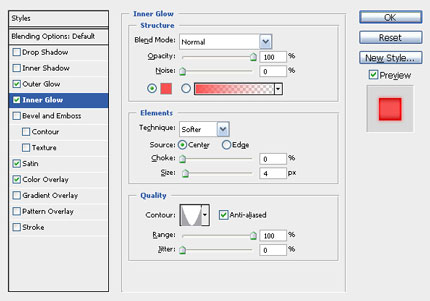
Глянец (Satin)
Это добавит структуру форме луча.

Наложение цвета (Color Overlay)
Это заменит цвет луча красным. Здесь использован #ff0000.


Шаг 6 – Добавление фильтров
Оживим наш луч.
Сделайте копию слоя с лучом (Ctrl + J). Затем преобразуйте слой в смарт-объект (правый щелчок на слое > Сгруппировать в новый смарт-объект (Convert to Smart Object)).
* Это действие возможно выполнить только в CS3. Если у вас версия младше, то добавляйте фильтры как и раньше.
Это преобразование позволит нам легко манипулировать с фильтрами, без труда добавлять и удалять их.
Теперь применим следующие фильтры:
Ретикуляция: Фильтр > Эскиз > Ретикуляция (Filter > Sketch > Reticulation)
Убедитесь, что черный – цвет переднего плана, белый – цвет фона.

Мел и Уголь: Фильтр > Эскиз > Мел и Уголь (Filter > Sketch > Chalk & Charcoal)
Убедитесь, что черный – цвет переднего плана, белый – цвет фона.

Целлофановая упаковка: Фильтр > Имитация > Целлофановая упаковка (Filter > Artistic > Plastic Wrap)

Наконец, установите на слой режим наложения Осветление основы (Color Dodge), Непрозрачность (Opacity) на 44%.

Шаг 7 Свечение
Создаем новый слой и выбираем наш красный луч (кликаем с нажатой Ctrl). Установим белый основным, темно-красный – фоновым (здесь #7c0707).
Применим Фильтр > Рендеринг > Облака (Filter > Render > Clouds), затем Фильтр > Рендеринг > Облака с наложением (Filter > Render > Difference Clouds). Нажимая Ctrl+F, можно применять фильтры несколько раз, пока не получится нужный результат. Теперь установим на слой режим наложения Линейный осветлитель (Linear Dodge) и уменьшим Непрозрачность.

Шаг 8 – Пусть луч сверкает
Для Кисти размером 3 px установите параметры:
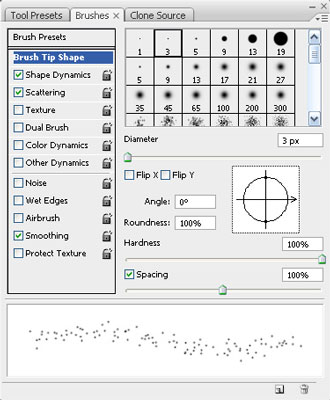

В новом слое проведите вдоль луча получившейся кистью. Сначала белым, а затем сделайте то же самое ярко-красным. Уменьшите Непрозрачность слоя на 40 – 50%.

Шаг 9 – Еще лучей!
Повторите процесс создания луча с другими цветами. Используя маски слоя, можно закручивать лучи выше и ниже друг друга.

Маска слоя ограничивает видимую область слоя. В маске слоя белая область– видимая, черная – не видимая.
Шаг 10 – Работаем с небом
Для того, чтобы создать эффект в небе, нам нужно создать собственную кисть.
Создаем новый документ 50*50 px. Затем создаем новый слой и удаляем слой фона (фон должен быть прозрачным). Нарисуем прямоугольник 10 px шириной и 40 px высотой. Дублируем слой и вращаем на 90 градусов: Редактирование > Трансформирование > Поворот на 90 градусов (Edit > Transform > Rotate 90 degrees). Получившийся крестик будет кистью: Редактирование > Определить кисть (Edit > Define Brush Preset).

Теперь можно закрыть новый документ. Выбираем Кисть и устанавливаем основной цвет #335776 и цвет фона #6084a5. Устанавливаем следующие параметры Кисти:
Форма отпечатка кисти (Brush Tip Shape)

Динамика Формы (Shape Dynamics)

Рассеивание (Scattering)

Динамика цвета (Color Dynamics)
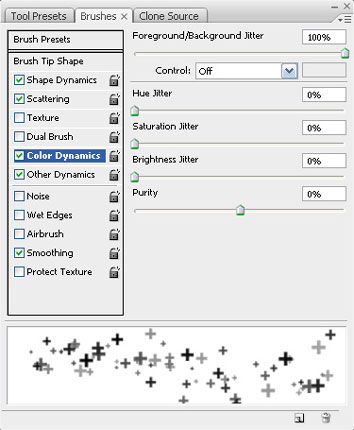
Другая Динамика

Добавляем маску слоя и Ластиком создаем плавный переход от неба в крестик до пустого неба.

Шаг 11 – Затемнение
Сделаем фото более эффектным. Затемнение расставит окончательные акценты на изображении.
Создаем новый слой над фоном. Заполняем его черным и устанавливаем для слоя режим Перекрытие (Overlay). Цветочное поле светится!

Можно экспериментировать и дальше, пока не будет достигнут нужный эффект. Дерзайте, и у вас все получится!

Источник: www.tutorial9.net
Комментарии 8
Спасибо
Создание сюрреалистической фотографии. Спасибо.
хм....
Ерунда вышла.))
Немного прибавила от себя... а так вот, пожалуйста)))
Про какие кнопки были уроки? например? ни разу не видела тут нигде слово "кнопка"
ура не кнопкаааа...хороший урок спс)
Хорошо одно,эт - не кнопка!:))Некоторые моменты уроки мне понравились, а так в целом на 3,5