Создание падшего ангела в огне в Photoshop
Создание падшего ангела в огне в Photoshop
Сложность урока: Сложный
- #Шаг 1
- #Шаг 2
- #Шаг 3
- #Шаг 4
- #Шаг 5
- #Шаг 6
- #Шаг 7
- #Шаг 8
- #Шаг 9
- #Шаг 10
- #Шаг 11
- #Шаг 12
- #Шаг 13
- #Шаг 14
- #Шаг 15
- #Шаг 16
- #Шаг 17
- #Шаг 18
- #Шаг 19
- #Шаг 21
- #Шаг 22
- #Шаг 23
- #Шаг 24
- #Шаг 25
- #Шаг 26
- #Шаг 27
- #Шаг 28
- #Шаг 29
- #Шаг 30
- #Шаг 31
- #Шаг 32
- #Шаг 33
- #Шаг 34
- #Шаг 35
- #Шаг 36
- #Шаг 37
- #Шаг 38
- #Шаг 39
- #Шаг 40
- #Шаг 41
- #Шаг 42
- #Шаг 43
- #Шаг 44
- #Шаг 45
- #Шаг 46
- #Шаг 47
- #Шаг 48
- #Шаг 49
- # Комментарии
В этом уроке Лоредана Папп покажет вам, как создать красивую композицию с ангелом в огне.
Финальное изображение
Исходные материалы:
Шаг 1
Для начала откройте стоковое изображение с фоном.

Шаг 2
Далее мы должны извлечь модель, возьмите Pen Tool  (Перо), создайте выделение и затем нажмите Ctrl+J. Сохраните полученное выделение в другом PSD файле, потому что никогда не знаешь, когда оно снова понадобится. Вам не придется возиться с вырезанием волос, так как в последующих шагах они будут дорисованы.
(Перо), создайте выделение и затем нажмите Ctrl+J. Сохраните полученное выделение в другом PSD файле, потому что никогда не знаешь, когда оно снова понадобится. Вам не придется возиться с вырезанием волос, так как в последующих шагах они будут дорисованы.


Шаг 3
Перетащите модель на фон. Поместите ее на правой стороне картины.

Шаг 4
Теперь давайте удалим тени на ее платье. Создайте копию модели, нажав Ctrl + J. Выберите инструмент Dodge Tool (Осветлитель) и примените его к платью модели, пока оно не станет светлее, как показано на рисунке ниже.

Шаг 5
Добавьте корректирующий слой Curves (Кривые) канал RGB c Output(Выход) 50 и Input(Вход)117

Шаг 6
Нажмите Ctrl + Backspace и заполните маску слоя черным цветом. Затем выберите Brush Tool  (Кисть) и закрасьте белым цветом на маске участки, показанные на рисунке ниже.
(Кисть) и закрасьте белым цветом на маске участки, показанные на рисунке ниже.

Шаг 7
Далее вставьте в рабочий документ крылья. Так как они уже вырезаны, то довольно просты в использовании.

Шаг 8
Добавьте корректирующий слой Color Balance (Цветовой баланс). Установите следующие настройки +25, 0 и -35, как показано ниже.

Шаг 9
Нажмите Ctrl + Backspace и заполните маску слоя черным цветом. Затем выберите Brush Tool  (Кисть) с мягкими краями, затем закрасьте белым цветом на маске как показано на рисунке. Этот слой предназначен для создания ощущения света в левом углу.
(Кисть) с мягкими краями, затем закрасьте белым цветом на маске как показано на рисунке. Этот слой предназначен для создания ощущения света в левом углу.

Шаг 10
Добавьте корректирующий слой Curves (Кривые) канал RGB c Output (Выход) 65 и Input (Вход) 103. Это сделает правый угол темнее и создаст некоторые тени на модели, итак основной кистью черного цвета с мягкими краями сотрите некоторые участки на маске слоя, как показано на рисунке ниже.


Шаг 11
Теперь давайте работать с травой вокруг модели, чтобы она больше гармонировала с ней. Для этого я использовала кисти, которые сама создала специально для травы. Этот вид кистей есть в Интернете, так что найти его будет довольно легко.
Создайте новый слой и темно-зеленой кистью «трава» пройдитесь по месту вокруг платья модели. Создайте еще один новый слой и пройдитесь более светлой зеленой травой. Потратьте на эту операцию столько времени, сколько необходимо, но помните: для каждого оттенка травы создавайте новый слой, потому что никогда не знаешь, когда понадобится что-то стереть.

Шаг 12
В этом шаге мы будем создавать правильный макияж для модели, чтобы усилить драматизм картины. Создайте новый слой. Выберите инструмент Eyedropper Tool  (Пипетка) и выберите светлый цвет на ее лице. Далее выберите основную кисть с мягкими краями и пройдитесь по некоторым частям ее лица, чтоб они выглядели светлее, так как она смотрит на свет.
(Пипетка) и выберите светлый цвет на ее лице. Далее выберите основную кисть с мягкими краями и пройдитесь по некоторым частям ее лица, чтоб они выглядели светлее, так как она смотрит на свет.
Создайте новый слой для рисования рта, еще один новый для глаз и еще один для блесток. Для того чтобы получить хорошие результаты увеличьте изображение на 200%-300%, после уменьшения она будет смотреться лучше.

Шаг 13
Теперь давайте нарисуем волосы. Я объясню всю работу в семи шагах, так что это будет достаточно легко выполнить всем. Первый шаг заключается в создании нового слоя, затем выборе темного цвета, который вы хотите использовать для волос. Это будет основа. Далее выберите основную кисть с мягкими краями (в данном случае не больше, чем 30 пикселей) и нарисуйте форму волос, как показано ниже.

Шаг 14
Создайте новый слой, уменьшите размер основной кисти (около 10-15px в диаметре в зависимости от размера изображения) и выберите более светлый цвет, но будьте осторожны, потому что если слишком светлый цвет находится близко к основе – это выглядит довольно странно. Нарисуйте несколько линий на волосах, куда, по вашему мнению, должен падать свет. Выберите Eraser Tool  (Ластик) (основная кисть с мягкими краями) и сотрите концы линий, чтобы они сливались друг с другом.
(Ластик) (основная кисть с мягкими краями) и сотрите концы линий, чтобы они сливались друг с другом.

Шаг 15
Если вы считаете, что цвет, который вы получили на свету слишком светлый, вы можете добавить несколько линий более темного цвета, как показано ниже.

Шаг 16
Далее создайте новый слой и снова уменьшите размеры кисти приблизительно 5-6px, затем установите Opacity (Непрозрачность) до 60-70%. Выберите светлый цвет и нарисуйте несколько линий, сотрите края, чтобы они сливались вместе.

Шаг 17
Сделайте то же самое, что и в шаге 16. Создайте новый слой, затем выберите более светлый цвет и уменьшите размеры кисти. Теперь сделайте несколько финальных линий на волосах.

Шаг 18
На этом этапе мы нарисуем падающий свет на волосах. Создайте новый слой и, используя базовую кисть с мягкими краями (непрозрачность до 20-40% и диаметром до 1-2) и очень светлый цвет, начните рисовать небольшие линии, где должен быть свет, как показано ниже.

Шаг 19
Теперь вы должны объединить все слои волос, выделите их и нажмите Ctrl+E. выберите Burn Tool  (Затемнитель), установите непрозрачность 60% и используйте его для самых темных уголков волос, затем выберите инструмент Dodge Tool
(Затемнитель), установите непрозрачность 60% и используйте его для самых темных уголков волос, затем выберите инструмент Dodge Tool  (Осветлитель) установите непрозрачность 50% и создайте падающий свет на волосах, как показано на рисунке.
(Осветлитель) установите непрозрачность 50% и создайте падающий свет на волосах, как показано на рисунке.

Шаг 20
Добавьте корректирующий слой Photo Filter (Фотофильтр). Установите Density (Плотность) 25%.

Шаг 21
Добавьте корректирующий слой Color Balance (Цветовой баланс). Установите следующие настройки +15, 0, и -44. Это для создания большего света в левом углу. Сотрите некоторые участки на маске слоя, как показано ниже.

Шаг 22
Создайте новый слой. Для света, идущего от левого угла, я использовала специальные кисти, но его можно легко сделать и основной кистью, рисуя несколько линий, а затем установив Opacity(Непрозрачность) слоя до 20%.

Шаг 23
Добавьте корректирующий слой Brightness / Contrast (Яркость/Контрастность). Установите Brightness (Яркость) на 9 и Contrast (Контрастность) 18.
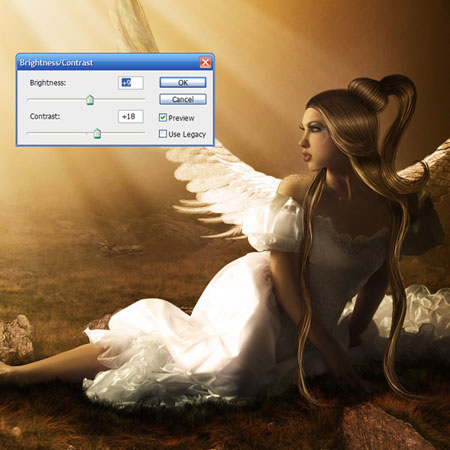
Шаг 24
Добавьте корректирующий слой Levels (Уровни). Установите следующие настройки черный маркер 10, серый маркер 1,00 и белый маркер 242. Сотрите некоторые области на маске слоя, как показано ниже.

Шаг 25
Далее примените корректирующий слой Curves (Кривые) канал RGB, Output (Выход) 60, Input (Вход) 88. Сотрите левую часть на маске слоя, как показано ниже.

Шаг 26
Перетащите картину с пылающим огнем для крыла. Трансформируйте изображение (Ctrl+T) до необходимого размера и поместите его на правом крыле.

Шаг 27
Установите режим наложения Screen (Экран)

Шаг 28
Создайте для этого пламени маску, основной кистью с мягкими краями, черного цвета сотрите углы изображения

Шаг 29
Снова откройте ту же картинку с пылающим огнем, уменьшите размер, как показано. Расположите его в верхней части предыдущего пламени, чтобы сделать крыло больше.

Шаг 30
Установите режим наложения для этого слоя также в Screen (Экран)

Шаг 31
Перейдите к корректирующим слоям и выберите Gradient Map(Карта градиента), примените настройки, показанные ниже.

Шаг 32
Перетащите в рабочий документ изображение с огнем для платья. Уменьшите размер и поместите изображение на платье модели.

Шаг 33
Сделайте то же самое, что и для огня на крыльях. Установите режим наложения Screen (Экран) и сотрите все края на маске.
Чтобы было проще, нажмите Ctrl+J и дублируйте слой столько раз, сколько необходимо. Вы можете уменьшить размер изображения или отразить его Edit->Transform->Flip Horizontal (Редактирование ->Трансформирование ->Отразить по горизонтали).

Шаг 34
Перетащите в рабочий документ снова изображение с огнем на этот раз для фона. Уменьшите его в размере и поместите его между светлой и темной частью.

Шаг 35
Установите режим наложения для него Overlay (Перекрытие). Сотрите некоторые части на маске слоя, как показано ниже.

Шаг 36
Только задержитесь и взгляните на изображение. Вот как это должно выглядеть потом.

Шаг 37
Добавьте корректирующий слой Color balance (Цветовой баланс). Установите следующие настройки +16, 0, и -13. Это нужно для создания теплой атмосферы.

Шаг 38
Создайте новый слой. Выберите основную кисть с мягкими краями. Установите непрозрачность кисти до 40-50% и выберите какой-нибудь теплый цвет из огня. Теперь нарисуйте несколько линий, выходящих из огня.

Шаг 39
Создайте новый слой для крыльев. Основной кистью с мягкими краями, нарисуйте несколько перьев для крыльев. Вы должны выбрать цвет для перьев с помощью Eyedropper Tool ( Пипетка).
Пипетка).

Шаг 40
Добавьте корректирующий слой Color balance (Цветовой баланс). Установите следующие настройки +25, 0, и -27. Используйте это слой только для осветления деталей окружающих огонь, как показано на рисунке.
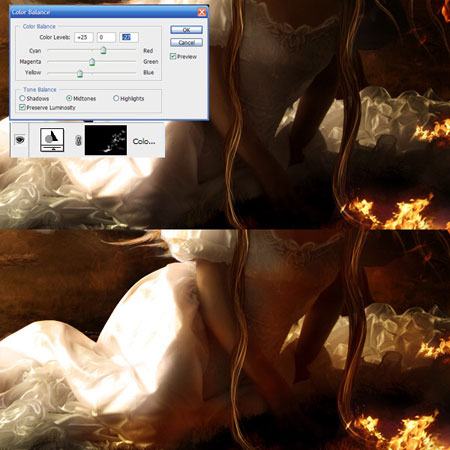
Шаг 41
Добавьте корректирующий слой Levels (Уровни). Установите следующие настройки черный маркер 0, серый маркер 1,00 и белый маркер 225

Шаг 42
Теперь мы внесем небольшое изменение. Выберите основную кисть и нарисуйте новые линии на правом крыле. Рисуйте более светлым цветом, чем на других линиях.

Шаг 43
Добавьте корректирующий слой Curves(Кривые) канал Red (Красный) , Input (Вход) 63, Output (Выход) 86. Удалите некоторые детали на маске. Корректирующий слой должен применяться только к области огня.

Шаг 44
Добавьте корректирующий слой Hue / Saturation (Цветовой тон/Насыщенность). Установите Saturation (Насыщенность) -60, а затем установите режим наложения Color Dodge (Осветление основы). Этот слой применяется только к траве, так что сотрите другие части на маске.

Шаг 45
Есть некоторые странные детали на картине огня прямо возле лица модели. Эту проблему можно решить с помощью Clone Stamp Tool  (Штамп).
(Штамп).

Шаг 46
Поместите несколько перьев рядом с левым крылом. Вы можете нарисовать их, чтобы они сливались. Просто используйте для этого простую кисть.

Шаг 47
Добавьте корректирующий слой Color balance (Цветовой баланс). Используйте следующие настройки: Shadows (Тени): -19, +38, -37; Midtones (Средние тона): +19, 0, 0; Highlights (Света): -19, +20, +13.

Шаг 48
Добавьте корректирующий слой Hue / Saturation (Цветовой тон/Насыщенность). Установите Hue(Цветовой тон) -5, Saturation (Насыщенность) -25 , Lightness (Замена светлым) -5.
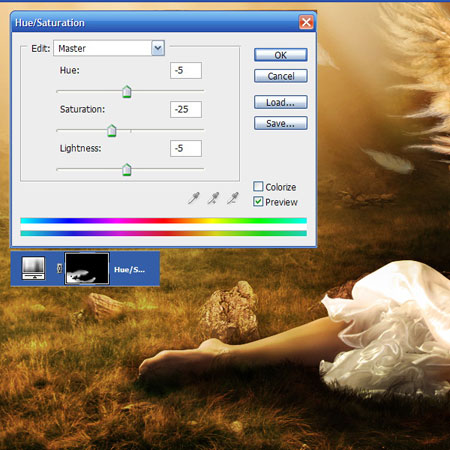
Шаг 49
Добавьте корректирующий слой Levels (Уровни). Примените следующие настройки:
Blue (Синий): 0, 1,00 и 255
Green (Зеленый): 11, 1,00 и 255
Red (Красный): 19, 1,00 и 255
RGB: 0, 1,00 и 255
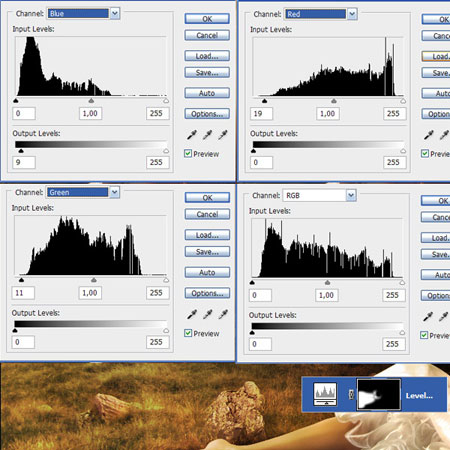
Заключение
Устройтесь поудобнее и взгляните на вашу окончательную работу.
Автор: Loredana Papp
Источник: tutorialshive.com

Комментарии 54
Спасибо
Спасибо за урок
Cпасибо за урок.
Огромное спасибо за урок, очень интересный много чего непонятного но я вроде разобрался =)
спасибо за урок)))
Спасибо за урок.
Спасибо за красивый урок!!!
Спасибо за урок.
Очень красиво! Браво!!!
спасибо...
спасибо за урок очень драматичный.
Спасибо за урок!
как то так
У меня чуть по другому)
спасибо за урок
по мотивам урока))
Спасибо за урок, мой вариант.
Спасибо за урок!!!!!!
Могу сказать одно - One of the best lessons ) Thank you!!!
Спасибо! Интересно выполнять такие работы. :)
Классный урок))
спасибо за урок. Вот мой вариант)
Много тонких деталей, но урок интересный.
Спасибо.
спасибо за интересный урок ... мой ангел ...
Ой, долго пришлось посидеть, но я довольна))Интересный урок)
Мой ангел.
Интересный урок - спасибо!
Отличный урок !!)) Спасибо!!!
Спасибо! Превосходный урок!
Спасибо за урок! С волосами долго мучилась, конечно получилось не все, но все же что-то получилось ))
Классный урок. Спасибо!!!