Создание космического сеттинга в Фотошоп
Создание космического сеттинга в Фотошоп
Сложность урока: Сложный
- #Шаг 1
- #Шаг 2
- #Шаг 3
- #Шаг 4
- #Шаг 5
- #Шаг 6
- #Шаг 7
- #Шаг 8
- #Шаг 9
- #Шаг 10
- #Шаг 11
- #Шаг 12
- #Шаг 13
- #Шаг 14
- #Шаг 15
- #Шаг 16
- #Шаг 17
- #Шаг 18
- #Шаг 19
- #Шаг 20
- #Шаг 21
- #Шаг 22
- #Шаг 23
- #Шаг 24
- #Шаг 25
- #Шаг 26
- #Шаг 27
- #Шаг 28
- #Шаг 29
- #Шаг 30
- #Шаг 31
- #Шаг 32
- #Шаг 33
- #Шаг 34
- #Шаг 35
- #Шаг 36
- #Шаг 37
- #Шаг 38
- #Шаг 39
- # Комментарии
В этом уроке Вы узнаете, как применить функции Фотошопа для создания звёзд, планет и космической туманности. Все элементы мы объединим в одну композицию и создадим единую цветовую атмосферу. Вы откроете для себя много полезных и интересных техник космической тематики.
Скачать архив с материалами к уроку
Конечный результат:

Шаг 1
Создайте новый документ в Фотошопе (Ctrl + N) с параметрами, указанными на скриншоте.

Шаг 2
Первое, что мы сделаем, это добавим цвет на фон. Создайте новый слой (Ctrl + Shift + Alt + N), выберите инструмент Кисть  (Brush Tool) (B) размером 900 пикселей с 0% жёсткостью. Нарисуйте несколько пятен разного цвета: #005952, #003663, #002157.
(Brush Tool) (B) размером 900 пикселей с 0% жёсткостью. Нарисуйте несколько пятен разного цвета: #005952, #003663, #002157.


Шаг 3
Чтобы смешать цвета, мы воспользуемся фильтром размытия. Перейдите в меню Фильтр > Размытие > Размытие по Гауссу (Filter > Blur > Gaussian Blur). Установите Радиус (Radius) на 300 пикселей и уменьшите непрозрачность слоя до 76%.


Шаг 4
Чтобы создать глубину пространства на фоне, мы добавим звёзды. Создайте новый слой (Ctrl + Shift + Alt + N) и залейте его чёрным цветом. Установите цвета по умолчанию (D), а затем поменяйте их местами на панели (X). Нажмите Ctrl + Backspace, чтобы залить слой чёрным цветом (фоновым слоем панели инструментов). После этого примените фильтр шума (Фильтр > Шум > Добавить шум) (Filter > Noise > Add Noise).

Шаг 5
Откройте Уровни (Ctrl + L) и переместите чёрный ползунок на отметку 150. Количество белых точек уменьшится и эффект будет больше похож на звёзды. Установите режим наложения слоя с шумом на Осветление (Screen), чтобы скрыть чёрный цвет.

Чтобы получить звёзды большего размера, создайте копию слоя (Ctrl + J), активируйте режим Свободное трансформирование (Ctrl + T) и увеличьте размер до 200%. Оба слоя звёзд должны находиться под слоем с цветом.
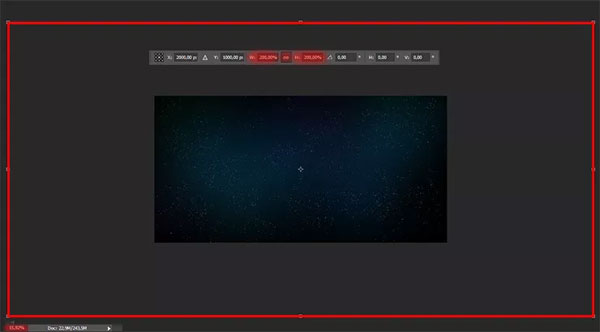
Шаг 6
Полученная текстура больше похожа на повторяющийся узор. Поэтому нам нужно немного разнообразить её. Выберите стандартную кисть «Oil Pastel Large».

Откройте панель кистей (F5) и настройте кисть, как показано на скриншоте. Угол этой кисти будет постоянно меняться. Сохранить кисть, так как она будет нужна нам в дальнейшем. Для того, чтобы стереть часть узора кисти, используйте Ластик  (Eraser Tool) (E) или маску. Лучше использовать второй вариант, так как он позволяет вернуть то, что было стёрто.
(Eraser Tool) (E) или маску. Лучше использовать второй вариант, так как он позволяет вернуть то, что было стёрто.

Шаг 7
К каждому слою со звёздами добавьте маску. Выберите кисть, которую мы настраивали, и на верхней панели уменьшите её непрозрачность до 40-70%. Каждую маску нужно закрасить по-разному, чтобы звёздный узор не повторялся.
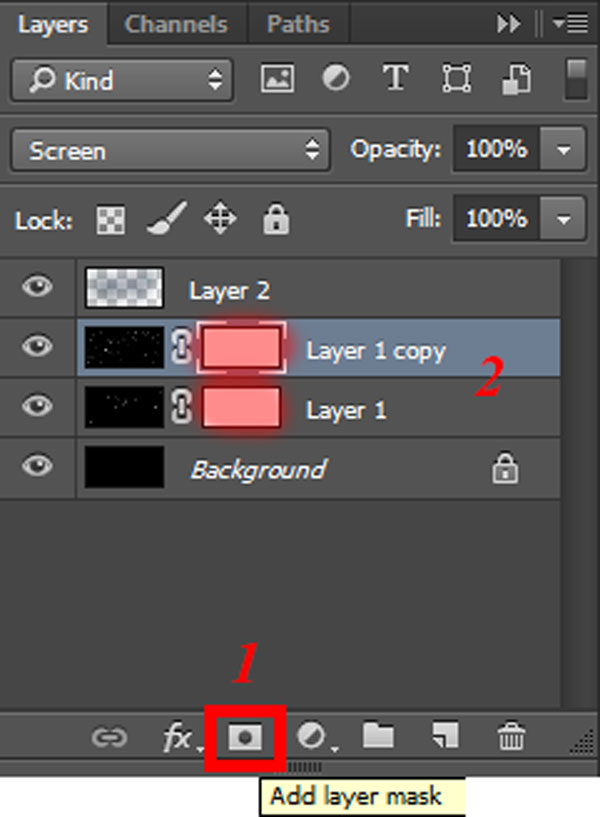


Шаг 8
Теперь мы создадим космическую туманность. Создайте новый слой и инструментом Овальная область  (Elliptical Marquee Tool) (M) создайте большой овал почти на всю ширину холста. Кликните правой кнопкой мыши на холсте и выберите пункт Растушевка (Feather): 45 пикселей. Это смягчит края будущей туманности.
(Elliptical Marquee Tool) (M) создайте большой овал почти на всю ширину холста. Кликните правой кнопкой мыши на холсте и выберите пункт Растушевка (Feather): 45 пикселей. Это смягчит края будущей туманности.

Установите цвета по умолчанию (D) и примените фильтр Облака (Фильтр > Рендеринг > Облака) (Filter > Render > Clouds). Внутри овального выделения появится облачная текстура. Затем примените другой фильтр облаков – Облака с наложением (Фильтр > Рендеринг > Облака с наложением) (Filter > Render > Difference Clouds).
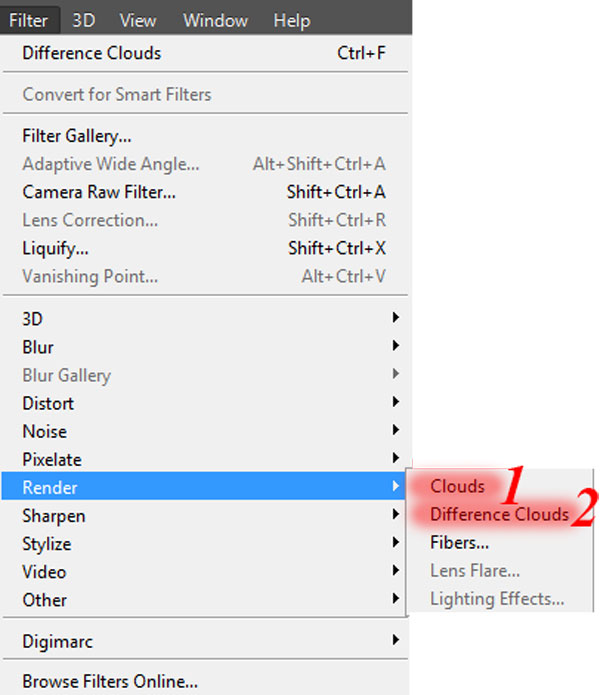

Шаг 9
Чтобы лучше видеть структуру туманности, смените режим наложения на Осветление основы (Color Dodge). Повторите последний фильтр (Ctrl + F) ещё несколько раз, чтобы изменить узор туманности. Выберите тот, который Вам больше всего понравится.


Шаг 10
Уберите выделение (Ctrl + D) и можно переходить к изменению формы. Для этого мы воспользуемся двумя режимами: Деформация (Warp) и Марионеточная деформация (Puppet Warp). Для создания базовой формы используйте режим Деформация (Редактирование > Трансформирование > Деформация) (Edit > Transform > Warp). Постарайтесь получить что-то похожее на скриншот ниже. Также можете попробовать поработать в других режимах трансформирования, например, растяните края, чтобы они выглядели более реалистично и интересно.
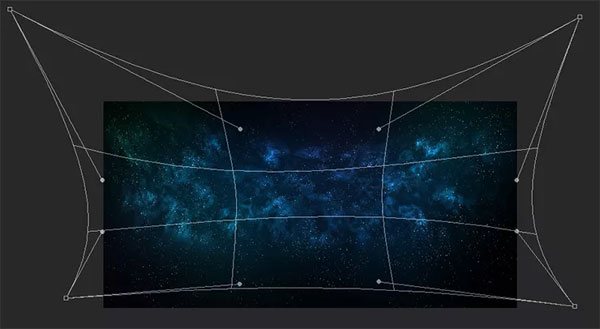
Теперь переходим к более точному изменению формы. Перейдите в меню Редактирование > Марионеточная деформация (Edit > Puppet Warp), добавьте якорные точки и измените форму туманности, как показано ниже.
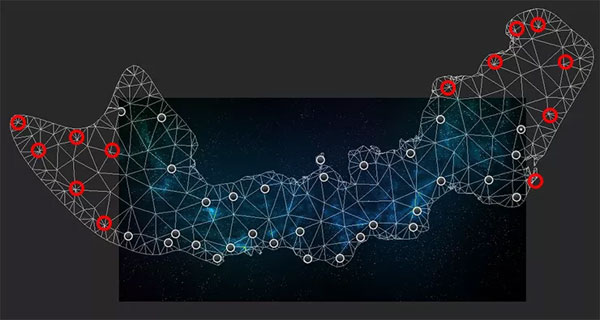
С формой закончили, можно добавить немного цвета. Создайте копию слоя туманности (Ctrl + J) и примените несколько цветовых коррекций: Яркость/Контрастность (Brightness/Contrast), Цветовой тон/Насыщенность (Hue/Saturation), Цветовой баланс (Color Balance). Выбирайте любую из них на свой вкус.

Шаг 11
Создайте новый слой, выберите одну из кистей набора «Galactic Space Brushes Set» и нарисуйте тёмные детали на туманности. Непрозрачность кисти – 30-70%. Цвета определяйте инструментом Пипетка  (Eyedropper Tool) (I) на тёмном фоне.
(Eyedropper Tool) (I) на тёмном фоне.
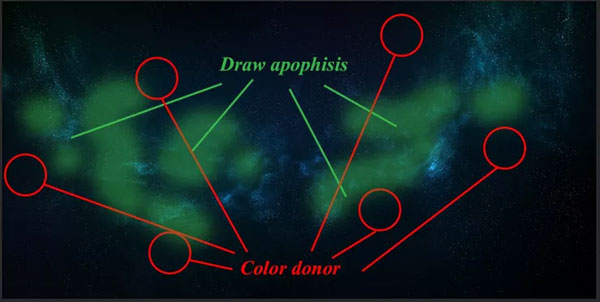
Если захотите изменить форму кисти, откройте панель кистей (F5). На одном слое должно быть не больше 2-3 штрихов. В этом случае Вы сможете изменять непрозрачность почти каждого мазка. Как закончите, объедините все слои (Ctrl + E).
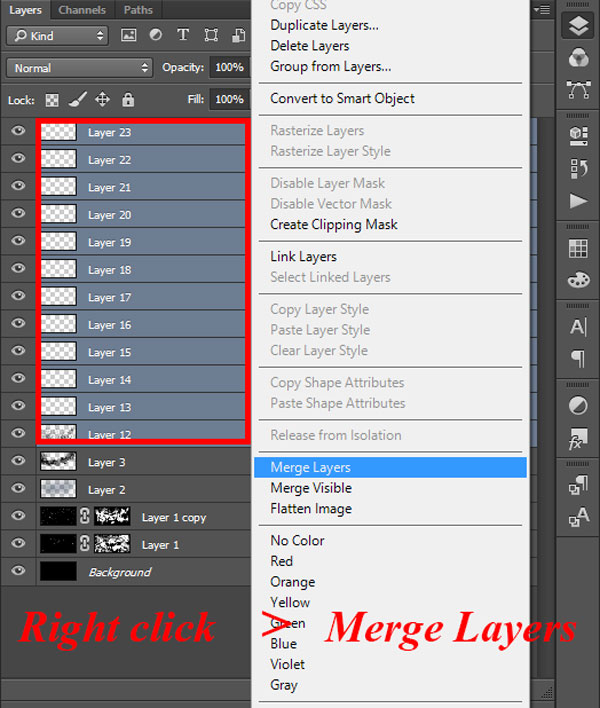
В результате у меня получилось то, что показано на скриншоте ниже. Изменяйте непрозрачность каждого отдельного слоя, чтобы получить разную контрастность. Чтобы создать свечение в отдельных местах туманности, используйте мягкую кисть и светлый оттенок. Попробуйте менять режимы наложения и посмотрите, какие результаты получатся.

Шаг 12
Сейчас мы создадим более крупные звёзды, которые будут ярко светиться. Для этого нам нужна специальная кисть, которую мы сами и создадим. Создайте новый документ с такими параметрами:

Выберите мягкую кисть размером 35 пикселей. Создайте новый слой и нарисуйте пятно в центре холста. Активируйте режим Свободное трансформирование (Ctrl + T) и растяните пятно.

Создайте копию слоя (Ctrl + J) и поверните её на 90 градусов. После этого выберите кисть размером 200 пикселей с 50% непрозрачностью и нарисуйте пятно в точке пересечения.

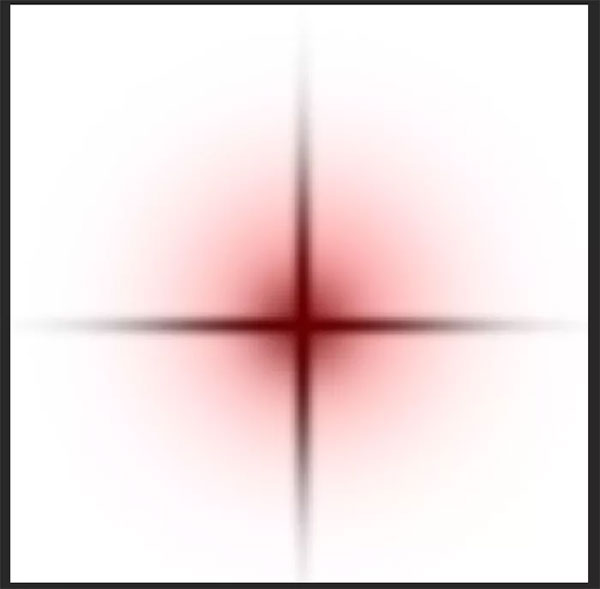
Шаг 13
Объедините слои звезды (Ctrl + E). Выделите полученный слой (удерживая Ctrl, кликните на миниатюре слоя). Перейдите в меню Редактирование > Определить кисть (Edit > Define Brush Preset), дайте имя кисти и нажмите ОК.

Уберите выделение (Ctrl + D) и создайте копию звезды (Ctrl + J). В режиме Свободное трансформирование (Ctrl + T) поверните слой на 45 градусов и уменьшите размер. Сохраните ещё одну кисть.

Шаг 14
Вернитесь в основной документ. Сейчас мы настроем кисти. Выберите первую и откройте панель кистей (F5):

Создайте новый слой и нарисуйте белые звёзды.

Шаг 15
К слою со звёздами примените стиль Внешнее свечение (Outer Glow): Режим – Осветление, Цвет - #e65d01, Метод – Мягкий.

Выберите вторую кисть звезды. Увеличьте Интервалы (Spacing) до 255%, остальные параметры должны быть, как у первой кисти. На отдельном слое нарисуйте больше звёзд. Примените стиль свечения:

Создайте новый слой и нарисуйте небольшие скопления звёзд, чтобы создать глубину космического поля. Уменьшите размер кисти до 125 пикселей, интервалы – до 55% и установите Рассеивание (Scatter) на 300%. Не добавляйте стиля свечения, чтобы не было слишком много светящихся объектов.

Объедините все слои в группу (Ctrl + G). На данный момент должна получиться такая сцена:

Шаг 16
Всё, что мы создали на данный момент, выглядит немного темно. Давайте осветлим изображение. Создайте корректирующий слой Яркость/Контрастность (Brightness/Contrast):

Создайте корректирующий слой Кривые (Curves). Сперва выберите Синий (Blue) канал. Добавьте на линию две точки и сдвиньте их немного вправо, чтобы увеличить количество синего цвета для светлых участков. Сделайте то же самое для Зелёного (Green) канала. После этого настройте канал RGB, который отвечает за всё изображение. Сделайте тёмные участки темнее, чтобы увеличить глубину, а звезды пусть светят ярче.
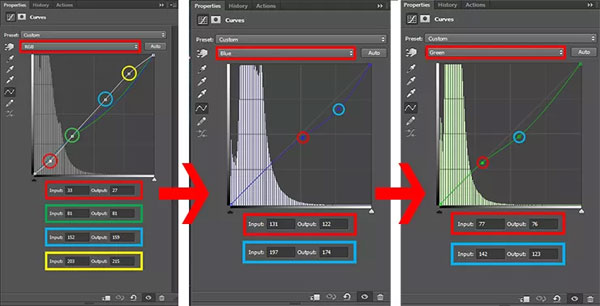
Последний корректирующий слой – Цветовой баланс (Color Balance). Слишком много синего цвета может испортить всю картину, поэтому нужно добавить немного жёлтого, пурпурного и красного. Настройте Средние тона (Midtones):

После цветовой коррекции переход от звёзд к туманности стал красивее. На звёздах появился красный цвет, на концах туманности – зелёный цвет, а в центре – красивый пурпурный оттенок.
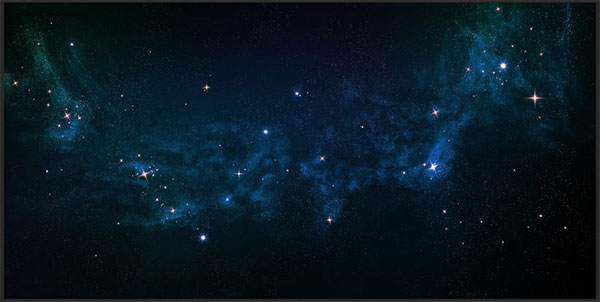
Шаг 17
Пора переходить к планетам. Мы сделаем их из текстуры. Откройте фотографию Земли со спутника в Фотошопе.
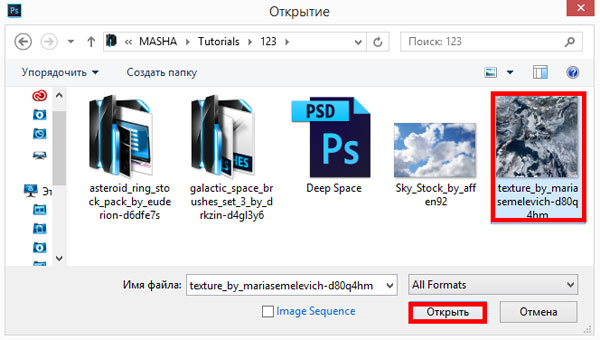
Инструментом Овальная область  (Elliptical Marquee Tool) (M) выделите как можно больше на фотографии. Чтобы начать выделение из центра, удерживайте Shift + Alt.
(Elliptical Marquee Tool) (M) выделите как можно больше на фотографии. Чтобы начать выделение из центра, удерживайте Shift + Alt.

Скопируйте выделенную часть на отдельный слой (Ctrl + J). Оригинальный слой выключите, чтобы он не отвлекал нас.
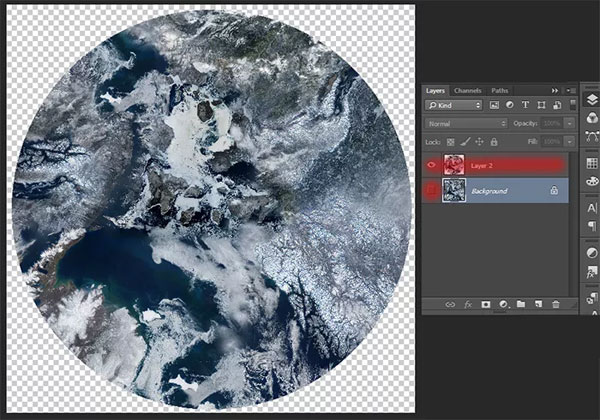
Шаг 18
Выделите слой с круглой формой текстуры (удерживая Ctrl, кликните на миниатюре слоя) и примените фильтр Сферизация (Фильтр > Искажение > Сферизация) (Filter > Distort > Spherize).

Часть планеты должна находиться в тени. Поэтому сейчас нам нужно решить, какую часть мы хотим видеть. Давайте повернём планету на 180 градусов (Редактирование > Трансформирование > Повернуть на 180) (Edit > Transform > Rotate 180). В режиме Свободное трансформирование (Ctrl + T) немного уменьшите размер планеты. После этого создайте новый слой, выделите планету и залейте его чёрным цветом.

Примените фильтр Размытие по Гауссу (Фильтр > Размытие по Гауссу) (Filter > Blur > Gaussian Blur). Иструментом Перемещение  (Move Tool) (V) переместите тень в правую нижнюю часть планеты. Лишнюю на планете сотрите мягким ластиком. Также удалить часть чёрного цвета за пределами планеты. Для этого выделите слой планеты, перейдите на слой тени, инвертируйте выделение (Ctrl + Shift + I) и нажмите Delete.
(Move Tool) (V) переместите тень в правую нижнюю часть планеты. Лишнюю на планете сотрите мягким ластиком. Также удалить часть чёрного цвета за пределами планеты. Для этого выделите слой планеты, перейдите на слой тени, инвертируйте выделение (Ctrl + Shift + I) и нажмите Delete.
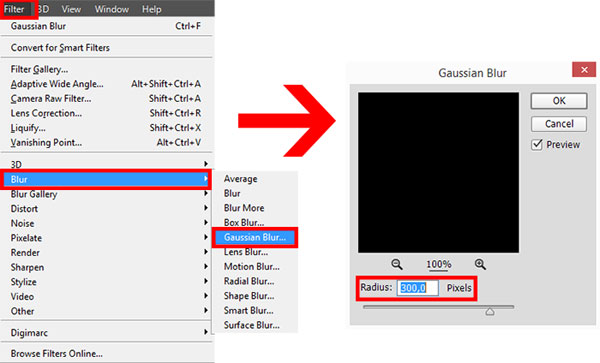

Шаг 19
Теперь нужно создать свечение на краях планеты. Выделите планету и создайте новый слой под слоем тени. Залейте выделение белым цветом и сожмите его на 100 пикселей (Выделение > Модификация > Сжать) (Select > Modify > Contact). Сделайте это два раза. Удалите выделенную область клавишу Delete. Уберите выделение (Ctrl + D).


К белому кольцу примените фильтр Размытие по Гауссу (Gaussian Blur) со значением 300 пикселей. После этого выделите планету, инвертируйте выделение (Ctrl + Shift + I) и удалите часть белого свечения за его пределами.
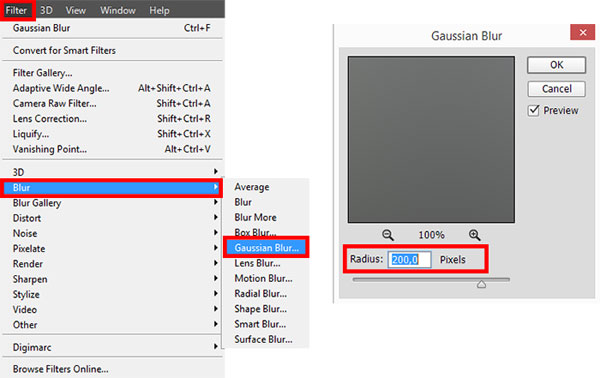
Шаг 20
К слою планеты примените следующие стили:
Внутреннее свечение (Inner Glow): Режим – Осветление, Метод – Мягкий.

Внешнее свечение (Outer Glow): Режим – Осветление, Метод – Мягкий, Цвет - #b8e2f6.
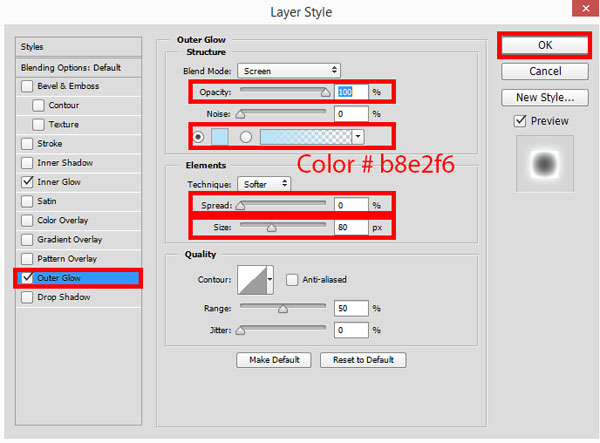

Сдвиньте тень так, чтобы она перекрыла свечение в правой нижней части. Дополнительно можете применить любые цветовые коррекции для планеты. Удалите фон, на котором расположена планета, чтобы он стал прозрачным. Сохраните документ в формате PNG (Ctrl + Shift + S).

Шаг 21
Вернитесь в первый документ. Через меню Файл > Поместить (File > Place) вставьте планету, которую мы создали. Измените её размер и расположите в правом нижнем углу.
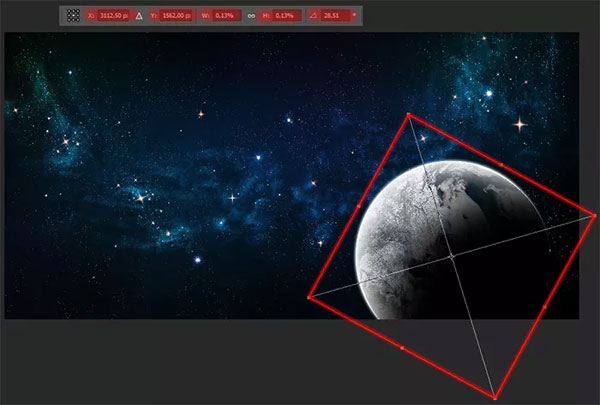
Шаг 22
Создайте копию планеты, уменьшите её, повращайте и расположите в левом нижнем углу. Затем создайте ещё пару копий и расположите их вдали. Все слои планет объедините в одну группу (Ctrl + G).

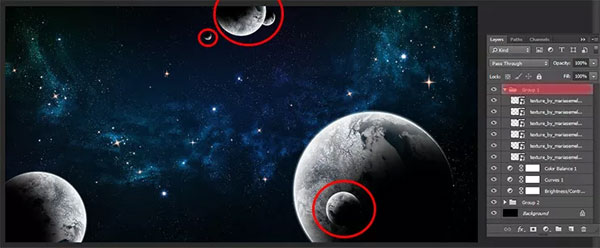
Создайте новый слой и затемните планеты, как показано на скриншоте. Используйте мягкую кисть размером 300 пикселей с 70% непрозрачностью.

Шаг 23
Теперь, когда мы определились с расположением планет, можно заняться основной планетой. Мы сделаем её другой, добавив газовое кольцо. Создайте новый документ размером 2000х2000 пикселей с разрешением 200 пиксель/дюйм. Залейте фон цветом #898989. Инструментом Овальная область  (Elliptical Marquee Tool) (M) на новом слое создайте чёрный круг среднего размера. Примените стиль Внешнее свечение (Outer Glow):
(Elliptical Marquee Tool) (M) на новом слое создайте чёрный круг среднего размера. Примените стиль Внешнее свечение (Outer Glow):

Шаг 24
Мы создадим кольца при помощи стилей. Примените стиль Внутреннее свечение (Inner Glow): благодаря шуму на кольцах будут видны частицы, размер поставьте максимальный. Если сразу не увидите ничего, выберите контур Скругленные ступени (Rounded Steps) и наслаждайтесь результатом.
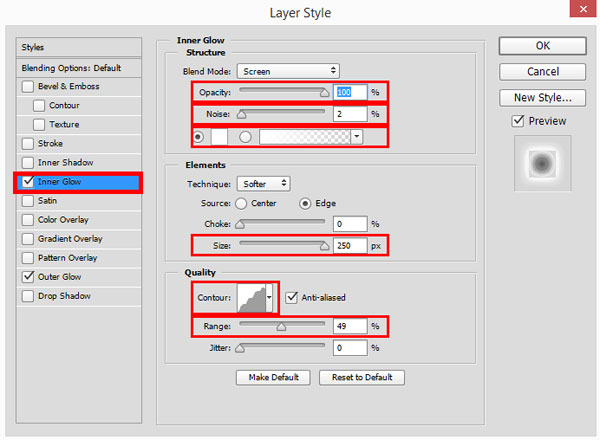
Следующий стиль – Внешнее свечение (Outer Glow). На данном этапе не стоит сразу создавать цветные кольца, мы добавим цвет позже.
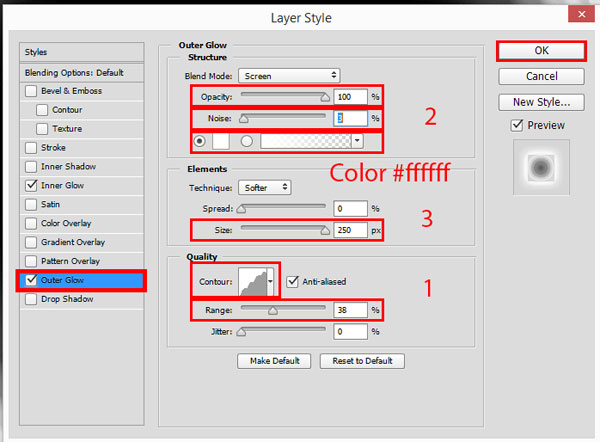
Шаг 25
Создайте копию с кольцами (Ctrl + J). Нижний слой немного увеличьте в размере.
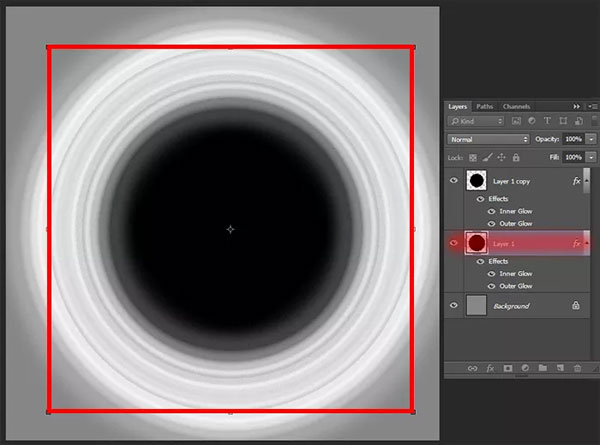
Выделите чёрную область, кликните правой кнопкой мыши на холсте и выберите Растушевать (Feather): 30 пикселей. Нажмите Delete. Оба слоя с кольцами объедините (Ctrl + E) и полученный перенесите в основной документ.

Шаг 26
В режиме Искажение (Редактирование > Трансформирование > Искажение) (Edit > Transform > Distort) измените перспективу колец. Расположите их так, чтобы они опоясывали планету.

Установите режим наложения Осветление (Screen) и уменьшите непрозрачность до 45%. Кольца должны находиться над слоем тени планеты. Добавьте маску и сотрите часть колец, которая должна находиться позади.
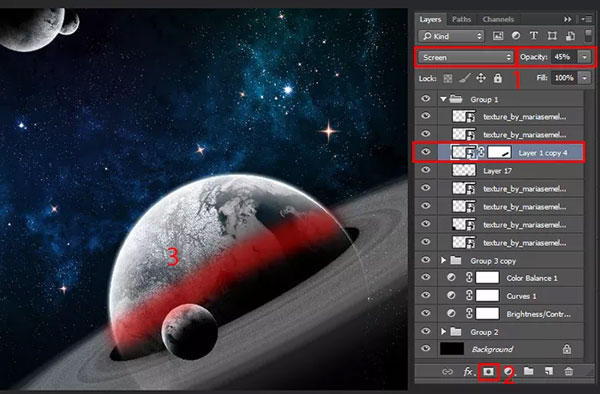
Шаг 27
Сейчас мы добавим цвет на кольца. Выберите инструмент Градиент  (Gradient Tool) (G) и раскройте редактор. Кликните на иконке шестерёнки и выберите набор Фотографическое тонирование (Photographic Toning). Нам нужен градиент «Cyanotype».
(Gradient Tool) (G) и раскройте редактор. Кликните на иконке шестерёнки и выберите набор Фотографическое тонирование (Photographic Toning). Нам нужен градиент «Cyanotype».
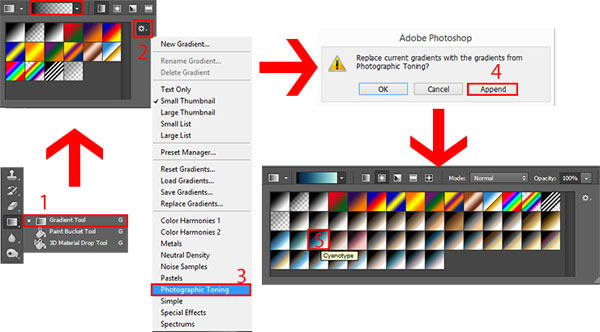
Шаг 28
Создайте новый слой для колец (Ctrl + Alt + G). Протяните градиент от центра планеты к небольшой скоплению звёзд на левой части холста.
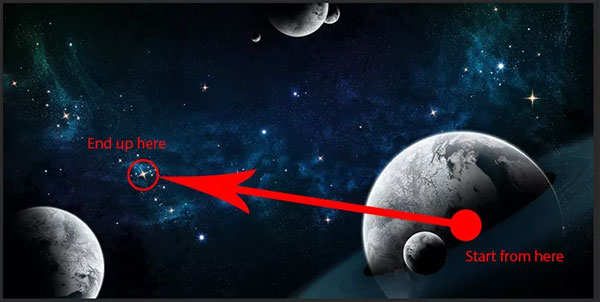
Установите режим наложения Умножение (Multiply) и создайте копию (Ctrl + J). Для копии выберите режим наложения Жёсткий свет (Hard Light) и уменьшите непрозрачность до 65%.

Шаг 29
Сейчас мы создадим несколько корректирующих слоёв для группы с планетами, чтобы они стали частью космоса. Первые два корректирующих слоя – Яркость/Контрастность (Brightness/Contrast):
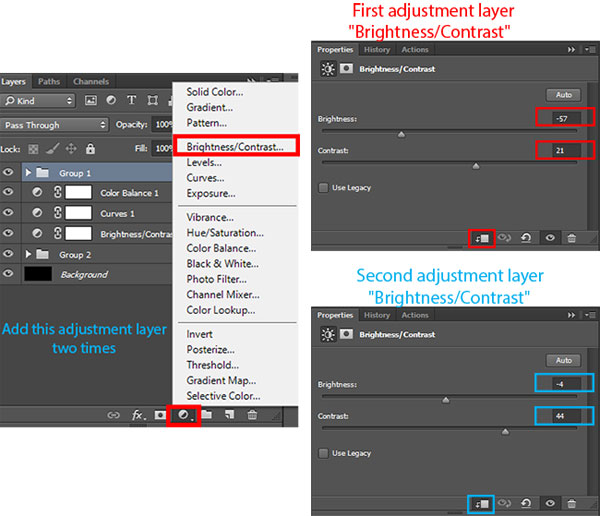
Шаг 30
Третий корректирующий слой – Цветовой баланс (Color Balance):
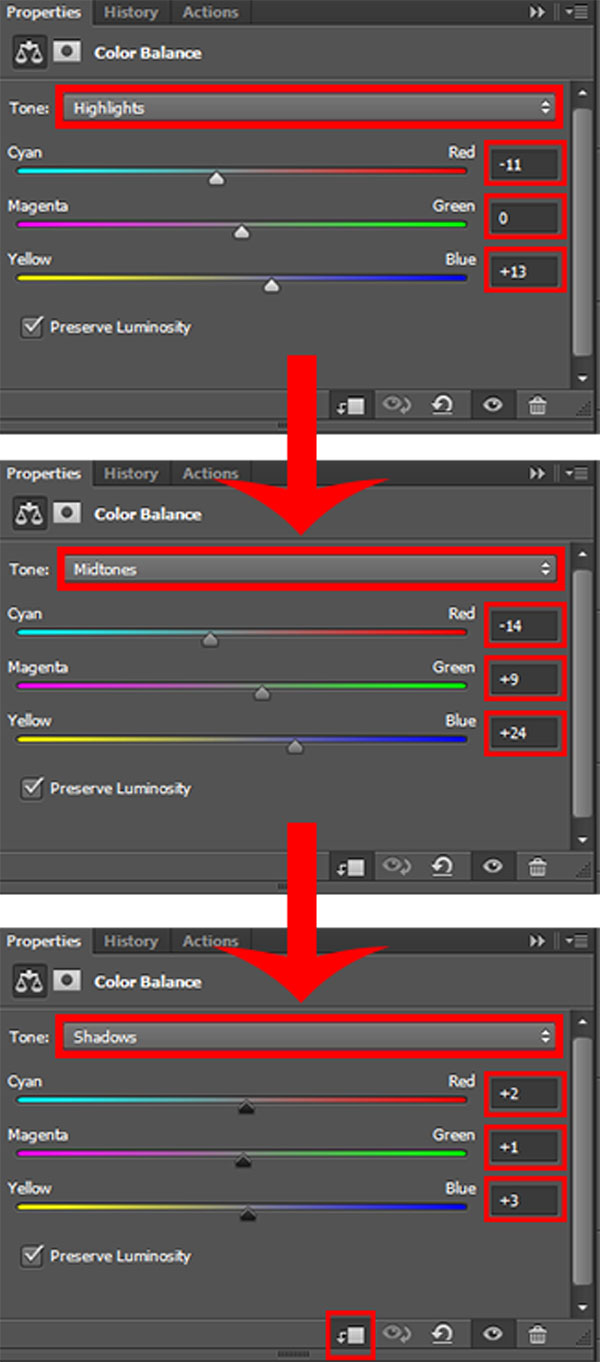

Шаг 31
Давайте добавим астероиды. Вставьте их в наш документ.
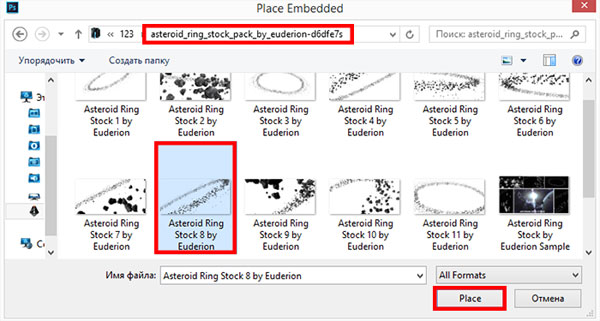
Расположите астероиды в левом нижнем углу и поверните в другую сторону (Редактирование > Трансформирование > Отразить по горизонтали) (Edit > Transform > Flip Horizontal).

Добавьте маску и сотрите часть астероидов, которые проходят через верхнюю часть планеты.

Шаг 32
Давайте ещё улучшим атмосферу сцены и добавим некую тёмную материю. Откройте фотографию облаков и инвертируйте цвета (Ctrl + I). Повысьте контраст при помощи коррекции Яркость/Контрастность (Изображение > Коррекции > Яркость/Контрастность) (Image > Adjustments > Brightness/Contrast).



Шаг 33
Создайте копию слоя и перейдите в меню Выделение > Цветовой диапазон (Select > Color Range). Пипеткой выделите оранжевый цвет на холсте. Установите Разброс (Fuzziness) на 70%. Нажмите ОК, чтобы выделить всё, кроме облаков. Нажмите Delete, чтобы удалить небо.

Шаг 34
Инструментом Лассо  (Lasso Tool) (L) выделите наиболее тёмные участки облаков и перенесите их в основной документ. Расположите тёмную материю под группой с планетами, чтобы она не привлекала слишком много внимания и не портила вид.
(Lasso Tool) (L) выделите наиболее тёмные участки облаков и перенесите их в основной документ. Расположите тёмную материю под группой с планетами, чтобы она не привлекала слишком много внимания и не портила вид.

Увеличьте размер чёрных туманностей, создайте копию некоторых из них и расположите, как показано на скриншоте. Оранжевый цвет мы исправим позже.

Шаг 35
Объедините всю тёмную туманность на одном слое (Ctrl + E). Установите режим наложения Исключение (Subtract). Затем создайте копию и смените режим наложения на Темнее (Darker Color) и уменьшите непрозрачность до 58%. Копию нужно опустить под оригинальный слой. Расположите её слева от верхних планет. Лишние участки сотрите ластиком.
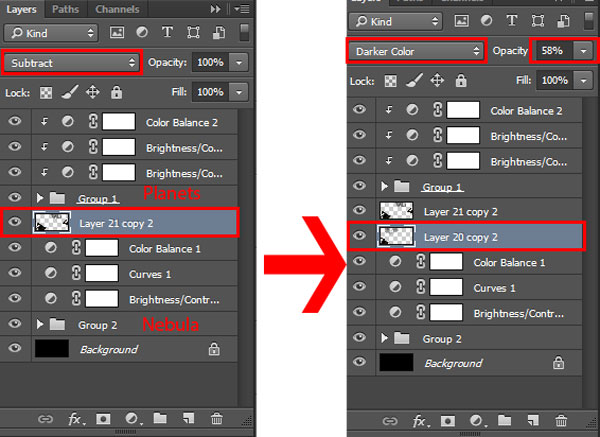
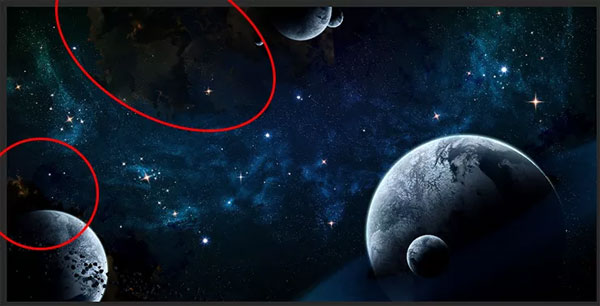
Шаг 36
Для каждой тёмной туманности создайте корректирующий слой Цветовой тон/Насыщенность (Hue/Saturation), чтобы избавиться от свечения.


Шаг 37
В завершение мы добавим яркий свет, без которого сцена будет выглядеть безжизненной и нереалистичной. Создайте новый слой и залейте его чёрным цветом. Преобразуйте слой в смарт-объект и примените фильтр Блик (Фильтр > Рендеринг > Блик) (Filter > Render > Lens Flare). Расположите сияние около края большой планеты.
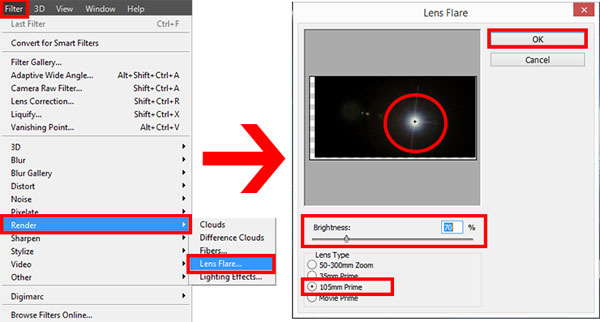
Шаг 38
При помощи маски сотрите лучи света со всех важных участков, чтобы они не мешали другим важным элементам сцены.


Шаг 39
Измените цвет сияния при помощи корректирующего слоя Цветовой тон/Насыщенность (Hue/Saturation).

Конечный результат:

Скачать архив с материалами к уроку
Автор: Maria Semelevich
Источник: photoshoptutorials.ws
Комментарии 58
Спасибо за урок!!!
Спасибо за урок ! Вот результат ...
спасибо за урок!
Понравилась работа!
Спасибо за урок!
Некоторые эффекты созданы в афтерэффект(блики источник света), метеориты и логотип из камней с помощью элемент 3Д, фон в фотошопе с применением приемов описаных в уроке.
Спасибо, интересный урок!
Спасибо, очень познавательно!
Спасибо! )))
Спасибо за космический урок!
если сжать изображение до 1000x500 сюда заливается более корректно выглядящий итог
Спасибо за урок. Это действительно было интересно и в некоторых моментах сложно. Получилось как-то так. До работ автора мне, конечно, еще далеко, но все-таки это уже что-то.
Спасибо. Было интересно
спасибо, но херня если честно...(нереалистично)
Спасибо за урок!
Спасибо за урок. Немного изменил.
Спасибо за перевод. Некоторые манипуляции очень помогли в создании другого проекта.
спасибо Интересно было работать
Огромное спасибо за урок! Познавательно, интересно, захватывающе!! Хотя и не все просто...
Спасибо за урок :)
моя работа
Немного изменил. Полезный урок. Спасибо.
Спасибо за урок! Мне очень понравилось
Что-то около...
Спасибо за урок.
Благодаря вашему уроку сделала подарок дорогому другу ко дню рождения! Так как она имеет непосредственное отношение к космосу
Спасибо за интересный урок!
Возможно, что-то не поняла или перепутала, но кольца основной планеты, созданные при помощи стилей слоя у края маски загибались. Потому использовала другой способ: после создания чёрного круга, шаг 23, скопировала его и инвертировала цвет, Ctrl+J, Ctrl+I. Затем увеличила белый круг Ctrl+T при зажатом Shift, что позволяет сохранить пропорции и проделала это несколько раз. Заранее размеченный при помощи направляющих центр файла вместе со включенной функцией Show Transform Controls позволили легко совмещать центры кругов. Главное – помнить, что бОльший круг перемещается под мЕньший. Затем объединила слои Ctrl+Е и стерла центр с растушевкой края, как в шаге 25. Поскольку мне нравиться идея колец из мелких астероидов, то добавила шум - фильтр Noise – Add noise. Соответственно, при наложении кольца поместила его, в отличие от урока, перед тенью планеты. Добавила маску слоя. И часть кольца, проходящего за планетой, убрала полностью, а часть кольца, оказавшуюся перед планетой, в её тени, замаскировала кистью с непрозрачность 30%. В результате эта часть кольца видима, но кажется затенённой.
Спасибо за урок.
Можно видео урок сделать? пожалуйста
Спасибо за урок.
Спасибо большое за урок!
замечательный урок, спасибо