Создаём зловещую бухту в Фотошоп
Создаём зловещую бухту в Фотошоп
Сложность урока: Средний
В этом уроке я покажу вам, как создать жуткий морской грот, включая лодочника жнеца. Вы узнаете различную технику совмещения изображений, с помощью которой вы сможете совмещать несколько изображений без заметных переходов. Вы также узнаете, как создать эффективную глубину резкости, а также как создать красивые световые эффекты.
Давайте приступим!
Итоговый результат

Исходные материалы:
Шаг 1
Вначале, создайте новый документ (Ctrl+N) 2000 px по ширине и 1200 px по высоте, разрешение 72 пикс/дюйм. Содержимое должно быть белым.

Шаг 2
Далее, выберите инструмент Прямоугольная область  (Rectangular marquee tool) и с помощью данного инструмента, создайте две полоски. Залейте созданные полоски чёрным цветом (#000000).
(Rectangular marquee tool) и с помощью данного инструмента, создайте две полоски. Залейте созданные полоски чёрным цветом (#000000).

Вначале, откройте изображение Штормовое Небо в программе Photoshop. Мы используем данное изображение в нашей композиции, поэтому, нам необходимо переместить данное изображение с небом на наш рабочий документ.
Находясь на слое с изображением неба, нажмите клавишу V для активации инструмента Перемещение  (Move Tool). Зажимая левой кнопкой мыши данное изображение, переместите его на наш рабочий документ. Назовите этот слой “Небо”.
(Move Tool). Зажимая левой кнопкой мыши данное изображение, переместите его на наш рабочий документ. Назовите этот слой “Небо”.

Далее, выберите инструмент Трансформация (Transform tool (Ctrl +T), и находясь на слое с небом, примените масштабирование к небу, как показано на скриншоте ниже.

Шаг 3
Далее, создайте новый корректирующий слой Яркость / Контрастность (Brightness/Contrast), данную коррекцию можно активировать через нижнюю панель инструментов. Удерживая клавишу Alt+ щёлкните левой кнопкой мыши между 2 слоями (слоем с небом и корректирующим слоем Яркость / Контрастность), чтобы преобразовать корректирующий слой в обтравочную маску.
Когда появится окно корректирующего слоя Яркость / Контрастность (Brightness/Contrast), примените следующие значения:

Далее, создайте новый корректирующий слой Кривые (curves), данную коррекцию можно активировать через нижнюю панель инструментов. Удерживая клавишу Alt+ щёлкните левой кнопкой мыши между 2 слоями (корректирующим слоем Яркость / Контрастность и корректирующим слоем Кривые), чтобы преобразовать корректирующий слой в обтравочную маску.
Когда появится окно корректирующего слоя Кривые (curves), примените следующие значения:
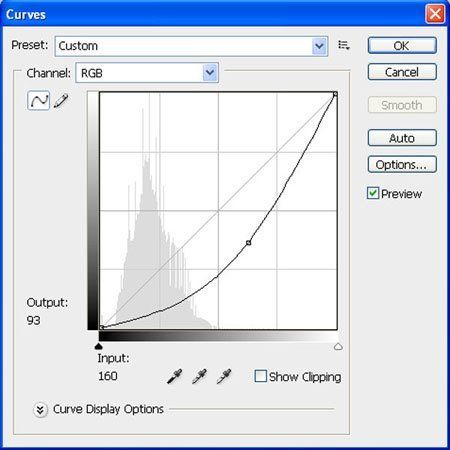
Результат должен быть, как на скриншоте ниже:

Шаг 4
Далее, откройте изображение Океанской арки в программе Photoshop. Мы используем данное изображение в нашей композиции, поэтому, нам необходимо переместить данное изображение с океанской аркой на наш рабочий документ.
Находясь на слое с океанской аркой, нажмите клавишу V для активации инструмента Перемещение  (Move Tool). Зажимая левой кнопкой мыши данное изображение, переместите океанскую арку на наш рабочий документ. Назовите этот слой “Океанская арка”.
(Move Tool). Зажимая левой кнопкой мыши данное изображение, переместите океанскую арку на наш рабочий документ. Назовите этот слой “Океанская арка”.

Далее, выберите инструмент Трансформация (Transform tool (Ctrl +T), и находясь на слое с океанской аркой, примените масштабирование к арке, как показано на скриншоте ниже.

К слою с океанской аркой, добавьте слой-маску через нижнюю панель инструментов.
Выберите инструмент кисть и далее, примените следующие значения для кисти:
Размер кисти (Brush size): 400px
Жёсткость (Hardness): 0%
Непрозрачность (Opacity): 40%
Нажим (Flow): 100%
Цвет (Color): #000000
Итак, прокрасьте поверх указанной области.
Примечание переводчика: область прокрашивания обозначена красным цветом.

Результат должен быть, как на скриншоте ниже:

Шаг 5
Далее, создайте новый корректирующий слой Яркость / Контрастность (Brightness/Contrast) в качестве обтравочной маски к слою с океанской аркой. Удерживая клавишу Alt+ щёлкните левой кнопкой мыши между 2 слоями (слоем с океанской аркой и корректирующим слоем Яркость / Контрастность), чтобы преобразовать корректирующий слой в обтравочную маску.
Когда появится окно корректирующего слоя Яркость / Контрастность (Brightness/Contrast), примените следующие значения:
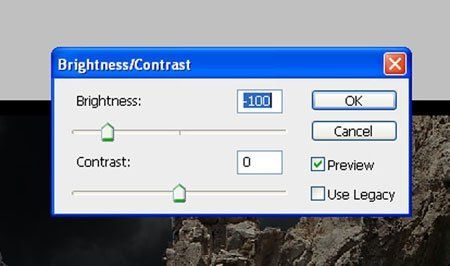
Далее, перейдите на слой-маску корректирующего слоя Яркость / Контрастность (Brightness/Contrast).
Выберите инструмент кисть и далее, примените следующие значения для кисти:
Размер кисти (Brush size): 400px
Жёсткость (Hardness): 0%
Непрозрачность (Opacity): 40%
Нажим (Flow): 100%
Цвет (Color): #000000
Итак, прокрасьте поверх указанной области.

Далее, создайте новый корректирующий слой Цветовой тон / Насыщенность (Hue/saturation). Преобразуйте данный корректирующий слой в обтравочную маску к слою с океанской аркой.
Когда появится окно корректирующего слоя Цветовой тон / Насыщенность (Hue/saturation), примените следующее значение:

Далее, перейдите на слой-маску корректирующего слоя Цветовой тон / Насыщенность (Hue/saturation).
Выберите инструмент кисть и далее, примените следующие значения для кисти:
Размер кисти (Brush size): 400px
Жёсткость (Hardness): 0%
Непрозрачность (Opacity): 40%
Нажим (Flow): 100%
Цвет (Color): #000000
Итак, прокрасьте поверх указанной области.

Далее, создайте новый корректирующий слой Кривые (curves), данную коррекцию можно активировать через нижнюю панель инструментов. Удерживая клавишу Alt+ щёлкните левой кнопкой мыши между 2 слоями (корректирующим слоем Цветовой тон / Насыщенность и корректирующим слоем Кривые) для создания обтравочной маски.
Когда появится окно корректирующего слоя Кривые (curves), примените следующие значения:

Результат должен быть, как на скриншоте ниже:

Шаг 6
Далее, откройте изображение Остров Черепа в программе Photoshop. Мы используем данное изображение в нашей композиции, поэтому, нам необходимо переместить данное изображение с черепом на наш рабочий документ.

Находясь на слое с островом черепа, выберите инструмент Перо  (Pen tool (P), а затем с помощью данного инструмента, создайте выделение вокруг изображения черепа. Создав выделение, нажмите клавишу V для активации инструмента Перемещение
(Pen tool (P), а затем с помощью данного инструмента, создайте выделение вокруг изображения черепа. Создав выделение, нажмите клавишу V для активации инструмента Перемещение  (Move Tool), чтобы переместить выделенное изображение черепа наш рабочий документ. Назовите этот слой “Череп”.
(Move Tool), чтобы переместить выделенное изображение черепа наш рабочий документ. Назовите этот слой “Череп”.

Результат должен быть, как на скриншоте ниже:

К слою с черепом, добавьте слой-маску через нижнюю панель инструментов.
Выберите инструмент кисть и далее, примените следующие значения для кисти:
Размер кисти (Brush size): 400px
Жёсткость (Hardness): 0%
Непрозрачность (Opacity): 40%
Нажим (Flow): 100%
Цвет (Color): #000000
Итак, прокрасьте поверх указанной области.

Результат должен быть, как на скриншоте ниже:

Шаг 7
Далее, создайте новый слой. Назовите этот слой “Тень на черепе”.
Выберите инструмент кисть и далее, примените следующие значения для кисти:
Размер кисти (Brush size): 400px
Жёсткость (Hardness): 0%
Непрозрачность (Opacity): 40%
Нажим (Flow): 100%
Цвет (Color): #000000
Итак, прокрасьте поверх указанной области.

Результат должен быть, как на скриншоте ниже:

Шаг 8
Далее, создайте новый корректирующий слой Яркость / Контрастность (Brightness/Contrast) в качестве обтравочной маски к слою с черепом. Удерживая клавишу Alt+ щёлкните левой кнопкой мыши между 2 слоями (слоем с черепом и корректирующим слоем Яркость / Контрастность), чтобы преобразовать корректирующий слой в обтравочную маску.
Когда появится окно корректирующего слоя Яркость / Контрастность (Brightness/Contrast), примените следующие значения:

Далее, создайте корректирующий слой Цветовой Баланс (Color Balance). Удерживая клавишу Alt+ щёлкните левой кнопкой мыши между 2 слоями (корректирующим слоем Яркость / Контрастность и корректирующим слоем Цветовой Баланс), чтобы преобразовать корректирующий слой в обтравочную маску.
Когда появится окно настроек корректирующего слоя Цветовой Баланс (Color Balance), примените следующие значения:

Далее, создайте новый корректирующий слой Кривые (curves), данную коррекцию можно активировать через нижнюю панель инструментов. Удерживая клавишу Alt+ щёлкните левой кнопкой мыши между 2 слоями (корректирующим слоем Цветовой Баланс и корректирующим слоем Кривые) для создания обтравочной маски.
Когда появится окно корректирующего слоя Кривые (curves), примените следующие значения:
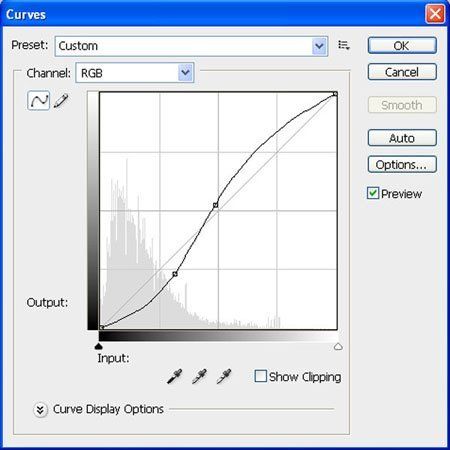
Результат должен быть, как на скриншоте ниже:

Шаг 9
Создайте новый слой ниже слоя с черепом. Назовите этот слой “Темнота”.
Создайте произвольное выделение, а затем залейте созданное выделение чёрным цветом.

Результат должен быть, как на скриншоте ниже:

Откройте набор кистей и выберите кисть:

Далее, создайте новый слой поверх слоя “Темнота”. Назовите этот слой “свет 1″:
Выберите инструмент кисть и далее, примените следующие значения для кисти:
Размер кисти (Brush size): 400px
Жёсткость (Hardness): 0%
Непрозрачность (Opacity): 85%
Нажим (Flow): 100%
Цвет (Color): #542210
Итак, прокрасьте поверх указанной области.

Результат должен быть, как на скриншоте ниже:

Создайте ещё один новый слой поверх слоя “Свет 1”. Назовите этот слой “Свет 2″:
Выберите инструмент кисть и далее, примените следующие значения для кисти:
Размер кисти (Brush size): 400px
Жёсткость (Hardness): 0%
Непрозрачность (Opacity): 100%
Нажим (Flow): 100%
Цвет (Color): #9e3317
Итак, прокрасьте поверх указанной области.

Результат должен быть, как на скриншоте ниже:

Шаг 10
Далее, откройте изображение Огня в программе Photoshop. Мы используем изображение огня в нашей композиции, поэтому, нам необходимо переместить данное изображение с огнём на наш рабочий документ.

Далее, выберите инструмент Волшебная палочка ( Magic wand tool). С помощью данного инструмента, выделите огонь, а затем переместите выделенное изображение огня на наш рабочий документ. Назовите этот слой “Слеза 1″:
Magic wand tool). С помощью данного инструмента, выделите огонь, а затем переместите выделенное изображение огня на наш рабочий документ. Назовите этот слой “Слеза 1″:

Далее, выберите инструмент Трансформация (Transform tool (Ctrl +T), и находясь на слое с огнём, примените масштабирование к огню, как показано на скриншоте ниже.

Поменяйте режим наложения для слоя с огнём на Яркий свет (Vivid light):

Далее, создайте новый корректирующий слой Цветовой тон / Насыщенность (Hue/saturation). Удерживая клавишу Alt + щёлкните левой кнопкой мыши между слоем ‘Слеза 1’ и корректирующим слоем цветовой тон / насыщенность для создания обтравочной маски.
Когда появится окно корректирующего слоя Цветовой тон / Насыщенность (Hue/saturation), примените следующее значение:

Результат должен быть, как на скриншоте ниже:

Далее, таким же образом, создайте вторую слезу.

Шаг 11
Далее, давайте откроем изображение Лавы в программе Photoshop. Мы используем текстуру лавы в нашей композиции, поэтому, нам необходимо переместить данное изображение с лавой на наш рабочий документ.
Находясь на слое с лавой, нажмите клавишу V для активации инструмента Перемещение  (Move Tool). Зажимая левой кнопкой мыши данное изображение, переместите изображение с лавой на наш рабочий документ. Назовите этот слой “Лава 1”.
(Move Tool). Зажимая левой кнопкой мыши данное изображение, переместите изображение с лавой на наш рабочий документ. Назовите этот слой “Лава 1”.

Далее, выберите инструмент Трансформация (Transform tool (Ctrl +T), и находясь на слое с лавой, примените масштабирование к лаве, как показано на скриншоте ниже.

К слою с лавой, добавьте слой-маску через нижнюю панель инструментов.
Выберите инструмент кисть и далее, примените следующие значения для кисти:
Размер кисти (Brush size): 400px
Жёсткость (Hardness): 0%
Непрозрачность (Opacity): 40%
Нажим (Flow): 100%
Цвет (Color): #000000
Итак, прокрасьте поверх указанной области.

Результат должен быть, как на скриншоте ниже:

Далее, создайте новый корректирующий слой Яркость / Контрастность (Brightness/Contrast) в качестве обтравочной маски к слою с лавой. Удерживая клавишу Alt+ щёлкните левой кнопкой мыши между 2 слоями (слоем с лавой и корректирующим слоем Яркость / Контрастность), чтобы преобразовать корректирующий слой в обтравочную маску.
Когда появится окно корректирующего слоя Яркость / Контрастность (Brightness/Contrast), примените следующие значения:

Далее, создайте новый корректирующий слой Кривые (curves), данную коррекцию можно активировать через нижнюю панель инструментов. Удерживая клавишу Alt+ щёлкните левой кнопкой мыши между 2 слоями (корректирующим слоем Яркость / Контрастность и корректирующим слоем Кривые) для создания обтравочной маски.
Когда появится окно корректирующего слоя Кривые (curves), примените следующие значения:

Результат должен быть, как на скриншоте ниже:

Добавьте ещё слоёв с лавой.

Шаг 12
Теперь, давайте откроем изображение Лодки в программе Photoshop. Мы используем данное изображение в нашей композиции, поэтому, нам необходимо переместить изображение лодки на наш рабочий документ.
Находясь на слое с лодкой, выберите инструмент Перо  (Pen tool (P), а затем с помощью данного инструмента, создайте выделение вокруг изображения лодки, как показано на скриншоте ниже.
(Pen tool (P), а затем с помощью данного инструмента, создайте выделение вокруг изображения лодки, как показано на скриншоте ниже.

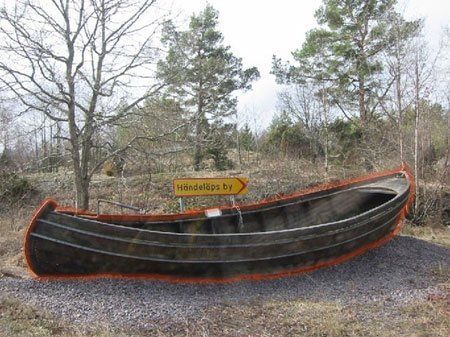
Не снимая выделения, нажмите клавишу V для активации инструмента Перемещение  (Move Tool), чтобы переместить выделенное изображения лодки на наш рабочий документ. Зажимая левой кнопкой мыши выделенное изображение, переместите изображение с лодкой на наш рабочий документ. Назовите этот слой “Лодка”.
(Move Tool), чтобы переместить выделенное изображения лодки на наш рабочий документ. Зажимая левой кнопкой мыши выделенное изображение, переместите изображение с лодкой на наш рабочий документ. Назовите этот слой “Лодка”.
Далее, выберите инструмент Трансформация (Transform tool (Ctrl +T), и находясь на слое с лодкой, примените масштабирование к лодке, как показано на скриншоте ниже.

Шаг 13
Далее, создайте новый корректирующий слой Яркость / Контрастность (Brightness/Contrast) в качестве обтравочной маски к слою с лодкой. Удерживая клавишу Alt+ щёлкните левой кнопкой мыши между 2 слоями (слоем с лодкой и корректирующим слоем Яркость / Контрастность), чтобы преобразовать корректирующий слой в обтравочную маску.
Когда появится окно корректирующего слоя Яркость / Контрастность (Brightness/Contrast), примените следующие значения:

Далее, создайте новый корректирующий слой Кривые (curves), данную коррекцию можно активировать через нижнюю панель инструментов. Удерживая клавишу Alt+ щёлкните левой кнопкой мыши между 2 слоями (корректирующим слоем Яркость / Контрастность и корректирующим слоем Кривые) для создания обтравочной маски.
Когда появится окно корректирующего слоя Кривые (curves), примените следующие значения:

Результат должен быть, как на скриншоте ниже:

Шаг 14
Далее, откройте изображение Фонаря в программе Photoshop. Мы используем данное изображение в нашей композиции, поэтому, нам необходимо переместить изображение фонаря на наш рабочий документ.
Находясь на слое с фонарём, выберите инструмент Перо  (Pen tool (P), а затем с помощью данного инструмента, создайте выделение вокруг изображения фонаря, как показано на скриншоте ниже.
(Pen tool (P), а затем с помощью данного инструмента, создайте выделение вокруг изображения фонаря, как показано на скриншоте ниже.


Не снимая выделения, нажмите клавишу V для активации инструмента Перемещение  (Move Tool), чтобы переместить выделенное изображения фонаря на наш рабочий документ. Зажимая левой кнопкой мыши выделенное изображение, переместите изображение с фонарём на наш рабочий документ. Назовите этот слой “Фонарь”.
(Move Tool), чтобы переместить выделенное изображения фонаря на наш рабочий документ. Зажимая левой кнопкой мыши выделенное изображение, переместите изображение с фонарём на наш рабочий документ. Назовите этот слой “Фонарь”.
Далее, выберите инструмент Трансформация (Transform tool (Ctrl +T), и находясь на слое с фонарём, примените масштабирование к изображению фонаря, как показано на скриншоте ниже.

Шаг 15
Далее, создайте новый корректирующий слой Цветовой тон / Насыщенность (Hue/saturation). Удерживая клавишу Alt + щёлкните левой кнопкой мыши между слоем ‘Фонарь’ и корректирующим слоем Цветовой тон / Насыщенность для создания обтравочной маски.
Когда появится окно корректирующего слоя Цветовой тон / Насыщенность (Hue/saturation), примените следующее значение:

Далее, создайте новый корректирующий слой Кривые (curves), данную коррекцию можно активировать через нижнюю панель инструментов. Удерживая клавишу Alt+ щёлкните левой кнопкой мыши между 2 слоями (корректирующим слоем Цветовой тон / Насыщенность и корректирующим слоем Кривые) для создания обтравочной маски.
Когда появится окно корректирующего слоя Кривые (curves), примените следующие значения:

Результат должен быть, как на скриншоте ниже:

Шаг 16
Итак, создайте новый слой поверх слоя с фонарём. Назовите этот слой “Свет лампы 1″.
Далее, создайте выделение и залейте выделенную область цветовым оттенком #da8c05.

Далее, создайте новый слой поверх слоя с фонарём. Назовите этот слой “Свет лампы 2″.
Создайте выделение и залейте выделенную область цветовым оттенком #e2c003.
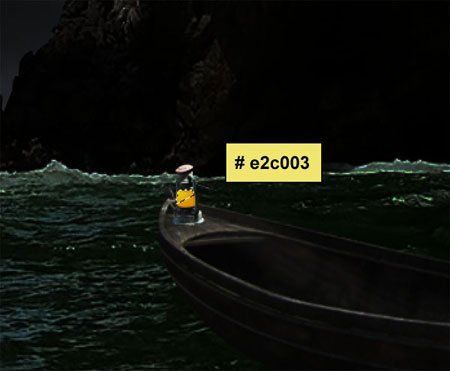
Ещё раз создайте новый слой поверх слоя с фонарём. Назовите этот слой “Свет лампы 3″.
Также создайте выделение, а затем залейте выделенную область цветовым оттенком #ffffff.
Примечание переводчика: я бы предложил вам, находясь на новом слое, один раз щёлкнуть мягкой белой кистью в центре лампы, непрозрачность кисти выберите на своё усмотрение.

Ещё раз создайте новый слой поверх слоя с фонарём. Назовите этот слой “Свет лампы 4″.
Создайте выделение и залейте выделенную область цветовым оттенком #d5bb78. Далее, поменяйте режим наложения для данного слоя на Осветление (screen) и уменьшите непрозрачность слоя до 23%.

Результат должен быть, как на скриншоте ниже:

Шаг 17
Далее, откройте изображение Жнеца в программе Photoshop. Мы используем данное изображение в нашей композиции, поэтому, нам необходимо переместить изображение жнеца на наш рабочий документ.
Не снимая выделения, нажмите клавишу V для активации инструмента Перемещение  (Move Tool), чтобы переместить изображение жнеца на наш рабочий документ. Зажимая левой кнопкой мыши изображение, переместите изображение жнеца на наш рабочий документ. Назовите этот слой “Жнец”.
(Move Tool), чтобы переместить изображение жнеца на наш рабочий документ. Зажимая левой кнопкой мыши изображение, переместите изображение жнеца на наш рабочий документ. Назовите этот слой “Жнец”.

Далее, выберите инструмент Трансформация (Transform tool (Ctrl +T), и находясь на слое со жнецом, примените масштабирование к изображению жнеца, как показано на скриншоте ниже.

Далее, создайте новый корректирующий слой Яркость / Контрастность (Brightness/Contrast) в качестве обтравочной маски к слою со жнецом. Удерживая клавишу Alt+ щёлкните левой кнопкой мыши между 2 слоями (слоем со жнецом и корректирующим слоем Яркость / Контрастность), чтобы преобразовать корректирующий слой в обтравочную маску.
Когда появится окно корректирующего слоя Яркость / Контрастность (Brightness/Contrast), примените следующие значения:

Далее, создайте новый корректирующий слой Цветовой тон / Насыщенность (Hue/saturation). Удерживая клавишу Alt + щёлкните левой кнопкой мыши между корректирующим слоем Яркость / Контрастность и корректирующим слоем Цветовой тон / Насыщенность для создания обтравочной маски.
Когда появится окно корректирующего слоя Цветовой тон / Насыщенность (Hue/saturation), примените следующее значение:
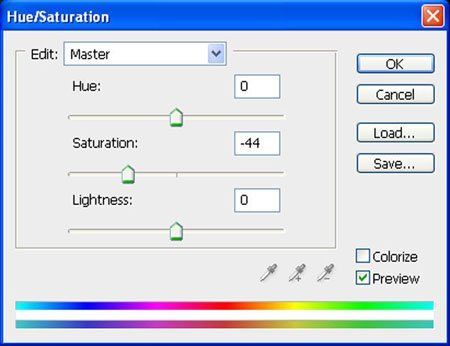
Далее, создайте новый корректирующий слой Кривые (curves), данную коррекцию можно активировать через нижнюю панель инструментов. Удерживая клавишу Alt+ щёлкните левой кнопкой мыши между 2 слоями (корректирующим слоем Цветовой тон / Насыщенность и корректирующим слоем Кривые) для создания обтравочной маски.
Когда появится окно корректирующего слоя Кривые (curves), примените следующие значения:

Результат должен быть, как на скриншоте ниже:

Шаг 18
Создайте новый слой, назовите этот слой “тень на жнеце”.
Выберите инструмент кисть и далее, примените следующие значения для кисти:
Размер кисти (Brush size): 100px
Жёсткость (Hardness): 0%
Непрозрачность (Opacity): 40%
Нажим (Flow): 100%
Цвет (Color): #000000
Итак, прокрасьте поверх указанной области.

Ещё раз создайте новый слой, назовите этот слой “отражение света от лампы”.
Выберите инструмент кисть и далее, примените следующие значения для кисти:
Размер кисти (Brush size): 400px
Жёсткость (Hardness): 0%
Непрозрачность (Opacity): 100%
Нажим (Flow): 100%
Цвет (Color): #6f4a0e
Режим (Mode): Осветление (Screen)
Непрозрачность слоя (Layer opacity): 20%

Результат должен быть, как на скриншоте ниже:

Шаг 19
Далее, создайте новый слой, создайте произвольное выделение, залейте выделенную область цветовым оттенком #000000. Назовите этот слой “Грот”.
Примечание переводчика: автор создал 2 выделения, одно выделение в левой верхней части документа, а второе в правой верхней части документа.

Далее, откройте изображение Текстуры в программе Photoshop. Мы используем данную текстуру в нашей композиции, поэтому, нам необходимо переместить данную текстуру на наш рабочий документ.
Нажмите клавишу V для активации инструмента Перемещение  (Move Tool), чтобы переместить текстуру на наш рабочий документ. Зажимая левой кнопкой мыши текстуру, переместите её на наш рабочий документ. Назовите этот слой “Текстура 1”.
(Move Tool), чтобы переместить текстуру на наш рабочий документ. Зажимая левой кнопкой мыши текстуру, переместите её на наш рабочий документ. Назовите этот слой “Текстура 1”.

Преобразуйте слой с текстурой в обравочную маску к слою ‘Грот’. См. скриншот ниже.

Результат должен быть, как на скриншоте ниже:

Повторите тот же самый процесс, создавая целостный грот.

Шаг 20
Далее, создайте новый корректирующий слой Цветовой тон / Насыщенность (Hue/saturation). Удерживая клавишу Alt + щёлкните левой кнопкой мыши между слоем ‘Грот’ и корректирующим слоем Цветовой тон / Насыщенность для создания обтравочной маски.
Когда появится окно корректирующего слоя Цветовой тон / Насыщенность (Hue/saturation), примените следующее значение:

Перейдите на слой-маску корректирующего слоя Цветовой тон / Насыщенность (Hue/saturation).
Выберите инструмент кисть и далее, примените следующие значения для кисти:
Размер кисти (Brush size): 100px
Жёсткость (Hardness): 0%
Непрозрачность (Opacity): 40%
Нажим (Flow): 100%
Цвет (Color): #000000
Итак, прокрасьте поверх указанной области.

Далее, создайте новый корректирующий слой Кривые (curves), данную коррекцию можно активировать через нижнюю панель инструментов. Удерживая клавишу Alt+ щёлкните левой кнопкой мыши между 2 слоями (корректирующим слоем Цветовой тон / Насыщенность и корректирующим слоем Кривые) для создания обтравочной маски.
Когда появится окно корректирующего слоя Кривые (curves), примените следующие значения:

Перейдите на слой-маску корректирующего слоя Кривые (curves).
Выберите инструмент кисть и далее, примените следующие значения для кисти:
Размер кисти (Brush size): 100px
Жёсткость (Hardness): 0%
Непрозрачность (Opacity): 40%
Нажим (Flow): 100%
Цвет (Color): #000000
Итак, прокрасьте поверх указанной области.

Результат должен быть, как на скриншоте ниже:

Шаг 21
Далее, создайте новый корректирующий слой Кривые (curves), данную коррекцию можно активировать через нижнюю панель инструментов.
Примечание переводчика: автор проводит заключительную цветовую коррекцию, поэтому, корректирующий слой Кривые (curves), НЕ будет использоваться в качестве обтравочной маски.
Когда появится окно корректирующего слоя Кривые (curves), примените следующие значения:
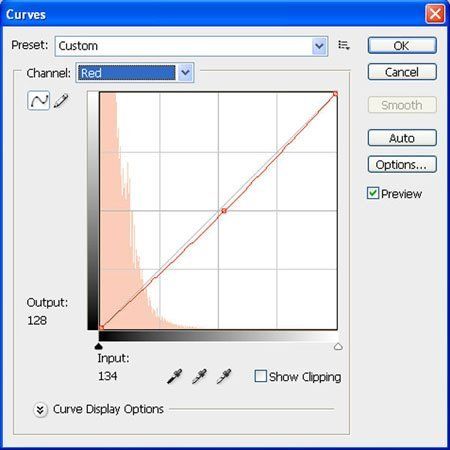
Далее, создайте новый корректирующий слой Кривые (curves), данную коррекцию можно активировать через нижнюю панель инструментов.
Когда появится окно корректирующего слоя Кривые (curves), примените следующие значения:

Результат должен быть, как на скриншоте ниже:

Итоговый результат

Автор: Vik Aadi
Источник: psd.fanextra.com
Комментарии 35
Спасибо. Очень было интересно выполнять этот урок
такой вариант
Спасибо
Спасибо за урок
такой вариант
Очень красиво)
Урок очень интересный, спасибо большое ! Но все же я не выдержал и изменил немного настройки, с авторскими настройками у меня просто черное пятно ...
Такой вариант. Бухта черепа.
На этот раз у меня Орфей на берегу Стикса с отчаянным криком зовет Харона
Спасибо за урок
спасибо
Спасибо
интересный урок, спасибо
Спасибо за урок!
Спасибо огромное, за интересный урок, за отличный перевод и полезный комментарий!
спасибо за урок
Cпасибо, Марат,за перевод прекрасного урока!
Спасибо за перевод!
Спасибо за урок! Вот что у меня вышло :3
P.S.Я только учусь делать такие картинки, а так я в фотошопе уже лет 3, только сейчас начал делать подобное. Так что строго не судите. Чуть-чуть изменил экспозицию. Да и еще с кораблем много ошибок)
Хороший урок, спасибо! Вот что вышло у меня:)
Спасибо за урок.
Вот как-то так вышло.
Спасибо за урок.
Урок легкий даже для таких как я - новичков.
Именно для меня полезным было в этом уроке описание создания света в пещере.
Спасибо за перевод!
Строго не судите - я только учусь!
Вот что получилось у меня
Спасибо за урок!Очень понравился!Liza foxy, классная вариация!
Спасибо!
слишком работа темная половины не видно
Спасибо!Хороший урок.
классный урок! прям удовольствие получила
Урок интересный, хотя результат, по-моему, темноват. Спасибо за перевод.
Спасибо, у меня вариации на тему.
Спасибо за интересный урок.У меня Посейдон и Вулкан в одном.
Здорово получилось, лучше,чем в уроке!!!