Создай волшебную книгу в Фотошоп
Создай волшебную книгу в Фотошоп
Сложность урока: Средний
Изображения, используемые в уроке:
Финальное изображение

Шаг 1. Начнем с создания нового документа 1000Х1500 пикселей.
Вставьте в ваш документ изображение пейзажа, разместите его так, как на изображении ниже:

Теперь наш фон нужно размыть, позже это сыграет свою роль в создании глубины изображения.
Для этого идем в Фильтр>Размытие>Размытие по Гауссу (Filter>Blur>Gaussian Blur). Примените размытие по Гауссу радиусом 5 пикселей.

Давайте добавим парочку корректирующих слоев. Возьмите в привычку добавлять обтравочную маску вашим корректирующим слоям, так эффект будет применяться только к слою прямо под ними.
В данном случае нам нужно добавить корректирующие слои Цветовой баланс (Color balance) и Уровни (Levels). Все настройки указанны ниже:
Корректирующий слой Цветовой баланс (Color balance):
Света (Highlights): -15 / -4 / -15
Средние тона (Midtones): +6 / -4 / -30
Тени (Shadows): +8 / +13 / +1
Корректирующий слой Уровни (Levels):
23 / 0.94 / 243
Рис. 04
Рис. 05


Шаг 2. Теперь вставьте в документ читающую девочку. Ее изображение вы также можете найти в ресурсах к этому уроку.
Отделите ее от фона, используя любой удобный для вас метод (я делал это при помощи Лассо  - Lasso).
- Lasso).

Теперь примените корректирующие слои Цветовой баланс (Color balance), Цвет/Насыщенность (Hue/Saturation) и Уровни (Levels) – настройки ниже. Убедитесь, что не забыли обтравочную маску для каждого корректирующего слоя.
Корректирующий слой Цветовой баланс (Color balance):
Света (Highlights): -11 / -2 / -6
Средние тона (Midtones): +4 / +12 / -26
Тени (Shadows): -5 / +1 / -13
Корректирующий слой Цвет/Насыщенность (Hue/Saturation):
Цвет (Hue): 0
Насыщенность (Saturation): +15
Яркость (Lightness): 0
Корректирующий слой Уровни (Levels):
51 / 1.00 / 244


Шаг 3. Теперь поместите камни в ваш документ.
Разместите их под девочкой так, чтоб она сидела на них.
Теперь дублируйте слой с камнями и скройте видимость дубликату.

Добавьте корректирующие слои Цветовой баланс (Color balance) и Уровни (Levels).
Корректирующий слой Цветовой баланс (Color balance):
Света (Highlights): -4 / -1 / -26
Средние тона (Midtones): +6 / +9 / -28
Тени (Shadows): +4 / +5 / -4
Корректирующий слой Уровни (Levels):
29 / 0.90 / 215


Шаг 4. Сделайте видимым дубликат слоя с камнями. Этот слой более четкий, ведь мы его не размывали. Дублируйте корректирующие слои, которые вы применяли к слою с камнями. Теперь примените их и ко второму слою с камнями.
Добавьте маску слоя к дубликату слоя с камнями и при помощи мягкой черной Кисти  (Brush) скройте нижнюю часть камней. Так ваши камни будут четкими вверху и постепенно становиться размытыми книзу.
(Brush) скройте нижнюю часть камней. Так ваши камни будут четкими вверху и постепенно становиться размытыми книзу.

Шаг 5. Создайте новый слой и назовите его «свет от книги».
Протяните радиальный градиент (radial gradient) от центра книги. Понизьте непрозрачность слоя (opacity) до 30% и примените маску слоя. Используйте мягкую черную кисть  , чтоб скрыть свет, который заходит на книгу.
, чтоб скрыть свет, который заходит на книгу.


Шаг 6. Вставьте в рабочий документ воздушный шар.
Поверните и измените его размер так, чтоб он подходил к изображению:

К слою с воздушным шаром примените корректирующие слои Цветовой баланс (Color balance) и Цвет/Насыщенность (Hue/Saturation):
Корректирующий слой Цвет/Насыщенность (Hue/Saturation):
Цвет (Hue): 0
Насыщенность (Saturation): -35
Яркость (Lightness): 0
Корректирующий слой Цветовой баланс (Color balance):
Света (Highlights): +9 / +9 / -29
Средние тона (Midtones): -9 / +15 / -40
Тени (Shadows): +25 / +19 / +15


Шаг 7. Повторите шестой шаг, но добавляйте другие воздушные шары, к каждому подбирайте правильные настройки корректирующих слоев:

Шаг 8. Откройте фотографию с небом и обрежьте ее:

Создайте дубликат слоя с небом. Используйте Уровни (Levels) для того, чтоб повысить контраст изображения. Дальше идем в Выделение>Цветовой диапазон (Select>Color Range). Выберете «Цвета по образцу» («sampled colors») и кликните по голубому небу. Нажмите ОК.
Ваше выделение должно содержать как можно больше неба. Инвертируйте выделение – Выделение>Инверсия (Select>Inverse). Теперь выделены облака.
Вернитесь к оригинальному слою с небом (которому вы не повышали контраст). Скопируйте облака (Ctrl+C) и вставьте их в документ (Ctrl+V):


Создайте маску слоя  и, используя мягкую среднюю черную кисть
и, используя мягкую среднюю черную кисть  , скройте края облаков:
, скройте края облаков:

Измените размер облаков и деформируйте их так, чтоб они подходили к книге. Если нужно, примените маску слоя, чтоб облака выглядели так, будто только что находились на страницах книги.

Пришло время применить корректирующие слои Цвет/Насыщенность (Hue/Saturation) и Уровни (Levels):
Корректирующий слой Цвет/Насыщенность (Hue/Saturation):
Цвет (Hue): 0
Насыщенность (Saturation): -100
Яркость (Lightness): +29
Корректирующий слой Уровни (Levels):
32 / 1.25 / 213
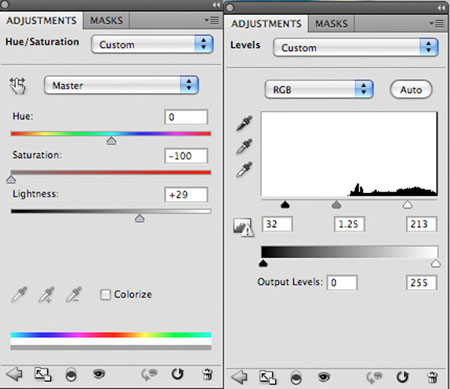

Шаг 9. Вставьте изображение «Фейерверк 1» в ваш документ.

Вы заметили, что фейерверк находится на черном фоне. Чтоб его скрыть, измените режим наложения слою на Экран (Screen). При помощи маски скройте края и ненужные части.

То же самое проделайте и со вторым изображением фейерверка:

Шаг 10. Вырежьте хвост рептилии и вставьте его в изображение:

Измените хвосту размер и деформируйте его, чтоб было похоже, что хвост выходит со страниц книги:

Шаг 11. Используйте ту же технику для вставки когтей рептилии, чтоб сделать видимость того, что она выползает из книги. Примените корректирующие слои Уровни (Levels) и Цвет/Насыщенность (Hue/Saturation), чтоб части рептилии соответствовали остальному изображению:

Шаг 12. Теперь откройте фото следа от самолета. С помощью Цветового диапазона (Color range) отделите след от фона и вставьте его в ваш рабочий документ:

С помощью маски слоя скройте ненужные области:

Теперь примените корректирующие слои Цвет/Насыщенность (Hue/Saturation) и Уровни (Levels):
Корректирующий слой Цвет/Насыщенность (Hue/Saturation):
Цвет (Hue): 0
Насыщенность (Saturation): -100
Яркость (Lightness): 0
Корректирующий слой Уровни (Levels):
39 / 0.69 / 151


Поместите слои со следом от самолета и его корректирующими слоями в отдельную группу, назовите ее «след от самолета». Дублируйте группу и переместите все слои в группе немного выше оригинальных. Понизьте группе непрозрачность до 35%. Таким образом, мы добьемся более пышного следа.

Шаг 13. Вставьте в рабочий документ изображение аэроплана. Измените его размер и разместите так, чтоб он хорошо вписался в изображение, и чтоб казалось, что это именно он оставляет дымчатый след:

Примените к этому слою корректирующие слои Цветовой баланс (Color balance) и Уровни (Levels):
Корректирующий слой Цветовой баланс (Color balance):
Света (Highlights): +22 / +19 / -18
Средние тона (Midtones): +26 / +19 / -15
Тени (Shadows): -13 / +9 / +6
Корректирующий слой Уровни (Levels):
22 / 1.00 / 229


Шаг 14. Пришло время поработать над освещением.
Вы заметили, что девочка не отбрасывает тени, она будто отдельно от камней. Чтоб это исправить, создайте новый слой, назовите его «тень от девочки». При помощи мягкой черной кисти  с низкой непрозрачностью нарисуйте тень под ногами девочки.
с низкой непрозрачностью нарисуйте тень под ногами девочки.
Убедитесь, что этот слой находится выше слоя с девочкой и камнями, но ниже слоев с аэропланом и следом от него.

Шаг 15. Теперь нужно добавить красивого освещения.
Создайте новый слой, назовите его «желтое свечение».
Протяните несколько радиальных градиентов (radial gradient) цветом от #fae305 к прозрачному.

Измените режим наложения этому слою на Перекрытие (Overlay) и понизьте непрозрачность до 30%.

Повторите эту технику, но теперь уже радиальными градиентами от голубого к
прозрачному и от оранжевого к прозрачному.


Шаг 16. Создайте новый слой, назовите его «затемнение/осветление». Идите в Редактирование>Заливка>50% серый (Edit>Fill>50% gray).
Измените режим наложения слою на Перекрытие (Overlay). Теперь вы можете рисовать на этом слое белыми и черными цветами, тем самым затемняя и осветляя определенные области изображения.
На изображении ниже вы видите слой «затемнение/осветление» в нормальном режиме наложения, а ниже – уже с Перекрытием (Overlay). Также я понизил непрозрачность этому слою до 70%, чтоб сделать эффект мягче.


Шаг 17. Создайте новый слой, назовите его «виньетка». Используйте очень большую и мягкую кисть  с низкой непрозрачностью, чтоб затемнить края изображения. Таким образом вы создадите легкую рамку вокруг девочки и сделаете акцент на центре композиции:
с низкой непрозрачностью, чтоб затемнить края изображения. Таким образом вы создадите легкую рамку вокруг девочки и сделаете акцент на центре композиции:

Мы сделали это!
Вы можете увидеть финальный результат ниже. Надеюсь, вам понравился урок, я с удовольствием послушаю ваши отзывы о технике и получившемся результате.

Автор: Tom
Источник: psd.fanextra.com
Комментарии 184
Спасибо, интересный урок!
Хороший урок. Не все получилось, как хотелось)
Alen4, ничего не все сразу:) причем очень даже хороший вариант получился!
СПАСИБО УРОК СУПЕР
Не совсем по уроку, но идея приглянулась. И вообще..."Я художник - я так вижу!" )))
Первый мой коллаж, делала три года назад.
Спасибо за урок!
Урок оказался совсем не простой!
Книга тайн
чародейка
Волшебно! *__*
На радуге
Большое спасибо!!
Спасибо. Мой вариант.
Спасибо, как то так получилось
спасибо за урок
Спасибо за интересный урок!!
Спасибо!
Спасибо за урок. По мотивам...
Здорово))
Интересно. Спасибо за урок и перевод.
Спасибо за сказочный урок!!!
спс)
С праздником святой пасхи!
Отличный урок! Огромное спасибо!!!
Алик)))
урок обалденный спасибо огромное
Спасибо! Я тоже по своему...
Спасибо за урок - было интересно работать.
Немного сделала по-своему.
Спасибо за урок
Моя первая работа в ФШ!
вот как вышло