Создаём в Фотошоп замок в стиле стимпанк
Создаём в Фотошоп замок в стиле стимпанк
Сложность урока: Средний
В этом уроке вы узнаете, как создать фантастический замок в стиле стимпанк.
Материалы для урока:

Шаг 1
Сначала мы создадим фон с облаками, используя две текстуры. Для нижней части берем эту текстуру. Размещаем ее, как показано ниже, и применяем корректирующие слои Color Balance (Цветовой баланс) и Brightness/Contrast (Яркость/Контрастность). Преобразуйте корректирующие слои в обтравочные маски, чтобы они влияли только на слой с небом.

Шаг 2
С помощью инструмента Clone Stamp Tool  (S) (Штамп) клонируем небо, как показано ниже. Чтобы выбрать область клонирования, кликните левой кнопкой мышки по изображению с зажатой клавишей ALT.
(S) (Штамп) клонируем небо, как показано ниже. Чтобы выбрать область клонирования, кликните левой кнопкой мышки по изображению с зажатой клавишей ALT.

Шаг 3
Для верхней части неба используем эту текстуру. Размещаем ее, как показано ниже, и отражаем по вертикали Edit - Transform - Flip Vertical (Редактирование - Трансформация - Отразить по вертикали).

Шаг 4
Теперь к верхнему слою добавляем слой-маску, кликнув на специальный значок в нижней части панели слоев. С помощью инструмента Gradient Tool  (G) (Градиент) заливаем маску обычным черно-белым градиентом, чтобы создать плавный переход между двумя текстурами.
(G) (Градиент) заливаем маску обычным черно-белым градиентом, чтобы создать плавный переход между двумя текстурами.
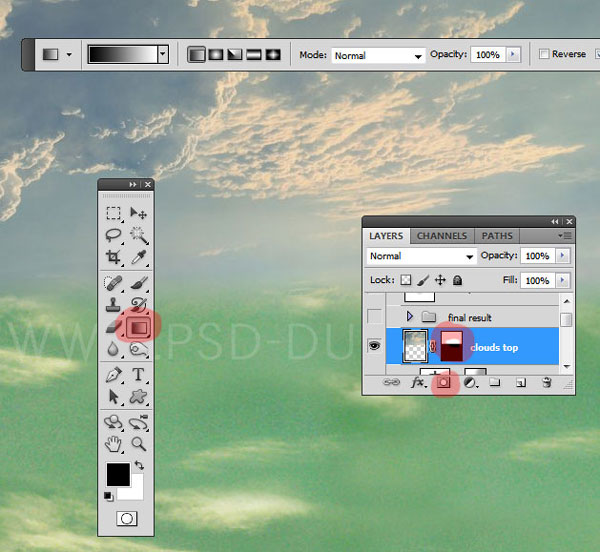
Шаг 5
Снова добавляем два корректирующих слоя, но теперь для верхней текстуры.

Шаг 6
Слой с верхними облаками конвертируем в смарт-объект (правой кнопкой кликаем по слою и выбираем Convert to Smart Object (Конвертировать в смарт-объект)). Затем применяем фильтр Filter - Sharpen - Smart Sharpen (Фильтр - Резкость - Умная резкость). К маске смарт-объекта применяем черно-белый градиент, чтобы создать плавный переход.


Шаг 7
Теперь мы будем добавлять скалу с правой стороны. Мы должны выделить фон любым инструментом выделения и удалить его, оставив только скалу.

Шаг 8
Как видно, цвет скалы не совсем гармонично вписывается в общую картину, поэтому мы применим корректирующий слой Color Balance (Цветовой баланс).

Шаг 9
Дублируем скалу и ее корректирующий слой, отражаем дубликат по горизонтали Edit - Transform - Flip Horizontally (Редактирование - Трансформация - Отразить по горизонтали) и размещаем, как показано ниже.

Шаг 10
Добавляем замок на скалу. Отражаем его по горизонтали и удаляем фон. Мягким ластиком подчищаем нижнюю часть замка там, где она соединяется со скалой.

Шаг 11
Снова применяем корректирующие слои, чтобы убрать различия в цвете, освещении и насыщенности.

Шаг 12
Чтобы замок выглядел более впечатляющим, сделаем его больше. Для этого продублируем его вместе с корректирующими слоями и переместим выше оригинала.

Шаг 13
Создаем новый слой и устанавливаем его режим смешивания на Multiply (Умножение). Черной кистью (В), регулируя уровень непрозрачности, добавляем тени.

Шаг 14
Теперь с помощью изображения добавим на фоне немного скал. Применяем к фото корректирующие слои и дублируем. Непрозрачность этих скал уменьшаем примерно до 40-55% и подправляем их мягким ластиком  (Е).
(Е).

Шаг 15
Добавим элемент стимпанка. Как и раньше, удаляем фон и применяем корректирующие слои примерно с теми же параметрами, что и для скал. Также мягким ластиком  (Е) создаем аккуратный переход между скалой и трубами.
(Е) создаем аккуратный переход между скалой и трубами.

Шаг 16
Загружаем изображение с дымом. Размещаем дым возле трубы. Регулируем размер дыма (Ctrl+T), устанавливаем режим смешивания на Multiply (Умножение) и непрозрачность на 85%. Применяем к дыму корректирующий слой Brightness/Contrast (Яркость/Контрастность). Добавляем слой-маску и черной кистью с непрозрачностью 30% редактируем дым, чтобы придать ему более искаженный вид. Также вместо стоковых изображений вы можете использовать специальные кисти, чтобы добавить дым.

Шаг 17
Теперь добавим воздушный корабль. Удаляем с картинки белый фон и применяем к ней корректирующий слой Brightness/Contrast (Яркость/Контрастность).

Шаг 18
На новом слое кистью рисуем канат (цвет #4b5546). Загружаем изображение с маяком и удаляем фон. Мы должны создать эффект, как будто корабль транспортирует маяк. Для этого его нужно немного развернуть (Ctrl+T) и в нижней части создать эффект разрушения.

Шаг 19
Применяем к маяку фильтр Filter - Blur - Motion Blur (Фильтр - Размытие - Размытие в движении), чтобы создать эффект движения.
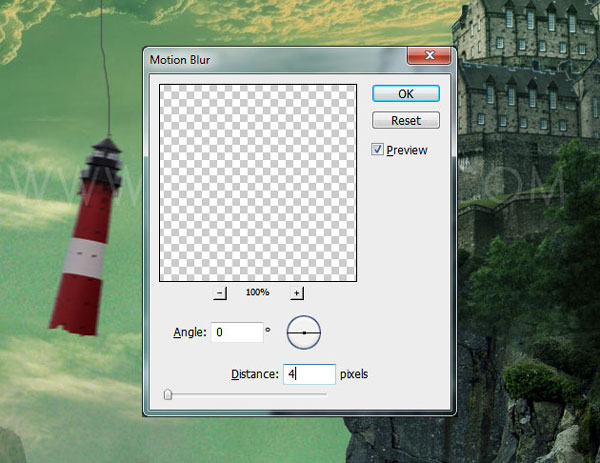
Шаг 20
Корректируем цвета.

Шаг 21
Для придания реалистичности добавляем текстуру с трещинами на маяк. Режим смешивания устанавливаем на Darken (Замена темным) и непрозрачность на 65%. Также вы можете создать падющие обломки маяка, используя Lasso Tool  (L) (Лассо) и текстуру.
(L) (Лассо) и текстуру.

Шаг 22
С помощью кисти sparkle добавим световых эффектов. Можете дублировать воздушный корабль, настроить размер и расположение копий и создать что-то вроде воздушного вторжения. При необходимости используйте ластик  (Е), чтобы стереть части кораблей скрытые за облаками.
(Е), чтобы стереть части кораблей скрытые за облаками.

Шаг 23
Чтобы сделать световой эффект еще ярче, добавим блик на маяке.

Шаг 24
Вернемся к скале с замком, чтобы добавить несколько дополнительных элементов. Загружаем изображение с сухим деревом и вставляем его над замков и на скалах. Кроме того, вы можете воспользоваться специальными кистями с силуэтами деревьев. Не забываем настроить цвета с помощью корректирующего слоя Color Balance (Цветовой баланс).

Шаг 25
С помощью специальной кисти на крышах замка рисуем траву. Также вы можете добавить птиц или другие элементы, которые покажутся вам интересными.

Шаг 26
В качестве финального штриха создаем новый слой и устанавливаем его режим смешивания на Overlay (Перекрытие). Мягкой кистью  (В), регулируя уровень непрозрачности, рисуем тени и свет (используя черный и белый цвета соответственно). Затем создаем еще один слой в режиме Color (Цветность) и оранжевым цветом рисуем свечение вокруг маяка.
(В), регулируя уровень непрозрачности, рисуем тени и свет (используя черный и белый цвета соответственно). Затем создаем еще один слой в режиме Color (Цветность) и оранжевым цветом рисуем свечение вокруг маяка.
С помощью корректирующего слоя Gradient Map (Карта градиента) или фильтра Photo Filter (Фото-фильтр) вы можете создать интересный цветовой эффект.

Автор: psddude
Источник: psd-dude.com
Комментарии 24
Спасибо за урок
очень интересно) спс.
спсбо
спасибо
Спасибо!!!
Просто шикарный урок! Спасибо огромное!
не то, но вдохновилась именно Вашим уроком, спасибо за перевод
спасибо за хороший урок!
Спасибо за урок
Спасибо за чудесный урок
cпс
средненько получилось
Спасибо за урок!
Очень интересный урок.Спасибо.
Спасибо за урок!
Спасибо)))
Интересный урок - спасибо!
Спасибо за перевод!
Спасибо!
Другой.
Интересный урок. Спасибо за перевод!
У меня два цветовых решения.. Не смогла определиться с выбором)
Спасибо за урок ;)
Исходники не собраны в одну колонку, очень неудобно
Спасибо за перевод и интересный урок.
Спасибо за урок!