Создаём в Фотошоп таинственный храм в горах
Создаём в Фотошоп таинственный храм в горах
Сложность урока: Средний
- #Шаг 1
- #Шаг 2
- #Шаг 3
- #Шаг 4
- #Шаг 5
- #Шаг 6
- #Шаг 7
- #Шаг 8
- #Шаг 9
- #Шаг 10
- #Шаг 11
- #Шаг 12
- #Шаг 13
- #Шаг 14
- #Шаг 15
- #Шаг 16
- #Шаг 17
- #Шаг 18
- #Шаг 19
- #Шаг 20
- #Шаг 21
- #Шаг 22
- #Шаг 23
- #Шаг 24
- #Шаг 25
- #Шаг 26
- #Шаг 27
- #Шаг 28
- #Шаг 29
- #Шаг 30
- #Шаг 31
- #Шаг 32
- #Шаг 33
- #Шаг 34
- #Шаг 35
- #Шаг 36
- #Шаг 37
- #Шаг 38
- #Шаг 39
- #Шаг 40
- #Шаг 41
- #Шаг 42
- #Шаг 43
- #Шаг 44
- #Шаг 45
- #Шаг 46
- #Шаг 47
- #Шаг 48
- #Шаг 49
- #Шаг 50
- #Шаг 51
- #Шаг 52
- #Шаг 53
- #Шаг 54
- #Шаг 55
- #Шаг 56
- #Шаг 57
- #Шаг 58
- #Шаг 59
- #Шаг 60
- #Шаг 61
- #Шаг 62
- #Шаг 63
- #Шаг 64
- #Шаг 65
- #Шаг 66
- #Шаг 67
- #Шаг 68
- #Шаг 69
- #Шаг 70
- #Шаг 71
- #Шаг 72
- #Шаг 73
- #Шаг 74
- #Шаг 75
- #Шаг 76
- # Комментарии
В этом уроке вы узнаете, как создать сюрреалистичную композицию с альпинистом, который неожиданно для себя обнаруживает таинственный храм на заоблачной высоте. В этом уроке вы узнаете, как создать свой собственный горный пейзаж, используя для этого несколько стоковых изображений с камнями, расположить персонаж на сцене с реалистичным освещением и тенями, и, в завершение, преобразовать оттенки композиции в более теплые и приятные. На протяжении всего урока вы узнаете методы, которые помогут вам создать лучшие композиции.
Что мы будем создавать?
По сюжету композиции путешественник-скалолаз, взобравшись выше облаков, обнаруживает таинственный храм, парящий над облаками и корабль неподалеку от него, так же парящий в воздухе. Для создания этого образа мы начнем с небесного фона. Затем добавим несколько камней-скал, чтобы создать обрыв, на котором расположим нашего скалолаза, затем добавим храм, ворон и деревья. В завершение, сделаем цветовую схему композиции более теплой. Для выполнения данного урока вам потребуется Photoshop CS5 или более поздняя версия.
Финальное изображение

Исходные материалы:
Шаг 1
Для начала набросайте эскиз идеи на бумаге. Основываясь на этот набросок, мы будем выстраивать последовательность действий нашей работы. Кроме того, оформив, таким образом, идею, нам будет легче подбирать стоковые фото.

Шаг 2
После того, как мы определились с содержанием композиции, можно подобрать для нее стоковые изображения, учитывая при этом их перспективу и освещение. Вот, например, несколько фотографий, сделанных лично мной во время моего путешествия по горам Индонезии.

Шаг 3
Теперь поработаем в Photoshop, скомбинируем фотографии для создания нужной нам сцены. Создайте новый документ через меню File > New (Файл > Создать) размером 3000px пикселей по ширине и 2000px в высоту.

Шаг 4
Теперь добавьте фотографии через меню File > Place (Файл > Поместить).

Шаг 5
Укажите файл «Небо 2» для документа

Шаг 6
Добавленное, таким образом изображение, автоматически окажется в режиме трансформации. Если по какой-либо причине этого не произойдет, нажмите сочетание клавиш (Ctrl+T) или перейдите в меню Edit> Transform> Scale (Редактирование>Трансформирование> Масштаб) и протяните черный квадраты в углах в стороны. Расположите изображение, как показано ниже

Шаг 7
Добавьте на документ стоковое изображение «Небо 3» через меню File > Place (Файл > Поместить). Расположите данное изображение как показано на изображении ниже
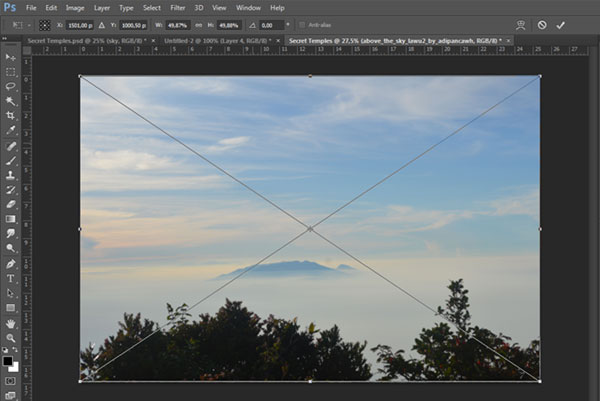
Шаг 8
Создайте для этого слоя маску. Кликнув в нижней части палитры слоев по иконке создания слой-маски.

Шаг 9
Выделите на палитре слоев слой-маску, и выберите инструмент Gradient Tool  (Градиент). Нажмите D, чтобы сбросить цвета на стандартные черный и белый. Наложите градиент по направлению снизу вверх, как показано на рисунке ниже.
(Градиент). Нажмите D, чтобы сбросить цвета на стандартные черный и белый. Наложите градиент по направлению снизу вверх, как показано на рисунке ниже.

Шаг 10
Выделите на палитре слоев все созданные нами слои, для этого кликните по первому слою, затем удерживая клавишу Shift, нажмите на последний слой, и перетащите их на иконку создания новой группы, расположенную внизу палитры слоев. В результате, все эти слои будут объединены в одну общую группу. Этот же результат можно получить, выделив все слои, и просто нажав Ctrl+G. Назовите эту новую группу «Небо». Затем удалите имеющийся фоновый слой, перетянув его на значок с мусорной корзиной в нижней части палитры слоев.

Шаг 11
Поместите на документ стоковое изображение «Камень 3». Затем с помощью Pen Tool  (Перо) выделите каменную текстуру.
(Перо) выделите каменную текстуру.

Шаг 12
Обведя каменную текстуру по контуру, кликните по нему правой кнопкой мыши и выберите в открывшемся контекстном меню пункт Make Selection (Образовать выделенную область). В результате у вас должна получиться примерно вот такая выделенная область

Шаг 13
Затем добавьте слой-маску для слоя с камнем, нажав на значок маски в нижней части палитры слоев.

Шаг 14
Вот, что должно получиться

Шаг 15
Используя Free Transform (Свободная трансформация) через меню Edit> Free Transform (Редактирование> Свободная трансформация) скорректируйте размер камня и расположите его так, как показано на изображении ниже

Шаг 16
Добавьте на документ стоковое изображение «Камень 1». Затем повторите предыдущий шаг к выделенному изображению.

Шаг 17
Таким же образом добавьте на холст остальные стоковые изображения с камнями. Выделите каменную текстуру на каждом из них, подкорректируйте их размер при помощи Free Transform (Свободная трансформация) и расположите, как показано на изображении ниже:

Шаг 18
Используйте Move Tool (V)  (Перемещение), чтобы расположить каждый камень, как показано ниже.
(Перемещение), чтобы расположить каждый камень, как показано ниже.
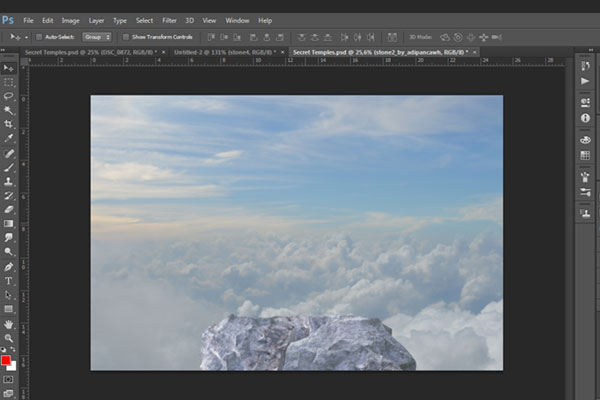
Шаг 19
При необходимости можно продублировать какой-либо из слоев с камнем (Ctrl +J), и дополнить композицию.

Шаг 20
Закончив с размещением камней, можете объединить их в отдельную группу «Скалы». Для этого просто выделите их на палитре слоев и нажмите Ctrl+G.

Шаг 21
Создайте новый корректирующий слой Hue / Saturation (Цветовой тон/Насыщенность) через меню Layer> New Adjustment Layer> Hue / Saturation (Слой>Новый корректирующий слой>Цветовой тон/Насыщенность) и установите параметры, как показано ниже.

Шаг 22
Создайте новый корректирующий слой Levels (Уровни) через меню Layer> New Adjustment Layer> Levels (Слой>Новый корректирующий слой>Уровни), установите параметры, как показаны ниже.

Шаг 23
Выделите на палитре слоев корректирующие слои Levels (Уровни) и Hue / Saturation (Цветовой тон/Насыщенность), затем кликните по ним правой клавишей и выберите Create Clipping Mask (Создать обтравочную маску). Так эффект от корректирующих слоев коснется только камней.

Шаг 24
Добавьте фотографию «Дерево 1» через меню File> Place (Файл>Поместить).

Шаг 25
Используя Pen Tool  (Перо) выделите дерево и замаскируйте (шаг 11). Затем используя свободную трансформацию (Ctrl+T), кликните правой клавишей мыши по окну преобразования и выберите Flip Horizontal (Отразить по горизонтали)
(Перо) выделите дерево и замаскируйте (шаг 11). Затем используя свободную трансформацию (Ctrl+T), кликните правой клавишей мыши по окну преобразования и выберите Flip Horizontal (Отразить по горизонтали)

Шаг 26
Выделите на палитре слоев слой-маску, возьмите мягкую круглую кисть размером 175px. Закрасьте нижнюю часть дерева, как показано на изображении ниже.

Шаг 27
Создайте новый корректирующий слой Hue/Saturation (Цветовой тон/Насыщенность) через меню Layer> New Adjustment Layer> Hue/Saturation (Слой>Новый корректирующий слой>Цветовой тон/Насыщенность) и установите параметры, как показано ниже.

Шаг 28
Создайте новый корректирующий слой Levels (Уровни) через меню Layer> New Adjustment Layer> Levels (Слой>Новый корректирующий слой>Уровни), установите параметры, как показаны ниже.

Шаг 29
Выделите на палитре слоев корректирующие слои Levels (Уровни) и Hue/Saturation (Цветовой тон/Насыщенность), затем кликните по ним правой клавишей и выберите Create Clipping Mask (Создать обтравочную маску). Так эффект от корректирующих слоев коснется только дерева.
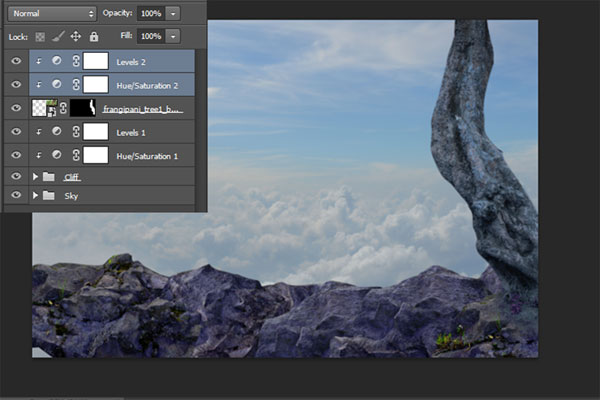
Шаг 30
Создайте еще один корректирующий слой Levels (Уровни), установите параметры, как показаны ниже.

Шаг 31
Выделите на палитре слоев слой-маску, возьмите мягкую круглую кисть размером 300px. Закрасьте левую часть дерева, как показано на изображении ниже:
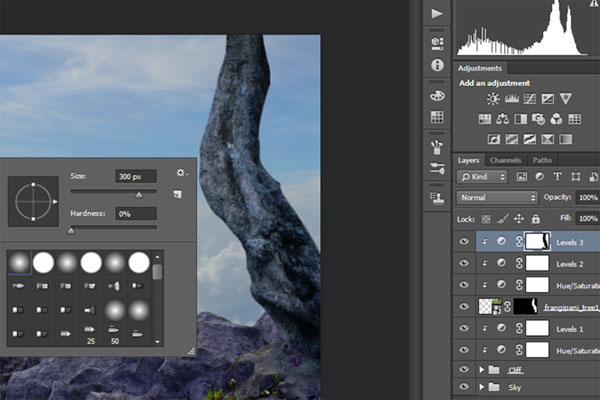
Шаг 32
Если все сделано правильно, правая часть дерева будет темнее левой.

Шаг 33
Добавьте фотографию «Дерево 2» через меню File> Place (Файл>Поместить).
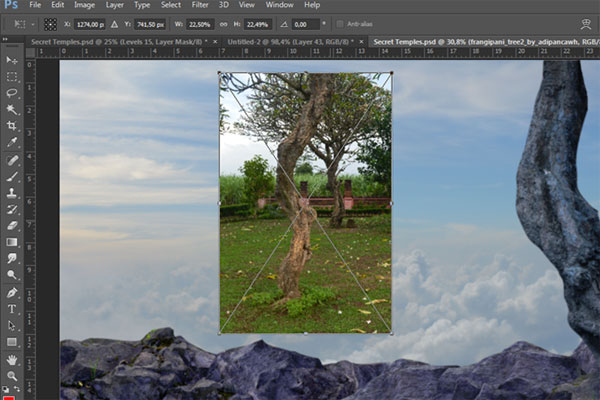
Шаг 34
Выделите дерево при помощи инструмента Pen Tool  (Перо), образуйте выделенную область, затем активируйте Free Transformation (Свободную трансформацию) (Ctrl+T) и расположите дерево, как показано на изображении ниже. Затем повторите шаги 27-28 создания корректирующих слоев, чтобы получить тот же эффект, что и ко второму дереву.
(Перо), образуйте выделенную область, затем активируйте Free Transformation (Свободную трансформацию) (Ctrl+T) и расположите дерево, как показано на изображении ниже. Затем повторите шаги 27-28 создания корректирующих слоев, чтобы получить тот же эффект, что и ко второму дереву.
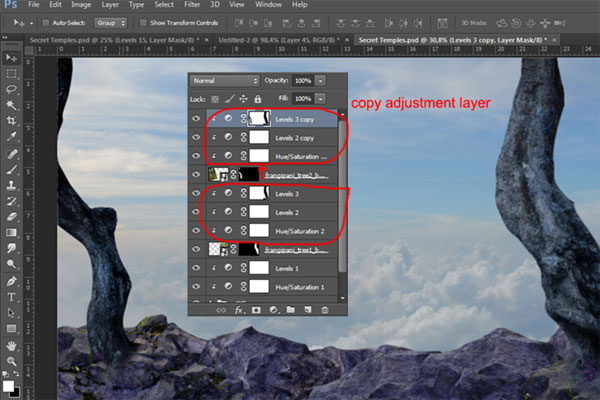
Шаг 35
Добавьте фотографию «Плющ» через меню File> Place (Файл>Поместить).
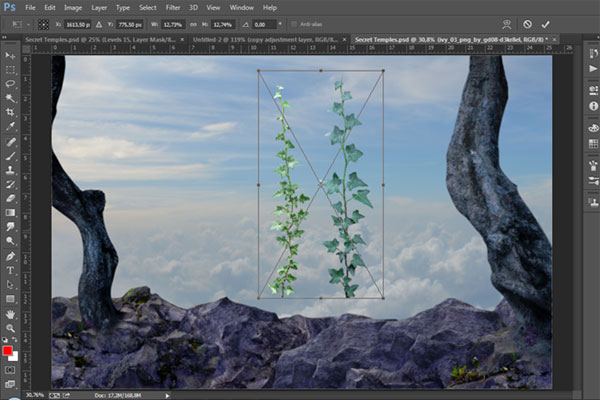
Шаг 36
Перейдите в меню Edit > Puppet Warp (Редактирование>Марионеточная деформация)
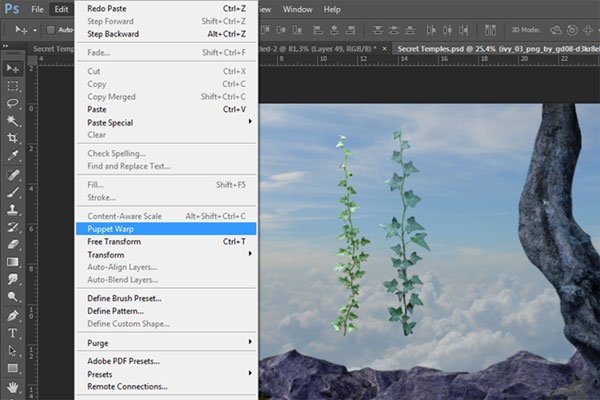
Шаг 37
Вот, как должно выглядеть на данный момент ваше изображение.
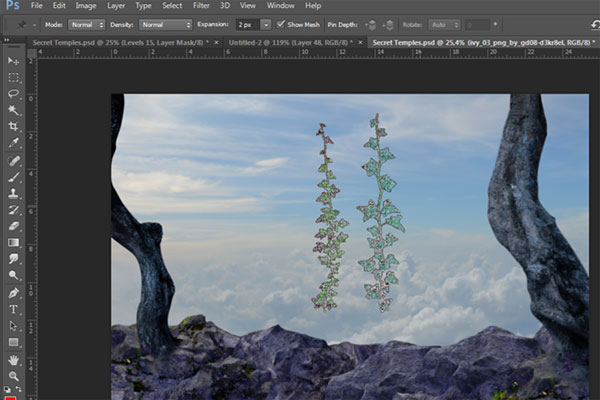
Шаг 38
Активированный инструмент позволит вам манипулировать и деформировать ваш объект. На поверхности объекта будут созданы «булавки». Перемещая их можно придать объекту любую форму.

Шаг 39
Удерживая Alt, и перемещая «булавку», можете сместить нижнюю часть растения в направлении близлежащего ствола дерева, тогда как остальная часть растения сохранить свое изначальное положение:
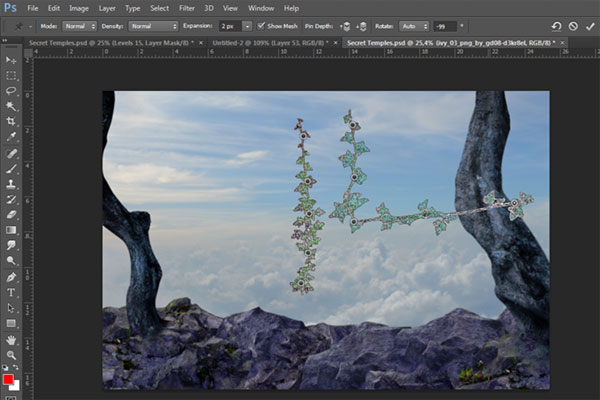
Шаг 40
Действуя описанным выше методом, расположите растение так, как показано на изображении ниже:

Шаг 41
Изменяя положение опорных точек – «булавок», придайте растениям нужный изгиб, расположите их как показано на изображении ниже, после чего нажмите Enter.

Шаг 42
Создайте новый корректирующий слой Vibrance (Вибрация) через меню Layer> New Adjustment Layer> Vibrance (Слой>Новый корректирующий слой>Вибрация), установите параметры, как показаны ниже, и создайте Clipping Mask (Обтравочную маску)

Шаг 43
Выделите все созданные последними слои, для этого кликните по первому слою, зажмите клавишу Alt и кликните по последнему слою, и перетащите их на иконку создания новой группы. Назовите новую созданную группу «Деревья».

Шаг 44
Добавьте фотографию с вороной через меню File> Place (Файл>Поместить).

Шаг 45
Используя Pen Tool  (Перо) выделите ворону и создайте слой-маску (шаг 11). Затем используя свободную трансформацию (Ctrl+T), расположите, как показано на рисунке ниже:
(Перо) выделите ворону и создайте слой-маску (шаг 11). Затем используя свободную трансформацию (Ctrl+T), расположите, как показано на рисунке ниже:

Шаг 46
Создайте новый корректирующий слой Levels (Уровни) через меню Layer> New Adjustment Layer> Levels (Слой>Новый корректирующий слой>Уровни), установите параметры, как показаны ниже, и создайте Clipping Mask (Обтравочную маску)

Шаг 47
Добавьте фотографию с альпинистом через меню File> Place (Файл > Поместить). Затем используя свободную трансформацию (Ctrl+T), слегка наклоните и расположите скалолаза, как показано на рисунке ниже:

Шаг 48
Создайте новые корректирующий слой Vibrance (Вибрация) через меню Layer> New Adjustment Layer> Vibrance (Слой>Новый корректирующий слой>Вибрация) и корректирующий слой Levels (Уровни) через меню Layer> New Adjustment Layer> Levels (Слой>Новый корректирующий слой>Уровни), установите параметры, как показаны ниже, и создайте Clipping Mask (Обтравочную маску)
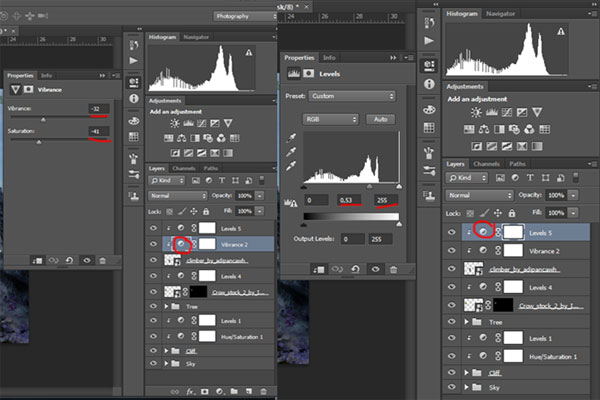
Шаг 49
Дублируйте слой с альпинистом, затем используя свободную трансформацию (Ctrl+T), примените Distort (Искажение) и трансформируйте дубликат, как показано ниже. Затем поменяйте режим наложения для дубликата на Soft Light (Мягкий свет).

Шаг 50
Добавьте фотографию с храмом через меню File> Place (Файл > Поместить). Затем используя свободную трансформацию (Ctrl+T), расположите храм, как показано на рисунке ниже:

Шаг 51
Используя Pen Tool  (Перо), обведите контур храма, образуйте выделенную область, создайте слой-маску (шаг 11). Используя свободную трансформацию (Ctrl+T), расположите храм, как показано ниже. Затем создайте корректирующий слой Levels (Уровни) через меню Layer> New Adjustment Layer> Levels (Слой>Новый корректирующий слой>Уровни), установите параметры, как показаны ниже, и создайте Clipping Mask (Обтравочную маску)
(Перо), обведите контур храма, образуйте выделенную область, создайте слой-маску (шаг 11). Используя свободную трансформацию (Ctrl+T), расположите храм, как показано ниже. Затем создайте корректирующий слой Levels (Уровни) через меню Layer> New Adjustment Layer> Levels (Слой>Новый корректирующий слой>Уровни), установите параметры, как показаны ниже, и создайте Clipping Mask (Обтравочную маску)

Шаг 52
Добавьте стоковое изображение с кораблем через меню File> Place (Файл>Поместить). Затем используя свободную трансформацию (Ctrl+T), расположите корабль, как показано на рисунке ниже

Шаг 53
Создайте новый корректирующий слой Hue/Saturation (Цветовой тон/Насыщенность) через меню Layer> New Adjustment Layer> Hue/Saturation (Слой>Новый корректирующий слой>Цветовой тон/Насыщенность), установите параметры, как, как показано на рисунке ниже и создайте Clipping Mask (Обтравочную маску)
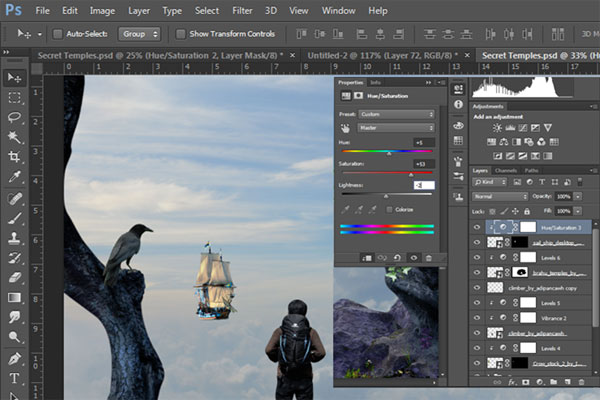
Шаг 54
Теперь дублируйте слой «Камень 3» (кликните по нему и нажмите Ctrl+J), и расположите его выше всех слоев.

Шаг 55
Подкорректируйте размеры камня при помощи Свободной трансформации (Ctrl+T), расположите его, как показано на изображении ниже. Выберите мягкую кисть и замаскируйте нижние края камня. Затем создайте еще несколько копий камня и повторите этот шаг для копий.

Шаг 56
Создайте корректирующий слой Levels (Уровни) через меню Layer> New Adjustment Layer> Levels (Слой>Новый корректирующий слой>Уровни). Примените показанные ниже установки и создайте обтравочную маску (повторите этот процесс для каждого слоя с добавленными камнями)

Шаг 57
Теперь нам нужно разбить все слои по категориям, чтобы навести на палитре слоев некоторый порядок. Поэтому разбейте слои по группам с названиями: «Скалолаз и ворона», «Корабль», и «Камни».
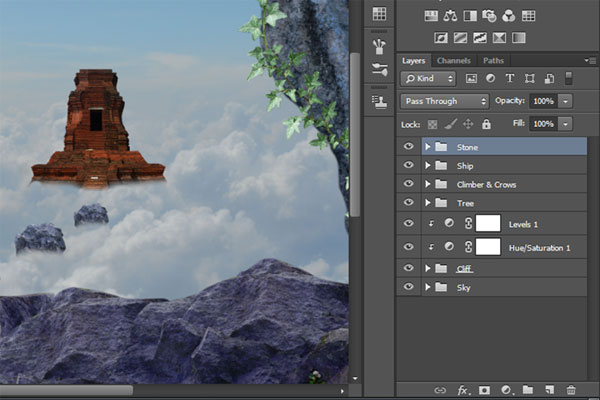
Шаг 58
Теперь создайте новый слой (кликните по иконке в нижней части палитры слоев), и назовите его «Туман»

Шаг 59
В качестве основного цвета установите белый, выберите одну из облачных кистей, задайте размер 50px и уменьшите ее Opacity (Непрозрачность) до 80%.

Шаг 60
Закрасьте нижнюю часть камней, корабля, и храма, как показано на рисунке ниже.

Шаг 61
Закончив с расположением всех элементов композиции, перейдем к финальной коррекции. Создайте новый корректирующий слой Black & White (Черно-белое) через меню Layer> New Adjustment Layer> Black & White (Слой>Новый корректирующий слой> Черно-белое) Настройте этот корректирующий слой, как показано на изображении ниже, и уменьшите его Opacity (Непрозрачность) до 27%.

Шаг 62
Создайте новый корректирующий слой Gradient Map (Карта градиента) через меню Layer> New Adjustment Layer> Gradient Map (Слой>Новый корректирующий слой> Карта градиента), установите параметры, как показано ниже.
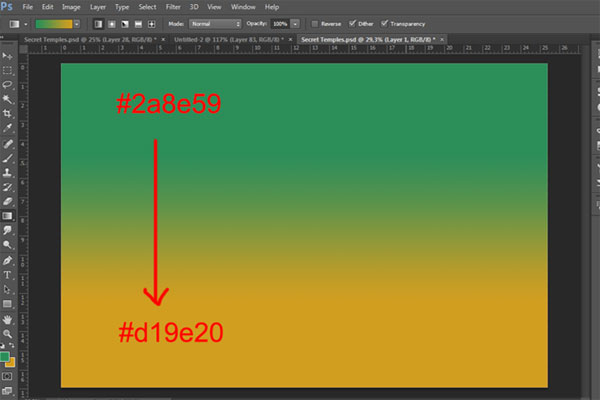
Шаг 63
Затем установите режим наложения Soft Light (Мягкий свет) с Opacity (Непрозрачность) 40%.

Шаг 64
Создайте новый слой и залейте его цветом #cd9d37

Шаг 65
Измените режим наложения для этого слоя Soft Light (Мягкий свет) с Opacity (Непрозрачность) 30%.

Шаг 66
Создайте новый корректирующий слой Brightness/Contrast (Яркость/Контрастность) через меню Layer> New Adjustment Layer> Brightness/Contrast (Слой>Новый корректирующий слой> Яркость/Контрастность), установите параметры, как показано ниже.

Шаг 67
Создайте новый корректирующий слой Selective Color (Выборочная коррекция цвета) через меню Layer> New Adjustment Layer> Selective Color (Слой>Новый корректирующий слой> Выборочная коррекция цвета), установите параметры, как показано ниже. Затем измените Opacity (Непрозрачность) 50%.

Шаг 68
Создайте корректирующий слой Levels (Уровни) через меню Layer> New Adjustment Layer> Levels (Слой>Новый корректирующий слой>Уровни). Замаскируйте этот слой, как показано на изображении ниже, так, чтобы центральная холста часть осталась более светлой:
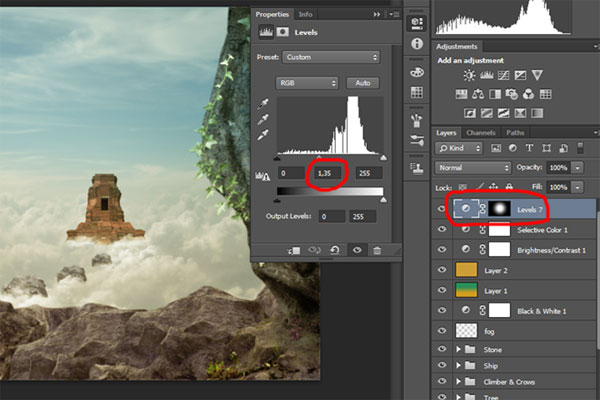
Шаг 69
Создайте еще один корректирующий слой Levels (Уровни) через меню Layer> New Adjustment Layer> Levels (Слой>Новый корректирующий слой>Уровни). Примените показанные ниже установки. Замаскируйте этот слой, как показано на изображении ниже, так, чтобы края холста стали еще темнее:

Шаг 70
Создайте новый корректирующий слой Black & White (Черно-белое) через меню Layer> New Adjustment Layer> Black & White (Слой>Новый корректирующий слой> Черно-белое) Настройте этот корректирующий слой, как показано на изображении ниже, и уменьшите его Opacity (Непрозрачность) до 25%.

Шаг 71
Создайте новый корректирующий слой Photo Filter (Фотофильтр) через меню Layer> New Adjustment Layer> Photo Filter (Слой>Новый корректирующий слой> Фотофильтр), установите параметры, как показано ниже.
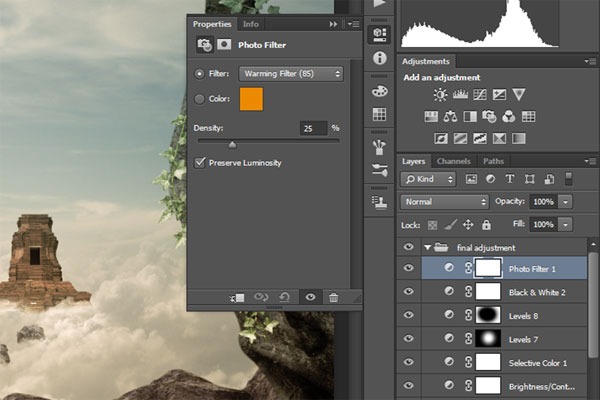
Шаг 72
Выделите на палитре слоев все созданные последними корректирующие слои, после чего, нажатием Ctrl +G объедините в одну группу. Назовите эту группу «Финальная коррекция».

Шаг 73
Последним шагом мы добавим на композицию блик, так, чтобы изображение казалось более драматичным. Создайте новый слой и залейте его черным цветом.

Шаг 74
Пройдите в меню Filter > Render > Lens flare (Фильтр > Рендринг > Блик)

Шаг 75
Установите Brightness (Яркость): 40%, и выберите тип объектива: 50-300mm zoom

Шаг 76
Измените режим наложения на Screen (Экран) и при помощи свободной трансформации (Ctrl+T) расположите блик там, где вам нравится. Слой с бликами лучше поместить под группой с деревьями.

Финальное изображение

Автор: Adi Panca
Источник: photoshoptutorials.ws

Комментарии 35
Спасибо за урок!
Спасибо !
спасибо
Вроде как...
Спасибо
Спасибо.
Ну вот как то так
За идею спасибо!Я попробовал по своему.
Благодарю за урок.
Спасибо!
Спасибо за урок :)
Cпасибо за урок!
Интересный урок - спасибо)
Спасибо за очень понятный урок!
Давно здесь меня не было)
Попробовал сделать по игре sZoneOnline
Отличный урок) Спасибо))
Спасибо! Было интересно))
Создаём в Фотошоп таинственный храм в горах. Спасибо.
Спасибо!
Красивый урок!)) Большое спасибо!))
Спасибо за урок очень понравилось
Спасибо за отличный, подробный перевод и интересный урок.
Спасибо за урок.Вдохновил.Захотелось сделать так.
спасибо!
Спасибо за)))
спасибо за урок!
Спасибо!
Спасибо огромное, очень понравилось!