Создаём в Фотошоп сказочный пейзаж из снов
Создаём в Фотошоп сказочный пейзаж из снов
 В этом уроке вы узнаете, как создать фантастический коллаж с ребенком.
В этом уроке вы узнаете, как создать фантастический коллаж с ребенком.
Сложность урока: Средний
В этом уроке вы узнаете, как создать фантастический коллаж с ребенком.
Скачать архив с исходными материалами к уроку

Открываем фоновое изображение и удаляем горы. Создаем слой-маску и с помощью Brush Tool  (Кисть) (В) черного цвета удаляем область, показанную ниже.
(Кисть) (В) черного цвета удаляем область, показанную ниже.
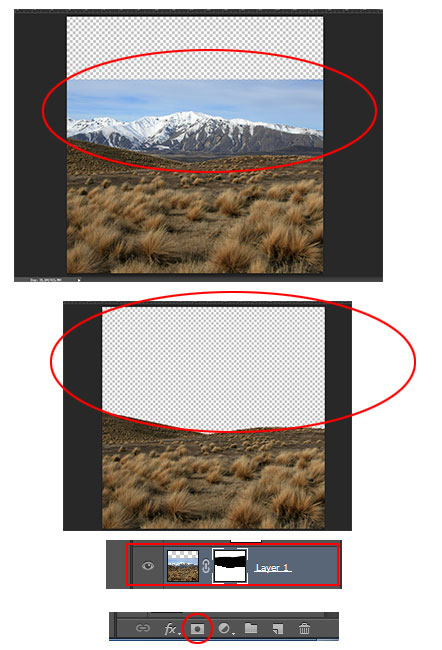
Вставляем изображение Космос под фоновым слоем и растрируем его, кликнув по слою на панели слоев правой кнопкой мышки и выбрав Rasterize Layer (Растрировать слой).

Открываем изображение Космическая дра и размещаем его на документе, как показано ниже. Жмем Ctrl+T, чтобы активировать свободную трансформацию, затем кликаем правой кнопкой мышки по документу и выбираем Flip Horizontal (Отразить по горизонтали). Далее создаем слой-маску и черной кистью (В) удаляем лишнее (на скриншоте отмечено красным). Меняем режим смешивания слоя на Linear Dodge (Линейный осветлитель).

Теперь вставляем изображение Космос1 и повторяем всю процедуру, описанную выше. Режим смешивания – Soft Light (Мягкий свет).
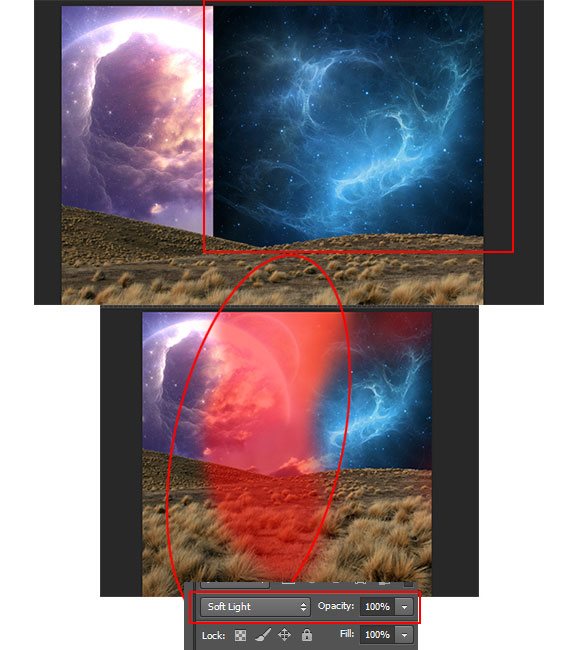
Создаем корректирующий слой Photo Filter (Фото-фильтр), кликнув в нижней части панели слоев на кнопку Add new fill or adjustment layer (Создать новую заливку или корректирующий слой). Density (Плотность) устанавливаем на 37%, а непрозрачность – на 85%.

Теперь добавляем корректирующие слои Color Balance (Цветовой баланс) и Color Lookup (Поиск цвета), затем преобразовываем их в обтравочные маски фонового слоя (Ctrl+Alt+G). Устанавливаем параметры Midtones (Средние тона) (-28 -24 +36) и Highlights (Свет) (-17 -16 +20). Непрозрачность устанавливаем на 85%. Для корректирующего слоя Color Lookup (Поиск цвета) устанавливаем фильтр «FuturisticBleak» и меняем режим смешивания на Soft Light (Мягкий свет) с непрзрачностью 40%.

Теперь вставляем изображение с ребенком. Дважды кликаем по слою левой кнопкой мыши, чтобы открыть окно Layer Style (Стиль слоя). Активируем Gradient Overlay (Наложение градиента) с режимом смешивания Overlay (Перекрытие), непрозрачностью 47%, углом 180 и масштабом 70%.

Дублируем слой с ребенком (Ctrl+J) и жмем Ctrl+U, чтобы открыть настройки Hue/Saturation (Цветовой тон/Насыщенность). Устанавливаем Lightness (Яркость) на -100. Жмем Ctrl+T, затем отражаем по вертикали и зажимаем Ctrl, чтобы трансформировать копию, как показано ниже. Переходим Filter – Blur – Gaussian Blur (Фильтр – Размытие – Размытие по Гауссу) и устанавливаем размытие на 4. Непрозрачность слоя устанавливаем на 65%. Удаляем лишние детали тени с помощью слой-маски и черной кисти.

Открываем фотографию с игрушечным медвежонком. С помощью Quick Selection Tool  (Быстрое выделение) создаем выделение игрушки. Жмем Ctrl+Shift+I, чтобы инвертировать выделение. Затем жмем кнопку на панели инструментов Quick Mask Mode (Режим быстрой маски) и кистью аккуратно выделяем мелкие детали. Снова жмем кнопку Quick Mask Mode (Режим быстрой маски), а затем комбинацию клавиш Ctrl+C, чтобы копировать выделенную область. Вставляем (Ctrl+V) игрушку на рабочий документ. Растрируем, размещаем у руки ребенка и удаляем лишнее.
(Быстрое выделение) создаем выделение игрушки. Жмем Ctrl+Shift+I, чтобы инвертировать выделение. Затем жмем кнопку на панели инструментов Quick Mask Mode (Режим быстрой маски) и кистью аккуратно выделяем мелкие детали. Снова жмем кнопку Quick Mask Mode (Режим быстрой маски), а затем комбинацию клавиш Ctrl+C, чтобы копировать выделенную область. Вставляем (Ctrl+V) игрушку на рабочий документ. Растрируем, размещаем у руки ребенка и удаляем лишнее.
Другой способ создать идеальное выделение – использовать инструмент Pen Tool  (Перо) (Р).
(Перо) (Р).

Вставляем дерево и повторяем процесс создания тени, описанный выше (непрозрачность 75%).

Добавляем корректирующий слой Color Balance (Цветовой баланс) с такими параметрами: Midtones (Средние тона) (-16 -9 +24), Highlihts (Свет) (-24 -48 0) и Shadow (Тень) (-3 -15 -7). Добавляем филтр Photo Filter (Фото-фильтр) (фильтр Magenta, плотность 45%), преобразовываем его в обтравочную маску.

Размещаем изображение с листьями и поворачиваем их с помощью свободной трансформации (Ctrl+T). Добавляем Photo Filter (Фото-фильтр) (преобразовав его в обтравочную маску) (фильтр Violet, плотность 92%).

Добавляем птиц и применяем к ним Filter – Blur – Motion Blur (Фильтр – Размытие – Размытие в движении) с Angle (Угол) -31 и Disstance (Расстояние) 10.

Добавляем еще птиц возле дерева.

Далее добавляем бабочек, с помощью слой-маски удаляем лишних. Несколько раз дублируем слой и размещаем копии над ребенком.

Добавляем блик и с помощью слой-маски удаляем лишнее (отмечено красным цветом на скриншоте). Режим смешивания – Screen (Осветление).
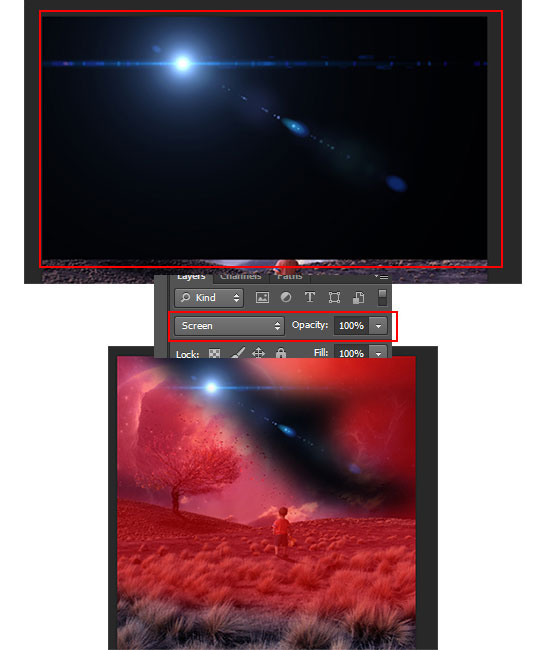
Теперь мы добавим корректирующие слои, чтобы придать работе магическую атмосферу. Все корректирующие слои добавляем через кнопку Add new fill or adjustment layer (Добавить новую заливку или корректирующий слой) внизу панели слоев.
- Color Lookup (Поиск цвет) – выбираем фильтр HorrorBlur, непрозрачность слоя – 20%
- Photo Filter (Фото-фильтр) – цвет #73541f, Density (Плотность) – 46%
- Vibrance (Вибрация) – Vibrance (Вибрация) – +12, Saturation (Насыщенность) – 0
- Gradient Map (Карта градиента) – цвет от синего к черному, режим смешивания устанавливаем на Soft Light (ягкий свет) и непрозрачность на 15%
- Gradient Map (Карта градиента) – используем черный, синий и белый цвета. С помощью слой-маски (непрозрачность кисти 50%) убираем действие корректирующего слоя на ребенке и фоне. Устанавливаем режим смешивания на Soft Light (Мягкий свет) и непрозрачность на 55%.
- Curves (Кривые) – выбираем Linear Contrast (RGB) (Линейная контрастность). В этот раз корректирующий слой используем только на ребенке, а все остальное удаляем.
- Solid Color (Цвет) – выбираем цвет #0051b5 и режим смешивания устанавливаем на Soft Light (Мягкий свет) с непрозрачность 11%.

Жмем Ctrl+Shift+Alt+E, чтобы объединить все слои. Переходим Filter – Render – Lightning Effect (Фильтр – Рендеринг – Эффект освещения). Выбираем Point, Intensity (Интенсивность) устанавливаем на 32. Создаем слой-маску и черной кистью редактируем место, где планета ярко освещена. Непрозрачность слоя устанавливаем на 55%.

Добавляем корректирующий слой Curves (Кривые) и в окне настройки жмем Ctrl+I, чтобы инвертировать цвета маски. Белой кистью закрашиваем нижнюю часть изображения.
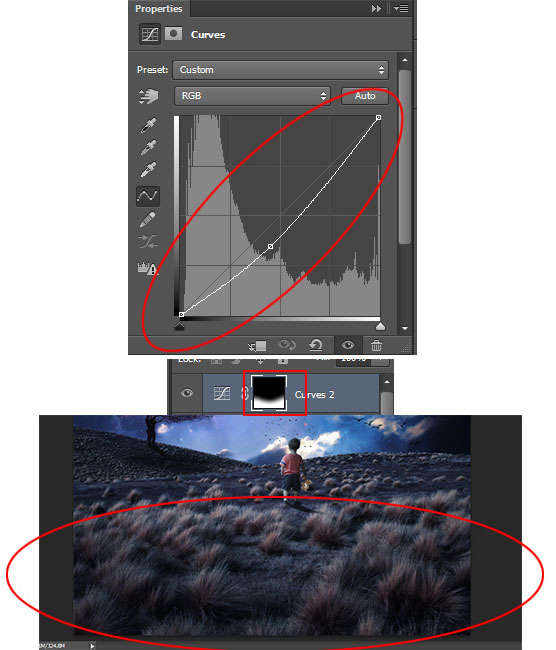
Жмем Ctrl+Shift+Alt+E, чтобы еще раз объединить слои. Переходим Filter – Oil Paint (Фильтр – Масляная краска) (этот фильтр доступен только в Photoshop CS6). Непрозрачность устанавливаем на 75%.


Скачать архив с исходными материалами к уроку
Автор: Milos Karanovic
Источник: psd-dude.com
Комментарии 111
Спасибо за урок)
Спасибо за урок!!!
Было трудновато в конце, кое что не стал делать. В общем вот как то так.
Спасибо за такой красочный урок!
Кое-что захотелось сделать по-своему, не люблю добавлять людей на пейзажи.
Спасибо за урок,интересно.
Спасибо за урок) У меня он занял три часа Получилось не совсем также конечно, главное что-то получилось)))
Получилось не совсем также конечно, главное что-то получилось)))
Спасибо большое за урок понравилось ))))
Impossible Planet
спасибо за урок очень понравился (вместо масляной краски применила фильтр масляная живопись)
У меня почти похожая работа.)))
Макс (anonimus), Здравствуйте. Не могли бы сказать где можно на сайте взять исходные фото для этого коллажа?(
Спасибо)
спасибо
Спасибо за урок)
Птиц не нашла( Урок понравился.
Благодарю за перевод и урок)
Долго, но красиво! Спасибо)
Лень было доделывать, и так сойдет)
Спасибо за урок!!!
Все же что-то не то
Вы не соблюдали правила цвето коррекции
Нуу, вооот... Доктор, заместо пацана, мне больше понравился.
Ну как то так
Спасибо за урок)))
Очень клёвый урок! Спасибо большое! ))))
Моя версия. Правда мальчика не стал добавлять, не люблю людей в коллажах :)
Красота)
мой вариант.пасиб
Спасибо за интересный урок)
спасибо за замечательный урок
Очень хороший урок! Спасибо!)
Замечательный урок