Создаем в Фотошоп портрет воина из фильма «Черная пантера»
Создаем в Фотошоп портрет воина из фильма «Черная пантера»
 В этом уроке вы узнаете как создать драматичный мужской портрет воина из фильма «Черная пантера».
В этом уроке вы узнаете как создать драматичный мужской портрет воина из фильма «Черная пантера».
Сложность урока: Средний
Не знаю, как вы, а я долго не могла дождаться выхода нового фильма Marvel «Черная пантера», который появился в прокате в этом году!
Чтобы отпраздновать выход фильма, давайте узнаем, как создать драматичный портрет, вдохновленный им. Узнайте, как воссоздать портрет знаменитого африканского воина из фильма.
Скачать архив с материалами к уроку
Примечание: Автор использовал платные материалы. В архиве вы найдёте альтернативный вариант изображений для выполнения урока.
Поиск вдохновения и стоковых изображений
На эту манипуляцию я была вдохновлена серией плакатов к фильмам, которую я нашла в Google, а именно стилем персонажа M’Baku и его драматичным меховым аксессуаром. Зная, что я хочу добавить мех, я собрала кое-какие изображения, представляя этого воина будущего.
Мы соберем весь образ с нуля, так что хорошей идеей будет записать пару основных идей при поиске стиля персонажа. Вот мои:
- Выбрать яркий портрет с проникновенным взглядом
- Создать костюм, смешав несколько туземных аксессуаров и настоящие доспехи
- Убедиться, что изображения одежды расположены под тем же углом, что и портрет
- Добавить холодных, синих оттенков для драматичного эффекта
Периодически возвращайтесь к своим заметкам, чтобы не отклоняться от намеченной идеи. Позже вы поймете, как это важно!
А теперь давайте начнем!
1. Как подготовить портрет Черной Пантеры
Шаг 1
Давайте начнем с создания нового документа размером 1396 на 2016 пикселей. Это не официальный размер плакатов, но, если хотите, можете воспользоваться и им.
При помощи инструмента Magnetic Lasso  (Магнитное лассо) (L) отделите модель от фона. Скопируйте и вставьте его в новый документ и отрегулируйте размер, как показано ниже при помощи команды Free Transform (Свободное трансформирование) (Control-T).
(Магнитное лассо) (L) отделите модель от фона. Скопируйте и вставьте его в новый документ и отрегулируйте размер, как показано ниже при помощи команды Free Transform (Свободное трансформирование) (Control-T).
Шаг 2
Теперь добавьте небо на фон.
Скопируйте и вставьте фотографию неба на новый слой за моделью. Вновь отрегулируйте размер при помощи команды Free Transform (Свободное трансформирование) (Control-T) и расположите фотографию в верхней части холста.
Шаг 3
Размойте фон, чтобы показать глубину.
Чтобы это сделать, выберите слой с небом и нажмите Filter > Blur > Gaussian Blur (Фильтр > Размытие > Размытие по Гауссу).
Измените параметр Radius (Радиус) на 10 пикселей и нажмите ОК.
Вот что мы имеем на данный момент:
2. Как изменить стиль портрета
Переходим к самой интересной части! Наряд! Чтобы создать одеяние воина, мы воспользуемся смесью туземных аксессуаров и настоящих металлических доспехов.
Однако помните, что это вымышленный персонаж, и результат зависит только от вас!
Шаг 1
Давайте будем работать от общего к частному, начав с шейного аксессуара.
Скопируйте и вставьте ацтекское украшение полностью в рабочий документ поверх слоя с портретом. Добавьте слой-маску и рисуйте на ней черным цветом, чтобы убрать верхнюю часть шеи. То же самое проделайте и с руками.
Продолжайте рисовать на маске, чтобы аксессуар лучше подходил нашему персонажу. Должно выйти отлично, учитывая тот факт, что на изображении-источнике человек также одет в серое! Ура!
Шаг 2
А теперь давайте добавим мех!
- Выделите область с мехом с фотографии Доспехи и мех при помощи инструмента Polygonal Lasso (Прямолинейное лассо) (L).
- Скопируйте и вставьте мех в рабочий документ, изменив его размер при помощи команды Free Transform (Свободное трансформирование) (Control-T).
- Вот результат!
Мы можем распушить края, чтобы было больше похоже на настоящий мех при помощи Liquify (Пластика).
Выберите слой с мехом и нажмите Filter > Liquify (Фильтр > Пластика). Затем воспользуйтесь инструментом Forward Warp (Деформация) (W), чтобы вытянуть жесткие края фрагмента наружу, дабы он больше был похож на мех. Продолжайте работать с мехом, стремясь к качественному результату.
Если края все еще слишком жесткие, воспользуйтесь инструментом Eraser  (Ластик) (E), чтобы распушить их еще больше.
(Ластик) (E), чтобы распушить их еще больше.
Вот результат на данном этапе:
Шаг 3
Давайте добавим больше аксессуаров! Пользуясь теми же методами, что и раньше отделите деревянное ожерелье и металлический аксессуар от фона.
Скопируйте и вставьте их на новые слои над слоем с моделью, регулируя их размер при помощи команды Free Transform (Свободное трансформирование) (Control-T). Вы также можете добавлять слой-маски, чтобы скрыть лишние фрагменты.
Шаг 4
Переходим к руке. Чтобы сделать металлическую руку, выделите часть кольчуги с изображения Доспехи и мех. Скопируйте и вставьте фрагмент в рабочий документ, а затем отрегулируйте размер по руке.
При необходимости продублируйте слой - кольчуги должно хватить на то, чтобы полностью закрыть руку. Слои с копиями объединяйте с оригиналом.
Шаг 5
Мы почти закончили с нарядом!
Последние детали, которые мы добавим этому наряду - это сияющие металлические шипы, соединенные с ожерельем. При помощи инструмента Polygonal Lasso  (Прямолинейное лассо) (L) выделите металлический шип и отделите его от фона.
(Прямолинейное лассо) (L) выделите металлический шип и отделите его от фона.
Скопируйте и вставьте шип в рабочий документ поверх всех остальных слоев. Разместите его в центре деревянного круга, а затем подгоните размер при помощи команды Free Transform (Свободное трансформирование) (Control-T).
Смягчите края при помощи обычной слой-маски.
Продолжайте добавлять шипы, дублируя (Control-J) оригинальный слой. Располагайте каждый новый шип под соответствующим деревянным кругом. Направляйте их наружу для создания крутого эффекта!
Эти последние детали завершают данный этап работы. Время настроить цвет и свет!
Так выглядит результат на данный момент.
3. Как настроить свет
Продолжаем!
Теперь у нас есть куча фрагментов, для которых нам нужно подобрать освещение. Давайте этим и займемся, одновременно работая и с цветами.
Шаг 1
Начните с фона. Создайте новый корректирующий слой Curves (Кривые) и обрежьте его по фоновому слою с облаками.
Занизьте кривую в каналах RGB и Blue (Синий), чтобы небо выглядело темнее.
Шаг 2
Перейдем к модели. Мы постараемся подобрать освещение, подходящее к облакам на фоне, так что нам понадобится несколько корректирующих слоев.
Создайте обтравочную маску к слою с моделью для нового корректирующего слоя Hue/Saturation (Цветовой тон/Насыщенность).
Измените значения на следующие:
- Hue (Цветовой тон) : 0
- Saturation (Насыщенность) : -18
- Lightness (Яркость): -22
Теперь создайте новый корректирующий слой Curves (Кривые) и также обрежьте его по слою с моделью.
Расположите кривую канала RGB примерно так же, как на изображении ниже, чтобы немного понизить яркость изображения модели.
Шаг 3
А сейчас давайте разберемся с освещением наряда.
Начнем с шейного аксессуара.
- Создайте новый слой и обрежьте его по слою с аксессуаром посредством обтравочной маски. При помощи мягкой круглой кисти рисуйте темно-синим цветом #0d1d22 под ожерельем, изображая тень.
- Далее добавьте новый корректирующий слой Hue/Saturation (Цветовой тон/Насыщенность). Измените значения на 0, -100 и -70, а режим наложения на Hard Light (Жесткий свет).
Шаг 4
Перейдем к освещению меха!
Создайте новый корректирующий слой Hue/Saturation (Цветовой тон/Насыщенность) и обрежьте его по слою с мехом посредством обтравочной маски.
Измените значения параметров следующим образом:
- Hue (Цветовой тон) : -18
- Saturation (Насыщенность) : -55
- Lightness (Яркость): -36
Шаг 5
Продолжим процесс - переходим к металлу и деталям на плече.
Создайте новый корректирующий слой Hue/Saturation (Цветовой тон/Насыщенность) и обрежьте его по слою с аксессуаром на плече посредством обтравочной маски. Понизьте Lightness (Яркость) до -38, дабы деталь подходила под наряд.
Шаг 6
Так как кольчуга вроде бы подходит по освещению, ее мы трогать не будем. Остается только деревянное ожерелье.
- Создайте новый слой и обрежьте его по слою с ожерельем посредством обтравочной маски. При помощи мягкой круглой кисти нарисуйте черную тень над ожерельем - эта будет тень от подбородка.
- Затем создайте новый корректирующий слой Hue/Saturation (Цветовой тон/Насыщенность) и также обрежьте его по слою с ожерельем посредством обтравочной маски. Измените значения параметров на -40, -68 и -67.
4. Как настроить цвета
Теперь, когда со светом мы разобрались, давайте поправим цвета!
Чтобы стиль работы походил на тот, что я видела на оригинальном плакате, для оптимального результата я хочу получить приятный синий тон.
Шаг 1
Для начала, создайте новый слой и обрежьте его по слою с металлической деталью на плече посредством обтравочной маски. При помощи мягкой круглой кисти рисуйте темно-бирюзовым цветом #122b2d по металлу. Затем измените режим наложения на Hue (Цветовой тон), чтобы его перекрасить. Смягчите края при помощи инструмента Eraser  (Ластик) (E).
(Ластик) (E).
Шаг 2
Давайте создадим единую цветовую схему.
Выделите все слои, относящиеся к модели и его наряду. Поместите их в новую группу.
Создайте новый корректирующий слой Curves (Кривые) и обрежьте его по группе посредством обтравочной маски. Измените положение кривых в каналах RGB, Blue (Синий) и Red (Красный), как показано ниже, чтобы добавить синий оттенок.
Шаг 3
Теперь создайте новый слой поверх всех остальных.
- Залейте слой светло-синим цветом #a5c7ff при помощи инструмента Paint Bucket (Заливка) (G) и сотрите его в тех местах, которые вы не хотите трогать, как, например, лицо и грудь.
- Понизьте непрозрачность до 25%, а затем измените режим наложения на Subtract (Вычитание).
Шаг 4
Продолжаем добавлять корректирующие слои.
Создайте новый корректирующий слой Color Lookup (Поиск цвета) поверх всех остальных. Измените файл 3D LUT на filmstock_50.3dl, а затем измените режим наложения слоя на Luminosity (Яркость).
Шаг 5
Так как мы используем много корректирующих слоев, следует вновь подправить освещение.
Измените режим наложения нового слоя на Multiply (Умножение).
При помощи мягкой круглой кисти рисуйте коричневую тень #2e2523 на всей сцене. Постарайтесь на этом шаге закрасить все места, которые слишком выбиваются.
Шаг 6
Давайте сделаем лицо персонажа поярче!
Создайте новый слой и при помощи мягкой круглой кисти рисуйте светлым кремовым цветом #ffebdd по лицу и телу модели.
Измените режим наложения на Overlay (Перекрытие) и понизьте непрозрачность до 50%.
На еще одном новом слое поверх этого рисуйте светло-коричневым #9e7e57 на лице и руке при помощи жесткой круглой кисти. Затем измените режим наложения на Soft Light (Мягкий свет) и понизьте непрозрачность до 50%.
5. Как завершить манипуляцию
Вы почти справились!
Чтобы завершить данную манипуляцию, нам нужно будет всего лишь добавить еще пару деталей и коррекций.
Давайте начнем со шрамов на лице.
Шаг 1
Шрамирование распространено в западно-африканских культурах. Зачастую такие шрамы символизируют некое важное событие в жизни мужчины или женщины.
Чтобы создать реалистично эффект шрамирования, нарисуйте один коричневый круг #704d4b на холсте. Затем нарисуйте светло-коричневый #c7836c блик в его центре. Продублируйте (Control-J) этот круг несколько раз, создавая два ряда шрамов, которые вы сможете поместить прямо на лицо.
Шаг 2
Объедините слои со шрамами и расположите их у модели на щеках. Деформируйте шрамы при помощи команды Free Transform (Свободное трансформирование) (Control-T), чтобы они выглядели естественно.
Продублируйте этот слой и отразите его, нажав Edit > Transform > Flip Horizontal (Редактирование > Трансформирование > Отразить по горизонтали). Смягчите эффект при помощи инструмента Eraser (Ластик) (E)
Шаг 3
Давайте еще немного поиграем с цветами.
Создайте новый корректирующий слой Color Balance (Цветовой баланс).
Измените значения параметров - для Shadows (Тени): 0, 0, -12; для Midtones (Средние тона): -18, +7, +13; для Highlights (Света): -3, -5, -38. Измените режим наложения слоя на Lighter Color (Светлее) и понизьте его непрозрачность до 54%.
Далее добавьте корректирующий слой Levels (Уровни).
Измените значения параметров - для канала RGB: 8, 1.00, 214; для Blue (Синий) канала: 0, 0.97, 195; для Red (Красный) канала: 20, 1.24, 255. Измените режим наложения слоя на Overlay (Перекрытие) и понизьте его непрозрачность до 20%.
Вот что получится в результате. Мы добились сине-зеленого оттенка, похожего на оттенок на оригинальных плакатах.
Шаг 4
Давайте усилим интенсивность! Добавьте новый корректирующий слой Color Lookup (Поиск цвета).
Измените файл 3DLUT на Beach Bypass.look, а затем режим наложения слоя на Luminosity (Яркость). Понизьте непрозрачность до 30%.
Шаг 5
Теперь выделите время, чтобы подправить все неаккуратные места при помощи кисти. Просто рисуйте поверх таких мест, чтобы сделать линии четче и аккуратнее. Больше всего в этом шаге нуждаются линии в области ожерелья.
Создайте новый слой с режимом наложения Overlay (Перекрытие) и нарисуйте ярко-желтые #d2d4d0 блики на небе и персонаже. Добавьте еще один слой с четкими белыми бликами, чтобы показать, что персонаж подсвечен сзади.
Шаг 6
Давайте закончим эту манипуляцию!
Извлеките облака из изображения Облака и дым и поместите их в правый нижний угол. Смягчите края при помощи слой-маски или инструмента Eraser  (Ластик) (E).
(Ластик) (E).
Добавьте еще один, последний корректирующий слой Curves (Кривые) и продолжайте добавлять белые блики там, где они нужны на лице и доспехах.
Я также решила нарисовать несколько белых точек в воздухе для атмосферности.
Взгляните на финальный результат ниже!
Готово, отличная работа!
Если вы запасетесь терпением, то непременно научитесь создавать потрясающие манипуляции с нуля. Продолжайте создавать чудесные эффекты, вдохновляясь своими любимыми фильмами!
Я надеюсь, что вам понравился этот урок! Делитесь своими работами ниже.
Автор: Melody Nieves
Источник: design.tutsplus.com



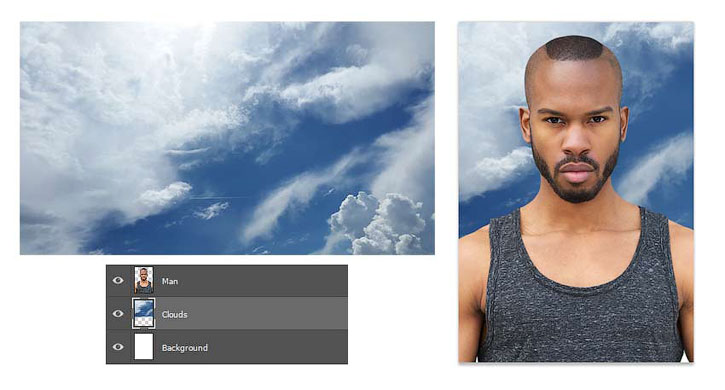
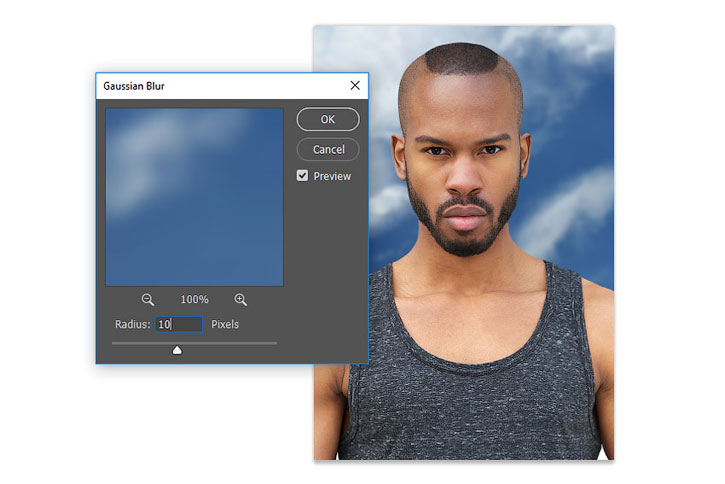



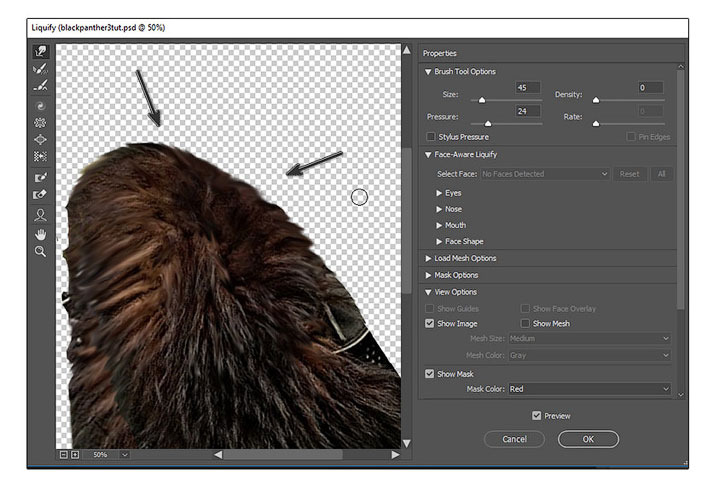



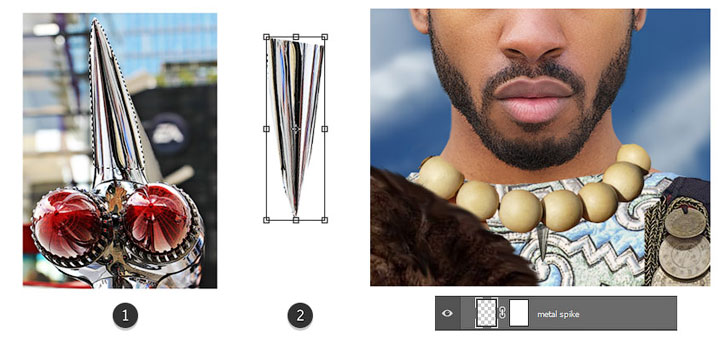
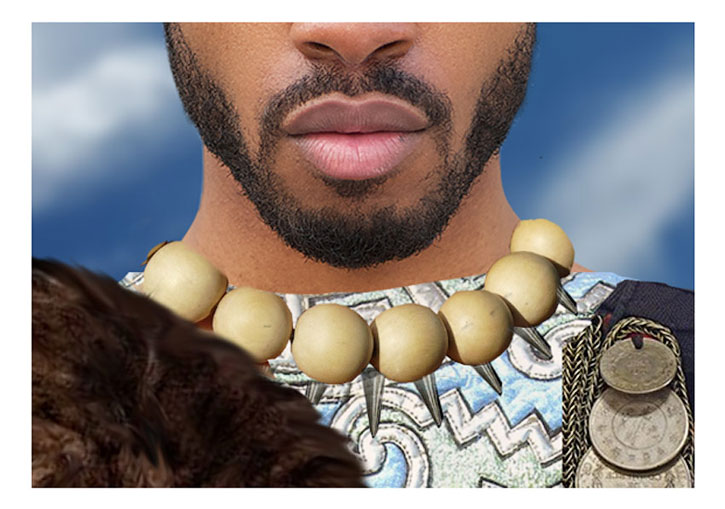

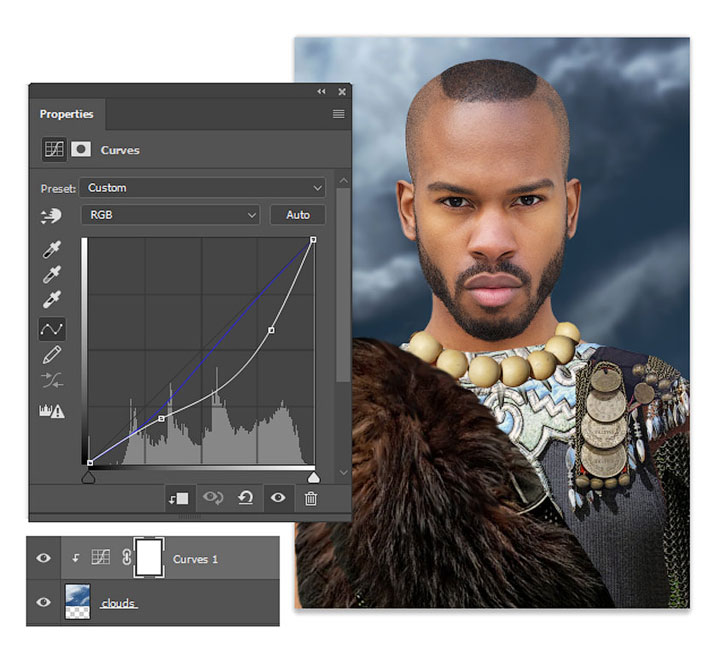

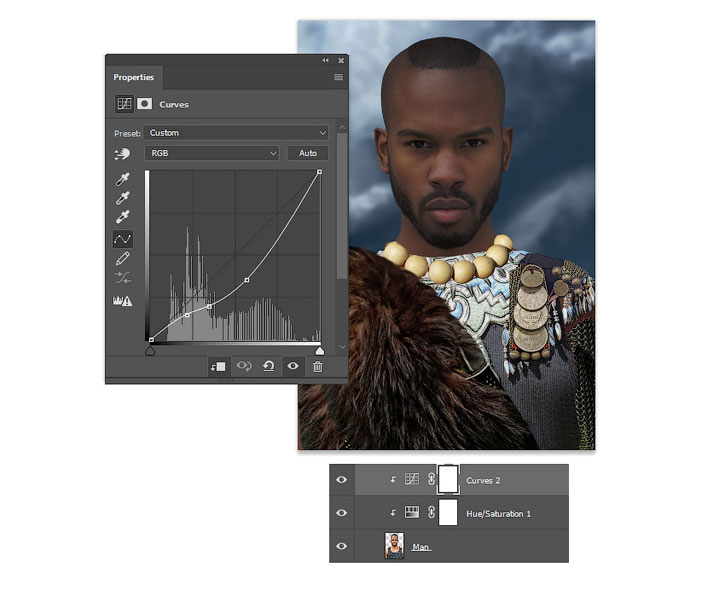
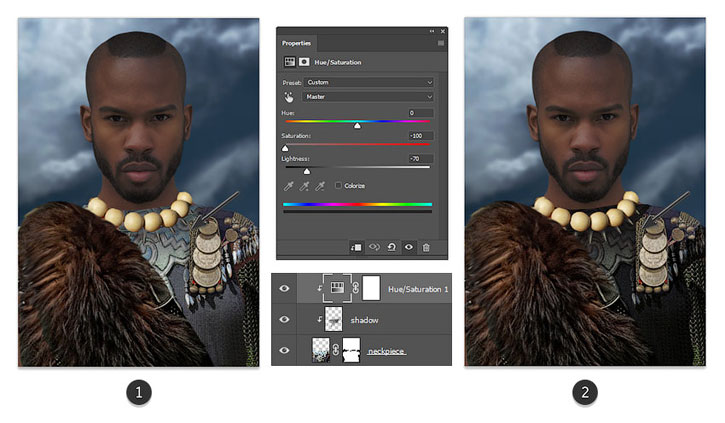
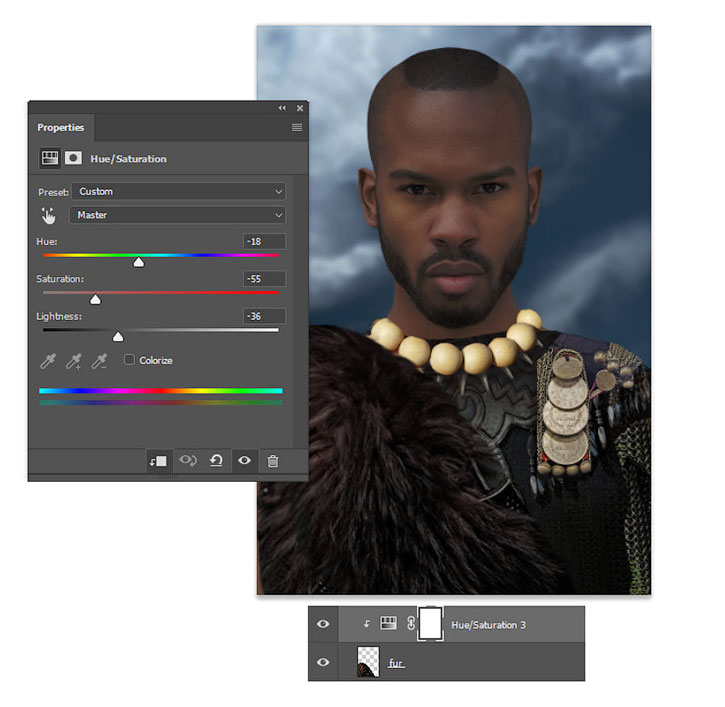
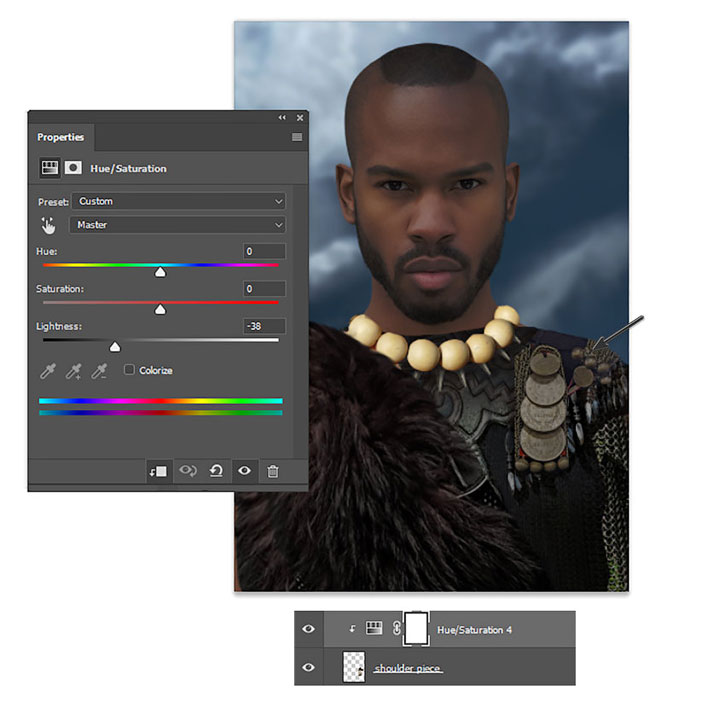
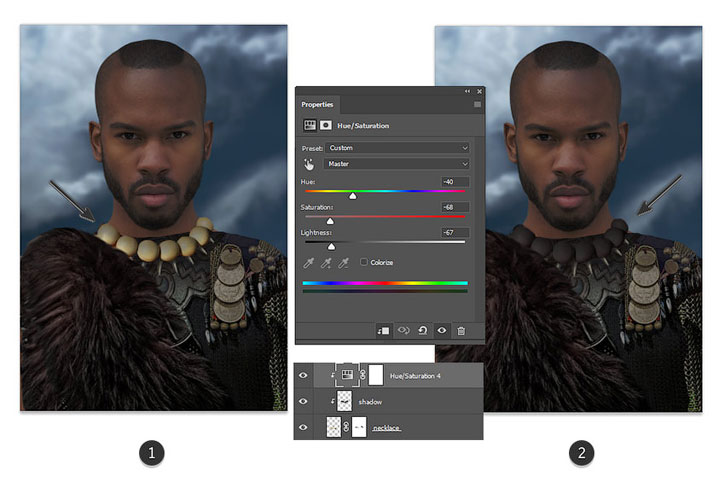

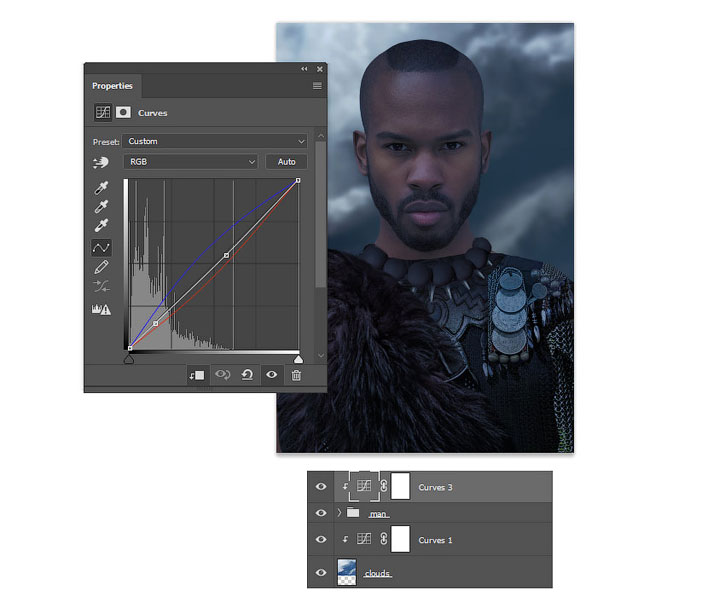
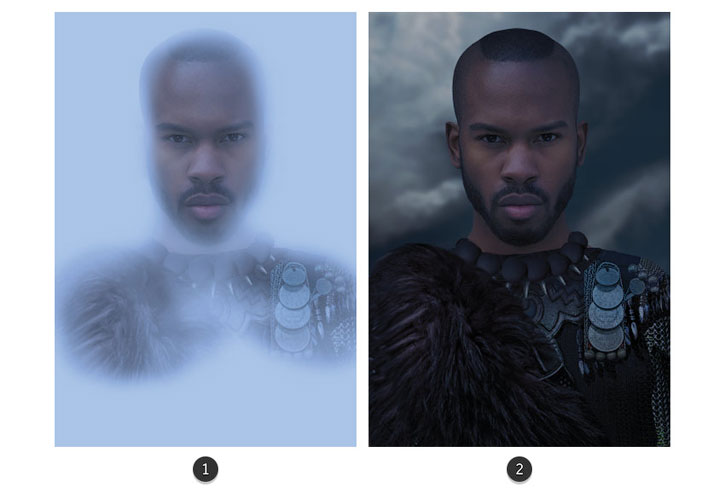
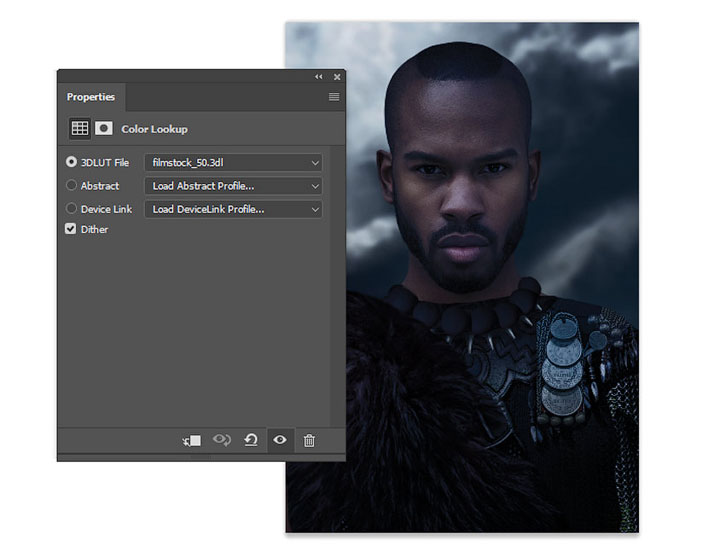
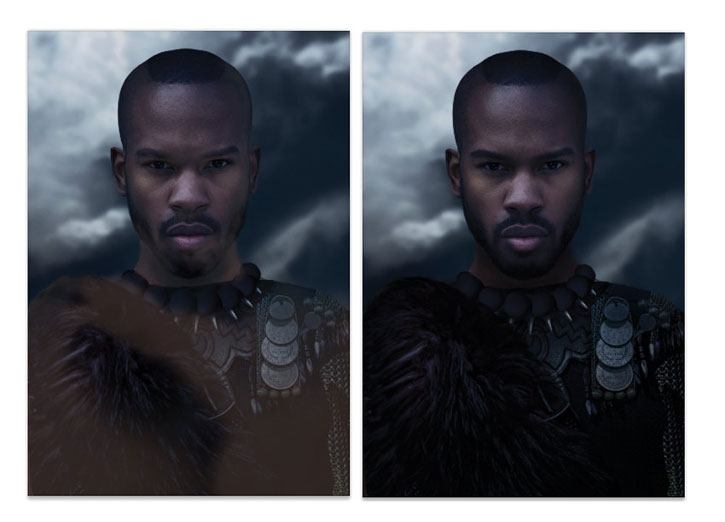
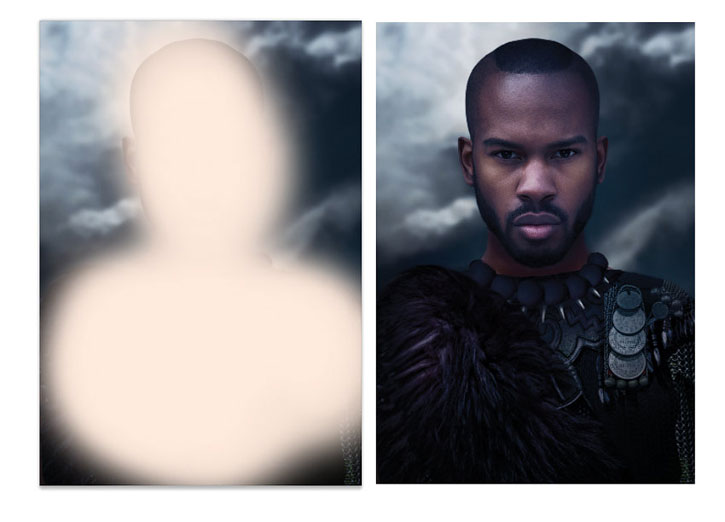
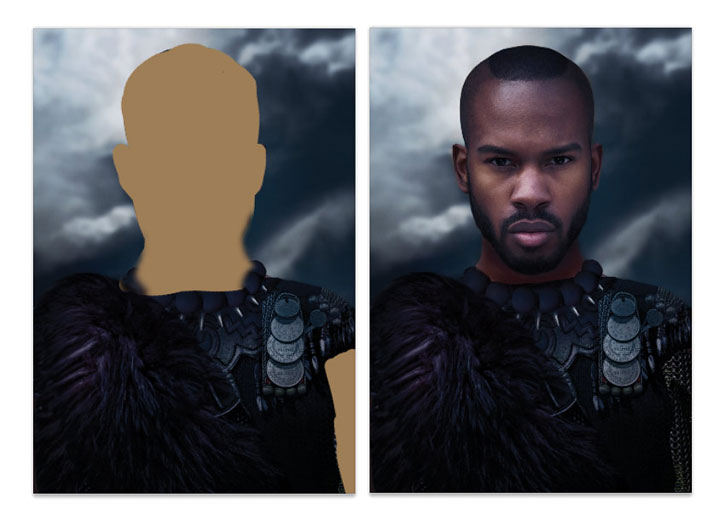
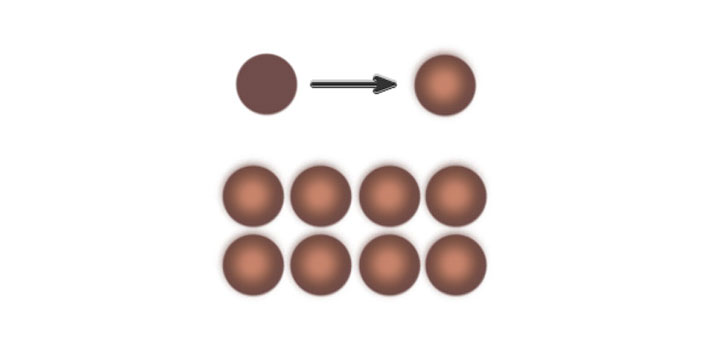

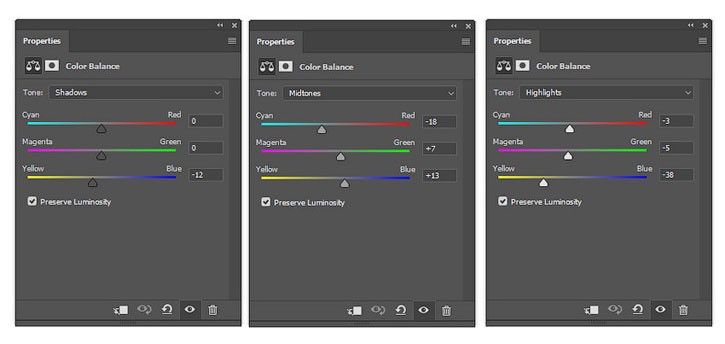
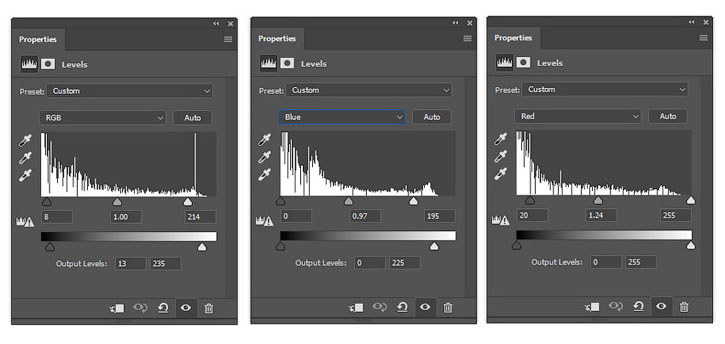



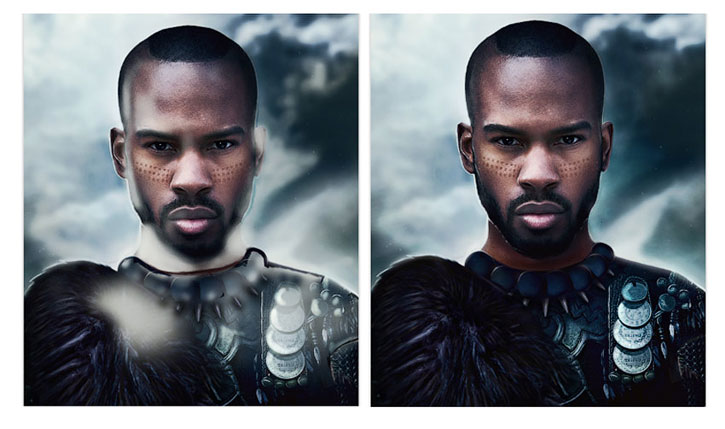

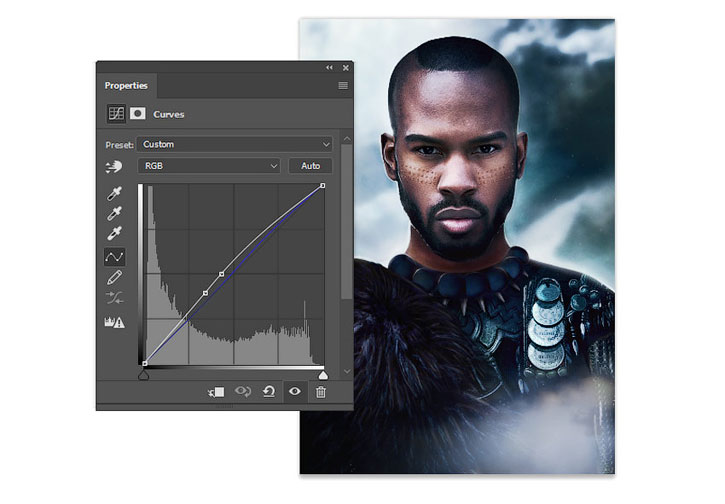

Комментарии 53
Вот с шрамы не получились (
Благодарю!
Спасибо
Огромное вам спасибо!
Спасибо! Урок замечательный! Думаю Уилл Смит будет не против :)
спасибо за урок!
спасибо за урок
Спасибо за урок.
Как то так.
Что-то меня в итоге унесло в другую сторону, более волшебную, но база все равно из этого урока, так что огромное вам спасибо!!!!) У меня впервые получилось нечто подобное)
спасибо
Не все получилось, но урок интересный, спасибо
Спасибо! Сделала немного по-своему.
Спасибо)
Не все смогла сделать ...понять...но...
Добил кое как....Ничего урок..Но сколько лишнего....!! Кажется, что автор, достигнув нормального результата, потом решил все изгадить!!
Извиняюсь, но это полное дерьмо, зачем переводить такую статью, а раз уж перевел, почему бы не сделать её самому на основе мужчины любой расы? Для тех кто не в курсе, "черные пантеры" это экстремистская организация чернокожих в америке.
Имеется в виду новый фильм про супергероев "Чёрная пантера", а не экстремистская организация.
Спасибо за перевод.
Спасибо автору и переводчику.
Хороший урок. Спасибо!
Благодарю автора и переводчика за урок!
спасибо)
Руслан, спасибо за перевод!
Спасибо) Очень крутой урок
Видела этот урок на demiart`e
Спасибо за урок!)
Спасибо за урок!))