Создаём в Фотошоп портал в иной мир
Создаём в Фотошоп портал в иной мир
Сложность урока: Средний
В этом уроке я покажу вам, как создать абстрактную манипуляцию Портал в Иной Мир в программе Photoshop. Данный урок средней сложности, некоторые шаги, возможно, будут сложными.
Примечание: Данный урок выполнен в программе Photoshop CS6 – поэтому, некоторые скриншоты могут слегка отличаться от предыдущих версий программы. Некоторые кисти имеются только в данной версии программы Photoshop CS6.
ОК. Давайте приступим!
Скачать архив с материалами к уроку
Итоговый результат

Шаг 1
Создайте новый документ со следующими размерами 1440px *720px, задний фон чёрный. Загрузите исходное изображение Леса в программе Photoshop, выделите часть изображения леса, как показано на скриншоте ниже:

Скопируйте / вклейте выделенную часть леса на наш рабочий документ. Выберите инструмент Ластик  (Eraser Tool), установите в настройках данного инструмента Нажим (flow) 40%, а также Непрозрачность (opacity) 100%. Далее, с помощью данного инструмента, обработайте отдельные участки изображения, чтобы создать глубину:
(Eraser Tool), установите в настройках данного инструмента Нажим (flow) 40%, а также Непрозрачность (opacity) 100%. Далее, с помощью данного инструмента, обработайте отдельные участки изображения, чтобы создать глубину:

Добавьте следующие корректирующие слои поверх всех слоёв:
Чёрно-белый (Black and White)
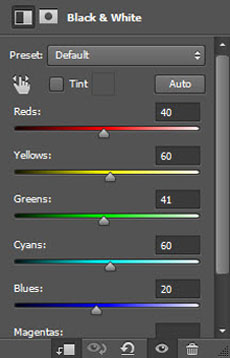
Цветовой он / Насыщенность (Hue & Saturation)

Уровни (Levels)
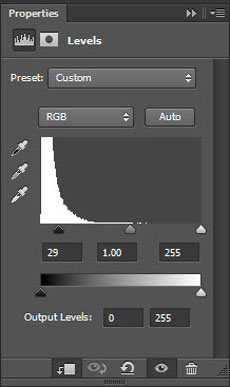
Результат на данный момент урока:

Шаг 2
Откройте исходное изображение с мальчиком. Выделите изображение мальчика, скопируйте / вклейте выделенное изображение мальчика на наш рабочий документ. Примените масштабирование к изображению мальчика, расположив его, как показано на скриншоте ниже:

Добавьте следующие корректирующие слои к слою с мальчиком в качестве обтравочных масок:
Чёрно-белый (Black and White)

Уровни (Levels)

Результат на данный момент урока:

Не забудьте нарисовать тени на земле, где стоит мальчик с помощью мягкой чёрной кисти, таким образом, мы совместим изображение мальчика с лесом:

Шаг 3
Откройте исходное изображение ‘Врата’ в программе Photoshop. Выделите всё изображение, скопируйте / вклейте выделенное изображение на наш рабочий документ. Примените масштабирование к вратам, врата должны быть расположены перед мальчиком. Расположите слой с вратами ниже слоя с мальчиком.

С помощью мягкого ластика, скройте отдельные участки изображения, как показано на скриншоте ниже:

Добавьте следующие корректирующие слои к слою с вратами в качестве обтравочных масок:
Чёрно-белый (Black and White)

Уровни (Levels)
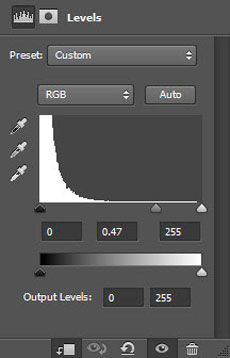
Результат должен быть, как на скриншоте ниже:

Шаг 4
Далее, мы добавим пару крыльев к изображению мальчика. Откройте исходное изображение с туманностью в программе Photoshop. С помощью инструмента Лассо  (Lasso Tool (растушёвка(feather) 40рх), выделите следующий участок туманности:
(Lasso Tool (растушёвка(feather) 40рх), выделите следующий участок туманности:
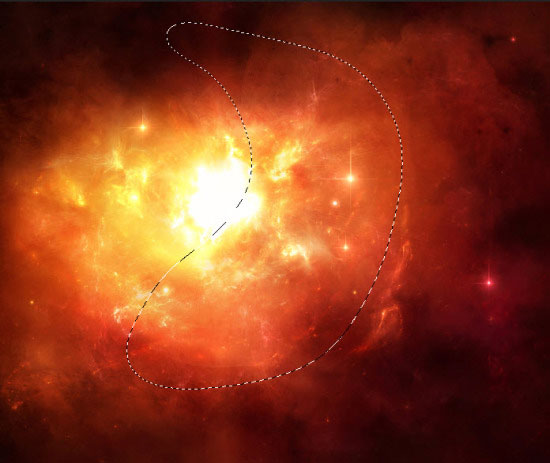
Скопируйте / вклейте выделенную часть туманности на наш рабочий документ. Примените масштабирование, а также деформацию, как показано на скриншоте ниже:

Нажмите клавиши (Ctrl+L), чтобы применить коррекцию Уровней (levels):
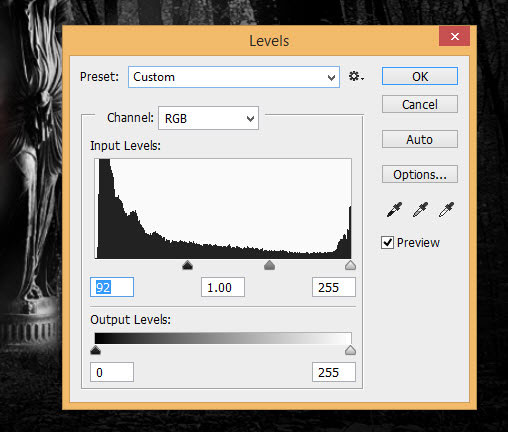
Повторите всю процедуру, добавьте ещё одно крыло. Результат должен быть, как на скриншоте ниже:

Шаг 5
Откройте второе исходное изображение с туманностью в программе Photoshop. С помощью инструмента Лассо  (Lasso Tool (растушёвка(feather) 40рх), выделите следующий участок туманности:
(Lasso Tool (растушёвка(feather) 40рх), выделите следующий участок туманности:

Скопируйте / вклейте выделенный участок туманности на наш рабочий документ. Поменяйте режим наложения для данного слоя с туманностью на Светлее (Lighter Color):

Примените масштабирование, далее, продублируйте данный слой с туманностью несколько раз, разбросав созданный эффект по всей сцене, как показано на скриншоте ниже:

С помощью кисти Частицы, нарисуйте частицы вокруг ворот, как показано на скриншоте ниже:

А также с помощью кисти Туман, нарисуйте эффект тумана вокруг ворот:
Примечание переводчика: кисти Туман и Облака вы найдёте в архиве с материалами к уроку.

Шаг 6
Далее, мы добавим пламя внутри ворот. Перейдите на слой с лесом и с помощью ластика, скройте участок изображения внутри ворот:

Ещё раз откройте исходное изображение с туманностью 1. Выделите следующий участок туманности:
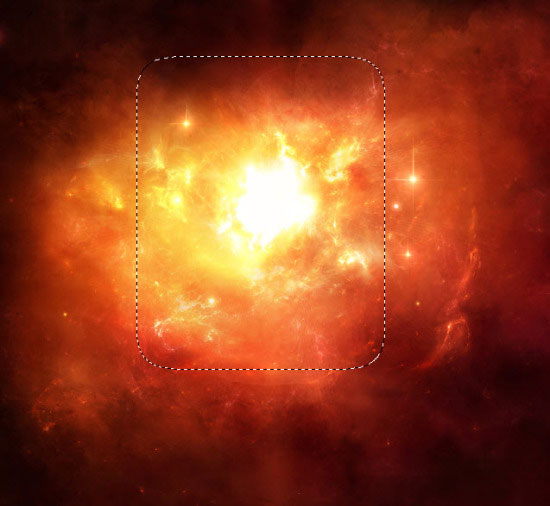
Скопируйте / вклейте выделенный участок туманности на наш рабочий документ. Расположите данный слой с туманностью ниже слоя с лесом. Поместите пламя за воротами: (не забудьте применить масштабирование к пламени в соответствии с размерами ворот).

Шаг 7
Мы почти завершили урок! Для проведения заключительных штрихов, вы можете вначале выполнить сведение, далее, создайте новый слой поверх всех слоёв и с помощью большой мягкой чёрной кисти, прокрасьте участки сцены, которые указаны на скриншоте ниже.
Примечание переводчика: чтобы выполнить сведение, перейдите на самый верхний слой, далее, нажмите клавиши (Ctrl+Alt+Shift+E).
Таким образом, центральная часть нашей сцены станет более выраженной:

Добавьте огненный эффект над вратами, используя изображение “Туманность 2″. Как вы видите, я немного деформировал туманность:

Поменяйте режим наложения для данного слоя с туманностью на Осветление (Screen):

Далее, мы проведём цветовую коррекцию, используя следующие корректирующие слои:
Выборочная коррекция цвета (Selective Color)




Цветовой Баланс (Colour Balance)

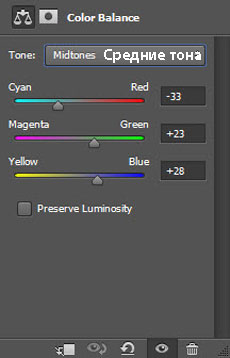


Мы завершили урок! Надеюсь, вам понравился данный урок. До встречи, удачного дня!
Итоговый результат

Скачать архив с материалами к уроку
Автор: James Qu
Источник: psdvault.com
Комментарии 23
спасибо
Спасибо за урок!!!)))
Урок мне не очень понравился(((
Марат, спасибо за урок!
Мой сынуля в портале...
Спасибо!! у меня вот так получилось)
Спасибо)))
У меня получилось так
У меня конечно не совсем так получилось. На фото решила задействовать фотографию сына с лейкой.
Люблю иногда в дождливые и холодные дни посидеть в фотошопе. А с помощью некоторых уроков в интернете можно добавить в свои старые фотографии немного нереальной жизни. Было сложно, но я справила. Спасибо Автору, James Qu, за такой урок)
Спасибо Вам за интересный урок!!!
Большое Спасибо
Ух
Спасибо за интересный урок))) Жаль за неимением времени нет возможности выполнять больше работ... Все очень интересные..
Спасибо
Спасибо за урок!
Создаём в Фотошоп портал в иной мир. Спасибо.
У меня почему-то не открылось изображение с туманностью, но всё же сделала,спасибо!
спасибо за урок!
Финальная коррекция, конечно, жесть :)
по настройкам урока получается что-то невообразимое, переводчику спасибо
получилось вот так
Исходник Космическая вспышка - на форуме.