Создаём в Фотошоп одинокого путника под луной
Создаём в Фотошоп одинокого путника под луной
Сложность урока: Средний
В этом уроке, вы узнаете, как преобразовать обычное изображение в захватывающий ночной пейзаж с одиноким путником под луной, добавляя различные источники света, создавая глубину резкости, а также применяя цветовую коррекцию. Давайте приступим.
Итоговый результат

Исходные материалы:
Шаг 1
Скачайте все исходные изображения. Создайте новый документ в программе Photoshop, далее, переместите стоковое изображение “Небо 1″ на наш рабочий документ. Расположите данное стоковое изображение с небом в левом верхнем углу документа, назовите слой ЛЕВАЯ ЧАСТЬ НЕБА.
Примечание: я рекомендую вам давать имя каждому слою. Вам будет легче ориентироваться в палитре слоёв. Вы будете знать расположение каждого слоя, если вам придётся работать с 50+ слоями!
Щёлкните правой кнопкой по слою ЛЕВАЯ ЧАСТЬ НЕБА и в появившемся окне, выберите опцию продублировать слой. Дубликат слоя назовите ПРАВАЯ ЧАСТЬ НЕБА. Расположите дубликат слоя в правой верхней части документа. Результат должен быть, как на скриншоте ниже.
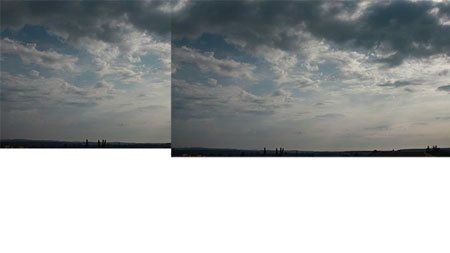
Итак, нам необходимо совместить два этих слоя вместе. К слою ПРАВАЯ ЧАСТЬ НЕБА, добавьте слой-маску. Данную опцию можно активировать через нижнюю панель инструментов, нажав кнопку Добавить слой-маску (Add layer mask) (если панель палитры слоёв скрыта, то просто нажмите клавишу F7). На скриншоте ниже, вы можете увидеть расположение кнопки данной опции.

Далее, выберите инструмент Кисть  (Brush Tool (B), цвет кисти чёрный, непрозрачность кисти 100%. Убедитесь, чтобы слой-маска была активна- для этого, щёлкните по ней.
(Brush Tool (B), цвет кисти чёрный, непрозрачность кисти 100%. Убедитесь, чтобы слой-маска была активна- для этого, щёлкните по ней.
Примечание переводчика: для создания плавного перехода, выберите мягкую кисть.
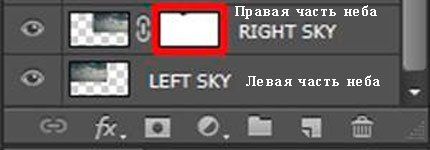
Покрасьте чёрной кистью по левой кромке изображения ПРАВАЯ ЧАСТЬ НЕБА, чтобы создать плавный переход между слоями.
Примечание: Вы можете получить тот же самый эффект с помощью инструмента Ластик (Eraser Tool (E), просто удаляя необходимые участки изображения. Но вся прелесть в использовании слой-маски в том, что дальнейшее редактирование не влечёт за собой снижающих качество действий, т.е. вы можете в любой момент вернуться и провести любую необходимую вам коррекцию. Использование слой-масок облегчит вам работу при выполнении ваших фотоманипуляций!
Шаг 2
Откройте стоковое изображение земли, переместите данное изображение на наш рабочий документ. Расположите слой с землёй поверх всех остальных слоёв. Назовите этот слой ЗЕМЛЯ, при необходимости, примените масштабирование.
Итак, небо, которое вы добавили в предыдущем шаге, закрыто изображением с землёй и его не видно. Мы исправим это с помощью добавления слой-маски к слою ЗЕМЛЯ. Процесс тот же, что и в предыдущем шаге. Выберите инструмент Кисть  (Brush Tool (B). Установите Жёсткость (Hardness) кисти на 0%, Непрозрачность (Opacity) на 100%, цвет кисти чёрный. Прокрасьте поверх верхней части изображения, где должно быть небо. На скриншоте ниже, вы можете увидеть, какой участок я имею в виду. Участок обработки кистью, выделен красным цветом.
(Brush Tool (B). Установите Жёсткость (Hardness) кисти на 0%, Непрозрачность (Opacity) на 100%, цвет кисти чёрный. Прокрасьте поверх верхней части изображения, где должно быть небо. На скриншоте ниже, вы можете увидеть, какой участок я имею в виду. Участок обработки кистью, выделен красным цветом.

Чтобы добавить немного магической атмосферы, уменьшите непрозрачность вашей кисти на, примерно, 35%, цвет кисти чёрный и с помощью данной кисти, прокрасьте поверх гор. Благодаря этому, горы будут казаться, как будто исчезают за густыми облаками. На скриншоте ниже, вы можете увидеть идею того, что я имею в виду. Участок обработки кистью, выделен красным цветом.

Результат должен быть, как на скриншоте ниже.

Шаг 3
На изображении заднего фона с землёй и горами присутствуют некоторые элементы, которые отвлекают внимание наблюдателя, поэтому, в этом шаге, мы избавимся от них. Вы можете увидеть упомянутые фрагменты на скриншоте ниже.
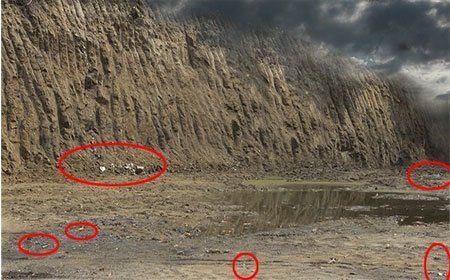
Создайте новый слой поверх всех остальных слоёв. Назовите этот слой ЗАЧИСТКА. Выберите инструмент Штамп (Stamp Tool (S), с помощью данного инструмента, удалите нежелательные фрагменты. Выбирайте различные источники клонирования, чтобы узор не повторялся, а также, чтобы получить наиболее реалистичный результат.
(Stamp Tool (S), с помощью данного инструмента, удалите нежелательные фрагменты. Выбирайте различные источники клонирования, чтобы узор не повторялся, а также, чтобы получить наиболее реалистичный результат.
Примечание: Вы могли бы использовать инструмент Штамп, прямо находясь на слое с землёй. Но, если вы создадите новый слой поверх клонируемого слоя, вы всегда можете что-либо изменить или скрыть что-либо на созданном слое. Здесь используется тот же самый принцип, что и в технике работы со слой-масками, используя слой-маски вместо Ластика (Eraser Tool (E).
Шаг 4
Если вы посмотрите на изображение с землёй, то вы заметите, что нижняя часть изображения светлее, чем верхняя часть. Это является причиной того, что изображение выглядит плоским и перспектива едва заметна. Мы исправим эту проблему с помощью следующих шагов.
Давайте сфокусируемся на затемнении нижней части ЗЕМЛИ. Создайте новый корректирующий слой Уровни (Levels) поверх остальных слоёв (Вы можете найти данную опцию Добавить корректирующий слой (Add adjustment layer) в нижней панели инструментов палитры слоёв рядом с кнопкой Добавить слой-маску (Add layer mask), эту опцию вы использовали в предыдущих шагах)

Установите следующие Входные значения (Input Levels) 0; 0,2; 255. Далее, выберите инструмент Заливка  (Paint Bucket Tool (G) и с помощью данного инструмента, залейте слой-маску корректирующего слоя сплошным чёрным цветом. За счёт заливки чёрным цветом, мы скроем коррекцию корректирующего слоя.
(Paint Bucket Tool (G) и с помощью данного инструмента, залейте слой-маску корректирующего слоя сплошным чёрным цветом. За счёт заливки чёрным цветом, мы скроем коррекцию корректирующего слоя.

Выберите инструмент Кисть  (Brush Tool (B), уменьшите непрозрачности кисти до 5%, цвет кисти белый, начните прокрашивать поверх тех участков, которые вы хотите слегка затемнить (использование белой кисти делает коррекцию корректирующего слоя вновь видимой). На скриншоте ниже, вы можете увидеть участки, на которых вы должны сфокусироваться.
(Brush Tool (B), уменьшите непрозрачности кисти до 5%, цвет кисти белый, начните прокрашивать поверх тех участков, которые вы хотите слегка затемнить (использование белой кисти делает коррекцию корректирующего слоя вновь видимой). На скриншоте ниже, вы можете увидеть участки, на которых вы должны сфокусироваться.

Шаг 5
Чтобы добавить больше объёма нашему изображению, мы добавим виньетку в этом шаге.
Примечание: Использование Виньетки- это хороший способ добавить объёма к вашим изображениям. Но, не переусердствуйте! Всегда необходим плавныйпереход между тёмными краями и центральной частью изображения.
Добавьте корректирующий слой Уровни (Levels) поверх всех остальных слоёв и на этот раз примените следующие Входные значения (Input Levels) 0; 0,7; 255.

Вы хотите затемнить только края изображения, а центральная часть должна остаться той же самой, что и до применения данной коррекции. Чтобы добиться этого, выберите инструмент Овальная область  (Elliptical Marquee Tool (M) и с помощью данного инструмента, создайте овальной выделение в центре изображения. На скриншоте ниже, вы можете увидеть область, которую я выделил.
(Elliptical Marquee Tool (M) и с помощью данного инструмента, создайте овальной выделение в центре изображения. На скриншоте ниже, вы можете увидеть область, которую я выделил.

Убедитесь, чтобы слой-маска корректирующего слоя была активна (щёлкните по ней), далее, идём Выделение – Модификация – Растушёвка (Select > Modify > Feather). Расположение данной опции в настройках будет зависеть от вашей версии программы Photoshop, которой вы пользуетесь. Вы также можете просто нажать клавиши (Shift+F6) для активации данной опции. Установите значение Растушёвки (Feather) на, примерно, 50 px и далее, нажмите OK.

Растушёвка делает края выделения более мягкими.
Далее, нажмите клавиши (Shift+F5) для активации Заливки (Fill). Когда появился окно настроек, выберите цвет чёрный и нажмите OK.

Коррекция исчезла в той области, которую вы залили чёрным цветом, что означает, что края затемнены, а центр остался тем же самым.
На данный момент, результат должен быть, как на скриншоте ниже.

Шаг 6
Если вы читали мои предыдущие уроки, то вы наверняка знаете, насколько сильно я люблю использовать эффект тумана в своих работах. Туман создаёт магическую атмосферу.
Скачайте кисти Туман по ссылке вначале этого урока, а затем установите их в программе Photoshop. Кисти, которые, я использовал, платные, но вы можете использовать любые другие кисти, с которыми вам удобно работать. Если вы не знаете, как устанавливать кисти в программе Photoshop, вы можете посмотреть этот урок.
Создайте новый слой поверх всех остальных слоёв, назовите этот слой ТУМАН. Выберите инструмент Кисть  (Brush Tool (B), далее, выберите одну из кистей Туман, которые вы только что установили. Удерживая клавишу (Alt) для активации инструмента Пипетка
(Brush Tool (B), далее, выберите одну из кистей Туман, которые вы только что установили. Удерживая клавишу (Alt) для активации инструмента Пипетка  (Eye Dropper Tool), выберите самые светлые оттенки синеватого цвета на изображении.
(Eye Dropper Tool), выберите самые светлые оттенки синеватого цвета на изображении.
Примечание: Пытайтесь избегать использования чисто белых и чёрных оттенков на ваших изображениях. Оба этих оттенка выглядят грубо и редко выглядят реалистично. Пытайтесь вместо этого использовать, например, светло-жёлтые оттенки или тёмно-коричневые.
Итак, просто нарисуйте туман. Не переусердствуйте, потому что, это не будет выглядеть реалистично. На скриншоте ниже, вы можете увидеть, какую насыщенность использовать при прокрашивании.

Примечание: идея в создании хорошей манипуляции заключается в том, чтобы провести серию небольших изменений вместо одной крупной коррекции. Конечно, на это уходит много времени, но тем самым вы получаете наиболее реалистичные результаты.
Шаг 7
В этом шаге, мы добавим больше драмы к нашему изображению, путём усиления контраста. Каким образом? Просто создадим новый корректирующий слой Уровни (Levels) поверх всех остальных слоёв. Установите следующие Входные значения (Input Levels) 0; 0,7; 200.

Если вы посмотрите на изображение, то вы увидите, что некоторые участки слишком тёмные и не выглядят красиво, а некоторые детали перестали быть видимыми.

Чтобы исправить это, выберите инструмент Кисть  (Brush Tool (B). Установите мягкую круглую кисть, уменьшите непрозрачности кисти до, примерно, 40% и установите цвет кисти чёрный. Щёлкните по слой-маске данного корректирующего слоя, а затем начните прокрашивать кистью поверх участков там, где бы вы хотели, чтобы меньше было видно коррекцию. Результат должен быть как на скриншоте ниже.
(Brush Tool (B). Установите мягкую круглую кисть, уменьшите непрозрачности кисти до, примерно, 40% и установите цвет кисти чёрный. Щёлкните по слой-маске данного корректирующего слоя, а затем начните прокрашивать кистью поверх участков там, где бы вы хотели, чтобы меньше было видно коррекцию. Результат должен быть как на скриншоте ниже.

Шаг 8
Как я уже ранее говорил, мы хотим создать больше драмы в нашей композиции! Другой способ, как можно достигнуть данного эффекта, это с помощью добавления интересных эффектов освещения. В данный момент наше изображение выглядит плоским, где отсутствует различие между светом и тенями. Мы исправим это в этом шаге.
Создайте новый слой поверх всех остальных слоёв, назовите этот слой СВЕТА / ТЕНИ. Выберите инструмент Заливка (Paint Bucket Tool (G), установите серый цвет средних тонов (#808080). Залейте слой серым цветом.
(Paint Bucket Tool (G), установите серый цвет средних тонов (#808080). Залейте слой серым цветом.
Далее, поменяйте режим наложения для данного слоя на Перекрытие (Overlay), чтобы совместить данный слой с остальными слоями и чтобы наше изображение стало вновь видимым.

Для чего мы создали данный слой? Для того, чтобы мы могли использовать данный слой для осветления и затемнения отдельных участков изображения, чтобы добавить изображению больше объёма! Просто выберите инструмент Кисть  (Brush Tool (B), установите мягкую круглую кисть, уменьшите непрозрачность кисти до 10%, цвет кисти белый и с помощью данной кисти, начните прокрашивать участки, которые должны быть светлее. Далее, выберите чёрную кисть для создания затенения.
(Brush Tool (B), установите мягкую круглую кисть, уменьшите непрозрачность кисти до 10%, цвет кисти белый и с помощью данной кисти, начните прокрашивать участки, которые должны быть светлее. Далее, выберите чёрную кисть для создания затенения.
В принципе, вы должны осветлить те участки гор, которые обращены к источнику света и затемнить те участки, которые расположены с противоположной стороны. Как только вы завершите создавать светотени на горах, перейдите на облака и землю, применяя тот же самый принцип.
На скриншоте ниже, вы можете точно увидеть, где вы должны прокрашивать чёрной и белой кистью.

На скриншоте ниже, вы можете сравнить, как выглядит изображение До и После этого шага.

Шаг 9
В этом шаге, мы будем усиливать атмосферу, путём небольшого уменьшения насыщенности нашего изображения.
Вначале, создайте новый корректирующий слой Цветовой тон / Насыщенность (Hue/Saturation) поверх всех остальных слоёв. В настройках данного корректирующего слоя в окне Редактировать (Preset), выберите опцию Красные (Reds), далее, установите значение Насыщенности (Saturation) на -30. Далее, выберите опцию Жёлтые (Yellows), установив значение Насыщенности (Saturation) на -80. Таким образом, мы уменьшим насыщенность только красных и жёлтых оттенков, а, к примеру, небо сохранит оттенки синего/голубого цвета.
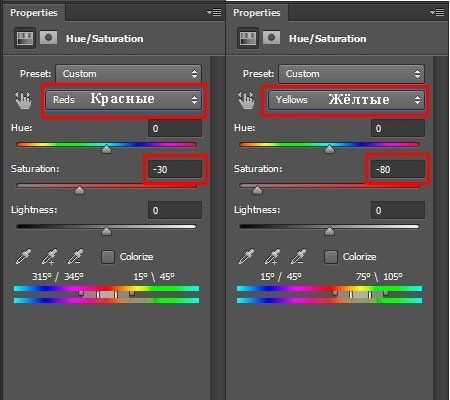
Чтобы добавить ещё больше драматизма к атмосфере, мы добавим оттенки тёмного синего цвета к теням изображения. Создайте новый корректирующий слой Карта Градиента (Gradient Map) поверх всех остальных слоёв. В настройках Редактор Градиентов (Gradient Editor), выберите градиент от цвета переднего плана к прозрачному, а затем установите светло-голубой оттенок в качестве цвета переднего плана. Нажмите OK.

Для того, чтобы получить эффект, упомянутый выше, поменяйте режим наложения на Умножение (Multiply).
Участок земли, куда падает свет, должен оставаться светлым, чем остальные участки изображения. Чтобы добиться этого, просто выберите Кисть  (Brush Tool (B), установите мягкую круглую кисть, установите непрозрачность кисти на, примерно, 40%, цвет кисти чёрный. Щёлкните по слой-маске корректирующего слоя Карта Градиента (Gradient Map), который вы только что создали, а затем прокрасьте чёрной кистью поверх участков, которые должны остаться светлее. На скриншоте ниже, область обработки выделена красным цветом.
(Brush Tool (B), установите мягкую круглую кисть, установите непрозрачность кисти на, примерно, 40%, цвет кисти чёрный. Щёлкните по слой-маске корректирующего слоя Карта Градиента (Gradient Map), который вы только что создали, а затем прокрасьте чёрной кистью поверх участков, которые должны остаться светлее. На скриншоте ниже, область обработки выделена красным цветом.

Шаг 10
Если мы посмотрим на наше изображение, то мы не увидим густого тумана на горизонте, не смотря на то, что мы уже добавляли туман в предыдущих шагах. Пришло время добавить ещё тумана!
Создайте новый слой поверх всех остальных слоёв, назовите этот слой БОЛЬШЕ ТУМАНА. Выберите инструмент Кисть  (Brush Tool (B), выберите одну из кистей Туман, которые вы установили, а затем, добавьте ещё больше тумана точно также, как вы это проделывали несколько шагов назад. Результат должен быть, как на скриншоте ниже.
(Brush Tool (B), выберите одну из кистей Туман, которые вы установили, а затем, добавьте ещё больше тумана точно также, как вы это проделывали несколько шагов назад. Результат должен быть, как на скриншоте ниже.

Стало выглядеть намного лучше, не правда ли?
Шаг 11
Скачайте стоковое изображение мужчины по ссылке вначале этого урока, откройте данное изображение в программе Photoshop. Переместите изображение с мужчиной на наш рабочий документ, расположив поверх всех остальных слоёв. Назовите слой с мужчиной МУЖЧИНА. Нажмите клавиши (Ctrl+T) для масштабирования изображения мужчины. Отделите изображение мужчины от заднего фона с помощью любого инструмента выделения, с которым вы предпочитаете работать. Вы можете воспользоваться, например инструментом Лассо  (Lasso Tool (L), Перо
(Lasso Tool (L), Перо  (Pen Tool (P) или Ластик
(Pen Tool (P) или Ластик  (Eraser Tool).
(Eraser Tool).
Как только вы создали выделенное изображение мужчины, идём Изображение – Коррекция – Цветовой тон / Насыщенность (Image>Adjustments>Hue/Saturation). Уменьшите значение Насыщенности (Saturation) до, примерно, -80. Вы можете также воспользоваться корректирующими слоями, как и в предыдущих шагах. Но данная коррекция незначительная, поэтому, я посчитал, что нет необходимости в создании корректирующего слоя. Но всё будет полностью зависеть от вас!

Вы видите, что изображение мужчины слишком светлое и оно не выглядит реалистичным. Чтобы затемнить изображение мужчины, идём Изображение – Коррекция – Уровни (Image>Adjustments>Levels) и устанавливаем следующие Входные значения (Input Levels) 15; 0,6; 255, чтобы затемнить изображение.
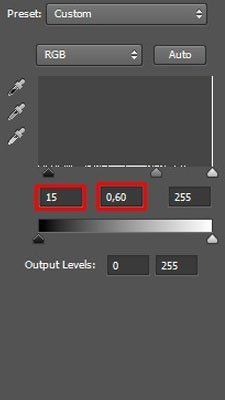
Шаг 12
От изображения мужчины, которое вы добавили в предыдущем шаге, не падает тень на землю, поэтому, сцена выглядит неправдоподобно. Но мы исправим это в этом шаге.
Находясь на слое с изображением мужчины, щёлкните правой кнопкой по данному слою и в появившемся окне, выберите опцию Создать дубликат слоя (Duplicate Layer). Расположите дубликат слоя ниже слоя МУЖЧИНА, а затем, назовите данный дубликат слоя ТЕНЬ МУЖЧИНЫ. Нажмите клавиши (Ctrl+T) для активации инструмента Свободная Трансформация (Free Transform Tool) и далее, следуйте инструкции на скриншоте ниже, чтобы получить соответствующей формы и направлению тень.
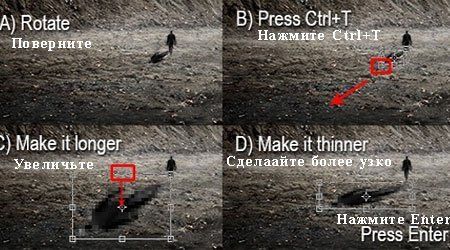
Как только вы создали тень, нажмите клавишу Enter, чтобы применить изменения.
На тени присутствуют светлые вкрапления. Чтобы избавиться от них, выберите инструмент Кисть  (Brush Tool (B), установите тёмно-коричневый цвет в соответствии со цветом тени и с помощью данной кисти, аккуратно прокрасьте поверх светлых участков.
(Brush Tool (B), установите тёмно-коричневый цвет в соответствии со цветом тени и с помощью данной кисти, аккуратно прокрасьте поверх светлых участков.
Результат после выполнения данного шага должен выглядеть, как на скрнишоте ниже.

Шаг 13
При создании данной фотоманипуляции, я всегда держал в голове ландшафт Луны, состоящего из впалых пустот, поэтому, я пытался воссоздать данную атмосферу. В этом шаге, вы создадите подобную атмосферу.
По моему представлению, свет Луны очень холодный. Чтобы добиться этого эффекта, создайте новый корректирующий слой Цветовой Баланс (Color Balance) поверх всех остальных слоёв. В настройках установите опцию Света (Highlights), а затем установите цветовые оттенки, как показано на скрнишоте ниже.

На скриншоте ниже, вы можете сравнить атмосферу картины До и После проведения данной коррекции.

Шаг 14
Если между облаками и горами нет резкого перехода, то всё изображение будет иметь более магическую атмосферу. Мы улучшим волшебную атмосферу нашего Лунного ландшафта в этом шаге.
Создайте новый слой поверх всех остальных слоёв, назовите этот слой ПЕРЕХОД. Выберите инструмент Кисть  (Brush Tool (B), установите мягкую круглую кисть, непрозрачность кисти примерно 15%, цвет кисти светло-голубой. С помощью данной кисти, аккуратно прокрасьте область между горами и облаками. На скриншоте ниже, вы можете увидеть, где прокрашивать и насколько интенсивно добавить эффекта, используя выбранный оттенок.
(Brush Tool (B), установите мягкую круглую кисть, непрозрачность кисти примерно 15%, цвет кисти светло-голубой. С помощью данной кисти, аккуратно прокрасьте область между горами и облаками. На скриншоте ниже, вы можете увидеть, где прокрашивать и насколько интенсивно добавить эффекта, используя выбранный оттенок.

Как я уже говорил ранее, небольшие изменения создают впечатляющие результаты.
Шаг 15
В данный момент, облака без дополнительной детализации, выглядят непривлекательно. Чтобы исправить это, выберите второе изображение с небом, ссылка на скачивание указана вначале этого урока. Расположите данный слой с небом поверх всех остальных слоёв, назовите этот слой с небом ДЕТАЛИ НА НЕБЕ. Нажмите клавиши (Ctrl+T) для масштабирования изображения. Нажмите Enter. Изображение с небом должно выглядеть, как на скриншоте ниже.

Чтобы совместить слой с облаками с остальным изображением, поменяйте режим наложения для данного слоя с облаками на Мягкий свет (Soft Light), а также уменьшите непрозрачность слоя до, примерно, 80%.

Чтобы создать плавный переход между краями изображения с облаками с основным изображение, добавьте слой-маску к слою с облаками. Далее, выберите мягкую круглую кисть чёрного цвета и непрозрачностью примерно 80%. С помощью данной кисти, находясь на слой-маске слоя, прокрасьте края изображения.
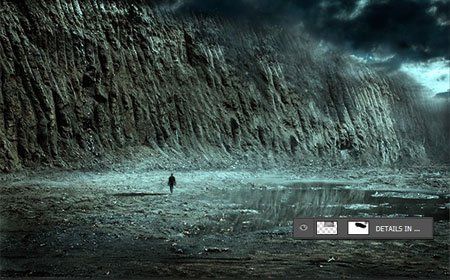
Шаг 16
В этом шаге, мы добавим основной источник света – луч света, падающий с неба на мужчину.
Создайте новый слой поверх всех остальных слоёв, назовите этот слой ЛУЧ СВЕТА. Выберите инструмент Линия  (Line Tool (U). Установите значение Толщины (Weight) на, примерно, 40px, светло-голубой цвет.
(Line Tool (U). Установите значение Толщины (Weight) на, примерно, 40px, светло-голубой цвет.

Нарисуйте линию с верхнего правого угла вниз в направлении мужчины, как показано на скриншоте ниже.

Правда луч не выглядит как луч света, не так ли? Чтобы исправить это, идём Фильтр- Размытие – Размытие по Гауссу (Filter>Blur>Gaussian Blur) и устанавливаем значением Радиуса (Radius) на 40 px. Нажмите OK.
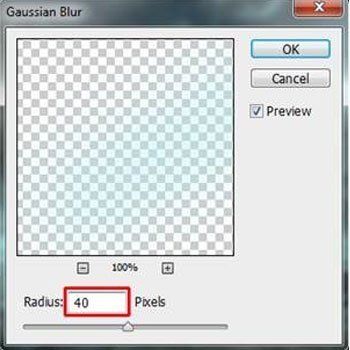
Существует еще одна проблема – в данный момент сцена выглядит, так как будто свет идет откуда-то сверху, а не с неба, что теряет смысл. Чтобы сцены выглядела более реалистично, к слою ЛУЧ СВЕТА добавьте слой-маску. Выберите мягкую круглую кисть чёрного цвета, непрозрачностью 40%. Прокрасьте кистью поверх области облаков. Чтобы скрыть эту часть освещения. На скриншоте ниже, вы можете увидеть, где прокрашивать чёрной кистью. Область прокрашивания выделена красным цветом.

Шаг 17
Чтобы создать больше глубины, мы добавим ещё одну виньетку в этом шаге.
Выберите инструмент Овальная область  (Elliptical Marquee Tool (M), с помощью данного инструмента, создайте овальной выделение в центре нашего изображения. Нам нужно, чтобы переход между тёмными краями и остальным изображением был плавным. Чтобы добиться этого, нам необходимо настроить радиус растушёвки выделенной области. Идём Выделение – Модификация – Растушёвка (Selection>Modify>Feather) или нажмите клавиши (Shift+F6) для активации данного инструмента. Установите Радиус Растушёвки (Feather Radius) 50 px., а затем нажмите OK.
(Elliptical Marquee Tool (M), с помощью данного инструмента, создайте овальной выделение в центре нашего изображения. Нам нужно, чтобы переход между тёмными краями и остальным изображением был плавным. Чтобы добиться этого, нам необходимо настроить радиус растушёвки выделенной области. Идём Выделение – Модификация – Растушёвка (Selection>Modify>Feather) или нажмите клавиши (Shift+F6) для активации данного инструмента. Установите Радиус Растушёвки (Feather Radius) 50 px., а затем нажмите OK.
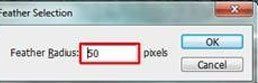
Инвертируйте выделение, нажав клавиши (Ctrl+Shift+I) или идём Выделение – Инверсия (Select>Inverse).
Далее, создайте новый корректирующий слой Уровни (Levels) поверх всех остальных слоёв, установите следующие Входные значения (Input Levels) 0; 0,80; 255.
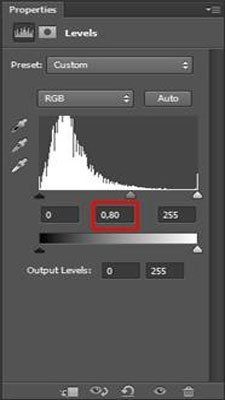
Благодаря активной маске, только края изображения станут темнее. Результат после выполнения данного шага должен выглядеть, как на скрнишоте ниже.

Шаг 18
Остался последний шаг – резкость. Данное действие поможет добавить ещё пару деталей к нашему изображению.
Нажмите клавиши (Ctrl+A), чтобы выделить всё изображение. Идём Редактирование – Скопировать совмещённые данные (Edit>Copy Merged) или нажмите клавиши (Ctrl+Shift+C), чтобы скопировать совмещённые данные (таким образом, мы копируем все слои, с которыми мы работаем, а не только активный слой). Далее, идём Редактирование – Вклеить (Edit>Paste) или нажмите (Ctrl+V), чтобы вклеить совмещённое изображение. Расположите созданный новый слой поверх всех остальных слоёв, назовите этот слой РЕЗКОСТЬ.
Идём Фильтр – Другие – Цветовой контраст (Filter>Other>High Pass), установите значение Радиуса (Radius) на 0,5 px.

После того, как вы нажмёте OK, вы должны увидеть серое изображение, где будут слегка видны только очертания.
Примечание: Цветовой контраст (High Pass) – уникальный инструмент для создания резкости, но будьте внимательны, не переусердствуйте с резкостью ваших изображений. Вы всегда должны видеть только едва уловимые, почти невидимые очертания, чтобы добиться наилучших, и реалистичных результатов!
Чтобы совместить данный слой с остальным изображением, поменяйте режим наложения для данного слоя на Перекрытие (Overlay).

Поздравляю! Мы закончили урок. На скриншоте ниже, вы можете увидеть итоговый результат!
Итоговый результат

Автор: Jarka Hrnčárkov
Источник: photoshoptutorials.ws
Комментарии 26
Спасибо за урок
Спасибо за урок!
спасибо
Спасибо!
Остался в живых
коллаж + исходники
Одиноки и под луною..
Просто "Одинокий путник"
Благодарю.
Уруру! Спасибо за интересный урок)
Спасибо!
Спасибо за интересный урок.Узнала много нового для себя.
Урок хороший, но мне наверное до него далеко.
Но старалась...
Отличный урок - спасибо - фото использовала свое - Абхазия почти сразу после военных действий там - уникальная для меня фотография.
Спасибо за урок, все на высшем уровне! Замечательно!:3
Спасибо!))
Спасибо за урок и перевод.
Спасибо! Замечательный урок!
Спасибо за урок!
мудрено, спасибо
спасибо за урок,
Спасибо.Как-то так.
Спасибо за интересный урок!