Создаём в Фотошоп летний абстрактный портрет
Создаём в Фотошоп летний абстрактный портрет
Сложность урока: Средний
Создайте абстрактную летнюю иллюстрацию, которая представлена автором Jenny Le!
В этом уроке вы узнаете, как совместить вместе стоковые изображения и кисти брызги, как применить текстуры и многое другое.
Итоговый результат

Исходные материалы:
Шаг 1
Создайте новый документ, залейте его белым цветом. Я использовал размеры 1200 px x 800 px, но вы можете использовать размеры документа по своему усмотрению. Откройте Текстуру Бумаги 1, переместите данную текстуру на наш рабочий документ, далее, разверните текстуру, для этого идём Редактирование – Трансформация – Поворот на 90 против часовой (Edit-Transform-Rotate 90 CCW). Далее, правой кнопкой мыши щёлкните по слою с текстурой и в появившемся окне, выберите опцию Преобразовать в смарт-объект (Convert to Smart Objects). Далее, примените опцию Отразить по горизонтали (Flip Horizontal):

Уменьшите непрозрачность слоя с текстурой до 30%.

Шаг 2
Откройте Текстуру Бумаги 2, далее, выберите инструмент Прямоугольная область  (Rectangular Marquee Tool), чтобы создать выделение в верхней левой части текстуры. Далее, с помощью инструмента Перемещение
(Rectangular Marquee Tool), чтобы создать выделение в верхней левой части текстуры. Далее, с помощью инструмента Перемещение  (Move Tool (V), переместите выделенную часть текстуры на наш рабочий документ, а затем уменьшите непрозрачность слоя с данной частью текстуры до 30%:
(Move Tool (V), переместите выделенную часть текстуры на наш рабочий документ, а затем уменьшите непрозрачность слоя с данной частью текстуры до 30%:

Шаг 3
Далее, мы проведём цветовую коррекцию созданного фона с помощью корректирующего слоя, для этого идём Слой – Новый Корректирующий слой – Цветовой тон/ Насыщенность (Layer-New Adjustment Layer-Hue/Saturation):

Шаг 4
Создайте выделение вокруг изображения модели, а затем переместите выделенное изображение модели на наш рабочий документ, расположив в центре нашей сцены. Далее, к слою с моделью, добавьте слой-маску, чтобы скрыть жёсткие края изображения, а также совместить изображение модели с задний фоном.
Примечание переводчика: при обработке изображения модели на слой-маске, используйте мягкую кисть чёрного цвета, поэкспериментируйте со степенью непрозрачности кисти.

Шаг 5
Добавьте корректирующие слои Цветовой тон / Насыщенность (Hue/Saturation), Цветовой Баланс (Color Balance), Кривые (Curves) в качестве обтравочных масок к слою с моделью, чтобы уменьшить насыщенность и сделать изображение модели немного светлее:

Далее, выберите мягкую чёрную кисть непрозрачностью 100%, далее, уменьшите непрозрачность кисти до 20-30%, чтобы обработать некоторые участки на слой-маске корректирующего слоя Кривые (Curves). На скриншоте ниже вы можете увидеть участки обработки на слой-маске корректирующего слоя:
Примечание переводчика: при первичной обработке, автор использует кисть непрозрачностью 100%, а затем уменьшает непрозрачность кисти до 20-30%.
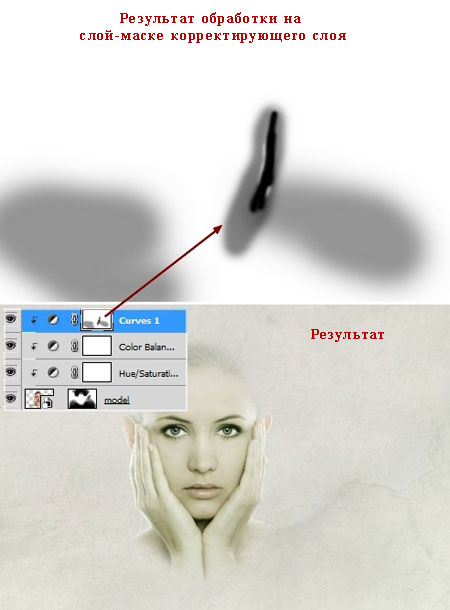
Шаг 6
Переместите текстуру Акварель 1 на наш рабочий документ, расположив слой с текстурой акварели ниже слоя с моделью. Преобразуйте слой с текстурой в смарт-объект. Поменяйте режим наложения для слоя с текстурой на Умножение (Multiply), непрозрачность слоя 100%. Далее, к слою с текстурой, добавьте слой-маску и на слой-маске обработайте жёсткие края текстуры с помощью мягкой чёрной кисти:

Продублируйте слой с текстурой акварели 1, сместите дубликат слоя немного вправо, отразив дубликат слоя с текстурой акварели по горизонтали. С помощью слой-маски, скройте нижнюю часть текстуры:

Шаг 7
Откройте текстуру Акварели 2, переместите данную текстуру на наш рабочий документ, расположив ниже слоя с моделью. С помощью слой-маски, скройте лишние участки текстуры:

Продублируйте слой с текстурой акварели 2, далее, отразите по горизонтали дубликат слоя. С помощью слой-маски, удалите некоторые участки текстуры, таким образом, у нас получился красивый эффект плеч:

Шаг 8
Откройте стоковое изображение Ветки 1. Создайте выделение вокруг изображения веток, а затем, переместите выделенное изображение веток на наш рабочий документ. Расположите слой с ветками ниже слоя с моделью, уменьшите масштаб изображения веток, а затем преобразуйте данное изображение в смарт-объект. Добавьте слой-маску к слою с ветками. Выберите инструмент Прямолинейное лассо  (Polygonal Lasso Tool (L). С помощью данного инструмента, создайте выделение, как показано на скриншоте ниже вокруг краёв веток, а затем, не снимая активного выделения, обработайте жёсткой чёрной кистью область выделения на слой-маске слоя (не используйте мягкую кисть), чтобы скрыть нижнюю часть изображения и часть веток:
(Polygonal Lasso Tool (L). С помощью данного инструмента, создайте выделение, как показано на скриншоте ниже вокруг краёв веток, а затем, не снимая активного выделения, обработайте жёсткой чёрной кистью область выделения на слой-маске слоя (не используйте мягкую кисть), чтобы скрыть нижнюю часть изображения и часть веток:

Шаг 9
Добавьте корректирующий слой Кривые (Curves) к слою с ветками в качестве обтравочной маски, чтобы немного осветлить ветки:

Шаг 10
Откройте стоковое изображение Ветки 2. Выделите часть веток, а затем, переместите выделенное изображение веток на наш рабочий документ. Расположите ветки над головой модели. Дважды продублируйте данный слой с ветками, назовите слои от 1 до 3. Второй дубликат слоя с ветками отразите по горизонтали. Расположите все ветки вокруг головы модели. Ко второму дубликату слоя с веткой добавьте слой-маску, чтобы скрыть нижнюю часть ветки.
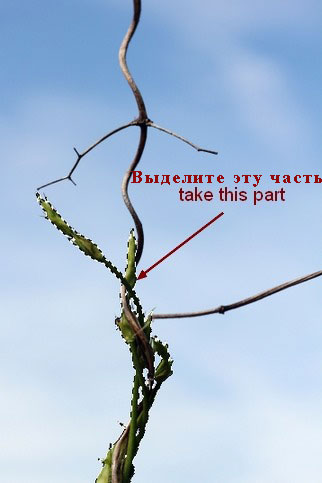
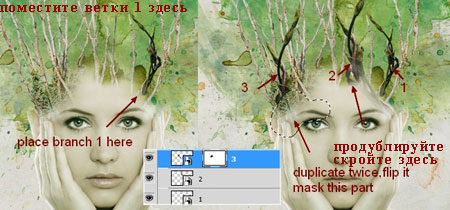
Шаг 11
Данные ветки слишком тёмные из-за заднего фона оригинального изображения, поэтому, мы сделаем их светлее. Для этого, выделите слои с ветвями, которые вы добавили в предыдущем шаге, а затем нажмите клавиши (Ctrl+G), чтобы сгруппировать их в одну группу. Поменяйте режим наложения для созданной группы с режима Пропустить (Pass Through), режим группы по умолчанию, на режим Нормальный (Normal), непрозрачность слоя с группой 100%. Находясь внутри созданной группы на 3 слое с веткой, идём Слой – Новый Корректирующий слой – Кривые (Layer-New Adjustment Layer-Curves):
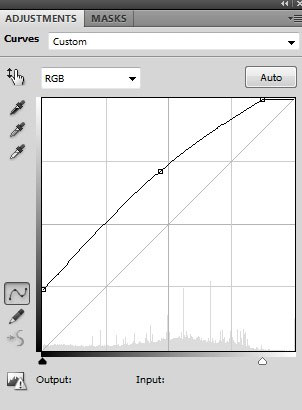
Т.к. мы поменяли режим наложения на Нормальный (Normal), 100% поэтому данный корректирующий слой Кривые (Curves) будет воздействовать только на слои внутри данной группы (слои с ветками 2).

Шаг 12
Создайте новый слой поверх всех слоёв. Установите цвет переднего плана на #a8ba81, а цвет заднего плана на #012955. С помощью инструмента Прямоугольная область  (Rectangular Marquee Tool), создайте прямоугольное выделение, как показано на скриншоте ниже, а затем идём Фильтр- Рендеринг – Облака (Filter-Render-Clouds). После того, как вы примените фильтр Облака (Clouds), идём Фильтр- Оформление – Мозаика (Filter-Pixelate-Mosaic):
(Rectangular Marquee Tool), создайте прямоугольное выделение, как показано на скриншоте ниже, а затем идём Фильтр- Рендеринг – Облака (Filter-Render-Clouds). После того, как вы примените фильтр Облака (Clouds), идём Фильтр- Оформление – Мозаика (Filter-Pixelate-Mosaic):
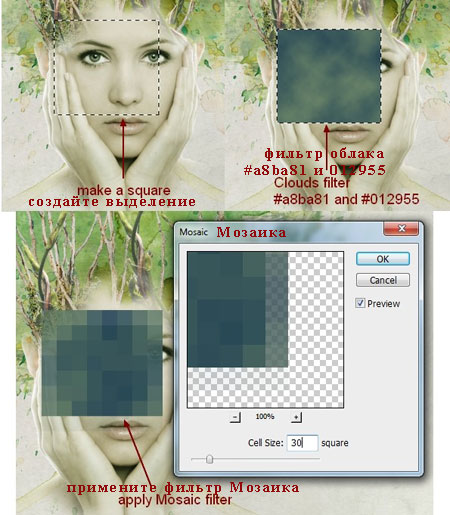
Фильтр – Искажение – Полярные координаты (Filter-Distort-Polar Coordinates):

Шаг 13
Преобразуйте полученное изображение с смарт-объект, далее, уменьшите масштаб изображения, а затем поменяйте режим наложения для данного слоя на Жёсткий свет (Hard Light), непрозрачность слоя 100%. С помощью инструмента Свободная Трансформация (Ctrl+T), поверните изображение, а затем сместите вправо, расположив в области правой щеки модели. С помощью слой-маски, скройте лишние участки созданного узора:

Продублируйте слой с узором, сместите дубликат слоя влево, расположив в области левого глаза модели. С помощью чёрной кисти, обработайте на слой-маске слоя, чтобы скрыть левую часть изображения:

К дубликату слоя с узором добавьте корректирующий слой Цветовой Баланс (Color Balance) в качестве обтравочной маски, чтобы изменить цвет узора:

Шаг 14
Создайте новый слой. Выберите жёсткую кисть, цвет кисти #012955. С помощью данной кисти, нарисуйте несколько точек под левым глазом. Перед тем, как вы нарисуете точки, нажмите клавишу F5, чтобы изменить настройки для данной кисти:





Дважды щёлкните по слою с нарисованными точками, чтобы появилось окно Стили слоя (Layers Style). Примените опцию Наложение Градиента (Gradient Overlay):
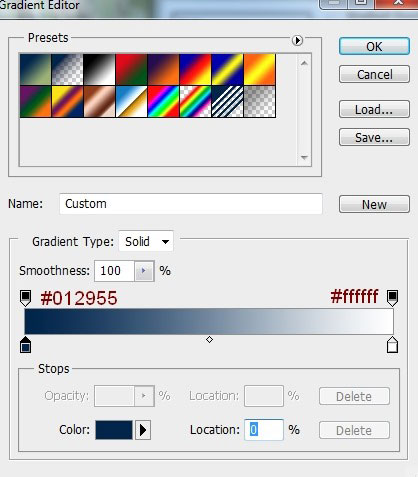


Шаг 15
Создайте новый слой, создайте выделение вокруг изображения губ, залейте выделенную область цветовым оттенком #779370, далее, поменяйте режим наложения на Жёсткий свет (Hard Light), непрозрачность слоя 100%:

Я назвал этот слой “Коррекция губ”.
Шаг 16
Создайте новый слой, поменяйте кисть на кисть Брызги, установите цвет переднего плана на #83192d. Выберите кисть под номером 681, размер кисти примерно 100 px, далее, примените данную кисть поверх области губ. Далее, удерживая клавишу (Ctrl) + щёлкните по миниатюре слоя “Коррекция губ”, чтобы загрузить активное выделение губ, а затем, не снимая выделения, добавьте слой-маску. Поменяйте режим наложения для слоя с брызгами на Перекрытие (Overlay), непрозрачность слоя 100%:

Создайте новый слой, выберите кисть Брызги под номером 481. Примените данную кисть в области губ и подбородка. Поменяйте режим наложения для данного слоя с брызгами на Перекрытие (Overlay), непрозрачность слоя 100%:

Шаг 17
Выберите текстуру Акварель 3, переместите данную текстуру наш рабочий документ, расположив в области правого глаза модели. Разверните текстуру, а также примените масштабирование. Поменяйте режим наложения для слоя с текстурой на Умножение (Multiply), непрозрачность слоя 100%. С помощью слой-маски, обработайте края текстуры:

Шаг 18
Добавьте корректирующие слои Кривые (Curves) и Цветовой Баланс (Color Balance) в качестве обтравочных масок к слою с текстурой акварели 3 для коррекции цветовых оттенков данного эффекта акварели:


Шаг 19
Выберите текстуру Акварель 4, переместите данную текстуру наш рабочий документ. Поменяйте режим наложения для данного слоя с текстурой на Умножение (Multiply), непрозрачность слоя 100%.

Щёлкните правой кнопкой по слою с текстурой Акварель 4 и в появившемся окне, выберите опцию Параметры наложения (Blending Options). Удерживая клавишу Alt + потяните белый бегунок, как показано на скриншоте ниже, чтобы смягчить эффект. Далее, к слою с текстурой акварели 4, добавьте слой-маску, чтобы скрыть эффект акварели на лице модели и вокруг изображения модели.


Шаг 20
К данному слою с текстурой акварели, добавьте корректирующий слой Кривые (Curves) в качестве обтравочной маски:

Шаг 21
Откройте набор текстур Акварель 5. Выберите текстуру, которая указана на скриншоте ниже. Переместите данную текстуру на наш рабочий документ, расположив справа над головой модели, примените к данной текстуре опцию трансформации Деформация (warp):

Поменяйте режим наложения для данного слоя с текстурой на Умножение (Multiply), непрозрачность слоя 100%. Добавьте слой-маску к данному слою с текстурой, чтобы скрыть некоторые участки акварели на лице модели:

Шаг 22
Выберите ещё одну текстуру, переместите её также на наш рабочиё документ. Расположите данную текстуру в левой части изображения головы модели. Поменяйте режим наложения на Умножение (Multiply), 100%. С помощью слой-маски, скройте лишние участки акварели:

Далее, добавьте корректирующий слой Цветовой тон / Насыщенность (Hue/Saturation) к слою с текстурой акварели в качестве обтравочной маски для цветовой коррекции эффекта акварели:

Шаг 23
Добавьте ещё одну текстуру, переместите её также на наш рабочиё документ. Также расположите данную текстуру в левой части изображения головы модели. Поменяйте режим наложения для данного слоя с акварелью на Умножение (Multiply), 100%. С помощью слой-маски, скройте лишние участки акварели:

Продублируйте слой с акварелью, сместите дубликат акварели в центр в область в головы модели. С помощью маски, скройте лишние участки

Шаг 24
Создайте группу для данного слоя точно также, как вы создали группу для слоёв Ветки 2.. Поменяйте режим наложения для слоя с данной группой на Умножение (Multiply), непрозрачность 100%. Внутри созданной группы добавьте корректирующий слой Цветовой тон / Насыщенность (Hue/Saturation), чтобы уменьшить насыщенность эффекта акварели.
Примечание переводчика: сгруппируйте последние два слоя с текстурой акварели, которые вы добавили в предыдущем шаге.

Шаг 25
Откройте стоковое изображение Цветы. С помощью инструмента Перемещение (Move Tool), переместите данное изображение на наш рабочий документ, расположив в области головы модели. Ниже слоя с цветами, создайте новый слой. Выберите мягкую чёрную кисть непрозрачностью примерно 40-50%. С помощью данной кисти, нарисуйте тени от цветов:

Шаг 26
Я изменил цвет цветов с помощью корректирующего слоя Цветовой тон / Насыщенность (Hue/Saturation).
Примечание переводчика: не забудьте преобразовать данный корректирующий слой в обтравочную маску к слою с цветами.

Шаг 27
Откройте набор Полутоновых текстур. Я выбрал одну из текстур, расположив в левой части изображения головы модели. Поменяйте режим наложения для данного слоя с текстурой на Мягкий свет (Soft Light), непрозрачность 100%. С помощью слой-маски, скройте некоторые участки текстуры:

Далее, я выбрал следующее Полутоновое изображение, которое я расположил по центру изображения цветов. Поменяйте режим наложения для данного слоя на Умножение (Multiply), непрозрачность слоя 100%, с помощью слой-маски, скройте часть изображения:

Шаг 28
Выберите изображение из набора изображений Проволочный каркас, расположив данный проволочный каркас в правой части изображения головы модели. Поменяйте режим наложения для данного слоя с каркасом на Мягкий свет (Soft Light), непрозрачность слоя 100%:

Шаг 29
Создайте новый слой поверх всех слоёв. Выберите мягкую кисть, цвет кисти #b4ad92, чтобы осветлить верхнюю часть головы модели и совместить все добавленные элементы. Поменяйте режим наложения для данного слоя на Перекрытие (Overlay), 100%:

Шаг 30
Откройте набор изображений бабочек. Я выбрал 3-ье изображение. Переместите изображение с бабочками на наш рабочий документ, расположив, как показано на скриншоте ниже:

Создайте группу для этих бабочек. Поменяйте режим наложения для данного слоя с группой бабочек на Нормальный (Normal), 100%. Внутри созданной группы, создайте корректирующий слой Кривые (Curves), чтобы немного осветлить и изменить цветовой оттенок бабочек:
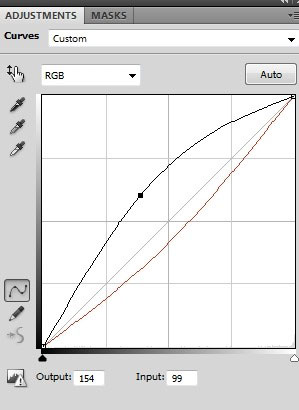

Шаг 31
Далее, мы проведём небольшую цветовую коррекцию всего изображения. Создайте новый корректирующий слой Карта Градиента (Gradient Map) поверх всех слоёв:
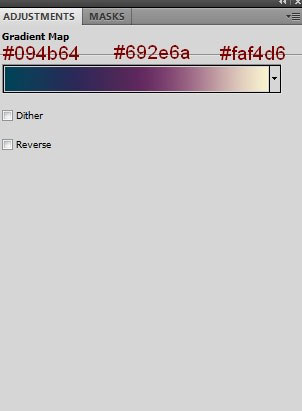
Поменяйте режим наложения для слоя с Картой Градиента (Gradient Map) на Мягкий свет (Soft Light), 100%. Добавьте корректирующие слои Цветовой Баланс (Color Balance) и Уровни (Levels):

И мы закончили урок! Спасибо, что были со мной во время урока.
Итоговый результат

Автор: Jenny Lee
Источник: www.photoshoptutorials.ws
Комментарии 49
Спустя 6 лет вернулась к любимому мной уроку!
Урок понравился, спасибо!
спасибо
Спасибо интересный урок!
Спасибо!
Марат, спасибо за перевод! Замечательный урок.
спасибо за урок
Отличная работа!!!
Спасибо. Хороший урок.
спасибо за идею...
Вот...
Шикарный урок! спасибо!
Не совсем летний, но в общем по уроку)
очень интересный урок, спасибо, только вот в архиве не весь рабочий материал.
Спасибо за урок
скиньте кто нибудь файл в PSD формате. со своей работой прошу!) авторских прав не нарушу, кому интересно объясню
Для чего?
интересно так
Ваще классный урок, спасибо. Вот моя работа
спасибо за перевод
сложновато, как мне показалось
Спасибо! Очень интересный урок)
И еще одну сделал. Спасибо.
Спасибо за урок. Прекрасно :з
интересно, но не все удалось)
Спасибо за урок! Интересный, трудоемкий, красивый.
Спасибо за урок)
Спасибо! Очень красивый урок!
Урок отменный
Спасибо за урок!)
Классный урок)) Спасибо
Спасибо за урок!