Создаем в Фотошоп коллаж с таинственным ангелом
Создаем в Фотошоп коллаж с таинственным ангелом
 В этом уроке вы научитесь создавать потрясающую атмосферу с реалистичными эффектами, изучите возможности корректирующих слоев и режимов наложения.
В этом уроке вы научитесь создавать потрясающую атмосферу с реалистичными эффектами, изучите возможности корректирующих слоев и режимов наложения.
Сложность урока: Средний
Вы этом уроке вы узнаете, как создать необычный коллаж с таинственным ангелом, парящим в храме. Вы научитесь создавать потрясающую атмосферу с реалистичными эффектами, изучите безграничные возможности корректирующих слоев и режимов наложения, а также создадите эффекты, используя множество интересных трюков и приемов!
В этой работе мне хочется передать спокойное и магическое настроение. Самое интересное в этом ангеле то, что я пыталась сделать его и прозрачным, и видимым одновременно. Мы начнем урок с создания фона, цветокоррекции, тонировки изображения, добавления солнечных лучей и горящих свечей. Затем из нескольких картинок соберем ангела. На этом этапе мы будем работать с масками и корректирующими слоями. После этого мы применим различные способы наложения для создания эффекта левитации и прозрачности. А завершим образ ангела наложением дыма и цветовых эффектов, а затем перенесем его на фон. В последнем шаге мы добавим финальные эффекты и подкорректируем резкость картинки. Все, что вам понадобится для выполнения урока, - хорошее настроение, вдохновение и Photoshop, начиная с версии CS. Я использую Photoshop CC 2017.0.1.
Скачать архив с материалами к уроку
Шаг 1
Перед началом урока рекомендую вам сразу скачать все необходимые материалы и сохранить их в удобном месте и наилучшем качестве! Переходим File – New (Файл – Новый) или используем горячие клавиши Ctrl+N, чтобы создать новый документ со следующими параметрами: Width (Ширина): 4000 пикселей, Height (Высота): 2828 пикселей, Resolution (Разрешение): 300 dpi, Background Contents (Содержимое фона): Black (Черный). Наш фон будет состоять из одной картинки церкви, поэтому переходим File – Place/Place Embedded (Файл – Поместить/Поместить встроенные) или просто мышкой перетаскиваем на рабочий документ файл “church-498525”. Активируем режим свободной трансформации (Ctrl+T или Edit – Free Transform (Редактирование – Свободное трансформирование)) и с зажатой клавишей Shift масштабируем примерно на 20,92%, затем поворачиваем на -0,32 градуса и нажимаем клавишу Enter, чтобы принять изменения.
Шаг 2
Мне не нравятся осветительные приборы в церкви, поэтому мы их удалим. Берем Clone Stamp Tool  (S) (Штамп) и настраиваем кисть: Size (Размер) 10-70 пикселей, Opacity (Непрозрачность) 100%, Sample All Layers (Образец со всех слоев). Также на панели Window – Clone Source (Окно – Источник клонов) можете поэкспериментировать с параметром Rotate the clone source (Повернуть источник клонирования) для более точной коррекции. Будьте внимательны и аккуратны! Используйте подходящие места для клонирования текстуры, придерживайтесь архитектурного стиля элементов и не забывайте для каждой клонированной детали создавать новый слой. Закончив, выбираем все созданные слои и объединяем их в один слой (Ctrl+E или кликаем правой кнопкой по слоям, затем выбираем Merge Layers (Объединить слои)).
(S) (Штамп) и настраиваем кисть: Size (Размер) 10-70 пикселей, Opacity (Непрозрачность) 100%, Sample All Layers (Образец со всех слоев). Также на панели Window – Clone Source (Окно – Источник клонов) можете поэкспериментировать с параметром Rotate the clone source (Повернуть источник клонирования) для более точной коррекции. Будьте внимательны и аккуратны! Используйте подходящие места для клонирования текстуры, придерживайтесь архитектурного стиля элементов и не забывайте для каждой клонированной детали создавать новый слой. Закончив, выбираем все созданные слои и объединяем их в один слой (Ctrl+E или кликаем правой кнопкой по слоям, затем выбираем Merge Layers (Объединить слои)).
Шаг 3
Чтобы улучшить магическую атмосферу, давайте добавим солнечные лучи, проникающие в храм сквозь витражные окна. Для этого переходим Select – Color Range (Выделение – Цветовой диапазон). В появившемся окне выбираем режим Highlights (Подсветка) и устанавливаем Fuzziness (Разброс) на 20%, Range (Диапазон) – на 190. Очень важно подобрать правильную комбинацию значений, чтобы в выделение попало как можно меньше лишних деталей. Выбираем слой с храмом и нажимаем Ctrl+J, чтобы скопировать выделенные области на новый слой. Трижды дублируем этот слой и меняем режим смешивания всех четырех экземпляров на Linear Dodge (Add) (Линейный осветлитель). Группируем слои с помощью комбинации клавиш Ctrl+G или меню Layer – Group Layers (Слой – Сгруппировать слои) и устанавливаем для группы тот же режим смешивания, что и для слоев.
Шаг 4
Теперь мы должны добавить размытие, чтобы создать свечение от солнечных лучей и витражей. Используем фильтры Gaussian Blur (Размытие по Гауссу) и Radial Blur (Радиальное размытие), которые находятся в меню Filter – Blur (Фильтр – Размытие). Применяем фильтры со следующими параметрами, начиная с самого нижнего слоя с витражом.
- Фильтр Gaussian Blur (Размытие по Гауссу) с Radius (Радиус): 200 пикселей;
- Фильтр Gaussian Blur (Размытие по Гауссу) с Radius (Радиус): 20 пикселей;
- Фильтр Radial Blur (Радиальное размытие) с Amount (Количество): 100, Blur Method (Метод): Zoom (Линейный), Quality (Качество): Best (Наилучшее);
- Фильтр Radial Blur (Радиальное размытие) с Amount (Количество): 50, Blur Method (Метод): Zoom (Линейный), Quality (Качество): Best (Наилучшее). Непрозрачность слоя: 50%
Должен получиться примерно такой же результат, как на скриншоте ниже. Не бойтесь экспериментировать с разными значениями и режимами смешивания. Очень важно использовать оригинальные цвета изображения, а не светло-серый или белый, потому что это витражное стекло и его текстура должна сочетаться с окружающей средой, что помогает достичь большего реализма.
Шаг 5
Берем Eraser Tool  (E) (Ластик) или добавляем маску Layer – Layer Mask – Reveal All (Слой – Слой-маска – Показать все). Большой мягкой кисточкой (В) с непрозрачностью примерно 20-25% аккуратно удаляем лишние детали текстуры. Например, внизу из-за размытия на скамейках получается странное свечение. Также я частично удалила эффект рядом с колонной на правой стороне картинки, а также немного в глубине храма, потому что эти области получились слишком яркими и портят работу. Кроме того, уделите внимание размытию на краях витражей на переднем плане. Переход нужно сделать более плавным и естественным.
(E) (Ластик) или добавляем маску Layer – Layer Mask – Reveal All (Слой – Слой-маска – Показать все). Большой мягкой кисточкой (В) с непрозрачностью примерно 20-25% аккуратно удаляем лишние детали текстуры. Например, внизу из-за размытия на скамейках получается странное свечение. Также я частично удалила эффект рядом с колонной на правой стороне картинки, а также немного в глубине храма, потому что эти области получились слишком яркими и портят работу. Кроме того, уделите внимание размытию на краях витражей на переднем плане. Переход нужно сделать более плавным и естественным.
Шаг 6
Теперь начнем создавать атмосферу с помощью цветокоррекции. На данный момент храм выглядит очень ярко, а нам нужна таинственная приглушенная атмосфера, поэтому мы слегка убавим яркость и сделаем цвета спокойнее. Сначала добавляем корректирующий слой Layer – New Adjustment Layer – Black & White (Слой – Новый корректирующий слой – Черно-белый) (или в нижней части панели слоев нажимаем кнопку Create new fill or adjustment layer (Создать новую заливку или корректирующий слой) и в появившемся списке выбираем нужный пункт). В окне настроек устанавливаем Preset (Набор) на Maximum Black (Максимально черный), затем меняем режим смешивания слоя на Luminosity (Свечение) и уменьшаем Opacity (непрозрачность) до 50%. Это слегка изменит контрастное сопоставление и уменьшит излишнюю насыщенность.
Шаг 7
Затемняем края картинки, чтобы основной цветовой акцент был в центре. Для этого мы используем корректирующий слой Gradient Map (Карта градиента). В окне настроек выбираем черно-белый градиент. Редактируем маску корректирующего слоя, чтобы удалить эффект в центре документа и создать плавный переход от цвета к черно-белым колоннам. Для этого мы используем инструмент Brush Tool (B). Жесткость кисти устанавливаем на минимум, выбираем черный цвет и Opacity (Непрозрачность): 100%.
Шаг 8
Переходим Layer – New Fill Layer – Gradient (Слой – Новый слой-заливка – Градиент), в появившемся окне устанавливаем Style (Стиль): Radial (Радиальный), Angle (Угол): 90 градусов, Scale (Масштаб): 180% и выбираем черно-белый градиент с активным параметром Reverse (Инверсия). Меняем режим смешивания слоя с заливкой на Overlay (Перекрытие) с непрозрачностью 55%. Теперь зал храма выглядит совсем иначе. Мне нравится, как солнечный свет в центре обрамлен темными и мрачными тонами. Благодаря этому, мы сфокусируем внимание зрителя на центральном персонаже сцены – ангеле.
Шаг 9
Добавляем корректирующий слой Gradient Map (Карта градиента), выбираем набор Photographic Toning (Фотографическое тонирование) и находим градиент Sepia 2 (Сепия 2). Весь список доступных наборов вы найдете, если нажмете на кнопку в виде шестеренки в окне редактора градиентов. Теперь тени не такие контрастные и появилась легкая дымка. Конечно, это здорово дополняет атмосферу, но теряются цвета, поэтому уменьшаем Opacity (непрозрачность) слоя до 45%.
Шаг 10
С цветокоррекцией мы закончили и теперь можем добавить пламя свечей, которые дополнят сюжет композиции. Я решила, что лениться плохо, поэтому подготовила свои снимки свечей. Вы можете последовать моему примеру или использовать готовые картинки из дополнительных материалов. Размещаем изображение 003 на рабочем документе и корректируем масштаб свечи. Затем дублируем (Ctrl+J) ее, меняем размеры копий и распределяем на лампах на переднем плане и на алтаре. Учтите, что пламя должно быть пропорционально свечам и удаленности от зрителя, как показано ни картинке ниже. Устанавливаем режим смешивания на Screen (Осветление), чтобы скрыть черные области и наложить пламя на картинку.
Шаг 11
Создаем новый слой (Ctrl+Shift+N) в режиме смешивания Screen (Осветление) с непрозрачностью 35%. Берем мягкую круглую кисточку (В), устанавливаем Size (Размер) на 300 пикселей, Opacity (Непрозрачность) – на 50% и цвет – на #de7f21. Точечно рисуем свечение вокруг свечей, чтобы пламя оказалось ровно в центре мазка кисти. Затем создаем новый слой в режим смешивания Overlay (Перекрытие). Берем кисточку размером 45-150 пикселей и цветом #feee69 и повторяем действия с меньшим диаметром кисти. Создаем последний слой в режиме смешивания Soft Light (Мягкий свет). Выбираем цвет #fde993 и кисточкой с непрозрачностью 100% дорабатываем свечение.
Шаг 12
Работу с фоном мы закончили и теперь можем переходить к ангелу. Переходим File – Place/Place Embedded (Файл – Поместить/Поместить встроенные) и открываем файл «file0001117378127» со статуей. Уменьшаем ее примерно до 45% (Ctrl+T или Edit – Free Transform (Редактирование – Свободное трансформирование)).
Шаг 13
Чтобы вырезать статую, мы воспользуемся техникой хромакей. Открываем панель Window – Channels (Окно – Каналы), зажимаем Ctrl+Alt+Shift и дважды кликаем по миниатюре канала Red (Красный) (или другому каналу, на котором четко видно объект, который мы хотим вырезать), чтобы загрузить выделение. В данном случае именно на этом канале лучшая контрастность статуи с фоном. Затем нажимаем на кнопку Save selection as channel (Сохранить выделенную область в новом канале), чтобы вырезать выделенную область на новый канал, который мы будем редактировать. Нажимаем Ctrl+D, чтобы снять выделение. Лучше работать с дубликатом исходного канала, но если результат выделения получился хороший, то можете слегка подкорректировать его и использовать оригинал.
Шаг 14
Берем круглую жесткую кисть (В) размером 20-85 пикселей, на верхней панели устанавливаем ее режим смешивания на Overlay (Перекрытие) (Shift+Alt+O) или Normal (Нормальный) (Shift+Alt+N) (в зависимости от редактируемой области) и Opacity (Непрозрачность) – на 50-100%. Устанавливаем цвет переднего и заднего планов на стандартные нажатием клавиши D. Белым цветом аккуратно восстанавливаем статую, а черным закрашиваем фон, пока не получим четкий силуэт ангела без полутонов. Также я удалила крылья, так как позже мы добавим более реалистичный вариант. Кроме того, пара деталей, например, подол платья, остались не выделены. Это придаст вырезанной статуе немного абстрактности, что в нашем случае не помешает. Дополнительно вы можете применить Levels (Уровни) (Ctrl+L или Image – Adjustments – Levels (Редактирование – Коррекция – Уровни)), слегка сдвинув белый и черный ползунки ближе к центру (значения зависят от конкретной картинки, которую вы используете), чтобы увеличить контрастность между статуей и окружением, а также, при необходимости, удалить шум и грязь.
Шаг 15
Зажимаем клавишу Ctrl и кликаем по миниатюре канала, который мы редактировали для создания выделения, и возвращаемся на панель слоев. В нижней части панели слоев нажимаем на кнопку Add layer mask  (Добавить слой-маску) или переходим Layer – Layer Mask – Reveal Selection (Слой – Слой-маска – Показать выделенные области). Также напрямую к маске слоя (для этого мы кликаем по ней на панели слоев, чтобы выделить) применяем фильтр Filter – Other – Minimum (Фильтр – Другое – Минимум) c Radius (Радиус) 0,3 пикселя и Preserve (Сохранить): Roundness (Округлость), чтобы выделение было более гладким.
(Добавить слой-маску) или переходим Layer – Layer Mask – Reveal Selection (Слой – Слой-маска – Показать выделенные области). Также напрямую к маске слоя (для этого мы кликаем по ней на панели слоев, чтобы выделить) применяем фильтр Filter – Other – Minimum (Фильтр – Другое – Минимум) c Radius (Радиус) 0,3 пикселя и Preserve (Сохранить): Roundness (Округлость), чтобы выделение было более гладким.
Шаг 16
Дублируем (Ctrl+J) слой со статуей и отражаем его по горизонтали Edit – Transform – Flip Horizontal (Редактирование – Трансформирование – Отразить по горизонтали). Перемещаем копию под оригинал и сопоставляем руку с туловищем. С помощью маски и мягкой черной кисточки корректируем оба слоя. На первом мы скрываем руку с факелом, а второй дорабатываем так, чтобы аккуратно наложить копию руки на туловище. Уделите внимание складкам одежды, чтобы результат получился реалистичным.
Шаг 17
Теперь сверху наложим более реалистичное платье. Вставляем изображение «woman-1905520» и трансформируем слой так, чтобы платье четко вписалось в размеры тела статуи и было его продолжением, как показано на картинке ниже. Повторяем шаги 13-15, чтобы вырезать платье, но на складках оставляем полутона, чтобы в этих местах платье было полупрозрачным.
Шаг 18
С помощью маски и мягкой черной кисточки смешиваем платье со статуей. Этот процесс ничем не отличается от работы со статуей. Кроме одного – добавляем корректирующий слой Levels (Уровни) (Ctrl+L) и трансформируем его в смарт-фильтр. Устанавливаем центральный серый ползунок на 0,47. Платье станет темнее, но так и должно быть. Эффект вы увидите чуть позже.
Шаг 19
Вставляем изображение «wings-474114» на рабочий документ. Активируем режим свободной трансформации (Ctrl+T) и уменьшаем объект до 22,65%, затем поворачиваем на 14,73 градусов. После этого дублируем (Ctrl+J) этот слой и отражаем по горизонтали Edit – Transform – Flip Horizontal (Редактирование – Трансформирование – Отразить по горизонтали). С помощью Move Tool  (V) (Перемещение) размещаем крылья на статуе, как показано ниже. Чтобы не передвинуть крыло по вертикали, во время перемещения удерживаем клавишу Shift. Размещаем оба крыла под слоями со статуей. С помощью маски скрываем противоположные крылья на обоих дубликатах.
(V) (Перемещение) размещаем крылья на статуе, как показано ниже. Чтобы не передвинуть крыло по вертикали, во время перемещения удерживаем клавишу Shift. Размещаем оба крыла под слоями со статуей. С помощью маски скрываем противоположные крылья на обоих дубликатах.
Шаг 20
Теперь добавим разлетающуюся ткань. Вставляем изображение «Flying fabric» из дополнительных материалов и трансформируем, как показано ниже. Этот элемент композиции не нужно дорабатывать, поэтому мы просто размещаем его под слоями с ангелом. Вы можете использовать другие картинки или отдельные куски ткани, чтобы получить более интересный результат. Все зависит только от вашего воображения. Закончив, группируем все слои с ангелом (Ctrl+G) и устанавливаем режим смешивания группы на Screen (Осветление).
Шаг 21
Теперь начнем добавлять эффекты! Я советую вам скрыть группу с фоном и работать на черном слое, чтобы не упустить мелкие детали и тщательнее проработать эффекты и цвета. Время от времени включайте фон, чтобы увидеть текущий результат и оценить качество эффектов и картинки в целом. Добавляем корректирующий слой Black & White (Черно-белый) в режиме обтравочной маски (Ctrl+Alt+G) и в окне настроек устанавливаем Preset (Набор) на Lighter (Светлее).
Шаг 22
Далее добавляем корректирующий слой Invert (Инвертировать), а затем настраиваем контрастность с помощью Levels (Уровни). Устанавливаем Blacks (Черные) на 55, Midtones (Средние тона) – на 0,41, Whites (Белые) – на 169. Все слои используются в режиме обтравочной маски, поэтому следите за панелью слоев, чтобы ничего не упустить. На данный момент у вас есть два варианта. Вы можете изменить настройки и добиться хорошей контрастности с помощью слоя Levels (Уровни), который мы добавили выше, или затемнить картинку больше нужного, а затем дополнительно восстановить детали в нужных местах. Я выбрала второй вариант, так как при этом я могу контролировать освещение и детализацию. Создаем новый слой над корректирующим слоем Black & White (Черно-белый). С помощью кисточки (В) размером 10-150 пикселей и с непрозрачностью 5-20% восстанавливаем (черный цвет) или скрываем (белый цвет) нужные элементы и детали ангела.
Шаг 23
Группируем все корректирующие слои вместе с ангелом и устанавливаем режим смешивания группы на Screen (Осветление). Между группой с ангелом и фоном добавляем корректирующий слой Gradient Fill (Градиент). Используем следующие настройки: Gradient (Градиент) - #000000 > #1a1a1a (Location (Позиция): 29%) > #727272 (Location (Позиция): 58%) > #ececec (Location (Позиция): 90%), Style (Стиль) – Radial (Радиальный), Angle (Угол) – 90 градусов, Scale (Масштаб) – 90%, Preset (Набор) – черно-белый с активным параметром Reverse (Инверсия). Когда откроется окно редактора градиента, левой кнопкой мышки переносим градиент ближе к телу статуи. Меняем его режим смешивания на Linear Dodge (Add) (Линейный осветлитель) с непрозрачностью 55%.
Шаг 24
Выбираем группу «Ангел и дымка» и жмем Ctrl+Alt+E, чтобы скопировать ее содержимое на новый слой. Дублируем (Ctrl+J) получившийся слой и меняем режим смешивания обеих копий на Color Dodge (Осветление основы). Для первого слоя применяем фильтр Gaussian Blur (Размытие по Гауссу) с радиусом 5 пикселей, затем добавляем инвертированную маску (зажимаем клавишу Alt и жмем на кнопку Add layer mask  (Добавить слой-маску)) и с помощью мягкой белой кисти (В) восстанавливаем детали на лице и платье ангела. Применяем тот же фильтр ко второму слою, но с радиусом 30 пикселей. Добавляем маску и скрываем лишнее свечение на крыльях. Уменьшаем непрозрачность слоя до 50%. Перемещаем оба слоя в группу с ангелом.
(Добавить слой-маску)) и с помощью мягкой белой кисти (В) восстанавливаем детали на лице и платье ангела. Применяем тот же фильтр ко второму слою, но с радиусом 30 пикселей. Добавляем маску и скрываем лишнее свечение на крыльях. Уменьшаем непрозрачность слоя до 50%. Перемещаем оба слоя в группу с ангелом.
Шаг 25
Теперь добавим эффект дыма. Загружаем набор кисточек Real Smoke в Photoshop. Над группой с ангелом и корректирующими слоями создаем новый слой и меняем его режим смешивания на Color Dodge (Осветление основы). Используя разные кисточки из набора (размер 700-1500 пикселей, непрозрачность 70-100%, цвет #cbcbcb), наносим эффект дыма на ангеле, особенно тщательно прорабатываем платье и развевающуюся ткань. Постарайтесь создать плавный переход между ангелом и дымом, как будто персонаж растворяется в дыму. Если эффект получился слишком насыщенным, добавляем инвертированную маску и редактируем ее мягкой круглой кистью (Е) или используем для этого Eraser Tool  (E) (Ластик).
(E) (Ластик).
Шаг 26
Зажимаем клавишу Ctrl и кликаем по миниатюре слоя, чтобы загрузить его выделение. Для группы «Ангел» добавляем инвертированную маску (зажимаем Alt и нажимаем на кнопку Add layer mask  (Добавить слой-маску)). Мягкой круглой кистью частично удаляем эффект дыма на лице и складках ткани. Работаем со слоем и маской группы, чтобы создать плавный переход между дымом и темным фоном. Мой результат вы можете увидеть на картинке ниже.
(Добавить слой-маску)). Мягкой круглой кистью частично удаляем эффект дыма на лице и складках ткани. Работаем со слоем и маской группы, чтобы создать плавный переход между дымом и темным фоном. Мой результат вы можете увидеть на картинке ниже.
Шаг 27
Под группой «Ангел» добавляем два новых слоя в режиме смешивания Screen (Осветление). Берем кисть (В) с настройками, как в шаге 25, но меньшего размера. Добавляем дополнительные эффекты, чтобы создать переход от потоков дыма к ангелу. Для работы используем инструменты трансформации и большое количество слоев, которые позже мы объединим в один слой (Ctrl+E). Не бойтесь экспериментировать! Приветствуется любая креативность! Не забывайте, что вы в любой момент можете подкорректировать эффект, используя непрозрачность, маски или ластик (Е).
Шаг 28
Снова дублируем группу «Ангел и дымка» на новый слой (Ctrl+Alt+E). Добавляем на этот слой белую маску и мягкой черной кисточкой удаляем свечение на крыльях (непрозрачность кисти примерно 30%). После этого устанавливаем режим смешивания на Color Dodge (Осветление основы) с непрозрачностью 27%.
Шаг 29
Теперь добавим немного цвета. Я создала голубоватую тонировку, чтобы ангел выделялся на фоне храма. Добавляем корректирующий слой Color Balance (Цветовой баланс) с параметрами, как показано ниже. Устанавливаем режим смешивания на Multiply (Умножение), затем редактируем маску корректирующего слоя и мягкой черной кистью с непрозрачностью 20% удаляем эффект на теле ангела. Дублируем этот слой и меняем режим смешивания на Darken (Затемнение) с непрозрачностью 75%. Снова редактируем маску слоя, но кисточкой большего диаметра и с большей непрозрачностью, чтобы создать плавный переход от яркого синего тона к зеленому.
Шаг 30
В принципе, мы закончили работу с ангелом, но из-за использования большого количества режимов смешивания не получится просто включить фон с храмом и наслаждаться результатом. Если вы применяли корректирующие слои к группе с ангелом, то результат получится не очень хороший. Поэтому мы объединяем все видимые слои (ангела и черный фон) в один (Ctrl+Alt+Shift+E), а затем меняем его режим смешивания на Screen (Осветление), за счет которого черный цвет исчезнет и останется только ангел. Далее скрываем все слои и группы с ангелом, кроме слоя с градиентной заливкой над группой с фоном. Для этого слоя мы уменьшаем непрозрачность до 35%. Вот теперь мы можем наслаждаться проделанной работой. Вы можете дублировать этот слой и попробовать другие режимы смешивания или корректирующие слои и получить совершенно другой результат. Не бойтесь подкорректировать параметры эффектов, которые мы применяли к ангелу, начиная с 22 шага, если они кажутся вам недостаточно яркими или, наоборот, слишком заметны.
Шаг 31
Добавляем легкое синеватое свечение от ангела, чтобы гармонизировать цвета. Переходим Layer – New Fill Layer – Gradient (Слой – Новый слой-заливка – Градиент). В открывшемся редакторе градиента устанавливаем цвета на #3376f3 > #1a3b7a (Location (Позиция): 45%) > #000000, Style (Стиль): Radial (Радиальный), Angle (Угол): 90 градусов, Scale (Масштаб): 110%, устанавливаем режим смешивания на Screen (Осветление) с непрозрачностью 20%.
Шаг 32
Берем кисточку (В) размером 400 пикселей с непрозрачностью 40% и цветом #3767bf. На новом слое в режиме смешивания Color Dodge (Затемнение основы) рисуем отражение ангела на стенах храма. Просто схематично наносим цвет, чтобы добавить немного реалистичности. Уменьшаем Opacity (непрозрачность) слоя до 50%.
Шаг 33
Теперь с помощью корректирующего слоя Gradient (Градиент) создадим имитацию виньетки. Выбираем черно-белый градиент и устанавливаем следующие параметры: Location (Позиция): 45%, Style (Стиль): Radial (Радиальный), Angle (Угол): 90 градусов, Scale (Масштаб): 180%, ставим галочку напротив Reverse (Инверсия). Устанавливаем режим смешивания на Multiply (Умножение) с непрозрачностью 80%.
Шаг 34
Это дополнительный шаг, так что его можете пропустить. Добавляем несколько абстрактных элементов на переднем плане, например, эффект боке или большой полупрозрачный дым (как показано ниже). Также можно добавить несколько бликов и различных световых эффектов.
Шаг 35
Объединяем все видимые слои в один слой (Ctrl+Shift+E). Переходим Filter – Other – High Pass (Фильтр – Другое – Цветовой контраст) и устанавливаем Radius (Радиус) на 1 пиксель. Меняем режим смешивания этого слоя на Linear Light (Линейный свет) и уменьшаем Fill (Заливка) до 50%. С помощью этого слоя мы увеличим четкость деталей.
Это все! Работа полностью готова. Ниже вы можете увидеть мой финальный результат. Спасибо, что уделили внимание моему уроку. Не бойтесь экспериментировать и успехов в работе!
Автор: Maria Semelevich
Источник: www.psdvault.com

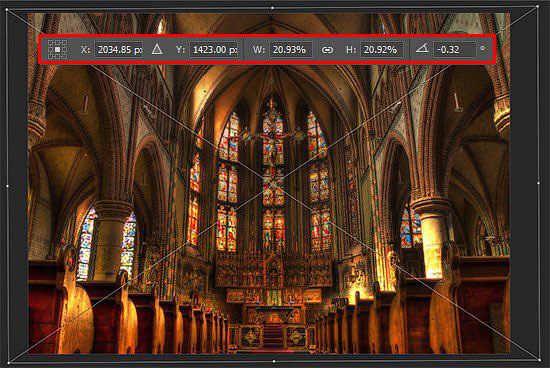
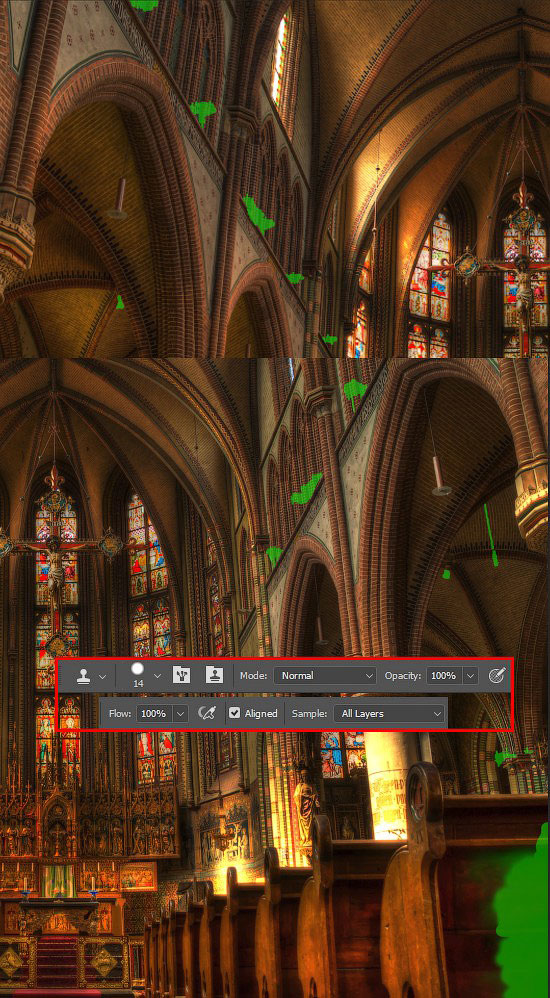
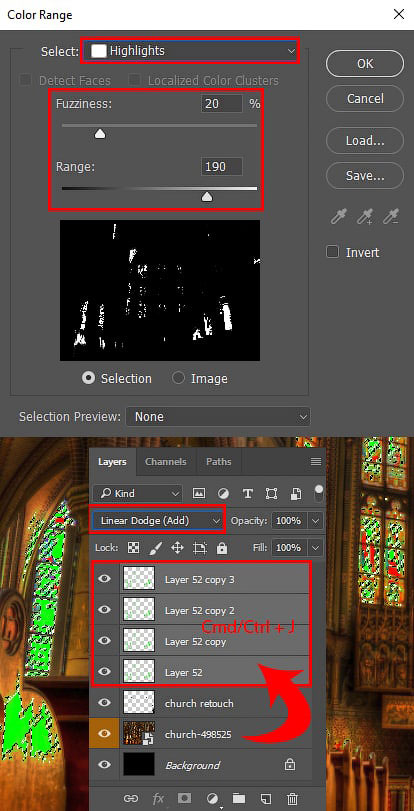


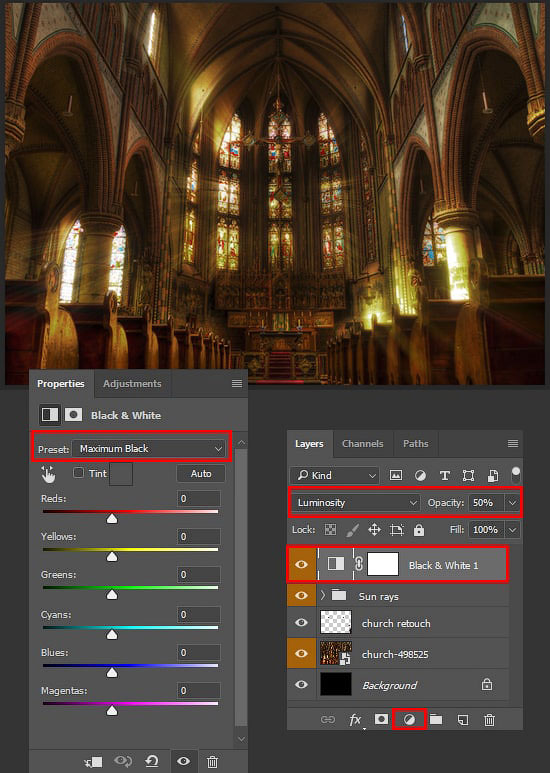


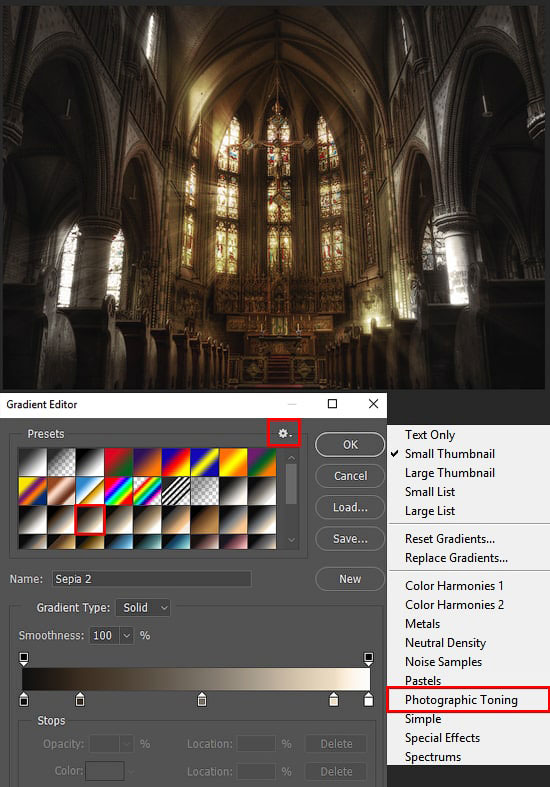

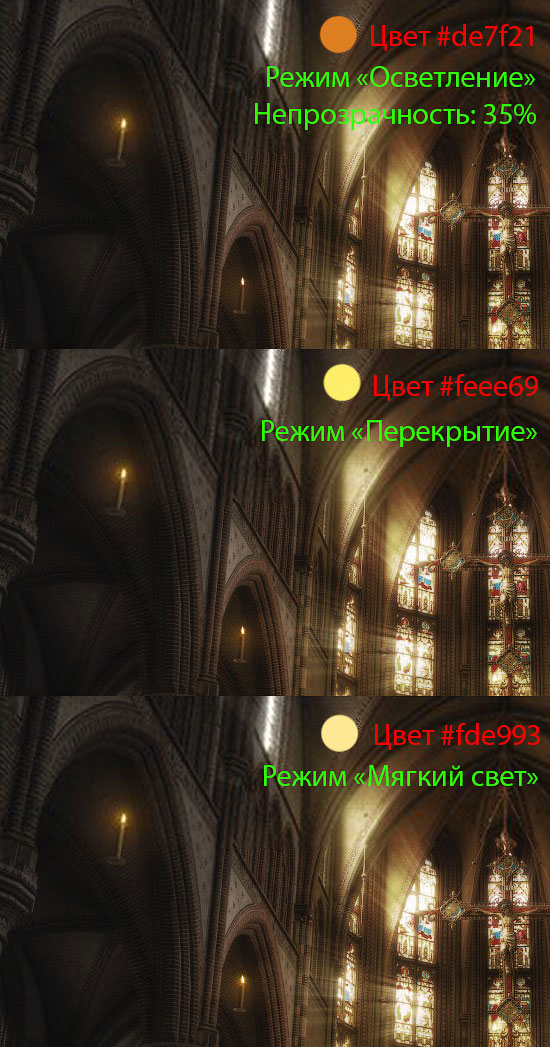

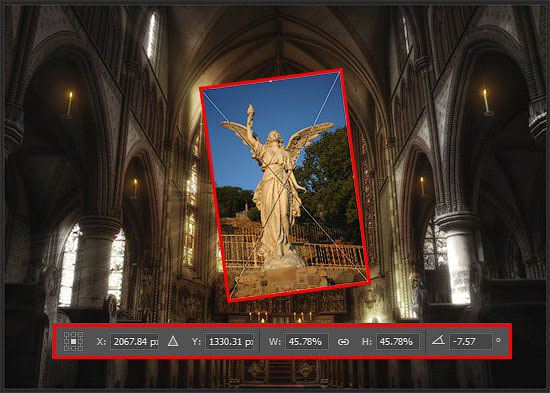
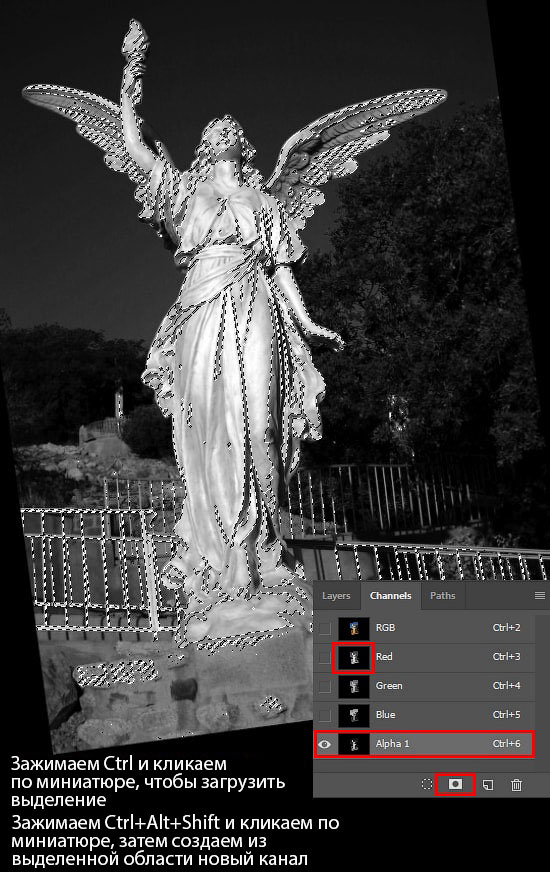






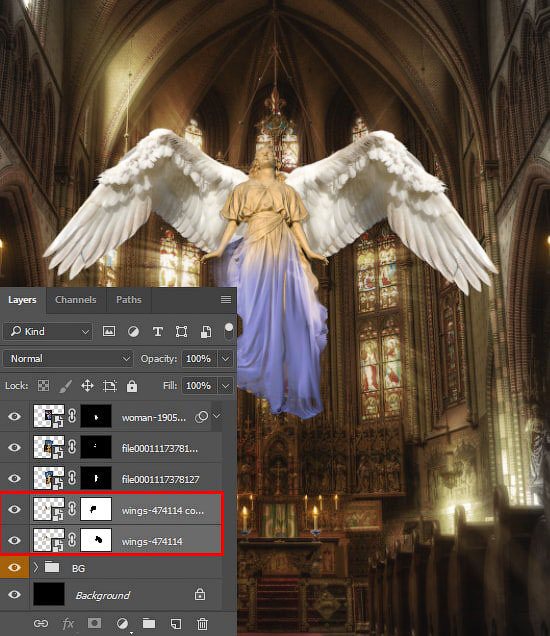

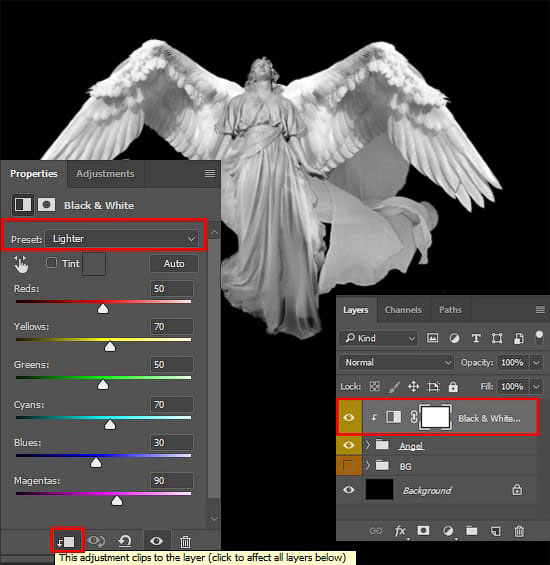







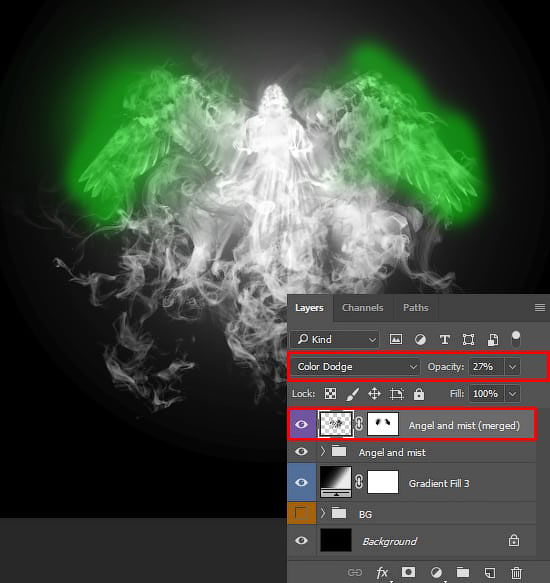








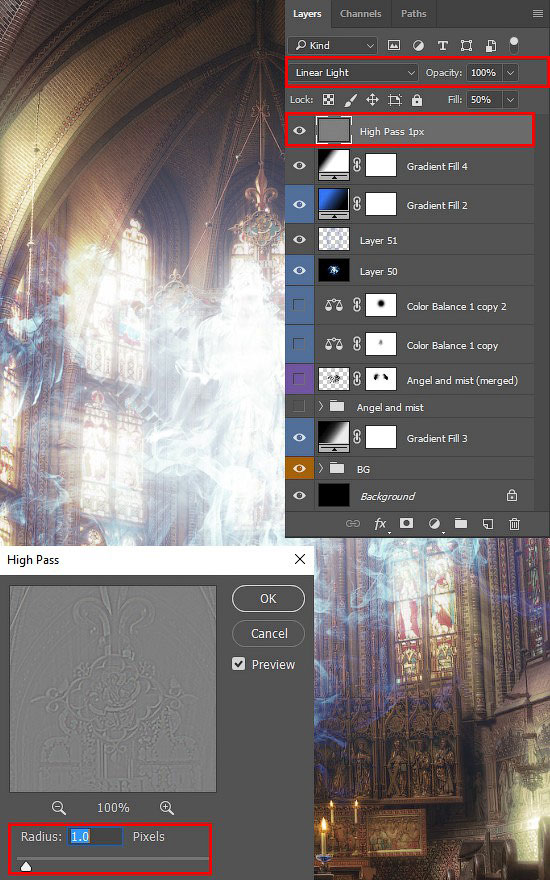
Комментарии 29
Эту работу в начале отнесла к личным,теперь исправляю ошибку
Было довольно увлекательно играться, спасибо за урок
Честно, это было трудновато. Но я узнала много нового, так что спасибо автору.)
Спасибо. Ояень интересно.
Спасибо за урок!
Вот так вот получилось. Немного отступила от инструкции, но мне надо было готичненькое=)
не получается, простите.
Вот так у меня!Спасибо.
СПАСИБО
Создаем в Фотошоп коллаж с таинственным ангелом. Спасибо.
яркий получился..
В конце запуталась в слоях, но как получилось так и получилось.
Благодарю!
за Лордерон!
У меня ощущение, что автор иногда сам не понимал что делает и зачем..Взять ,например, выделение статуи..Какой на фиг хромакей! Какие каналы! Там за секунду всё быстрым выделением делается с уточнением края. Да и в остальном работа делалась под девизом: "задолбай сам себя! " Но радует , что доделал!
спасибо
Спасибо за перевод.
Благодарю автора и переводчика за интересный урок!
Спасибо за урок!