Создаём в Фотошоп коллаж, наполненный волшебством
Создаём в Фотошоп коллаж, наполненный волшебством
Сложность урока: Сложный
В этом уроке мы с Вами создадим потрясающую Новогоднюю иллюстрацию, полет Санты.

Ресурсы:
Создайте новый документ в Photoshop (Ctrl+N) размером 1200*1600px, 72 пикселя/дюйм. Вставьте изображение деревьев поверх белого слоя фона.

Откройте наборы Кистей (Brushes) и выберите инструмент Аэрограф, мягкая круглая кисть  (Airbrush Soft Round). Заполните белый слой ниже изображения с деревьями аналогичными цветовыми пятнами, как на картинке ниже. Используйте инструмент Пипетка
(Airbrush Soft Round). Заполните белый слой ниже изображения с деревьями аналогичными цветовыми пятнами, как на картинке ниже. Используйте инструмент Пипетка  (Eyedropper tool), чтобы подобрать похожие цвета из картинки с деревьями. Просто продолжайте рисовать инструментом Кисть (Brush Tool) и, удерживая "Alt" на клавиатуре можете инструментом Пипетка (Eyedropper tool) подбирать цвета.
(Eyedropper tool), чтобы подобрать похожие цвета из картинки с деревьями. Просто продолжайте рисовать инструментом Кисть (Brush Tool) и, удерживая "Alt" на клавиатуре можете инструментом Пипетка (Eyedropper tool) подбирать цвета.

Для того чтобы зарисовать чёткую границу слоя с деревьями и сделать фон более реалистичным, используйте Непрозрачность (Opacity) Кисти  (Brush Tool) около 35%.
(Brush Tool) около 35%.
Создайте новый пустой слой над слоем "Деревья"
Проработайте все необработанные области полупрозрачной Кистью (Brush Tool).



Чтобы сделать фон гладким, Вы можете также использовать инструмент Размытие  (Blur Tool) с такими настройками.
(Blur Tool) с такими настройками.

У Вас должно получиться что-то подобное, как на картинке ниже.
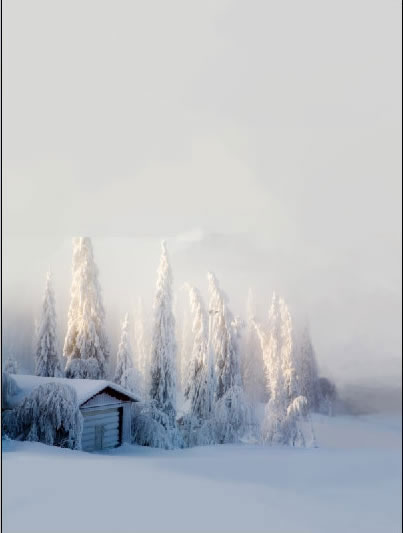
Вставим изображение неба (выберите его из списка изображений). Поверните его, чтобы сделать изображение по вертикали. Кроме того, перейдем Редактирование-> Трансформирование-> Отразить по горизонтали (Edit-> Transform-> Flip Horizontal).

Примените корректировки Карта градиента (Gradient Map) к слою, небо. Изображение-> Коррекция-> Карта градиента (Image-> Adjustments-> Gradient Map).

Добавим маску слоя  (Add layer mask) слою с небом.
(Add layer mask) слою с небом.
Залейте его черно-белым Линейным градиентом  (linear gradient) на маске слоя, чтобы сделать плавный переход между слоями, как на картинке ниже.
(linear gradient) на маске слоя, чтобы сделать плавный переход между слоями, как на картинке ниже.

Для того, чтобы лучше вписать облака в нашу работу и сделать внешний вид более реалистичным, проработаем нижнюю часть неба мягкой полупрозрачной Кистью  (Brush Tool) (Непрозрачность (Opacity) кисти должна быть около 35-50%). Теперь рисуем на маске слоя, убедитесь, что маска активна (нажмите на нее).
(Brush Tool) (Непрозрачность (Opacity) кисти должна быть около 35-50%). Теперь рисуем на маске слоя, убедитесь, что маска активна (нажмите на нее).

На картинке ниже Вы можете посмотреть обрабатываемый участок.

Теперь мы можем объединить все созданные слои (выделите вcе слои в палитре слоев, удерживая клавишу Ctrl и нажмите комбинацию клавиш (Ctrl+E)).
Выделим верхнюю часть высокого дерева, используя инструмент Лассо  (Lasso Tool).
(Lasso Tool).


Копируем (Ctrl+C) и вставляем (Ctrl+V), выделенную часть дерева на новый слой.

Применим инструмент Деформация (Custom Warp), чтобы сделать внешний вид нашей верхушки, немного отличающейся от оригинала.

Сотрите края мягким Ластиком  (Eraser Tool).
(Eraser Tool).


Вы можете создать смешные и сказочные завитушки из верхушек деревьев.

Дорисуйте завитки как на картинке ниже, Кистью  (Brush Tool) с небольшой полупрозрачностью (Непрозрачность (Opacity) около 50%) с использованием 3-5 белых /серых оттенков от исходного дерева.
(Brush Tool) с небольшой полупрозрачностью (Непрозрачность (Opacity) около 50%) с использованием 3-5 белых /серых оттенков от исходного дерева.



Вставим изображение снега.

Сотрем часть изображения, показанную на картинке ниже, Вы можете использовать обычные маленькие круглые Кисти  (Brush Tool) с Жесткостью (Hardness) около 85-90%.
(Brush Tool) с Жесткостью (Hardness) около 85-90%.

Объедините все предыдущие слои снова (они указаны на картинке ниже), за исключением последнего, оставьте слой со снежной поверхностью на отдельном слое. Примените корректировку Подобрать цвет (Match Color) для этого слоя.
Для этого перейдем Изображение-> Коррекция-> Подобрать цвет. В меню выберите пункт Источник (Source) текущий файл PSD и последний объединенный слой (last merged) из выпадающего меню. Поиграйте с параметрами изображения, чтобы найти лучший результат из цветовой коррекции.

Затем примените некоторые корректировки для нижнего слоя со снегом, с применением Выборочной коррекцией цвета (Selective Color). Изображение-> Коррекция-> Выборочная коррекция цвета (Selective Color).

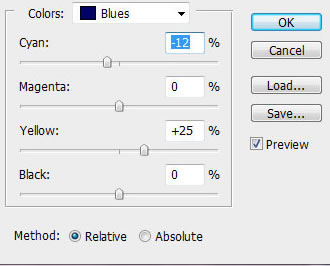
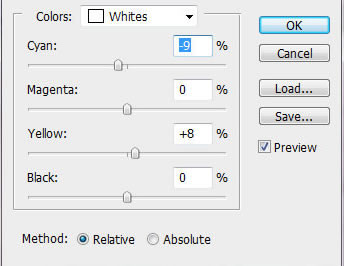
Вот что должно получиться.

Небольшие деревья вы можете оформить также, чуть завернув верхнюю часть.


Вставим изображение айсберга.

Удалим фон. Вы можете использовать инструмент Прямолинейное лассо  (Polygonal Lasso Tool), чтобы загрузить выделение для этой формы. Затем сделаем Инверсию (Inverse) выделенной области (сtrl+shift+I ) и удалим фон за пределами выделенной области (Нажав Delete).
(Polygonal Lasso Tool), чтобы загрузить выделение для этой формы. Затем сделаем Инверсию (Inverse) выделенной области (сtrl+shift+I ) и удалим фон за пределами выделенной области (Нажав Delete).
Дублируем слой, отделенный от фона.

Объединим нижние слои еще раз, за исключением двух слоев с айсбергом и применим корректировки цвета так же, как на поверхности со снегом в предыдущих шагах.


Изменим Непрозрачность (Opacity) для слоя с айсбергом, сделаем ее около 90%.Объединим оба слоя (выделив их, удерживая клавишу Ctrl и нажав комбинацию клавиш Ctrl+E).

Переместим изображения с айсбергом, как на картинке ниже, Добавим маску слоя  (Add layer mask) и зальем его черно-белым Градиентом
(Add layer mask) и зальем его черно-белым Градиентом  (Gradient), чтобы стереть нижнюю часть айсберга инструментом Ластик (
(Gradient), чтобы стереть нижнюю часть айсберга инструментом Ластик ( Eraser).
Eraser).

Возьмите мягкую полупрозрачную Кисть  (Brush Tool) и сделайте контуру айсберга, плавный переход.
(Brush Tool) и сделайте контуру айсберга, плавный переход.
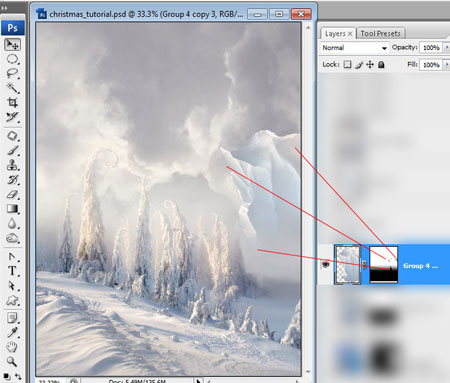
Вы можете добавить края льда, в нижней части, используя полупрозрачные Кисти  (Brush Tool).
(Brush Tool).

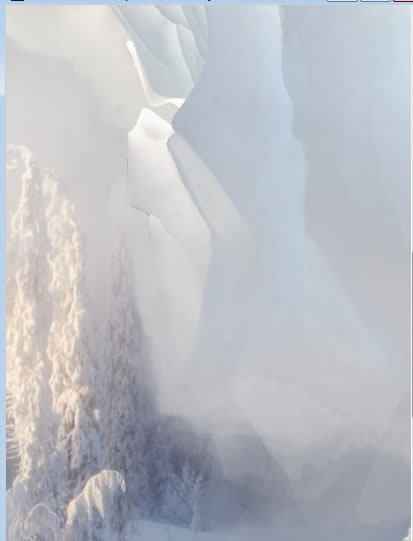


Теперь объединим все созданные слои, включая слой с айсбергом и все предыдущие.
Применим корректировку Уровни (Levels) для объединенного слоя.


Затем применим Выборочную коррекцию цвета (Selective Color). Изображение-> Коррекция-> Выборочная коррекция цвета (Selective Color).


У Вас должно получиться следующее.

Вставим изображение Луны и применим корректировку Автоконтраст (Auto Contrast) и Автотон (Auto Levels).

Изменим Режим смешивания (Blend Mode) на Экран (Screen) и Заливка (Fill) 60% для этого слоя.

Добавим следующие стили слоя (Add a layer style):


Вставим изображение фейерверка.

Повернем этот слой на 90 градусов.

Применим Деформацию (Warp): Аркой (Arch) в меню Трансформации (Transformation).


Применим корректировку Автоконтраст (Auto Contrast) для слоя со звездами и изменим Режим смешивания (Blend Mode) на Экран (Screen). Сотрем Ластиком  (Eraser) большие светлые пятна.
(Eraser) большие светлые пятна.
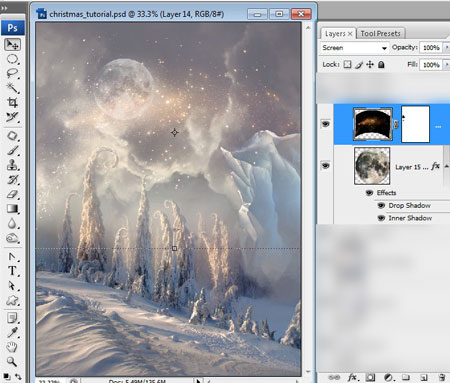
Также сделаем корректировку Уровни (Levels), для слоя со звездами.

Добавим немного холодных оттенков для слоя со звездами.

Вставим силуэт, летящего Санты.

Перейдем в палитру Каналы (Channels) и загрузим выделение на белом фоне - используйте команду Ctrl + клик по одной из миниатюр каналов.

Вернемся в палитру Слоев (layers) и очистим выделенную область (нажав клавишу Delete).
Уменьшим немного изображение, используя команду Трансформирование (Transform).
Добавим стили слоя (Add a layer style): Внешнее свечение (Outer Glow) и Наложение градиента (Gradient Overlay).



Вот что у нас должно получиться!

(нажмите на изображение, чтобы увеличить)
Надеюсь, Вам понравился этот урок, всего Вам доброго и творческих успехов!
Автор: Alexandra Fomicheva
Источник: alfoart.com
Комментарии 234
Спасибо за урок!
Спасибо.
Спасибо за интересный урок. Почему интересный? Потому что, когда делала, не понимала, зачем загогуливать елки? Я новогоднюю открытку рисую или зону подверженную радиации?
Некоторые вещи в переводе лишние. А некоторые не сказаны вообще. Но пусть. Красиво и ладно.
Спасибо за урок.!!!!!
Спасибо за такой красивый урок!
Спасибо!
Новый год в далекой далекой галактике :).
Ну,наконец-то, я его сделала.
Спасибо)))
спасибо
Спасибо
Урок потрясающий, но айсберг я не стала добавлять
А вот как получилось у меня!Интересный урок.
Спасибо!!!
Спасибо за урок.
Большое спасибо!
Волшебный урок!
И еще 1!
Ура! Наконец-то и я со своим вариантом! Огромное спасибо! Урок супер!
Отличный урок! Очень долго я собиралась его сделать... Лучше позже, чем никогда!
а может кто исходники изображений отправить? если не жалко ((
Сбасибо за урок. Новогоднее настроение)
Спасибо!
очень интересный урок!
Спасибо за урок :)
Волшебный урок! Спасибо!
Прекрасный урок! Спасибо!
спасибо за урок!:)
волшебно!