Создаём в Фотошоп абстрактную иллюстрацию с полицейским
Создаём в Фотошоп абстрактную иллюстрацию с полицейским
Сложность урока: Сложный
После публикации множества уроков по обработке изображений, думаю, пришло время вернуться к цветовым оттенкам и абстрактным вещам. В этом уроке я покажу вам, как создать по-настоящему абстрактное и классное изображение в программе Photoshop. Я объясню подробно все, что я сделал, но невозможно, всё продемонстрировать. Поэтому, если вы захотите выполнить этот урок, то у вас должен быть, по крайней мере, средний уровень подготовки. Надеюсь, вам понравится этот урок.

Исходные материалы:
Устанавливаем рабочее пространство
Первое, что вам нужно сделать, это создать своё основное рабочее пространство. В своей работе я использовал высокое разрешение, т.к. считаю лучше использовать высокое разрешение. Итак, запускаем программу Photoshop и давайте приступим.
ШАГ 1. Создайте новый документ 1920 px. в ширину и 2400 px. в высоту. Далее создайте слой Градиентная Заливка (Gradient Fill layer) и примените Радиальный градиент (Radial gradient). Установите цветовые оттенки от светло-серого до тёмно-серого. См. подробности на скриншоте ниже.

Я применил градиентную заливку, потому что я хочу, чтобы была возможность поменять позицию или тональность позже при необходимости. После того, как вы создали градиент, щёлкните правой кнопкой мыши по слою градиента и выберите Преобразовать в смарт- объект (Convert to Smart Object). Это позволит вам применять фильтры к нему без разрушающих последствий. Далее идём Фильтр – Шум – Добавить Шум (Filter>Noise>Add Noise) и устанавливаем Количество (Amount) 2% по Гауссу (Gaussian), Монохромное (Monochromatic). В палитре слоя появился новый смарт- фильтр. Вы можете изменять настройки этого фильтра, в любое время, когда вы захотите.

Добавляем основные элементы
Рабочее пространство готово, давайте добавим автомобиль и девушку. Старайтесь сохранить реальные пропорции автомобиля и девушки. Самый лучший способ - это, после того как вы отделите объекты от фона, преобразовать их в смарт- объекты и далее масштабировать их, пока вы не получите правильное соответствие.
ШАГ 2. Откройте стоковое изображение автомобиля и с помощью инструмента Перо  (Pen Tool) аккуратно обведите контур авто.
(Pen Tool) аккуратно обведите контур авто.
ПОДСКАЗКА
Если вы не видите краёв, то добавьте временный корректирующий слой Кривые (Curves) или Уровни (Levels), чтобы временно осветлить тёмные участки, если вы не сможете различить внешний контур авто из-за падающей тени.
Когда вы уже отделили автомобиль от фона, скопируйте и вклейте изображение автомобиля на наш документ без масштабирования. Преобразуйте изображение авто в смарт- объект, а затем уменьшите размеры изображения до 85%. Назовите этот слой “автомобиль“.

ШАГ 3. Откройте изображение девушки и повторите процесс, который я объяснял в предыдущем шаге для выделения на этот раз девушки. Выделение объектов от фона заняло у меня некоторое время, потому что я использовал старый метод, это Перо  (Pen Tool). Вы можете использовать другие техники по своему усмотрению. Для того, чтобы выделить волосы, я использую инструмент Цветовой диапазон (Color Range tool), через Выделение – Цветовой диапазон (Select/Color Range). Как только вы отделили девушку от фона, скопируйте и вклейте её на наш документ, преобразуйте в смарт- объект, уменьшите размер до 65%. Переименуйте этот слой в “девушку“.
(Pen Tool). Вы можете использовать другие техники по своему усмотрению. Для того, чтобы выделить волосы, я использую инструмент Цветовой диапазон (Color Range tool), через Выделение – Цветовой диапазон (Select/Color Range). Как только вы отделили девушку от фона, скопируйте и вклейте её на наш документ, преобразуйте в смарт- объект, уменьшите размер до 65%. Переименуйте этот слой в “девушку“.
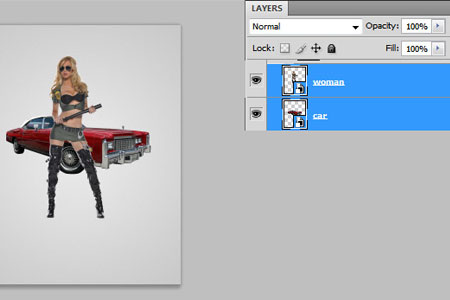
Усиливаем основные элементы
Усиление элементов на вашем изображении будет являться одной из самых важных задач. Увеличиваем насыщенность, контраст и другие подобные эффекты, которые придадут вашей работе штрих оригинальности и качества.
ШАГ 4. Отключите слой с девушкой, т.к. сейчас мы будем работать с изображением автомобиля. Создайте новый слой под слоем автомобиль, мы создадим тень под автомобилем, для этого примените инструмент Прямоугольное Лассо  (Polygonal Lasso Tool (L), чтобы нарисовать форму, как на скриншоте ниже. Далее, примените небольшое Размытие по Гауссу (Gaussian Blur) и уменьшите непрозрачность (opacity) слоя до примерно 80%. Также, я создал небольшие тени “создание теней” под колёсами с помощью кисти.
(Polygonal Lasso Tool (L), чтобы нарисовать форму, как на скриншоте ниже. Далее, примените небольшое Размытие по Гауссу (Gaussian Blur) и уменьшите непрозрачность (opacity) слоя до примерно 80%. Также, я создал небольшие тени “создание теней” под колёсами с помощью кисти.

ШАГ 5. Примените Стили слоя (layer styles) и выберите Внутреннюю Тень (Inner Shadow) с настройками, как на скриншоте ниже.

ШАГ 6. Я слегка изменил цвет автомобиля с помощью Красного канала (Red channel) в корректирующем слое Цветовой тон / Насыщенность (Hue/Saturation). Также, я увеличил яркость с помощью Кривых (Curves).
Сгруппируйте все слои, связанные с автомобилем и назовите группу “автомобиль”.

ШАГ 7. Далее, вы должны провести коррекцию девушки, поэтому, включите слой с девушкой, который мы ранее отключили и сейчас приступим к работе с изображением с девушкой. Примените инструмент Точечная Восстанавливающая кисть  (healing spot brush), чтобы почистить недостатки на коже.
(healing spot brush), чтобы почистить недостатки на коже.
Я провёл коррекцию. Я применил корректирующий слой Цветовой Баланс (Color Balance) в качестве обтравочной маски и я уменьшил значение жёлтого на 3х каналах и немного увеличил синего и голубого.
Примечание переводчика: 1. уменьшите значение на 3х каналах – автор имел ввиду тоновый баланс: тени, средние тона, света 2. когда автор пишет: немного увеличьте синего оттенка, скорее всего автор увлёкся работой и допустил неточность, т.к. мы уже уменьшили оттенки жёлтого, поэтому немного увеличьте только голубой оттенок.
Далее, я увеличил насыщенность с помощью корректирующего слоя Вибрация (Vibrance). Самое важное из всех – это контраст. Для этого, я использовал корректирующий слой Кривые (Curves). См. скриншот ниже. Сгруппируйте все слои, связанные с девушкой в одну новую группу и назовите эту группу “девушка”.
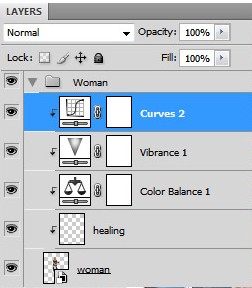

Добавим больше реализма нашему изображению, путём создания теней с помощью инструмента Кисть  (brush tool).
(brush tool).

ШАГ 8. Добавляем ещё деталей
Добавим первые детали на нашу работу. Открываем изображение брызг и масштабируем изображение, располагаем позади автомобиля и меняем режим наложения на Замена тёмным (Darken).
Примечание переводчика: слой с брызгами расположите ниже слоя с автомобилем.
Рассеянные круги были созданы с помощью кисти. Вы можете сами настроить кисть с рассеивающимися кругами через Окно кисти (Brushes window) или нажав клавишу (F5). Вы можете установить произвольное колебание непрозрачности (opacity) для каждого круга через опцию Другая Динамика (Other Dynamics).
Примечание переводчика: вы можете применить кисти Боке.

ШАГ 9. Откройте файл с красочным вектором в программе Photoshop (при загрузке файла, установите ширину до 1000px), расположите векторное изображение за автомобилем и установите режим наложения на Замена тёмным (Darken). Если края изображения всё ещё видны, используйте Уровни (Levels), чтобы уменьшить тёмные оттенки и увеличить светлые или просто сотрите края с помощью мягкой кисти.
Примечание переводчика: 1.я в своей работе при загрузке векторного изображения применил настройки по умолчанию 2. чтобы обработать края изображения с векторным рисунком, примените к нему слой-маску и уже на слой- маске вы можете обработать края векторного рисунка без потери качества.

ШАГ 10. Откройте изображение значка шерифа, отделите его от фона с помощью инструмента Волшебная палочка  (Magic Wand tool). Вклейте изображение значка на новый слой. Для значка я создал группу, куда я поместил все соответствующие слои, которые содержат световые эффекты.
(Magic Wand tool). Вклейте изображение значка на новый слой. Для значка я создал группу, куда я поместил все соответствующие слои, которые содержат световые эффекты.
Масштабируйте значок, как на скриншоте ниже и примените Уровни (Levels), чтобы усилить свето- тени.

Следующая наша задача- это чтобы золотая звезда шерифа стала блестящей и классно выглядела. Создайте новый слой поверх слоя со значком. Выберите инструмент Кисть  (Brush Tool) и прокрасьте несколькими штрихами цветом #f3da9f, установите режим наложения на Перекрытие (Overlay) и установите Непрозрачность (Opacity) слоя на 55%.
(Brush Tool) и прокрасьте несколькими штрихами цветом #f3da9f, установите режим наложения на Перекрытие (Overlay) и установите Непрозрачность (Opacity) слоя на 55%.
Далее создайте эффект свечения на новом слое и установите режим наложения на Осветление (Screen). Цветовой оттенок, который использовался - #ac8d43. После этого, выберите кисть с блесками и нарисуйте пару белых блестящих искр или блеск.
Примечание переводчика: эффект свечения создайте на новом слое с помощью кисти и вышеуказанного цветового оттенка, установив режим наложения для этого слоя на осветление, просто кистью пройдитесь по краям, как вам больше нравится.
Я также применил к звезде эффект Тиснения (Bevel Emboss), чтобы сделать её ярче. См. скриншот ниже.
Тиснение и Уровни (Bevel and Levels)
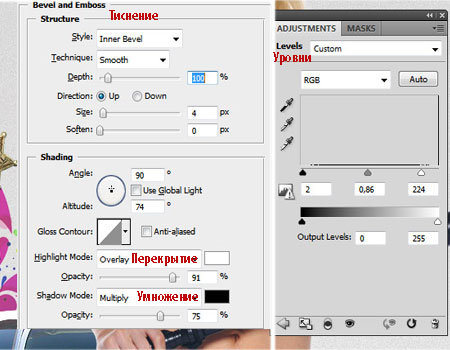
Эффект свечения
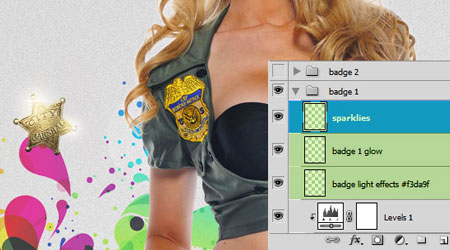
Как вы можете увидеть из скриншоте выше, я поместил все слои, связанные со значком в одну группу для удобства работы и за счёт этого сократил количество слоёв в рабочей палитре слоёв. Повторите шаг, чтобы создать второй значок. Ко второму значку я применил инструмент Деформацию и Перспективу (Distort and Perspective tools), чтобы изменить угол наклона второй звезды.

ШАГ 11. Добавляем фуражку полицейского и создаём мягкую тень под ней с помощью кисти. Создайте эффект движения, если вы захотите, с помощью фильтра Размытие в движении (Motion Blur filter).

ШАГ 12. Я воспользовался тем, что у меня установлена расширенная версия CS4, поэтому я создал несколько базовых 3D фигур, которые я добавил к изображению. Если у вас нет расширенной версии (она обычно дороже), не переживайте, я дам ссылку на скачивание 3D-фигур.
Ссылка на скачивание 3D объектов
Я поместил все 3D объекты в одну группу. Как вы расположение их в палитре слоёв и где на изображении вы разместите их- это полностью зависит от вас.

ШАГ 13. Эти 3D объекты сами по себе слишком скучные. Я решил сделать их блестящими и глянцевыми. Самый лучший и простой способ, который я нашёл, чтобы достигнуть этого- это было применение Стилей слоя (Layer Styles). Я использовал слегка различные стили для каждого отдельного объекта, но в основе одна и та же техника. Я создал глянец с помощью Тиснение (Bevel & Emboss) и поменял режим смешивания цветовых оттенков на Перекрытие (Overlay). Также, я применил Наложение Градиента (Gradient Overlay) от чёрного к белому и установил режим наложения на Мягкий свет (Soft Light), чтобы усилить контраст. Попробуйте добавить Глянец (Satin) и поиграйте с различными контурами глянца (Gloss Contours) в настройках Тиснения (Bevel&Emboss).
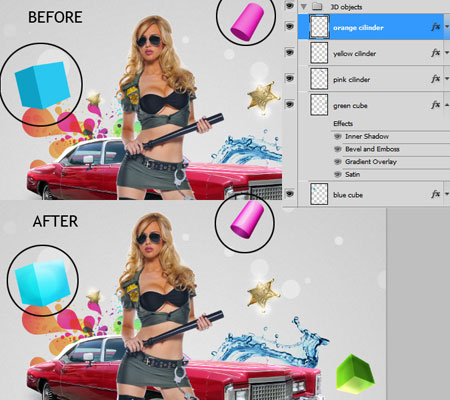
Добавляем больше гламура
В следующих шагах я покажу вам, как дальше улучшить внешний вид этого изображения, используя Осветления / Затемнения (Dodge / Burn).
ШАГ 14. Это, на мой взгляд, самый важный шаг во всём уроке, так что будьте внимательны, потому что вы будете применять этот шаг, который поможет значительно улучшить итоговый вид вашей работы.
Я использую технику Осветления  / Затемнения
/ Затемнения  (Dodge / Burn) (об этой технике я упоминал во многих своих уроках) с целью усилить свето-тени всех элементов на изображении. Техника состоит в использовании инструмента Осветлитель (Dodge Tool) с Экспозицией (exposure) около 20% и обработкой этим инструментом всех светлых участков на всех объектах изображения (в основном девушки и автомобиля), чтобы усилить их. Проходите кистью везде, где вы видите малейшие светлые участки, и то же самое для теней.
(Dodge / Burn) (об этой технике я упоминал во многих своих уроках) с целью усилить свето-тени всех элементов на изображении. Техника состоит в использовании инструмента Осветлитель (Dodge Tool) с Экспозицией (exposure) около 20% и обработкой этим инструментом всех светлых участков на всех объектах изображения (в основном девушки и автомобиля), чтобы усилить их. Проходите кистью везде, где вы видите малейшие светлые участки, и то же самое для теней.
Далее, вы должны проделать то же самое с инструментом Затемнитель (Burn Tool), но в этот раз для создания теней. Работа с этим инструментом менее раздражительная, чем работа с инструментом Перо (Pen Tool) при обведении контуров вокруг объектов, но на создание теней уходит больше времени, если вы обрабатываете все детали. У меня ушло около часа, чтобы обработать все детали. Не спешите при работе с тенями, но оно реально того стоит.
Для того, чтобы эта техника не была разрушающей, вы должны использовать инструменты Осветления / Затемнения (Dodge / Burn) на отдельном слое, а не на самом объекте. Итак, создайте новый слой поверх всех остальных слоев, установите его режим наложения на Перекрытие (Overlay) и далее идём Редактирование – Заливка (Edit> Fill), в появившемся окне, выберите Серый (Gray) 50 %.
Теперь вы можете смело использовать инструменты Осветления / Затемнения (Dodge / Burn) на этом слое. В отличие от других уроков, в этом уроке эффект более экстраординарный. Я использовал Экспозицию (exposure) 30% вместо 20%. Регулируйте размер кисти при работе с деталями.
Это до и после процесса осветления / затемнения.


Для усиления эффекта, я дублировал слой, и я чуть-чуть уменьшил Непрозрачность (opacity). Это “карта свето-теней” тех мест, где я затемнял и осветлял. Белые участки, это где я использовал инструмент Осветлитель  (Dodge Tool) и чёрные участки, это где я использовал инструмент Затемнитель
(Dodge Tool) и чёрные участки, это где я использовал инструмент Затемнитель  (Burn Tool).
(Burn Tool).

ШАГ 15. Я ещё больше усилил световой эффект на волосах девушки с помощью инструмента Кисть  (Brush Tool). Создайте новый слой поверх остальных слоев и установите цвет # 27231d. Прокрашивайте отдельными штрихами по светлым участкам волос. См. результат на скриншоте ниже.
(Brush Tool). Создайте новый слой поверх остальных слоев и установите цвет # 27231d. Прокрашивайте отдельными штрихами по светлым участкам волос. См. результат на скриншоте ниже.


Последние штрихи.
Вы почти закончили, всё, что осталось сделать – это добавить некоторые последние детали, которые также очень важны.
ШАГ 16. Используйте кисть блёстки, чтобы добавить блёстки на блестящую поверхность автомобиля и на другие элементы.

ШАГ 17. Вырежьте перья и зелёный лист и переместите их на наш документ. Вы можете вырезать лист с помощью инструмента Волшебная палочка  (Magic Wand Tool). Чтобы вырезать перья, самый простой и быстрый способ – это использование каналов. Создайте дубликат Серого (Gray) канала, путём перетаскивания канала наверх иконки Создать новый канал (new channel layer) в нижней палитре инструментов, и инвертируйте канал CTRL+I. С помощью чёрной кисти, избавьтесь от белых точек, далее, когда вы закончите, удерживая клавишу CTRL + щёлкните по миниатюре канала, чтобы загрузить все белые участки (перьев).
(Magic Wand Tool). Чтобы вырезать перья, самый простой и быстрый способ – это использование каналов. Создайте дубликат Серого (Gray) канала, путём перетаскивания канала наверх иконки Создать новый канал (new channel layer) в нижней палитре инструментов, и инвертируйте канал CTRL+I. С помощью чёрной кисти, избавьтесь от белых точек, далее, когда вы закончите, удерживая клавишу CTRL + щёлкните по миниатюре канала, чтобы загрузить все белые участки (перьев).
Примечание переводчика: откройте изображение перьев, далее, перейдите в закладку Каналы (channel).
Загрузив выделение, возвращаемся в закладку Слои (Layers) и нажимаем кнопку Добавить слой- маску (Add layer mask), далее копируем/вклеиваем изображение перьев на наш документ. На самом деле, на объяснение уходит больше времени, чем на выполнение.

Когда вы уже расположили зелёный лист и перья на своё рабочее изображение, примените к ним небольшое Размытие при малой глубине резкости (Lens Blur). В данном случае, попробуйте не применять Размытие по Гауссу (Gaussian Blur), т.к. данное размытие удалит детали.
ШАГ 18. В качестве последнего шага я создал штамп CTRL+SHIFT+ALT+E и использовал Кривые (Curves), тем самым, я усилил общую яркость изображения. Не забудьте добавить немного Резкости (Sharpening) к финальной версии, будет выглядеть намного лучше.


Надеюсь, вам понравился этот урок. Написание урока не так приятно, как создание творческой работы. Написание урока отнимает много времени, мне потребовалось несколько часов, чтобы написать, подготовить скриншоты и всё это собрать вместе. Автор просит поделиться своим мнением по поводу урока на stumbleupon, twitter, facebook и т.д. До встречи на следующем уроке.

Автор: Andrei Oprinca
Источник: www.psdbox.com
Комментарии 128
мой вариант.
Спасибо за идею!
как то так))
Большое спасибо.
Обнаружила у себя незаконченный урок, начинала делать его очень давно, какой был замысел у меня тогда, я уже не помню. Сегодня решила завершить начатое. Спасибо!
здорово!
Спасибо ! Интересный урок!
Очень круто))
Спасибо!!!
Спасибо.Интересно.
Нужно ввести такую систему, что бы нужно было обязательно комментарий к оценке писать. А то очень интересно узнать, почему "о великие" профи ставят 3 :)
вот !
Урок просто супер. Спасибо!
Оп :)
Спасибо за урок.
Как вам?
Ивините ,фото супер, я перепутала-хотела 5 поставить
Симпатично, спасибо за урок
Автору Благодарочка!
Спасибо Андрею и Марату один урок-- огромное количество знаний.
Большое спасибо за урок!
Было увлекательно. Спасибо за урок.
Урок Cool )))
Класс! Еще новое узнал и старое закрепил! Спасибо!
Спасибо.
с удовольствием "отдыхала" :)))
много чего научился.Спасибо)
Отличный урок! Много новых, а главное простых решений для себя открыл! Автору спасибо!
Большое спасибо)
Спасибо за оригинальный, красивый урок! Много нового для себя почерпнула.
Марат, Вы как всегда на высоте! Спасибо за выбор и перевод урока!
моя первая работка с этим сайтом)
xD RavenST ваще жёска получилось )))))))))