Создаём туманный пейзаж в Фотошоп
Создаём туманный пейзаж в Фотошоп
Сложность урока: Средний
В этом уроке я покажу вам, как создать таинственную сцену с горным озером в программе Photoshop. Вы также узнаете про технику создания фотоманипуляций, включая технику совмещения стоковых изображений, используя эти приёмы, вы узнаете, как создать единый панорамный пейзаж.
Итоговый результат

Исходные материалы:
Шаг 1
Вначале создайте новый документ в программе Photoshop. Установите размеры документа, которые указаны на скриншоте ниже:

Шаг 2
Откройте стоковое изображение с озером. Переместите данное изображение на наш рабочий документ. Нажмите клавиши (Ctrl+T) для активации инструмента Свободная трансформация (free transform tool). Над документом появится панель настроек. Щёлкните по значку Сохраняет пропорции (Maintain aspect ratio) в панели настроек. Далее, наведите курсор на значок справа. При наведении курсора, появится рука, щёлкните по значку + удерживая кнопкой мыши + потяните мышь влево или вправо для масштабирования изображения озера. Мой результат вы можете увидеть на скриншоте ниже:

Шаг 3
Далее, выберите инструмент Прямоугольная область  (rectangular marquee tool). С помощью данного инструмента, выделите часть неба на изображении с озером. Нажмите клавиши (Ctrl+J), чтобы продублировать выделенную область на новый слой. Ещё раз выберите инструмент Свободная трансформация (free transform tool (Ctrl+T). Щёлкните правой кнопкой по документу и в появившемся окне, выберите опцию Отразить по вертикали (flip vertical).
(rectangular marquee tool). С помощью данного инструмента, выделите часть неба на изображении с озером. Нажмите клавиши (Ctrl+J), чтобы продублировать выделенную область на новый слой. Ещё раз выберите инструмент Свободная трансформация (free transform tool (Ctrl+T). Щёлкните правой кнопкой по документу и в появившемся окне, выберите опцию Отразить по вертикали (flip vertical).

Шаг 4
Нам нужно заполнить верхнее пространство нашего рабочего документа. Поднимите немного верх выделенную часть неба.
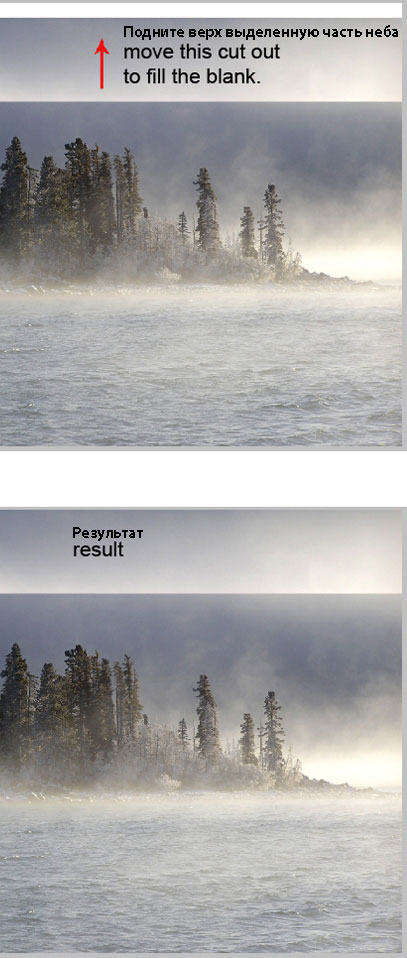
Шаг 5
Активируйте инструмент свободная трансформация, потяните за нижнюю опорную точку вниз, чтобы немного увеличить масштаб выделенной части неба:
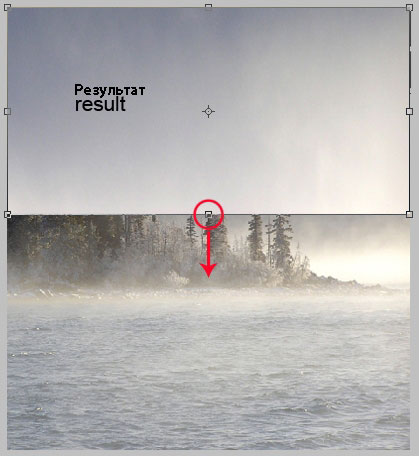
Шаг 6
К слою с выделенной частью неба, добавьте слой-маску через нижнюю панель инструментов. Убедитесь, чтобы цвет переднего плана бы установлен на чёрный цвет, а цвет заднего плана на белый цвет. Выберите инструмент Кисть  (brush tool). С помощью мягкой чёрной кисти, скройте лишние участки изображения, создав плавный переход со всей сценой.
(brush tool). С помощью мягкой чёрной кисти, скройте лишние участки изображения, создав плавный переход со всей сценой.

Шаг 7
В заключение, выделите слой с озером и слой с выделенной частью неба, а затем, нажмите клавиши (Ctrl+G), чтобы сгруппировать их. Уменьшите непрозрачность слоя с группой до 70%

Шаг 8
Продублируйте слой с озером. Уменьшите масштаб изображения, расположив дубликат слоя в правой части нашей сцены. С помощью слой-маски, скройте участки изображения, оставив лишь видимыми деревья на дальнем плане.

Шаг 9
Продублируйте слой с озером два раза. Проделайте то же самое, что и в предыдущем шаге, добавьте деревья к нашей сцене. В заключение, режим наложения для всех дубликатов слоёв Нормальный (normal), непрозрачность слоёв 70%:
Примечание переводчика: поиграйте с масштабированием деревьев, а также с их количеством.

Шаг 10
В этом шаге мы добавим камни к нашей сцене. Откройте стоковое изображение с камнем. Выберите инструмент Лассо  (lasso tool). С помощью данного инструмента, выделите часть изображения с камнями.
(lasso tool). С помощью данного инструмента, выделите часть изображения с камнями.
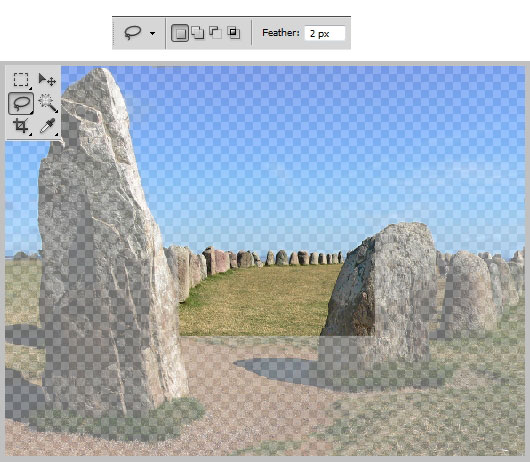
Шаг 11
Скопируйте выделенную часть с камнями на новый слой, а затем, переместите выделенное изображение с камнями на наш рабочий документ. Примените масштабирование к изображению с камнями, расположив их, как показано на скриншоте ниже.

Шаг 12
С помощью слой-маски, скройте лишние участки изображения с камнями:

Шаг 13
Далее, создайте новый слой поверх слоя с камнями (Shift+Ctrl+N). Убедитесь, чтобы этот слой был преобразован в обтравочную маску к слою с камнями. Установите режим наложения для данного слоя Перекрытие (overlay), 100%. Залейте этот слой (Shift+f5) 50% серым. Выберите инструмент Кисть  (brush tool). С помощью мягкой кисти, цвет кисти белый, непрозрачность кисти 10-20%, прокрасьте камни, чтобы осветлить их.
(brush tool). С помощью мягкой кисти, цвет кисти белый, непрозрачность кисти 10-20%, прокрасьте камни, чтобы осветлить их.
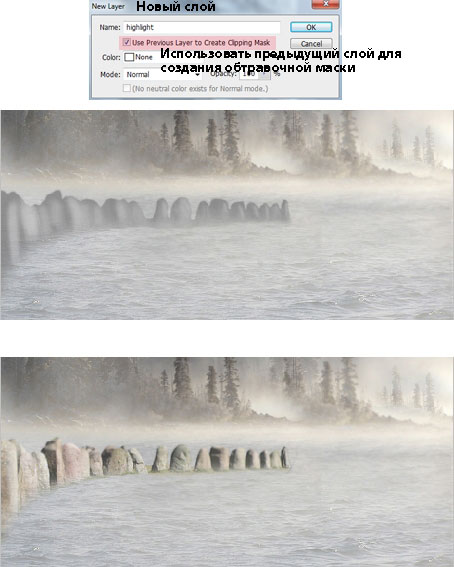
Шаг 14
Далее, создайте ещё один новый слой поверх слоя с осветлением, преобразуйте данный слой в обтравочную маску. Залейте этот слой чёрным цветом. Поменяйте режим наложения для данного слоя на Осветление основы (color dodge). Далее, с помощью мягкой белой кисти, прокрасьте штрихами камни, чтобы усилить яркость.

Шаг 15
Далее, идём Слой – Новый корректирующий слой – Цветовой тон / Насыщенность (layer > new adjustment layers > hue/saturation). Примените настройки, которые указаны на скриншоте ниже. В заключение, перейдите на слой-маску корректирующего слоя Цветовой тон / Насыщенность (hue/saturation) и с помощью мягкой чёрной кисти, скройте эффект корректирующего слоя.
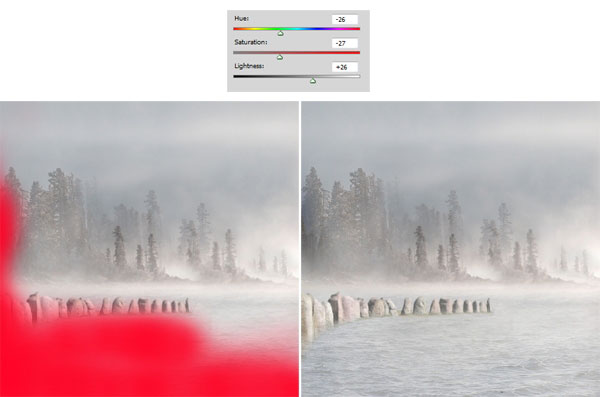
Шаг 16
Создайте новый слой поверх всех остальных слоёв, поменяйте режим наложения для данного слоя на Мягкий свет (soft light). С помощью мягкой кисти, цвет кисти чёрный, прокрасьте сцену, как показано на скриншоте ниже, создавая плавный переход чёрного оттенка со всей сценой.
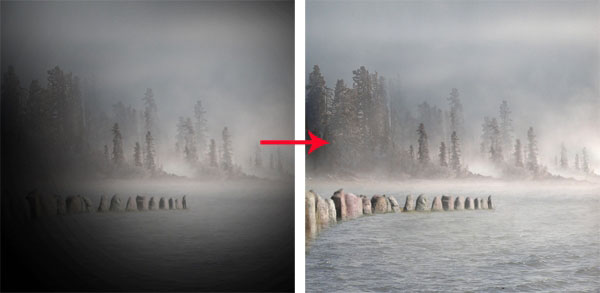
Шаг 17
В этом шаге мы добавим домик к нашей сцене. Вначале, вырежьте изображение домика с помощью инструмента Лассо  (lasso tool) точно так же, как мы это проделали с изображением камней в предыдущем действии. Далее, переместите выделенное изображение домика на наш рабочий документ. Примените масштабирование к домику, расположив его за камнями.
(lasso tool) точно так же, как мы это проделали с изображением камней в предыдущем действии. Далее, переместите выделенное изображение домика на наш рабочий документ. Примените масштабирование к домику, расположив его за камнями.

Шаг 18
В этом шаге мы проведём общую цветовую коррекцию. Идём Слой- Новый корректирующий слой – Цветовой Баланс (layer > new adjustment layers > color balance):

Шаг 19
Добавьте ещё один корректирующий слой Кривые (curves).
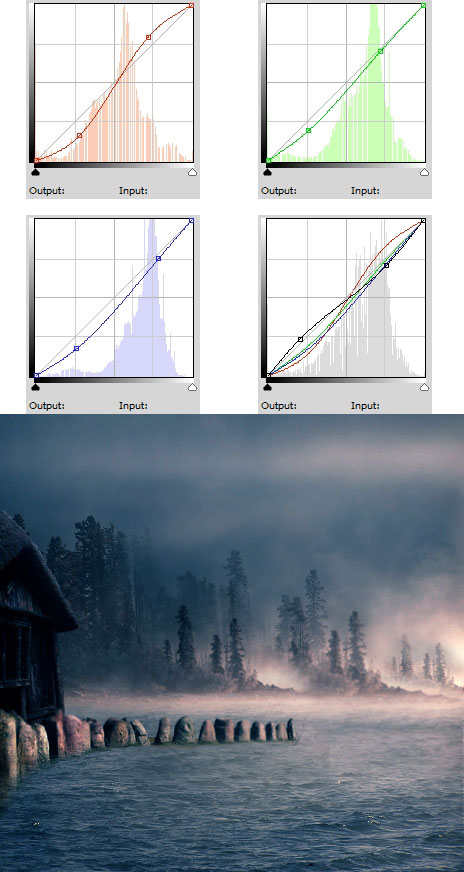
Шаг 20
Перейдите на слой-маску корректирующего слоя Кривые (curves) и с помощью мягкой чёрной кисти, скройте эффект кривых. Область обработки кистью выделена красным цветом.

Шаг 21
Далее, мы добавим изображение модели к нашей сцене. Откройте стоковое изображение модели. С помощью инструмента Перо  (pen tool), создайте контур вокруг изображения модели. Как только вы замкнули контур, щёлкните правой кнопкой мыши по созданному контуру и в появившемся окне, выберите опцию Образовать выделенную область (make path selection). Далее, нажмите клавиши (Ctrl+J), чтобы продублировать выделенную область на новый слой.
(pen tool), создайте контур вокруг изображения модели. Как только вы замкнули контур, щёлкните правой кнопкой мыши по созданному контуру и в появившемся окне, выберите опцию Образовать выделенную область (make path selection). Далее, нажмите клавиши (Ctrl+J), чтобы продублировать выделенную область на новый слой.

Шаг 22
Переместите выделенное изображение модели на наш рабочий документ. Примените масштабирование к изображению модели, расположив её, как показано на скриншоте ниже. Далее, с помощью инструмента Размытия  (blur tool), установите мягкую круглую кисть, штрихами пройдитесь по нижней части платья модели:
(blur tool), установите мягкую круглую кисть, штрихами пройдитесь по нижней части платья модели:

Шаг 23
Результат, который должен быть на данный момент:

Шаг 24
Чтобы насытить нашу композицию, я решил добавить изображение лодки к нашей сцене.

Шаг 25
После того, как мы добавили изображение лодки, нам необходимо добавить световые блики к лодке. Выберите инструмент Осветлитель  (dodge tool), в настройках инструмента установите значение Диапазона (Range) на Тени (Shadows), значение Экспозиции (Exposure) 40%, а затем с помощью мягкой круглой кисти, добавьте световые блики на изображение лодки (область прокраски отмечена красными стрелками).
(dodge tool), в настройках инструмента установите значение Диапазона (Range) на Тени (Shadows), значение Экспозиции (Exposure) 40%, а затем с помощью мягкой круглой кисти, добавьте световые блики на изображение лодки (область прокраски отмечена красными стрелками).
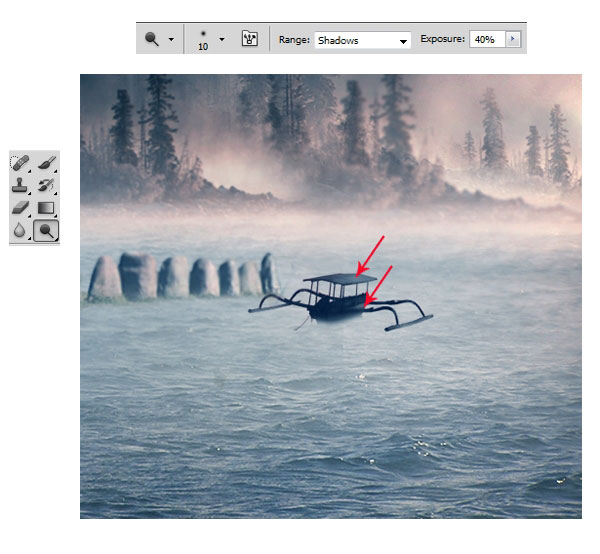
Шаг 26
Далее, к изображению лодки, добавьте корректирующий слой Цветовой тон / Насыщенность (hue/saturation). Не забудьте преобразовать данный корректирующий слой в обравочную маску к слою с лодкой.
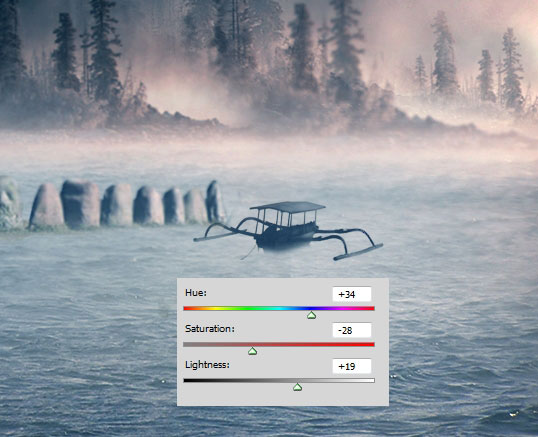
Шаг 27
Нам нужно добавить тень от лодки. Для этого, продублируйте слой с изображением лодки. Отразите по вертикали дубликат слоя, а затем добавьте слой-маску, обработав изображение с помощью мягкой чёрной кисти. В заключение, уменьшите непрозрачность слоя до 30%, режим Нормальный (Normal).

Шаг 28
Создайте новый слой ниже слоя с моделью. Находясь на данном слое, прокрасьте чёрной кистью ниже платья модели, а также на камнях, чтобы добавить тень, падающую от модели. Далее, чтобы создать более таинственную атмосферу, я решил добавить тумана к нашей сцене. Создайте новый слой поверх всех остальных слоёв и с помощью мягкой белой кисти, аккуратно нанесите несколько штрихов. Используйте очень низкую непрозрачность кисти 5-10%.

Шаг 29
Создайте ещё один новый слой. На этот раз мы добавим плавный чёрный переход к нашей сцене. Прокрасьте края нашей композиции. Кисть должна быть мягкой с низкой непрозрачностью 5-10%. Аккуратно нанесите штрихи по краям изображения.

Шаг 30
Находясь на самом верхнем слое, нажмите клавиши (Shift+Ctrl+Alt+E), чтобы объединить все видимые слои. Таким образом, мы создадим объединённый слой. Далее, идём Фильтр – Другие – Цветовой контраст (filter > others > high pass). Поменяйте режим наложения для объединенного слоя на Умножение (multiply), непрозрачность слоя 100%.
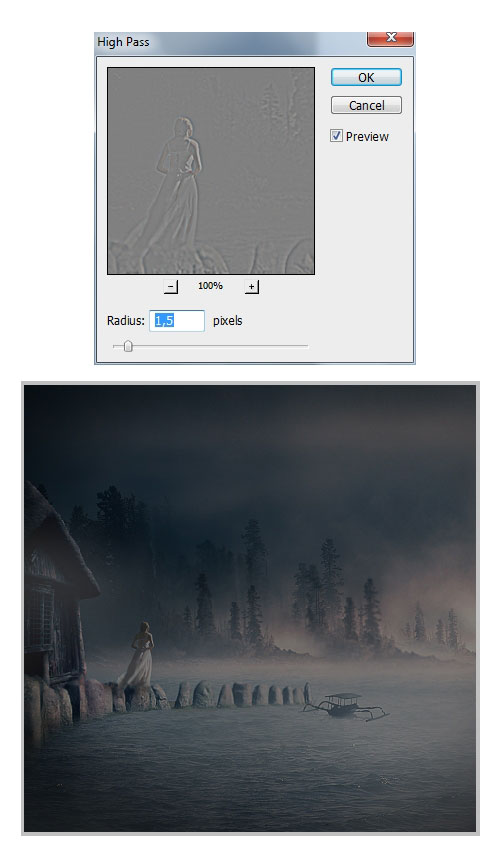
Шаг 31
В заключение, к объединённому слою, добавьте слой-маску и с помощью мягкой чёрной кисти, скройте эффект фильтра. Область применения кисти выделена красным цветом.
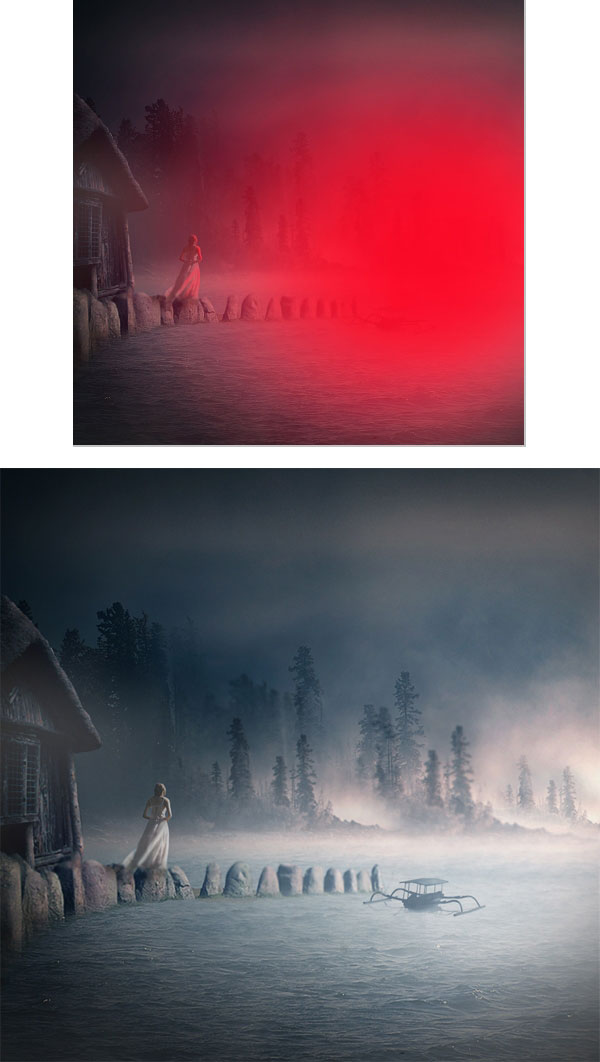
Спасибо, что были со мной до конца урока. Надеюсь, вам понравился этот урок.
Итоговый результат

Автор: Dek Wid
Источник: cienel.net
Комментарии 41
Спасибо за урок!
Спасибо за урок! Очень интересно!
Спасибо
Спасибо!Красивый урок.
камни и девушка слегка не вяжутся с остальной композицией. Рекомендую немного размыть нижний край камней и поиграть с настройками кривых для обоих объектов.
спасибо
Спасибо!
Спасибо за урок)))
Красота!!!
Спасибо за урок.
Спасибо!
Спасибо за красивый урок!
спасибо
Очень понравилось. Спасибо за перевод!
Урок очень понравился. Спасибо, но я тоже решила, что лодка должна быть другая, правда, я замучилась с ее отражением. Может, кто знает урок, как сделать отражение такого сложного предмета, я же делала методом проб и ошибок?
спасибо за интересный урок.
Спасибо за перевод!
Получилось так.
Хороший урок. Спасибо.
спасибо за интересный урок.
интересный урок, спасибо)
Немного переделал)
Спасибо большое) Моя первая работа из раздела средняя сложность )
спасибо за перевод
спасибо за урок
Создаём туманный пейзаж в Фотошоп. Спасибо.
Спасибо большое за урок.
спасибо за урок, правда исходники не слишком гармонируют друг с другом)
Спасибо за урок
Спасибо!
Понравилось)
Ладно лодка не местная, форма странная. Меня размер очень смущает.
И вообще первая мысль была про нее: "Это НЛО"
Особенно радует тень на воде от лодки и сама экзотическая посудина на дистанционном управлении или тот кто ее швартовал у последних камней эквилибрист экстремал.
Покорно извиняюсь, я не удержался.
Согласен, как будто лодка размером по колоне человеку... И выглядит она как то странно, смесь какового то катамарана и байдарки с крышей. Точно не местная!