Создаём сюрреалистическую фотоманипуляцию с летающим мозгом в Фотошоп
Создаём сюрреалистическую фотоманипуляцию с летающим мозгом в Фотошоп
Сложность урока: Средний
- #Шаг 1
- #Шаг 2
- #Шаг 3
- #Шаг 4
- #Шаг 5
- #Шаг 6
- #Шаг 7
- #Шаг 8
- #Шаг 9
- #Шаг 10
- #Шаг 11
- #Шаг 12
- #Шаг 13
- #Шаг 14
- #Шаг 15
- #Шаг 16
- #Шаг 17
- #Шаг 18
- #Шаг 19
- #Шаг 20
- #Шаг 21
- #Шаг 22
- #Шаг 23
- #Шаг 24
- #Шаг 25
- #Шаг 26
- #Шаг 27
- #Шаг 28
- #Шаг 29
- #Шаг 30
- #Шаг 31
- #Шаг 32
- #Шаг 33
- #Шаг 34
- #Шаг 35
- #Шаг 36
- #Шаг 37
- #Шаг 38
- #Шаг 39
- #Шаг 40
- #Шаг 41
- #Шаг 42
- #Шаг 43
- #Шаг 44
- #Шаг 45
- #Шаг 46
- #Шаг 47
- #Шаг 48
- #Шаг 49
- #Шаг 50
- #Шаг 51
- #Шаг 52
- #Шаг 54
- #Шаг 55
- # Комментарии
В этом уроке вы узнаете, как создать сюрреалистичную иллюстрацию с летающим мозгом и наездницей.

Материалы для урока:
Шаг 1
Создаем новый файл размером 4000 * 4000 пикселей.

Шаг 2
Открываем изображение неба и вставляем на рабочий документ. Для этого переходим Select - All (Выделение - Все), копируем (Ctrl/Cmd+C), возвращаемся к основному документу и жмем Ctrl/Cmd+V. Фоновый слой удаляем.
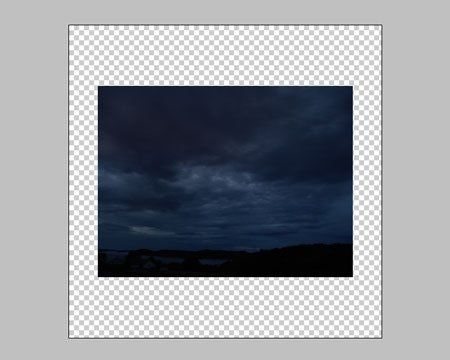
Шаг 3
Активируем трансформацию Edit - Free Transform (Редактирование - Свободная трансформация) (Ctrl/Cmd+T).

Растягиваем картинку, как показано ниже. Во время трансформации удерживаем клавишу Shift, чтобы сохранить пропорции.

Шаг 4
Создаем новый слой над небом Layer - New - Layer (Слой - Новый - Слой) (Ctrl/Cmd+Shift+N).

Шаг 5
Устанавливаем цвет переднего плана на белый и заднего на черный (клавиша D, затем Х). Активируем Brush Tool  (Кисть) (В). Большой мягкой кистью (1100px, жесткость 0%) проводим линию, как показано ниже.
(Кисть) (В). Большой мягкой кистью (1100px, жесткость 0%) проводим линию, как показано ниже.

Шаг 6
Переходим Filter - Blur - Gaussian Blur (Фильтр - Размытие - Размытие по Гауссу) и применяем размытие с радиусом 250 пикселей.
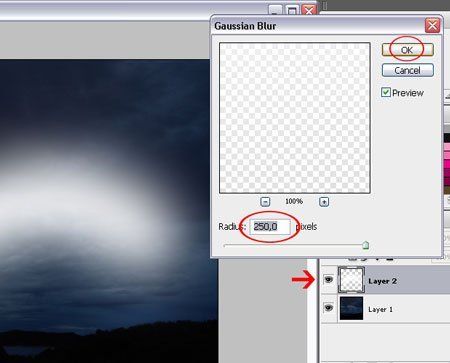
Шаг 7
Устанавливаем режим смешивания на Overlay (Перекрытие). Дублируем текущий слой (Ctrl/Cmd+J), затем устанавливаем непрозрачность копии на 60%.
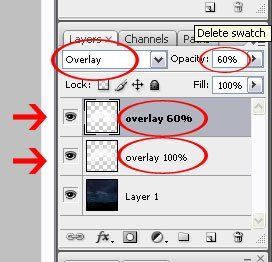
Шаг 8
Выделяем обе копии слоя, жмем по ним правой кнопкой мыши и выбираем Create Clipping Mask (Создать обтравочную маску).

Шаг 9
Открываем изображение моря и вставляем его на рабочий документ. Для этого переходим File - Open (Файл - Открыть), чтобы открыть картинку. Затем Select - All (Выделение - Все) и Edit - Copy (Редактирование - Копировать). Возвращаемся на основной документ и переходим Edit - Paste (Редактирование - Вставить). Размещаем этот слой в самом верху панели слоев.

Шаг 10
Используем свободную трансформацию (Ctrl/Cmd+T), чтобы растянуть картинку, как показано ниже.

Размещаем море в нижней части рабочего полотна.

Шаг 11
Активируем Magic Wand Tool  (Волшебная палочка) (W), устанавливаем Tolerance (Допуск) на 50%. Кликаем инструментом по небу, затем жмем клавишу Delete, чтобы удалить выделенную часть.
(Волшебная палочка) (W), устанавливаем Tolerance (Допуск) на 50%. Кликаем инструментом по небу, затем жмем клавишу Delete, чтобы удалить выделенную часть.

Шаг 12
Теперь мы будем осветлять/затемнять небо. Создаем новый слой (Ctrl/Cmd+Shift+N) в самом верху панели слоев. Устанавливаем цвет переднего плана на #808080 (это серый 50%). Заливаем документ этим цветом и меняем режим смешивания слоя на Overlay (Перекрытие). Кликаем правой кнопкой по слою и выбираем Create Clipping Mask (Создать обтравочную маску).

Шаг 13
Активируем Burn Tool  (Затемнитель) (О), устанавливаем диапазон на Midtones (Средние тона) и exposure (воздействие) на 100%. Затемняем горы, как показано ниже.
(Затемнитель) (О), устанавливаем диапазон на Midtones (Средние тона) и exposure (воздействие) на 100%. Затемняем горы, как показано ниже.

Шаг 14
Дублируем слой (Ctrl/Cmd+J), затем уменьшаем непрозрачность копии до 70%. На этом слое также должна быть активна обтравочная маска. Если это не так, жмем правой кнопкой мыши по слою и выбираем Create Clipping Mask (Создать обтравочную маску).

Шаг 15
Открываем изображение с мозгом и вставляем на рабочий документ. С помощью трансформации (Ctrl/Cmd+T) корректируем размер. Не забывайте удерживать Shift, чтобы сохранить пропорции.

Шаг 16
Вырезаем мозг. Для этого можете воспользоваться, например, Lasso Tool (Лассо) (L). Существует множество способов вырезать элемент с изображения. Выбирайте тот, который вам наиболее удобен.

Шаг 17
Открываем изображение с моделью и вставляем ее на рабочий документ. С помощью трансформации (Ctrl/Cmd+T) корректируем размер и отражаем по горизонтали Edit - Transform - Flip Horizontal (Редактирование - Трансформация - Отразить по горизонтали).

Шаг 18
Вырезаем модель и удаляем ее правую ногу до колена, как показано ниже.

Шаг 19
С помощью трансформации (Ctr;/Cmd+T) корректируем размер модели, чтобы она четко сидела на мозгах.

Шаг 20
Создаем новый слой (Ctrl/Cmd+Shift+N) и размещаем этот слой под слоем с моделью.

Шаг 21
Берем Brush Tool (Кисть) (B) и загружаем кисти в виде волос.
(Кисть) (B) и загружаем кисти в виде волос.

Убедитесь, что выбран черный цвет, и непрозрачность кисти установлена на 100%. Единожды кликаем в любом месте полотна, чтобы нарисовать волосы.

Шаг 22
Называем слой с волосами "Hair", затем переходим Edit - Transform - Flip Horizontal (Редактирование - Трансформация - Отразить по горизонтали).

Устанавливаем волосы в таком положении, чтобы они естественно и гармонично смотрелись на модели. Закончив, дублируем (Ctrl/Cmd+J) слой и корректируем размер копии (Ctrl/Cmd+T), чтобы добавить больше волос. После этого объединяем все слои с волосами в один. Для этого выделяем их и жмем Ctrl/Cmd+E.

Шаг 23
Создаем новый слой под слоем с морем. Устанавливаем цвет переднего плана на белый и активируем Brush Tool (Кисть) (В). Мягкой кистью размером около 600 пикселей закрашиваем область гор, как показано ниже.
(Кисть) (В). Мягкой кистью размером около 600 пикселей закрашиваем область гор, как показано ниже.


Шаг 24
Называем этот слой "White Glow" и переходим Filter - Blur - Gaussian Blur (Фильтр - Размытие - Размытие по Гауссу). Устанавливаем радиус размытия на 43 пикселя и кликаем OK.

Шаг 25
Дублируем слой и размещаем копию над слоем с морем. Убедитесь, что к нему применилась обтравочная маска. Если нет, кликаем правой кнопкой по слою и выбираем Create Clipping Mask (Создать обтравочную маску). Устанавливаем режим смешивания слоя на Soft Light (Мягкий свет).

Шаг 26
Активируем свободную трансформацию (Ctrl/Cmd+T) и сжимаем белую полосу, как показано ниже.

Шаг 27
Выделяем первый слой "Dodge/Burn".

Используем Burn Tool (Затемнитель) (О), чтобы затемнить нижнюю часть изображения, как показано ниже. Используем кисть размером 1300 пикселей с диапазоном установленным на Midtones (Средние тона) и exposure (воздействие) 100%.


Шаг 28
Выделяем слой с моделью. Переходим Layer - New Adjustment Layer - Vibrance (Слой - Новый корректирующий слой - Колебание) и применяем такие настройки.

Шаг 29
Переходим Layer - New Adjustment Layer - Hue/Saturation (Слой - Новый корректирующий слой - Цветовой тон/Насыщенность) и применяем такие настройки.

Шаг 30
Переходим Layer - New Adjustment Layer - Photo Filter (Слой - Новый корректирующий слой - Фото-фильтр) и применяем такие настройки.

Шаг 31
Переходим Layer - New Adjustment Layer - Brightness/Contrast (Слой - Новый корректирующий слой - Яркость/Контрастность) и применяем такие настройки.
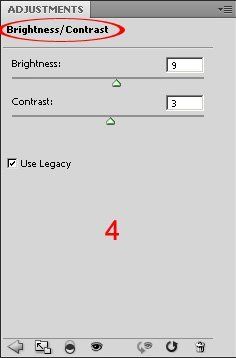
Шаг 32
Выделяем все четыре корректирующих слоя (удерживая Ctrl/Cmd, кликаем по каждому слою), затем кликаем по ним правой кнопкой мыши и выбираем Create Clipping Mask (Создать обтравочную маску).
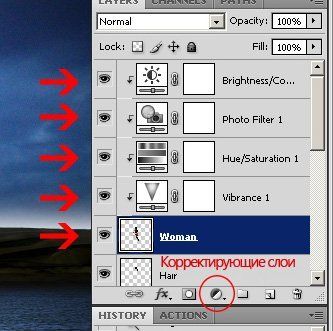
Шаг 33
Выделяем слой с мозгом и жмем Ctrl/Cmd+J, чтобы дублировать его. Меняем режим смешивания копии на Multiply (Умножение).
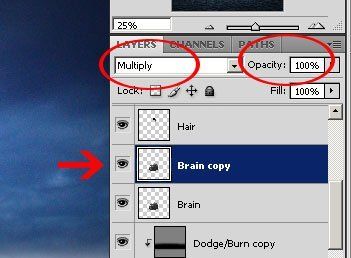
Шаг 34
Берем Dodge Tool  (Осветлитель) (О), устанавливаем диапазон на Highlights (Свет) и размер кисти примерно на 1000 пикселей. Осветляем переднюю часть мозга.
(Осветлитель) (О), устанавливаем диапазон на Highlights (Свет) и размер кисти примерно на 1000 пикселей. Осветляем переднюю часть мозга.

Шаг 35
Выделяем копию слоя с мозгами и оригинал (удерживая Ctrl/Cmd, кликаем по каждому слою) и объединяем их (Ctrl/Cmd+E).

Шаг 36
Теперь мы будем создавать поводья. Добавляем новый слой и перемещаем его в самый верх панели слоев. Называем его "Iron".
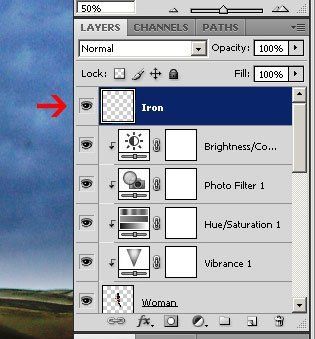
Шаг 37
Берем Rectangular Marquee Tool  (Прямоугольное выделение) (М) и создаем выделение, как показано ниже.
(Прямоугольное выделение) (М) и создаем выделение, как показано ниже.
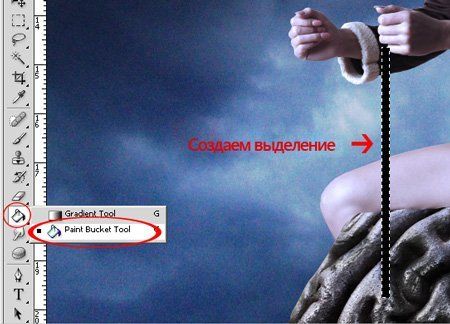
Шаг 38
Берем Paint Bucket Tool (Заливка) (G) и заливаем выделение черным цветом. Затем жмем Ctrl/Cmd+D, чтобы снять выделение.
(G) и заливаем выделение черным цветом. Затем жмем Ctrl/Cmd+D, чтобы снять выделение.

Шаг 39
Теперь с помощью стилей слоя мы применим несколько эффектов. Переходим Layer - Layer Style - Bevel & Emboss (Слой - Стиль слоя - Фаска и тиснение) и применяем следующие параметры.


Шаг 40
Создаем новый слой и объединяем его вместе со слоем "Iron" (Ctrl/Cmd+E).

Шаг 41
Берем Eraser Tool (Ластик) (Е) и жесткой кистью удаляем лишние концы поводьев.
(Ластик) (Е) и жесткой кистью удаляем лишние концы поводьев.

Шаг 42
Затемняем часть поводьев возле руки и там, где они крепятся к мозгам. Среднюю область поводьев немного осветляем.

Шаг 43
Жмем Ctrl/Cmd+J, чтобы дублировать слой с поводьями. С помощью трансформации (Ctrl/Cmd+T) корректируем размер и положение копии, как показано ниже, затем ластиком подравниваем концы.

Шаг 44
Создаем новый слой над слоем с мозгами и называем его "Shadow".

Берем Brush Tool (Кисть) (В) и мягкой кистью рисуем тень от модели.

Шаг 45
Мы почти закончили! Давайте добавим несколько корректирующих слоев, чтобы улучшить цвета иллюстрации. Выделяем слой с мозгом и применяем коррекцию в порядке, показанном ниже на скриншоте.


Шаг 46
Выделяем слой с морем, затем используем Blur Tool  (Размытие) с интенсивностью 50%, чтобы размыть верхнюю часть гор.
(Размытие) с интенсивностью 50%, чтобы размыть верхнюю часть гор.

Шаг 47
Теперь объединяем слои Layer - Flatten Image (Слой - Выполнить сведение). Но вы также можете конвертировать их в смарт-объект, чтобы в любой момент можно было к ним вернуться и что-либо исправить, если в этом возникнет необходимость. Для этого выделяем все слои на панели, жмем по ним правой кнопкой мыши и выбираем Convert to Smart Object (Преобразовать в смарт-объект).
Шаг 48
После сведения у нас получился один слой. Дублируем его (Ctrl/Cmd+J) и применяем фильтр Filter - Sharpen - Unsharp Mask (Фильтр - Резкость - Контурная резкость).
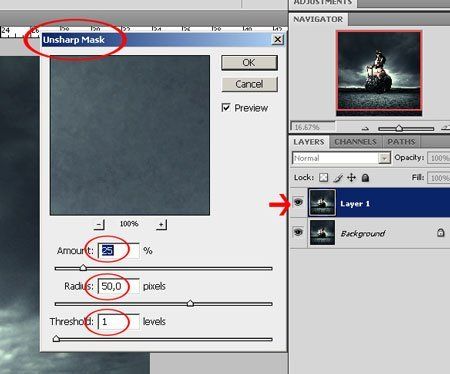
Шаг 49
Уменьшаем непрозрачность копии до 55%. Выделяем фоновый слой и жмем Ctrl/Cmd+J, чтобы его дублировать. Затем объединяем этот слой с тем, который находится выше (Ctrl/Cmd+E).

Шаг 50
Жмем Ctrl/Cmd+J, чтобы дублировать фоновый слой. Далее переходим Filter - Other - Custom (Фильтр - Другие - Заказной). В настройках ничего не меняем, просто кликаем OK.

Как вы видите, резкость слишком высокая, поэтому уменьшаем непрозрачность до 20% и объединяем слои (Ctrl/Cmd+E).

Шаг 51
Создаем новый слой и заливаем его черным цветом.

Шаг 52
Переходим Filter - Render - Lens Flare (Фильтр - Рендеринг - Блик) и применяем следующие параметры.

Меняем режим смешивания слоя на Screen (Осветление) и размещаем блик по центру изображения. Вы можете активировать трансформацию (Ctrl/Cmd+T), чтобы видеть границы слоя и его центр.

Шаг 54
Переходим Filter - Blur - Gaussian Blur (Фильтр - Размытие - Размытие по Гауссу). Устанавливаем радиус на 43 пикселя и жмем OK.

Шаг 55
Жмем Ctrl/Cmd+Shift+U, чтобы обесцветить блик. Активируем трансформацию (Ctrl/Cmd+T), чтобы уменьшить его размер. При желании вы можете понизить непрозрачность блика примерно до 60%.

Итоговый результат.

Автор: Daniela Owergoor
Источник: www.photoshoptutorials.ws
Комментарии 32
Спасибо за урок
Есть!
Спасибо за урок
Спасибо за урок!
так
хороший урок)
урок очень понравился . действительно полёт мозга - в смысле фантазии !! ну вот у меня из 5-ти исходников вот так получилось
спасибо за урок.
Странные люди все-таки...написано же - "сюрреализм", фу, мозг противно автор больной...ну что интересно, Пикассо тоже был болен
а у меня вот ... петух "D спасибо за урок
Спасибо за интересный урок!
Спасибо за урок!
Спасибо большое! Очень интересный урок!
Урок невероятно понравился, но с мозгом лучше дружить)) Первая мысль была: что и кого отправлю в полет? Т.к. море, то может пират, сундук с сокровищами).. Но в поиске исходников возникла немного другая идея, мирная.
Спасибо большое за перевод!
Хочется выразить огромную благодарность человеку, наделенному гипертрофированным чувством прекрасного, который не позволил мне лопнуть от гордости за свою работу и после 16 пятерок поставил мне тройку.
Мозг выносить не хотелось.Отправила в полет шар.Спасибо за урок.
Спасибо!
Необычный урок, спасибо.
Спасибо за прикольный урок. Было интересно делать.
Спасибо
Что-то тема с мозгом у меня не пошла, потянуло в сторону Булгакова.
Реальности жизни!!)))
Н-да... Странная фантазия у автора. Сказать честно - противно. Похоже на бред больного человека. Лично мне такую работу выполнять не очень-то хочется...
Вот так и выносят девушки (женщины) мозг своим парням!
Спасибо
Спасибо -не трудно!
Крутой урок ) Буду позже делать !)
Спасибо)
Фуууууу!!!!!!
Спасибо за урок! Видимо так женщины выносят мозг своим мужчинам.
Спасибо за урок и перевод.