Создаём сюрреалистический портрет в Фотошоп
Создаём сюрреалистический портрет в Фотошоп
Сложность урока: Средний
В данном уроке мы поработаем над созданием сюрреалистического портрета, используя возможности программы Photoshop.
Пройдя все шаги, описанные ниже, каждый из вас получит неповторимый индивидуальный результат.
Начнём!

Шаг 1
Перед началом работы, скачайте исходный материал к уроку.
Примечание переводчика: к сожалению, ссылка на ресурсы к уроку, оказалась нерабочей. Вы можете подобрать материал к уроку самостоятельно, либо воспользоваться изображениями, которые я скомпоновала для вас: исходники
Откройте Photoshop и создайте новый файл с такими параметрами:
- размер: 2200x1200 пикс.;
- разрешение: 72 dpi;
- цветовой режим: RGB;
- битовая глубина: 8 бит;
- фоновый цвет: прозрачный.

Переместите в рабочий документ изображение с девушкой.

Шаг 2
Теперь необходимо обесцветить фото с моделью. Для этого перейдите к Изображение > Коррекция > Обесцветить (Image> Adjustments> Desaturate).

Шаг 3
Активируйте инструмент Перо  (Pen Tool (P)) и создайте контур на лице девушки как показано на изображении ниже.
(Pen Tool (P)) и создайте контур на лице девушки как показано на изображении ниже.

Когда контур будет замкнут, сделайте щелчок правой клавишей мыши по обозначенной области. В появившемся подменю выберите пункт «Образовать выделенную область» (Мake a selection).



Теперь нажмите кнопку Delete на клавиатуре. Это позволит вам быстро удалить выделенную область.

Шаг 4
Сделайте двойной щелчок по черно-белому фото с моделью, для перехода к настройкам Стиль слоя (Layer Style). Добавьте к изображению с моделью стиль Тиснение (Bevel and Emboss), настройки указаны ниже.


Шаг 5
Перетащите в основной документ изображения с дымом. Масштабируйте их и расположите на лице девушки.

Установите режим наложения (blending options) слоёв с дымом на Экран (Screen).

Шаг 6
Над фоновым прозрачным слоем, создайте новый слой, нажав на соответствующую иконку в нижней части панели слоёв. На данном слое вы можете разместить какой-либо предмет, текст или цифры. Я активирую инструмент Текст (Horizontal Type Tool) и напишу цифру «9» белым цветом.

Для того что бы цифра выглядела не такой плоской, перейдите к меню Стиль слоя (Layer Style) и добавьте такие настройки:



Шаг 7
Создайте новый слой поверх слоя с цифрой (Ctrl + Shift + N). Назовите его «Тень на цифре». Активируйте инструмент Кисть  (Brush Tool). В настройках кисти установите: тип кисти — круглая; жёсткость (hardness) — 0%; непрозрачность — 40% . На слое «Тень на цифре» прорисуйте тени падающие от лица девушки.
(Brush Tool). В настройках кисти установите: тип кисти — круглая; жёсткость (hardness) — 0%; непрозрачность — 40% . На слое «Тень на цифре» прорисуйте тени падающие от лица девушки.

Шаг 8
Добавьте ещё одно изображение с абстрактным дымом в основной рабочий документ. Разместите новый слой с дымом под слоем с цифрой.

Установите режим наложения (blending options) слоёв с дымом на Экран (Screen).

Шаг 9
Откройте изображение «Остров». Переместите данное фото в основной рабочий документ и разместите его сразу под слоем с числом «9».


Теперь, обесцвечиваем фото с островом (Изображение > Коррекция > Обесцветить (Image> Adjustments> Desaturate)).

Шаг 10
Откройте в новом файле изображение с голубем. Отделите белую птицу от чёрного фона, любым удобным для вас способом. Переместите голубя в основной рабочий файл. Масштабируйте птицу и разместите как показано в примере ниже.


Шаг 11
Импортируйте в основной рабочий документ изображение с брызгами. Расположите брызги как вам нравится.
Примечание переводчика: лучше всего разместить слой с брызгами над слоем с моделью.

Сделал то же самое с изображением «Брызги воды».


Измените режим наложения слоя с брызгами воды на Умножение (Multiply).
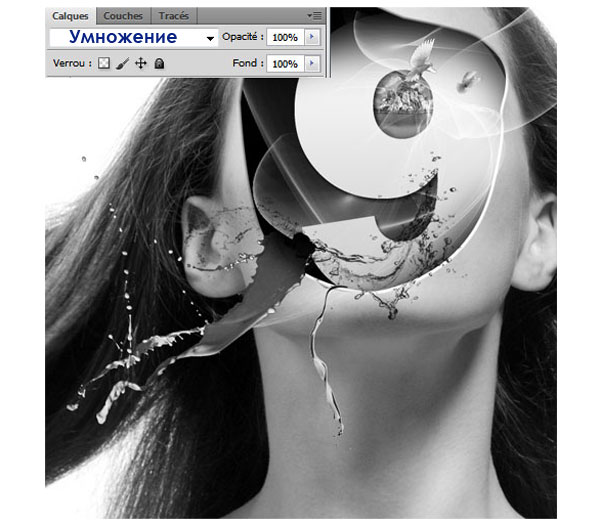
Шаг 12
Создайте новый слой поверх всех предыдущих. Загрузите в библиотеку кисти «Облака». Активируйте инструмент Кисть  (Brush Tool) и нарисуйте белые облака.
(Brush Tool) и нарисуйте белые облака.

Шаг 13
Поработаем над общим видом портрета. Добавьте, поверх всех предыдущих, корректирующий слой Карта градиента (Gradient Map), нажав на соответствующую иконку в нижней части панели слоёв.
Режим наложения для корректирующего слоя установите на Мягкий свет (Soft Light).


Шаг 14
Добавьте в работу изображение с гранжевой текстурой.

Затем обесцветьте данную текстуру (Изображение > Коррекция > Обесцветить (Image> Adjustments> Desaturate)).
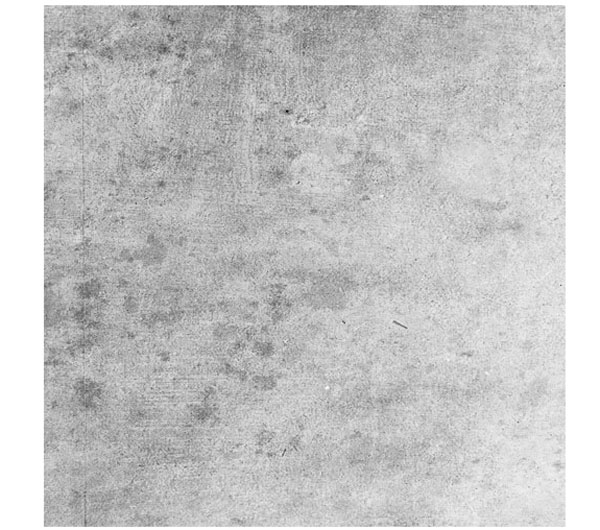
Режим наложения для слоя с текстурой — Линейный затемнитель (Linear Burn). Непрозрачность (opacity) слоя с текстурой уменьшите до 26%.

Вот и всё! Мы закончили данный урок. Всем хороших результатов!

Автор: tutsps
Источник: 786tutorial.blogspot.ro
Комментарии 48
Спасибо за урок
спасибо.
Вот так получилось
ArtemOnegin, Интересно!
суть таже
Спасибо. очень интересный урок
с цветом
как-то так
Не открылись у меня материалы к уроку, да и Бог с ними. Сюрреализм же у нас.
Спасибо за урок!
Ч.б вариант)))
Спасибо большое за урок,Два варианта цвет и ч.б.
Спасибо, очень интересно)
спасибо
Спасибо за интересный урок!)
идея понравилась,спасибо)
спасибо)
Благодарю за урок
Спасибо за урок!
Внесла что-то свое))
Спасибо за урок!
вот так
Вот что получилось.Спасибо за урок!
Очень здорово у Вас получилось)))
Спасибо за урок!
вижу так...хм)))
Спасибо!
Лицо жалко было портить
Спасибо за урок :)
Вот, что получилось. :)
Красивый урок и несложный, огромное спасибо за перевод! :)
Спасибо за отличный перевод, всё подробно и понятно.
Спасибо за урок!