Создаём сцену сражения с воином в Фотошоп
Создаём сцену сражения с воином в Фотошоп
 В этом уроке вы узнаете, как создать сцену сражения с воином, используя различные изображения, кисти и текстуры.
В этом уроке вы узнаете, как создать сцену сражения с воином, используя различные изображения, кисти и текстуры.
Сложность урока: Средний
В этом уроке я покажу вам, как создать сцену сражения с воином в программе Photoshop. Данный урок средней сложности, и некоторые шаги могут оказаться сложными, но почему бы не попробовать!
На создание данного урока меня вдохновила видеоигра “Destiny”.
Примечание переводчика: Destiny (с англ. — «Судьба») — видеоигра в жанре научной фантастики, события в игре происходят в XXVIII веке. Игра требует постоянного подключения к интернету, так как является онлайн-RPG.
Данный урок выполнен в программе Photoshop CS6 – поэтому некоторые скриншоты могут слегка отличаться от предыдущих версий программы. Некоторые кисти имеются только в версии программы Photoshop CS6.
Скачать архив с материалами к уроку
Итоговый результат:
Шаг 1
Создайте новый документ со следующими размерами 1440 px х 867 px, цвет заднего фона чёрный. Откройте исходную текстуру камня 1 в программе Photoshop. Выделите только часть текстуры камня, которая указана на скриншоте ниже. Мы используем данный фрагмент камня для создания земли для нашей сцены:
Шаг 2
Скопируйте / вклейте (Copy / Paste) выделенный фрагмент текстуры камня на наш рабочий документ. С помощью мягкого ластика создайте затенение на краях, чтобы совместить текстуру камня с задним фоном:
К слою с фрагментом текстуры камня добавьте следующие корректирующие слои в качестве обтравочных масок.
Чёрно-белый (Black and White)
Уровни (Levels)
Результат на данный момент урока:
С помощью кисти Облака или фильтра Облака, добавьте эффект облаков ко всей сцене, в частности там, где будет находиться воин, а также в месте расположения здания:
Шаг 3
Откройте исходное изображение воина в программе Photoshop. Вырежьте изображение воина, а затем добавьте на наш рабочий документ, расположив воина, как показано на скриншоте ниже.
К слою с изображением воина добавьте следующие корректирующие слои в качестве обтравочных масок.
Чёрно-белый (Black and White)
Перейдите на маску корректирующего слоя Чёрно-белый (Black and White) и с помощью мягкой чёрной кисти скройте эффект коррекции на изображение воина на участках, которые выделены на скриншоте ниже. Таким образом, мы подготовим изображение воина перед тем, как добавить эффекты огня в дальнейших шагах:
Уровни (Levels)
Перейдите на маску корректирующего слоя Уровни (Levels) и с помощью мягкой чёрной кисти скройте эффект уровней на участках, которые выделены на скриншоте ниже.
С помощью мягкой круглой кисти и инструмента Деформация (Warp tool) создайте изогнутый блик поверх изображения топора:
Примечание переводчика: создайте новый слой, с помощью мягкой кисти белого цвета нарисуйте короткую линию, а затем с помощью инструмента свободной трансформации Деформация (Warp tool) деформируйте нарисованную линию, чтобы получилась дуга.
Результат на данный момент урока:
Шаг 4
Далее, мы добавим изображение здания к нашей сцене. Откройте исходное изображение здания в программе Photoshop. Выделите следующий фрагмент здания, который отображен на скриншоте ниже:
Скопируйте / вклейте выделенный фрагмент здания на наш рабочий документ. Расположите здание слева от воина, как показано на скриншоте ниже.
С помощью кисти Трещины, добавьте эффект разломов / трещин на стене здания:
К слою с фрагментом здания добавьте следующие корректирующие слои в качестве обтравочных масок.
Чёрно-белый (Black and White)
Уровни (Levels)
Кривые (Curves)
Результат на данный момент урока:
Сгруппируйте все слои, относящиеся к зданию в одну группу. Продублируйте слой с данной группой, а затем нажмите клавиши (Ctrl+T) для активации трансформации, далее щёлкните правой кнопкой мыши по области трансформации и в появившемся окне выберите опцию Отразить по горизонтали (Flip Horizontal), чтобы отразить дубликат здания по горизонтали:
Сместите дубликат изображения здания в правую часть сцены, как показано на скриншоте ниже:
С помощью мягкого ластика скройте фрагмент здания, которое расположено справа, чтобы оно отличалось от здания слева:
Шаг 5
Откройте исходную текстуру камня 2 в программе Photoshop. Выделите только верхнюю часть текстуры камня, которая показана на скриншоте ниже:
Добавьте выделенный фрагмент текстуры камня на наш рабочий документ. С помощью инструмента Свободная трансформация (free transform tool), поверните фрагмент камня, а затем с помощью мягкого ластика создайте затенение на краях камня, чтобы совместить его с землёй и зданием:
К слою с фрагментом камня добавьте следующие корректирующие слои в качестве обтравочных масок.
Чёрно-белый (Black and White)
Уровни (Levels)
Перейдите на маску корректирующего слоя Уровни (Levels) и с помощью мягкой чёрной кисти скройте эффект уровней на участке изображения, который выделен на скриншоте ниже.
Сгруппируйте все слои, относящиеся к фрагменту камня, продублируйте новую группу. Отразите по горизонтали дубликат слоя с группой. Сместите дубликат группы с камнем в правую часть сцены:
Шаг 6
Далее, мы добавим к воину напарника. Откройте исходное изображение волка в программе Photoshop. Выделите изображение волка, а затем скопируйте / вклейте (copy / paste) выделенное изображение волка на наш рабочий документ, расположив на камне слева.
К слою с изображением волка добавьте следующий корректирующий слой в качестве обтравочной маски.
Чёрно-белый (Black and White)
Уровни (Levels)
Результат на данный момент урока:
Шаг 7
В этом шаге мы добавим эффект огня к нашей сцене. Выделите следующий фрагмент огня:
Примечание переводчика: Откройте исходную текстуру Огня в программе Photoshop и с помощью инструмента Лассо  (Lasso Tool) (с растушёвкой (feather) 40рх.), выделите фрагмент текстуры Огня:
(Lasso Tool) (с растушёвкой (feather) 40рх.), выделите фрагмент текстуры Огня:
Добавьте эффекты огня на изображение воина и топора, а затем с помощью инструмента Свободная трансформация (free transform tool) откорректируйте форму огня.
Примечание переводчика: 1. Скопируйте / вклейте выделенный фрагмент текстуры Огня на наш рабочий документ. Расположите эффекты огня, как показано на скриншоте ниже 2. не забудьте поменять режим наложения для слоёв с эффектом огня на Осветление основы (Color Dodge):
Повторите процесс добавления эффекта огня, добавьте эффекты огня на изображение здания, которое расположено справа. Создайте ощущение, как будто пламя огня вырывается из окна.
Шаг 8
Я решил добавить эффект мелких осколков, разлетающихся по всей сцене. С помощью кисти Частицы, добавьте эффект частиц, как показано на скриншоте ниже:
Примечание переводчика: не забудьте создать новый слой для создания эффекта разлетающихся осколков. Цвет кисти отберите со светлого участка изображения.
К нарисованным частицам, примените фильтр Размытие в Движении (Motion Blur filter). Установите следующие настройки фильтра, которые указаны на скриншоте ниже:
Результат, который у вас должен получиться:
Повторите весь процесс, добавьте ещё частиц ко всей сцене:
Шаг 9
В этом последнем шаге, я решил придать всей картине “Выцветший” эффект. Создайте объединённый слой из всех видимых слоёв (Ctrl+Alt+Shift+E), далее, продублируйте полученный объединённый слой. К дубликату объединённого слоя примените фильтр Акцент на краях (Accented Edges):
Примечание переводчика: чтобы применить фильтр Акцент на краях (Accented Edges), идём Фильтр - Галерея фильтров - Штрихи - Акцент на краях (Filter – Filter Gallery – Brush Strokes - Accented Edges).
Теперь к дубликату объединённого слоя добавьте слой-маску, чтобы скрыть эффект фильтра Акцентированные края на участках, которые выделены на скриншоте ниже:
Примечание переводчика: цвет кисти чёрный.
Результат на данный момент урока.
Далее, я применил несколько корректирующих слоёв, чтобы добавить цвета к нашей картине. Итоговый результат вы можете увидеть на скриншоте ниже:
Примечание переводчика: к сожалению, автор не указал, какие корректирующие слои нужно использовать, поэтому вы можете поэкспериментировать с корректирующими слоями. Например, попробуйте применить корректирующие слои Карта градиента (Gradient Map), Выборочная коррекция цвета (Selective color), Вибрация (Vibrance), Цветовой тон / Насыщенность (Hue/Saturation).
Итак, мы завершили урок! Надеюсь, вам понравился данный урок. До встречи, удачного дня!
Итоговый результат:
Автор: James Qu
Источник: www.psdvault.com


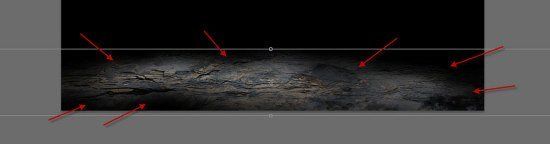

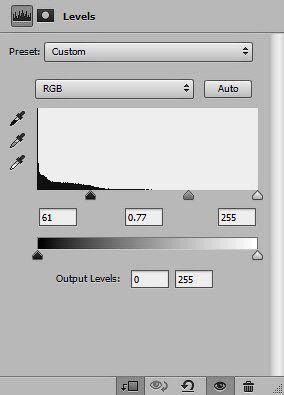



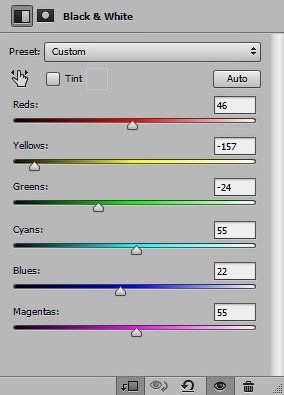









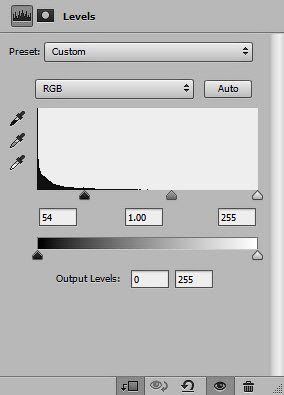


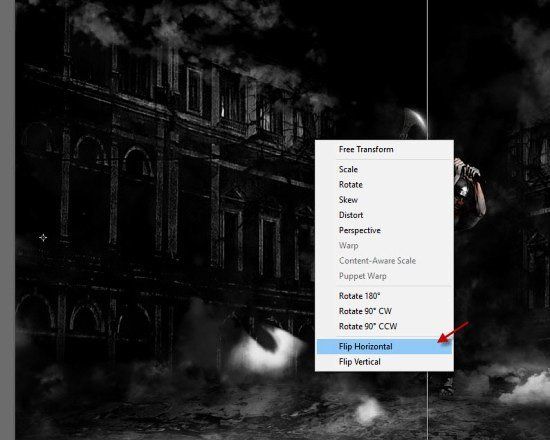









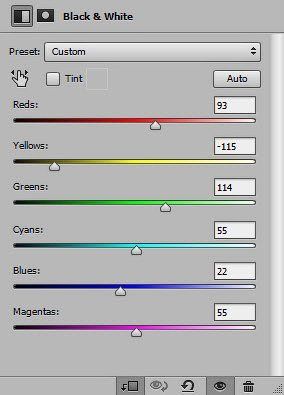














Комментарии 25
Увлекательный урок)) спасибо!
Интересно!
Спасибо за урок)
спасибо
За урок спасибо! Сжечь человека у меня рука не поднялась, поэтому спалила робота )))
не нравится мне моя работа, но всё равно выложу ( цель: топ 100 до 26 .12. 2016) he we go
спасибо большое за урок!!!!!!
За урок большое спасибо!
Спасибо, урок понравился)
сидел делал делал, а потом фотошоп выключился и всё, и прощай старания
Классный урок
Большое спасибо !
Извините за перебор темных цветов))
Спасибо!
Спасибо! Интересно по-экспериментировать в конце...
Переводчику спасибо!! И только ему...
Игра с огнем :D
Спасибо за урок!